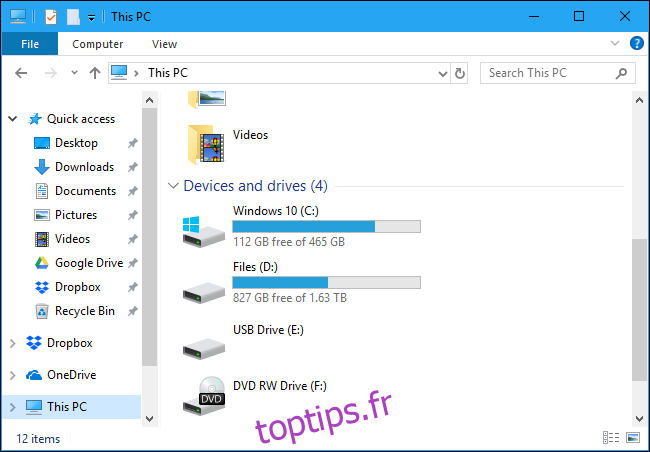Windows 10 n’a plus d’aide intégrée pour l’Explorateur de fichiers, comme le fait Windows 7. Microsoft vous oblige à rechercher des informations sur le Web, alors voici ce que vous devez savoir sur l’utilisation du gestionnaire de fichiers de Windows 10.
Table des matières
Principes de base de l’interface de l’explorateur de fichiers
Bien qu’elle ait été renommée «Explorateur de fichiers» dans Windows 10, cette application est fondamentalement la même que l’Explorateur Windows sur Windows 7. Elle possède de nouvelles fonctionnalités, notamment une interface ruban et Microsoft OneDrive intégré pour synchroniser vos fichiers avec le cloud.
La zone «Accès rapide» dans la barre latérale remplace «Favoris» sous Windows 10. Vous pouvez faire glisser et déposer des dossiers dans la zone d’accès rapide pour les «épingler» pour un accès facile à l’avenir. Windows 10 ajoutera également automatiquement vos dossiers récemment utilisés à cette zone. Vous pouvez personnaliser l’accès rapide à partir de la fenêtre d’options. Pour supprimer un dossier individuel de l’accès rapide, cliquez dessus avec le bouton droit de la souris et sélectionnez «Retirer de l’accès rapide».
La section «Ce PC» remplace l’élément «Poste de travail» sous Windows 7. Elle contient des raccourcis vers les dossiers de données utilisateur de votre PC ainsi que d’autres lecteurs, tels que des lecteurs USB et des lecteurs de DVD.
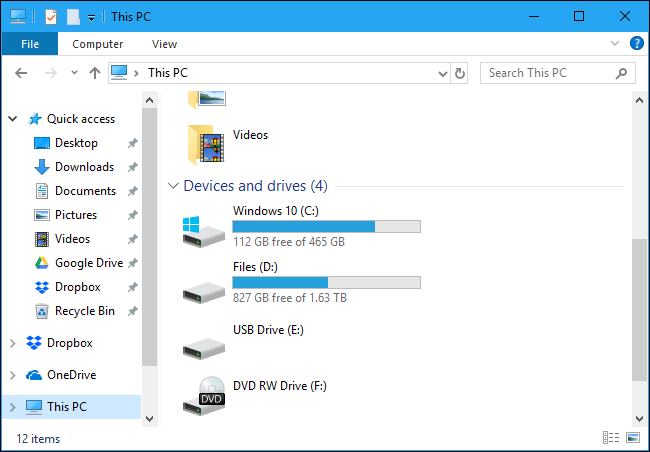
Comment utiliser le ruban
Le ruban de l’Explorateur de fichiers fonctionne comme le ruban des applications Microsoft Office telles que Word et Excel. Vous pouvez l’utiliser de différentes manières.
Si vous voulez plus d’espace dans vos fenêtres de navigation de fichiers, vous pouvez laisser le ruban réduit par défaut. Vous pouvez toujours cliquer sur l’un des onglets en haut, comme «Accueil», «Partager» ou «Afficher» pour afficher les commandes et cliquer sur un bouton. Le ruban n’apparaîtra que temporairement.
Si vous préférez voir le ruban tout le temps, vous pouvez le développer. Pour ce faire, cliquez sur la flèche près du coin supérieur droit de la fenêtre de l’Explorateur de fichiers ou appuyez sur Ctrl + F1.
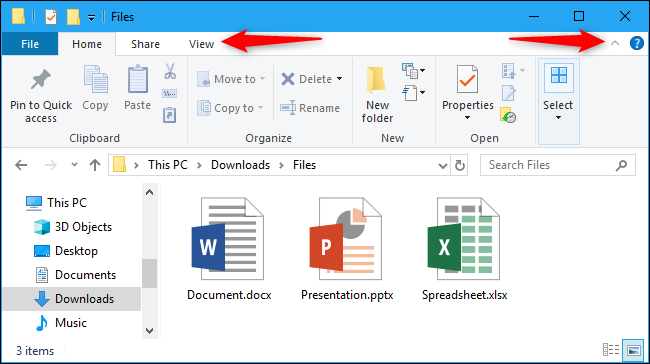
La barre d’outils Accueil propose des options de base pour travailler avec des fichiers, notamment Copier, Coller, Supprimer, Renommer, Nouveau dossier et Propriétés.
L’onglet Partager propose des options pour l’envoi par e-mail, la compression et l’impression de fichiers, ainsi que pour les graver sur un disque et les partager sur le réseau local.
L’onglet Affichage contient des options permettant de contrôler l’apparence des fichiers dans l’Explorateur de fichiers et leur tri. Vous pouvez activer un aperçu ou un volet de détails pour afficher plus d’informations sur un fichier sélectionné, choisir si vous voulez des icônes de fichiers volumineux ou une liste de fichiers dense, et trier les fichiers selon les critères de votre choix. Vous pouvez également choisir d’afficher ou de masquer les extensions de nom de fichier ou les fichiers cachés à partir d’ici. Cliquez simplement sur la case à cocher « Éléments cachés » pour afficher ou masquer les fichiers cachés sans ouvrir la fenêtre Options des dossiers.
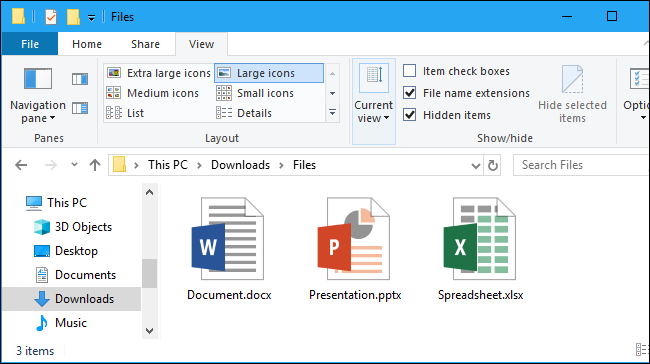
L’onglet Gérer apparaît parfois sur le ruban avec des commandes adaptées au contexte. Par exemple, si vous sélectionnez des images, vous verrez un onglet « Outils Image » avec des options pour faire pivoter les images sélectionnées et les définir comme arrière-plan de votre bureau.
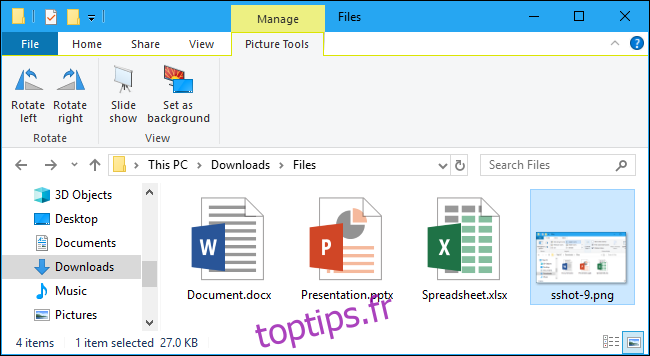
Comment épingler des commandes fréquemment utilisées
La barre d’outils d’accès rapide apparaît dans le coin supérieur gauche de la fenêtre de l’Explorateur de fichiers, dans la barre de titre. Il fournit un accès pratique aux commandes que vous utilisez fréquemment. Pour ajouter une commande à la barre d’outils d’accès rapide, cliquez dessus avec le bouton droit de la souris sur le ruban et sélectionnez «Ajouter à la barre d’outils d’accès rapide».
Si vous souhaitez plus d’espace pour les commandes, vous pouvez cliquer avec le bouton droit n’importe où sur le ruban ou la barre d’onglets au-dessus et sélectionner «Afficher la barre d’outils d’accès rapide sous le ruban» pour en faire une barre d’outils plus standard.
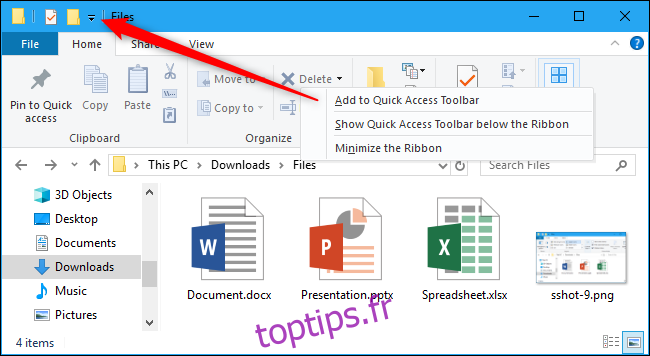
Comment modifier les paramètres de l’explorateur de fichiers
Pour modifier les paramètres de l’Explorateur de fichiers, cliquez sur l’onglet «Affichage» sur le ruban et cliquez sur l’icône «Options».
Cela ouvre également la boîte de dialogue Options des dossiers familière qui existait sous Windows 7. Il comporte quelques nouvelles options. Par exemple, vous pouvez contrôler si l’Explorateur de fichiers s’ouvre aux vues Accès rapide ou Ce PC, ou s’il affiche automatiquement les dossiers récemment et fréquemment utilisés dans la vue Accès rapide.
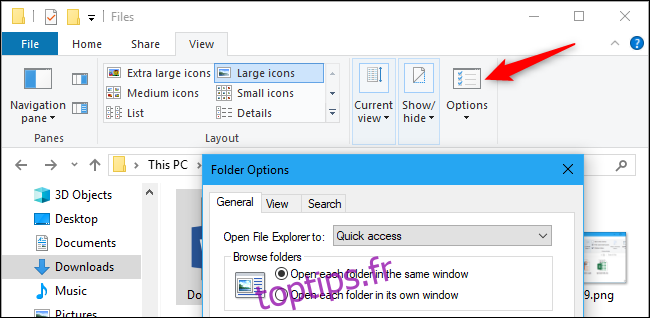
Raccourcis clavier utiles
L’Explorateur de fichiers regorge de raccourcis clavier utiles pour vous aider à accomplir vos tâches plus rapidement. Voici une liste rapide de certains:
Windows + E – Ouvre une fenêtre de l’Explorateur de fichiers. Cela fonctionne n’importe où dans Windows 10.
Ctrl + N – Ouvre une nouvelle fenêtre de l’Explorateur de fichiers. Cela ne fonctionne que dans l’Explorateur de fichiers lui-même.
Ctrl + W – Ferme la fenêtre actuelle de l’explorateur de fichiers.
Ctrl + molette vers le haut ou vers le bas – Modifiez la taille des fichiers et des icônes de dossier (zoom avant ou arrière).
Ctrl + Shift + N – Créer un nouveau dossier
Retour arrière ou Alt + flèche gauche – Afficher le dossier précédent (revenir en arrière).
Alt + Flèche droite – Afficher le dossier suivant (aller de l’avant.)
Alt + Flèche vers le haut – Afficher le dossier dans lequel se trouve le dossier actuel.
Ctrl + F, Ctrl + E ou F3 – Focalisez la zone de recherche pour pouvoir commencer rapidement à taper une recherche.
Ctrl + L, Alt + D ou F4 – Faites la mise au point sur la barre d’adresse (emplacement) pour pouvoir commencer rapidement à taper une adresse de dossier.
F11 – Agrandir la fenêtre de l’Explorateur de fichiers. Appuyez à nouveau sur F11 pour réduire la fenêtre. Cela fonctionne également dans les navigateurs Web.
Vous pouvez trouver une liste complète des raccourcis clavier de Windows 10 sur Site Web de Microsoft.
Comment utiliser OneDrive
OneDrive est intégré à l’Explorateur de fichiers sous Windows 10. Il synchronise les fichiers en ligne à l’aide du compte Microsoft avec lequel vous vous connectez à Windows 10. Il fonctionne de la même manière que Dropbox, Google Drive et iCloud Drive d’Apple.
Pour commencer, cliquez sur l’option «OneDrive» dans la barre latérale de l’Explorateur de fichiers. Vous serez invité à vous connecter à OneDrive, si nécessaire. Si ce n’est pas le cas, vous pouvez simplement placer des fichiers dans OneDrive. Ils seront téléchargés sur les serveurs de Microsoft. Vous pouvez y accéder dans le dossier OneDrive sur les autres PC avec lesquels vous vous connectez au même compte Microsoft, via les applications OneDrive sur votre téléphone et sur le site Web OneDrive.
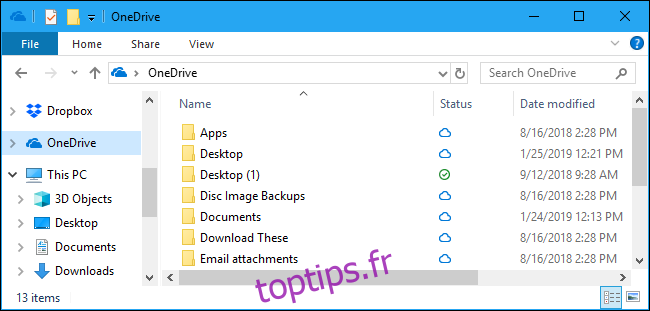
Le champ «État» de la fenêtre OneDrive vous montre l’état de chaque fichier. Une icône de nuage bleu indique que le fichier est stocké sur OneDrive en ligne mais sera automatiquement téléchargé lorsque vous l’ouvrirez. Une coche verte indique que le fichier est stocké à la fois sur OneDrive et sur votre PC actuel.
Vous pouvez contrôler les paramètres de OneDrive à partir de l’icône de la zone de notification OneDrive (barre d’état système). Cliquez sur l’icône OneDrive en forme de nuage dans la zone de notification en bas à droite de votre écran. Si vous ne la voyez pas, vous devrez probablement cliquer sur la petite flèche vers le haut à gauche des icônes pour la trouver. Cliquez sur « Plus » et cliquez sur « Paramètres » pour trouver les différents paramètres de OneDrive, où vous pouvez contrôler quels dossiers sont synchronisés, la quantité de bande passante utilisée par OneDrive pour le téléchargement et le téléchargement, et d’autres paramètres.
OneDrive peut «protéger» automatiquement les fichiers dans des dossiers importants tels que votre bureau, vos images et vos documents en les synchronisant. Pour configurer cela, cliquez sur l’onglet «Enregistrement automatique» dans les paramètres de OneDrive et cliquez sur le bouton «Mettre à jour les dossiers» sous Protéger vos dossiers importants.
Si vous n’aimez pas voir OneDrive, vous pouvez le désactiver et supprimer l’icône de l’Explorateur de fichiers.
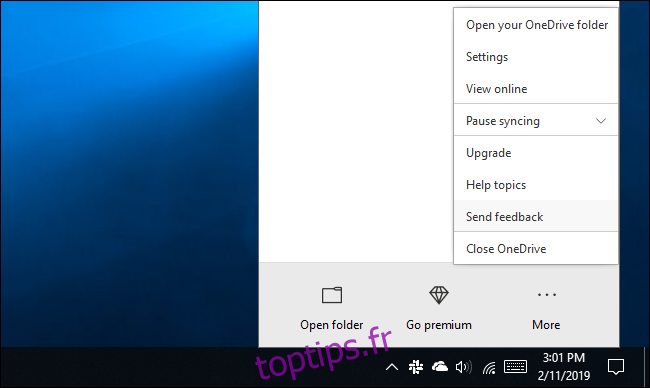
Comment accéder aux lecteurs réseau
Les dossiers, imprimantes et serveurs multimédias partagés sur le réseau local apparaissent dans la vue «Réseau». Vous devrez peut-être faire défiler vers le bas de la barre latérale de l’Explorateur de fichiers pour le localiser et cliquer dessus.
Windows 10 n’inclut plus la fonctionnalité HomeGroup, vous ne pouvez donc pas l’utiliser pour partager facilement des fichiers et des dossiers entre vos ordinateurs. Vous pouvez utiliser OneDrive ou utiliser les anciennes options réseau de partage de fichiers et de dossiers.
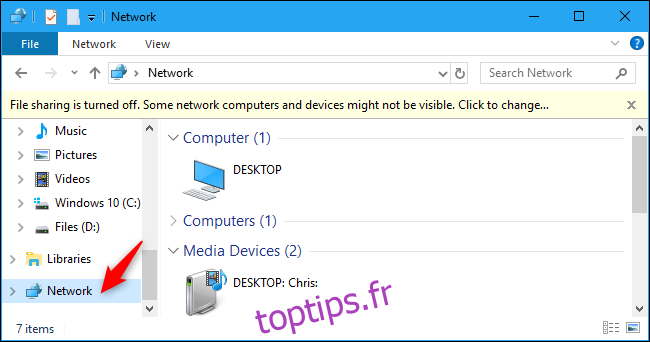
Si vous avez besoin de mapper un lecteur réseau pour une disponibilité facile, vous pouvez le faire à partir de la vue Ce PC. Tout d’abord, cliquez sur «Ce PC» dans la barre latérale. L’onglet «Ordinateur» apparaîtra sur le ruban. Cliquez dessus et sélectionnez «Map Network Drive» et suivez les instructions fournies par votre service informatique pour vous connecter.
Le lecteur mappé apparaîtra sous Emplacements réseau dans la vue Ce PC.
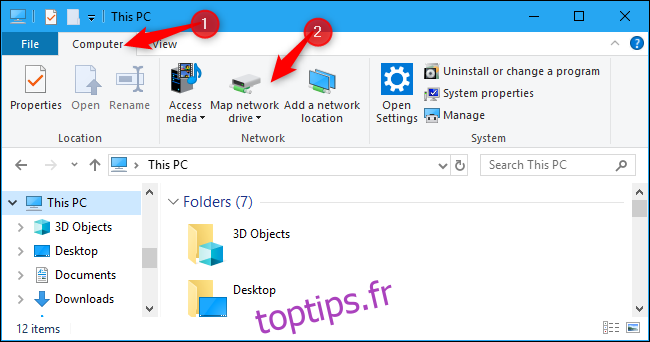
Comment sauvegarder et restaurer vos fichiers
Windows 10 contient l’historique des fichiers, un outil de sauvegarde et de restauration de fichiers. Il ne s’agit pas uniquement de créer et de restaurer d’énormes sauvegardes: l’historique des fichiers peut sauvegarder automatiquement différentes versions de vos fichiers et vous pouvez utiliser l’Explorateur de fichiers pour restaurer facilement ces versions précédentes. Tout d’abord, vous devez configurer l’historique des fichiers à partir de Paramètres> Mise à jour et sécurité> Sauvegarde. Activez « Sauvegarder automatiquement mes fichiers ».
Une fois que vous l’avez configuré, vous pouvez sélectionner un fichier ou un dossier, cliquer sur «Accueil» sur le ruban et cliquer sur le bouton «Historique» pour afficher et restaurer les anciennes versions de ce fichier ou dossier.
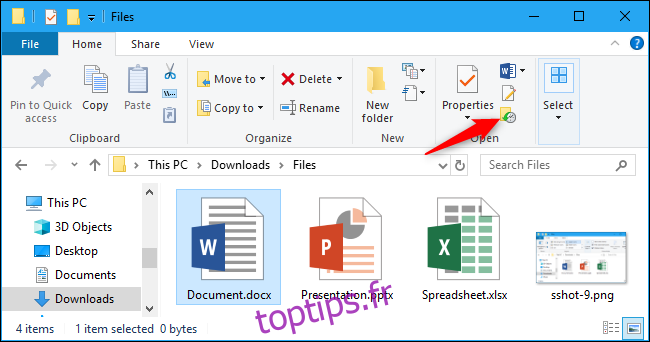
L’explorateur de fichiers de Windows 10 est également doté d’autres fonctionnalités utiles. Vous pouvez baliser n’importe quel fichier, utiliser un thème sombre ou réactiver la fonction «bibliothèques». Microsoft travaille sur une interface à onglets pour l’Explorateur de fichiers, mais vous pouvez obtenir les onglets de l’Explorateur de fichiers aujourd’hui.