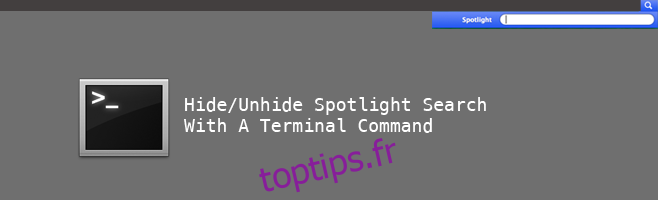Nous avons discuté en profondeur de la puissance et du potentiel de la recherche Spotlight, car elle est un pilier d’OS X depuis la sortie d’OS X Tiger (10.4) en avril 2005. Elle vous donne le pouvoir de rechercher intelligemment dans les archives, fichiers, dossiers, même le Web à partir d’un emplacement pratique; vous pouvez même exécuter des calculs, rechercher des traductions et à peu près tout sous le soleil et plus encore. Cependant, si vous avez trouvé une alternative à la recherche Spotlight ou si vous ne l’aimez tout simplement pas, vous pouvez la désactiver grâce à un peu de ruse Terminal. Cependant, nous devons fortement déconseiller de le désactiver avant d’apprécier pleinement ce qu’il peut vraiment faire; il pourrait bien devenir votre meilleur ami. Cependant, si vous avez pris votre décision, voici comment supprimer la recherche Spotlight d’OS X.

Pour mémoire, la procédure suivante ne masquera que l’icône et les éléments de l’interface utilisateur de la fonction Spotlight de la barre de menus d’OS X, cela ne la désactivera pas réellement. Spotlight et son service continueront à s’exécuter et à indexer en arrière-plan, comme vous pourriez le voir dans le moniteur d’activité.
Allons-y. Afin de masquer Spotlight, lançons la toute puissante application Terminal et saisissez ce qui suit.
sudo chmod 600 /System/Library/CoreServices/Search.bundle/Contents/MacOS/Search; killall SystemUIServer

La commande ci-dessus est double. Il lancera d’abord l’application, puis redémarrera le serveur d’interface utilisateur système. Une fois que vous appuyez sur Entrée, l’écran s’actualise, la barre de menus clignote rapidement et vous pouvez voir que l’icône Spotlight aura disparu.
Si, après avoir caché Spotlight, vous réalisez la folie de vos manières et souhaitez restaurer la recherche Spotlight, nous pouvons vous le montrer également. Une fois de plus, nous retournons au terminal et nous allons entrer la chaîne suivante.
sudo chmod 755 /System/Library/CoreServices/Search.bundle/Contents/MacOS/Search; killall SystemUIServer

Et cela restaurera à nouveau la recherche Spotlight. Cela devrai prendre soin de ça. Nous devons réitérer qu’il n’y a pas vraiment d’objectif derrière le masquage de la recherche Spotlight, car vous vous débarrassez simplement d’une fonctionnalité parfaitement adaptée, mais si vous avez trouvé une meilleure solution que la recherche Spotlight, veuillez la partager avec nous dans les commentaires ci-dessous. .