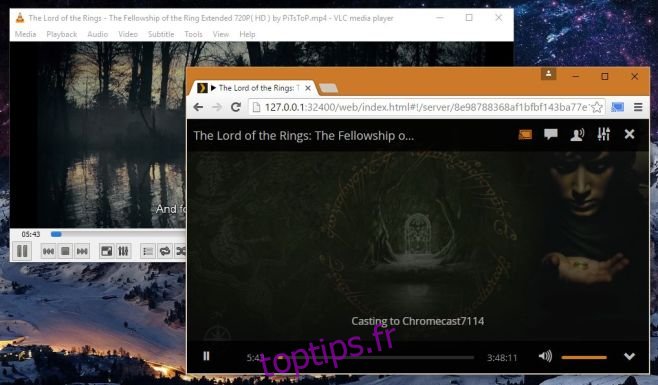Le Chromecast ne vous permet pas de séparer les flux audio et vidéo des médias que vous souhaitez lire. Lorsque vous diffusez quelque chose à partir de votre PC, vous n’avez pas d’autre choix que de diffuser à la fois l’audio et la vidéo, ce qui est bien si vous diffusez sur un téléviseur doté de haut-parleurs intégrés. Cependant, si vous avez un grand moniteur auquel vous connectez votre Chromecast et qu’il ne dispose pas de haut-parleurs ou de haut-parleurs de mauvaise qualité, vous préférerez peut-être acheminer l’audio de tout ce que vous regardez via votre PC. Le seul problème est que vous ne pouvez pas. Non seulement Chromecast ne prend pas en charge cette fonctionnalité, mais il n’y a pas encore d’applications disponibles qui le font. Cela signifie que la seule façon de le faire est de faire un petit travail délicat et nous avons juste cela pour vous.
Ce travail nécessite les éléments suivants;
Une application qui peut lire des vidéos et les diffuser sur Chromecast. Nous avons utilisé l’extension Google Cast, le navigateur Chrome et Plex.
Une deuxième application de lecture multimédia qui n’a pas besoin de pouvoir diffuser sur Chromecast, mais qui peut lire la vidéo en question. Nous vous déconseillons fortement d’utiliser l’application Films et TV par défaut dans Windows 10 car elle interrompt automatiquement la lecture lorsqu’elle est réduite. Nous avons utilisé le lecteur VLC.
Le fichier que vous souhaitez lire doit être présent sur un serveur local ou sur votre disque dur.
Vous devez savoir avant de continuer que puisqu’il s’agit d’un contournement, il aura des limites.
Étape 1: Ouvrez l’application que vous allez utiliser pour diffuser sur votre téléviseur / moniteur. Connectez-le au Chromecast pour qu’il soit prêt à diffuser et sélectionnez le média que vous souhaitez lire. Ne jouez pas encore. Baissez le volume si votre téléviseur est équipé de haut-parleurs afin qu’aucun son ne les traverse. Configurez les choses de sorte qu’il vous suffise de cliquer sur «Lecture» pour commencer à jouer / diffuser.
Étape 2: ouvrez à nouveau le fichier dans la deuxième application de lecteur multimédia que vous avez et arrêtez-la. Ne mettez pas le fichier en pause, mais arrêtez-le pour que la lecture soit réglée sur zéro seconde.
Étape 3: Réglez les fenêtres de l’application côte à côte afin de pouvoir basculer facilement entre les deux sans aucun délai. Cliquez sur lire dans l’application que vous utilisez pour diffuser sur le Chromecast. Il faudra un certain temps, une seconde ou peut-être dix, pour que l’application commence à lire la vidéo sur votre téléviseur / moniteur. Lorsqu’il commence à jouer, lisez la même vidéo sur l’autre application.
Étape 4: Synchronisez l’audio avec la vidéo. C’est là que le lecteur VLC sera utile car il vous permet de sauter à une position dans la vidéo. Utilisez le temps que le film passe au générique d’ouverture pour synchroniser l’audio et la vidéo.
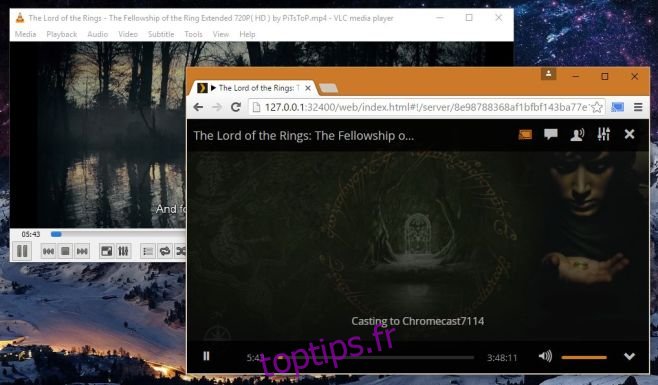
Ce travail comporte des lacunes telles que la façon dont vous ne pourrez pas mettre la vidéo en pause sans que l’audio ne se désynchronise. Il faudra beaucoup d’essais et d’erreurs pour que l’audio s’aligne sur la vidéo. Pour la vidéo que vous souhaitez diffuser à partir de Netflix, cela ne fonctionnera que si vous disposez d’une connexion réseau très rapide qui peut diffuser la vidéo deux fois et la diffuser sans se désynchroniser. Inutile de dire que quelqu’un doit développer une application pour rendre cela possible et plus facile à configurer.