Points Clés à Retenir
- Pour optimiser la mémoire vive (RAM) et éviter les rechargements intempestifs, fermez les onglets inutilisés dans Chrome.
- Un redémarrage de Google Chrome peut corriger des anomalies passagères provoquant des rechargements d’onglets inopinés.
- Pour une meilleure gestion des onglets, envisagez l’utilisation d’une extension dédiée ou la désactivation du rejet automatique des onglets.
Il est fréquent que certains onglets de Chrome se rechargent automatiquement lorsque vous naviguez entre eux. Ce phénomène, lié à la manière dont Chrome gère la mémoire, peut vite devenir frustrant. Voici des solutions pour y remédier.
1. La Fermeture des Onglets Superflus
Lorsque trop d’onglets sont ouverts dans Chrome, le navigateur décharge les onglets inactifs de la mémoire vive pour privilégier les onglets en cours d’utilisation. Pour allouer plus de ressources à Chrome, commencez par fermer tous les onglets dont vous n’avez pas besoin immédiatement.
Vous pouvez toujours mettre en signet les pages dont vous pourriez avoir besoin plus tard. Si vous en avez beaucoup, utilisez une extension dédiée pour organiser et retrouver vos signets aisément.
2. Le Redémarrage de Google Chrome
Si le problème persiste même avec un nombre limité d’onglets, il peut s’agir d’un bug temporaire. Un simple redémarrage de Chrome peut suffire à le résoudre.
Fermez Chrome, puis avant de le relancer, ouvrez le Gestionnaire des tâches sous Windows ou le Moniteur d’activité sur macOS. Vérifiez et fermez tous les processus en arrière-plan liés à Chrome qui seraient encore actifs.
Si le problème persiste, il est recommandé de vérifier si une mise à jour de Chrome est disponible. Une version plus récente peut contenir des correctifs et des améliorations de performances. Pour cela, cliquez sur l’icône des trois points en haut à droite, puis sur Aide > À propos de Google Chrome.
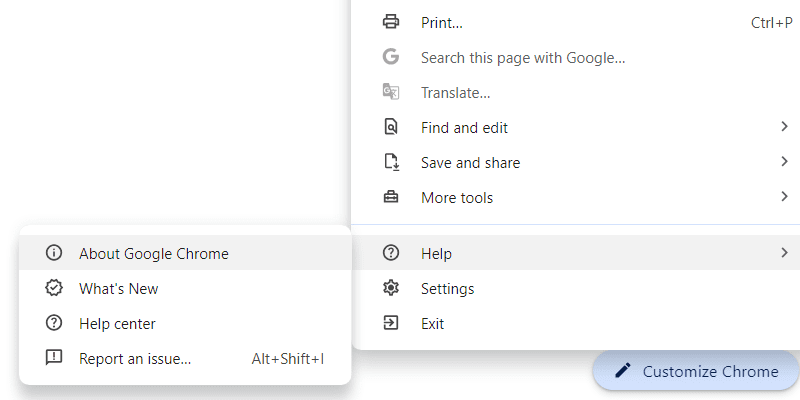
Si une mise à jour est disponible, Chrome la téléchargera et l’installera. Cliquez ensuite sur « Relancer » pour redémarrer le navigateur. Cela devrait potentiellement résoudre le problème de rechargement intempestif des onglets.
3. La Vérification des Extensions Chrome
Bien que les extensions améliorent l’expérience de navigation, certaines peuvent interférer avec la gestion des onglets ou consommer excessivement de la mémoire vive. Cela peut également causer des rechargements automatiques d’onglets.
Pour identifier le coupable, essayez de désactiver toutes les extensions. Vous pouvez utiliser le gestionnaire de tâches intégré à Chrome. Pour y accéder, cliquez sur l’icône des trois points, puis sélectionnez Outils supplémentaires > Gestionnaire des tâches.
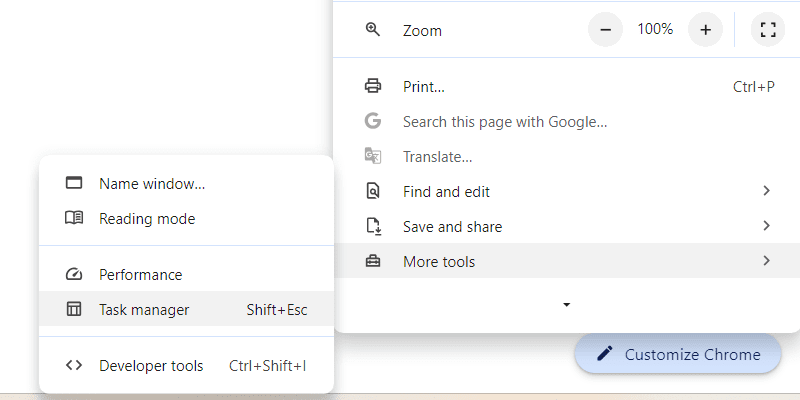
Dans le gestionnaire de tâches, sélectionnez l’extension que vous suspectez d’interférer ou de consommer trop de ressources, puis cliquez sur « Terminer le processus ».
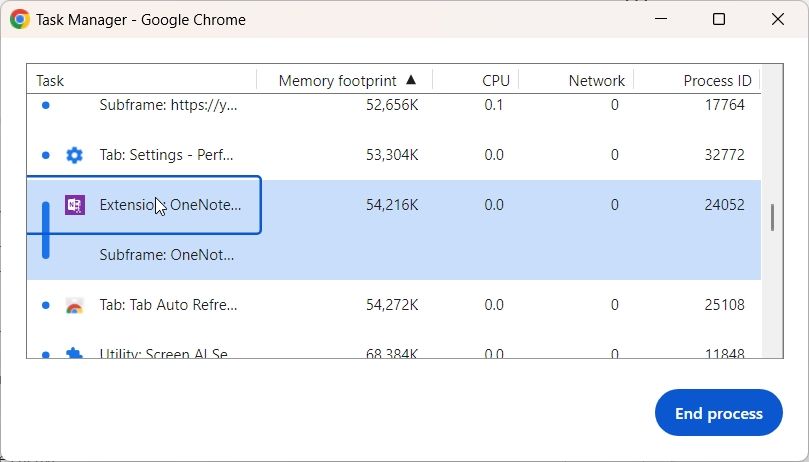
Vous pouvez aussi activer et désactiver les extensions une par une afin d’identifier précisément celle qui pose problème. Pour cela, cliquez sur l’icône des trois points, puis sur Extensions > Gérer les extensions.
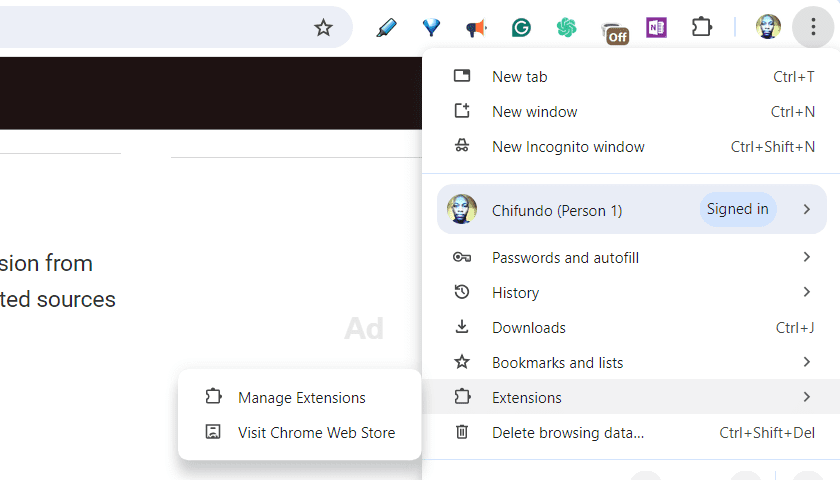
Pour activer une extension, cliquez sur le bouton de bascule (il devient bleu lorsque l’extension est activée). Pour désactiver, cliquez à nouveau sur le même bouton.
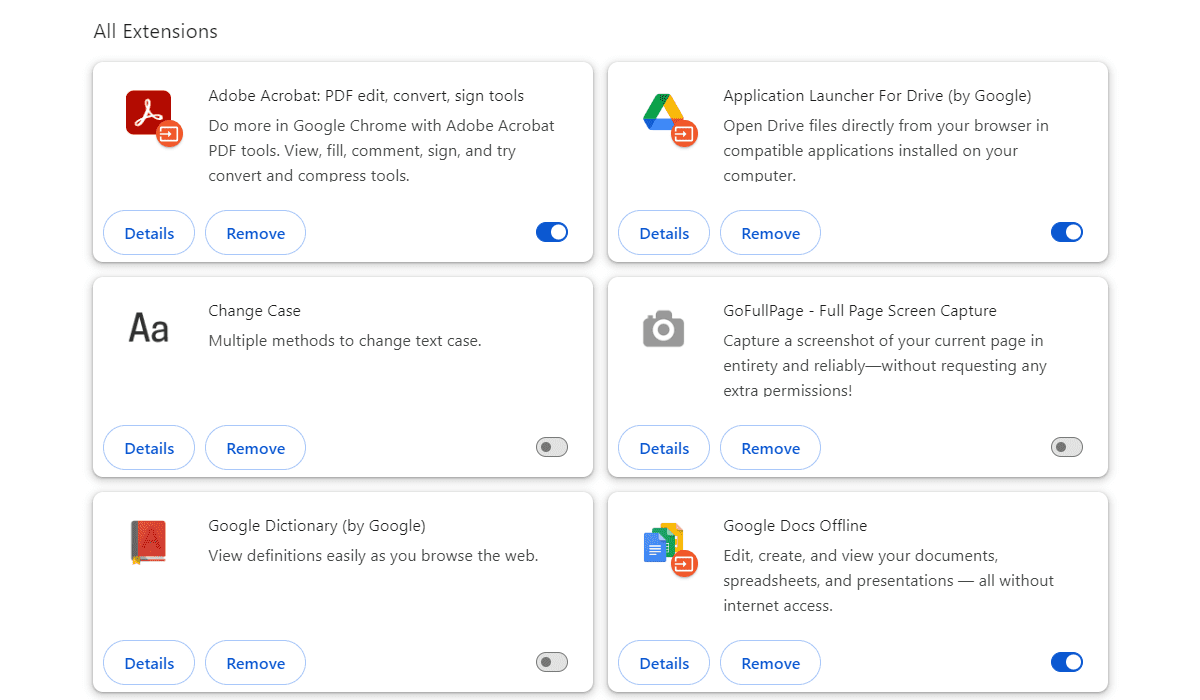
Cela peut prendre un peu de temps si vous avez beaucoup d’extensions, mais c’est un moyen efficace de cibler la source du problème.
4. L’Utilisation d’une Extension de Gestion des Onglets
Si votre système dispose de suffisamment de ressources, vous pouvez envisager l’installation d’une extension telle que Tab Auto Refresh. Celle-ci permet de contrôler précisément le moment où chaque onglet est rechargé, évitant ainsi les rechargements inopinés ou au contraire forçant un rechargement régulier si nécessaire.
Pour utiliser cette extension, ouvrez-la sur l’onglet que vous souhaitez gérer. Sélectionnez ou entrez la fréquence de rechargement souhaitée et cliquez sur « Appliquer ».
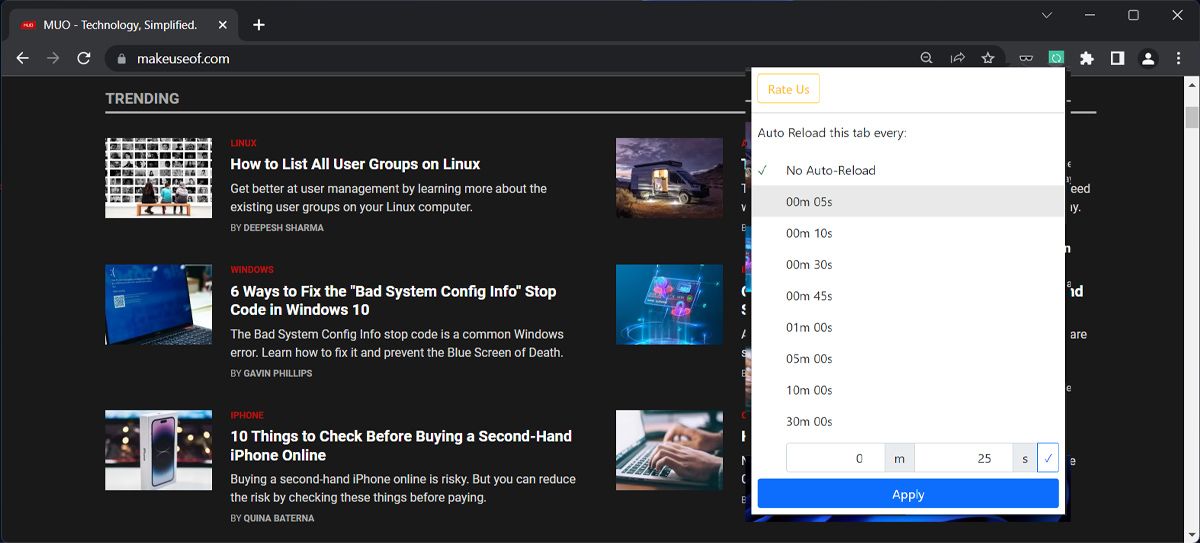
Télécharger : Tab Auto Refresh (Gratuit)
5. La Désactivation du Rejet Automatique des Onglets
Si vous êtes certain que votre ordinateur a suffisamment de mémoire vive et que vous préférez éviter l’installation d’une nouvelle extension, vous pouvez désactiver la fonctionnalité de rejet automatique des onglets. Cela empêchera Chrome de recharger automatiquement les onglets.
Pour cela, saisissez `chrome://discards` dans la barre d’adresse et appuyez sur Entrée. Vous verrez alors un tableau de vos onglets ouverts. Par défaut, la colonne « Auto Rejetable » est cochée pour chaque onglet. Pour désactiver le rejet automatique pour un onglet, cliquez sur le lien « Basculer » sous la coche (le symbole deviendra un X).
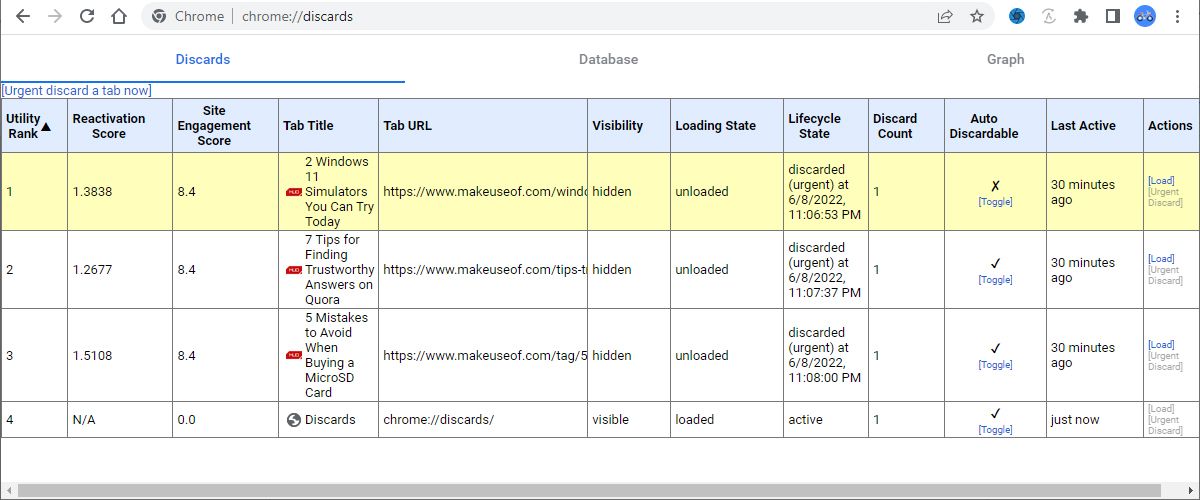
Veuillez noter que cette désactivation n’est pas permanente. Si vous fermez puis rouvrez un onglet, il faudra répéter ces étapes.
6. La Désactivation de l’Économiseur de Mémoire de Chrome
L’économiseur de mémoire de Chrome est la fonctionnalité qui décharge les onglets que vous n’utilisez pas activement. En la désactivant, Chrome ne déchargera plus les onglets, mais cela pourrait avoir un impact sur la consommation de ressources.
Pour désactiver cette option, cliquez sur l’icône des trois points, puis sur « Paramètres ».
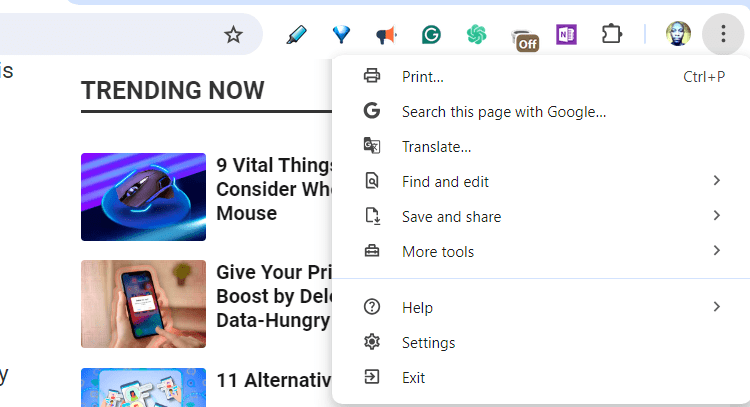
Dans le menu de gauche, cliquez sur « Performances » et désactivez le bouton « Économiseur de mémoire ».
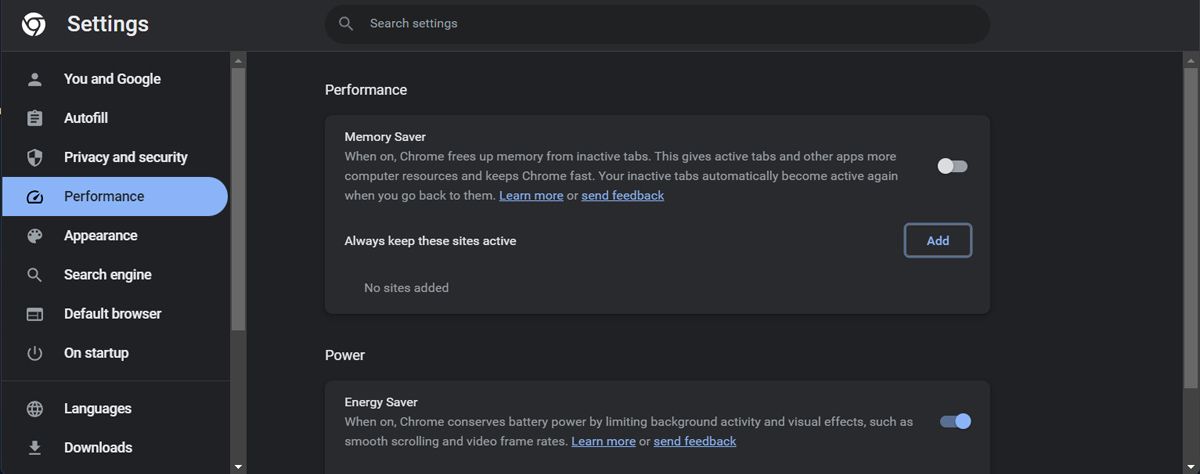
Si vous souhaitez conserver l’économiseur de mémoire activé, vous pouvez créer une liste de sites web que Chrome ne doit jamais décharger. Pour cela, cliquez sur « Ajouter » à côté de l’option « Toujours garder ces sites actifs ».
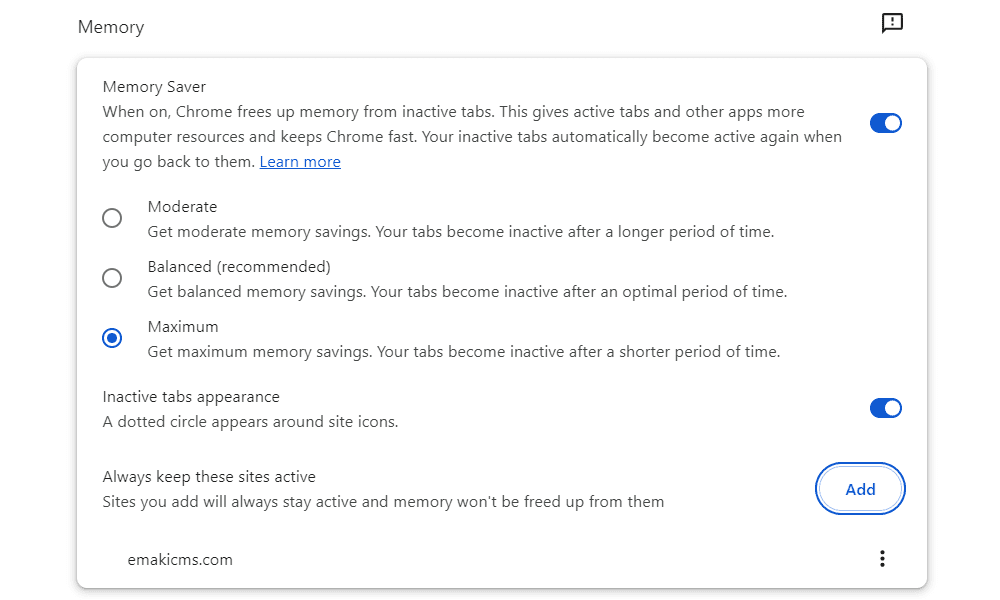
Vous pouvez sélectionner un onglet ouvert via l’onglet « Ajouter des sites actuels » ou saisir manuellement l’adresse URL dans l’onglet « Ajouter des sites manuellement ». Cliquez ensuite sur « Ajouter ».
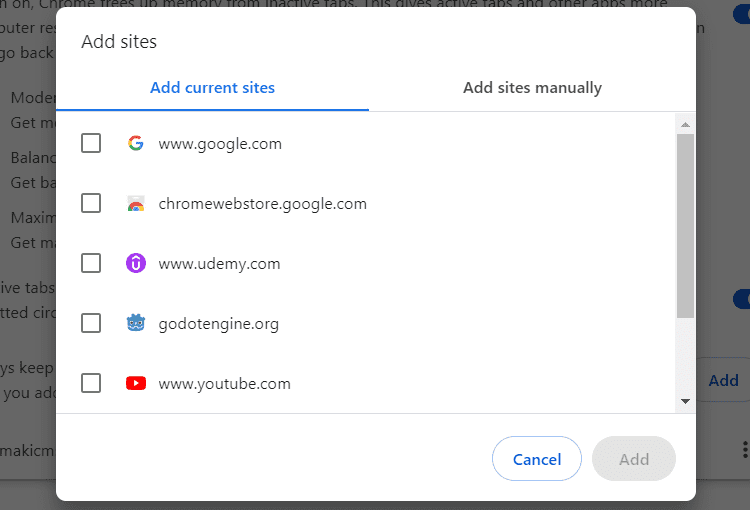
Pour garder actifs tous les onglets d’un domaine ou sous-domaine, tapez le nom de domaine principal. Par exemple, en saisissant `google.com`, Chrome maintiendra actifs tous ses sous-domaines comme https://maps.google.com, même en cas de faible mémoire.
Vous pouvez également utiliser l’astérisque (*) comme caractère générique pour indiquer à Chrome quels onglets maintenir actifs. Par exemple, en saisissant `Twitch.com/*`, tous les onglets Twitch resteront actifs.
7. La Réinitialisation de Google Chrome
Si aucune des solutions précédentes n’a fonctionné, tentez de réinitialiser Chrome. Attention, cela ramènera Chrome à ses paramètres par défaut, désactivera toutes les extensions et effacera le cache ainsi que les cookies. Certaines données comme l’historique, les signets et les mots de passe seront conservés.
Pour réinitialiser Chrome, cliquez sur l’icône des trois points, puis sur « Paramètres ». Dans le menu de gauche, sélectionnez « Réinitialiser les paramètres », puis cliquez sur « Restaurer les paramètres par défaut » dans le panneau de droite.
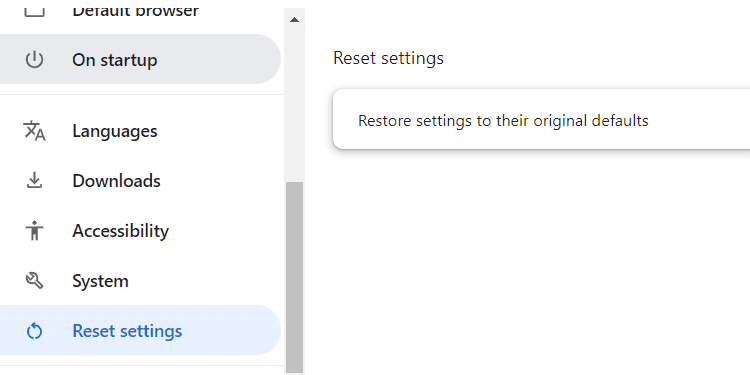
Dans la fenêtre contextuelle, cliquez sur « Réinitialiser les paramètres » pour réinitialiser Chrome et éliminer des configurations qui pourraient être la cause des rechargements d’onglets.
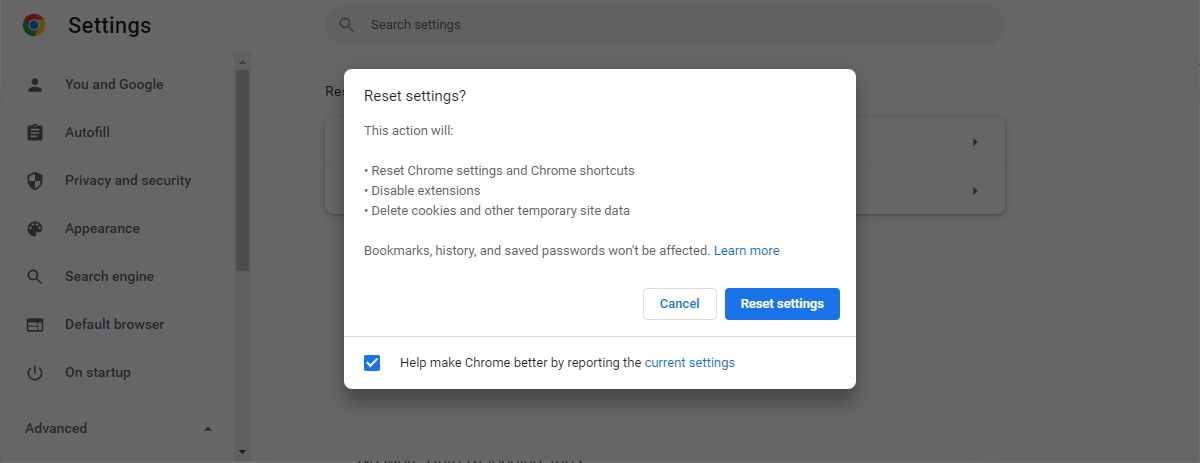
8. L’Augmentation de la RAM
Si le problème persiste, ou si vous souhaitez pouvoir ouvrir un grand nombre d’onglets sans vous préoccuper de la gestion de la mémoire, envisagez d’augmenter la capacité de la RAM de votre ordinateur. Cela permettra à Chrome de maintenir davantage d’onglets ouverts tout en exécutant d’autres applications sans problème.
Si vous avez tendance à accumuler les onglets, l’adoption de quelques bonnes pratiques de gestion des onglets de Chrome peut s’avérer très bénéfique. Cela améliorera non seulement les performances du navigateur, mais vous aidera également à être plus organisé et productif.