Le Visualisateur de photos Windows, une application héritée de Windows 7, permet d’afficher des images. Bien qu’elle ne soit pas activée par défaut sur Windows 10, une simple modification du registre peut la rendre opérationnelle à nouveau.
Malgré son ancienneté, cette application reste l’une des meilleures options pour visionner des photos sous Windows 10. L’application Photos intégrée à Windows 10, bien que riche en fonctionnalités, est souvent considérée comme plus lente et moins agréable pour la visualisation d’images.
Le Visualisateur de photos Windows n’offre pas une multitude de fonctionnalités, mais il propose des options d’édition de base. Par exemple, il est possible de faire pivoter les photos à l’aide des boutons fléchés situés dans la barre de contrôle inférieure.
Problèmes de rotation d’images dans le Visualisateur de photos Windows
Si vous rencontrez des difficultés pour faire pivoter des images à l’aide du Visualisateur de photos Windows, plusieurs facteurs peuvent en être la cause. Voici les principaux obstacles à vérifier.
1. Vérification des attributs du fichier
Si une image particulière refuse de pivoter, il est important de s’assurer qu’elle n’est pas en lecture seule. Les fichiers en lecture seule sont protégés contre toute modification.
Pour vérifier et modifier cet attribut :
Effectuez un clic droit sur le fichier concerné.
Choisissez « Propriétés » dans le menu contextuel.
Rendez-vous dans l’onglet « Général ».
En bas de la fenêtre, décochez la case « Lecture seule ».
Cliquez sur « Appliquer ».
Tentez à nouveau de faire pivoter l’image.
2. Contrôle des autorisations de fichiers
Une autre raison possible pour laquelle une image ne pivote pas est un manque d’autorisation pour modifier le fichier. Ce problème est souvent rencontré avec des photos importées depuis un appareil photo.
Pour ajuster les autorisations :
Effectuez un clic droit sur la photo puis sélectionnez « Propriétés ».
Allez dans l’onglet « Sécurité ».
Sélectionnez votre nom d’utilisateur et cliquez sur « Modifier ».
Autorisez toutes les permissions ou décochez toutes les permissions dans la colonne « Refuser ».
Cliquez sur « OK ».
Essayez de faire pivoter l’image à nouveau.
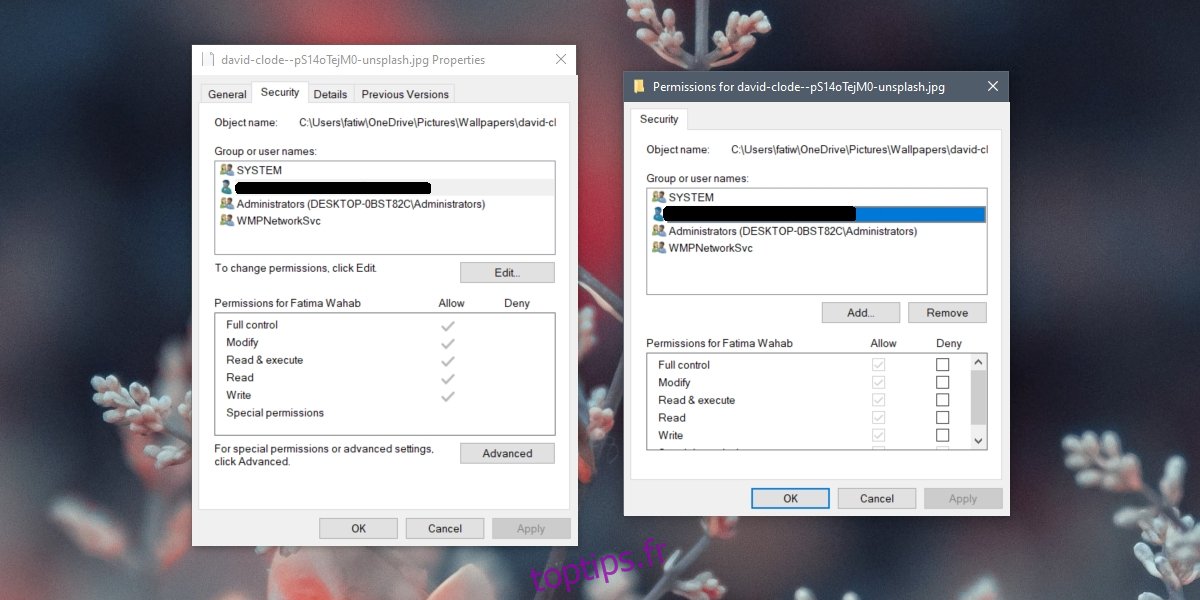
3. Ajout d’un accès utilisateur
Si votre nom d’utilisateur n’apparaît pas dans la liste, la méthode précédente ne fonctionnera pas. Dans ce cas, il faut l’ajouter manuellement.
Voici comment procéder :
Effectuez un clic droit sur le fichier et choisissez « Propriétés » dans le menu contextuel.
Rendez-vous dans l’onglet « Sécurité ».
Cliquez sur le bouton « Modifier ».
Cliquez sur « Ajouter ».
Dans le champ « Entrez les noms des objets à sélectionner », entrez votre nom d’utilisateur.
Cliquez sur « Vérifier les noms ».
Une fois l’utilisateur ajouté, accordez-lui l’autorisation complète de modifier le fichier (comme expliqué dans la solution précédente).
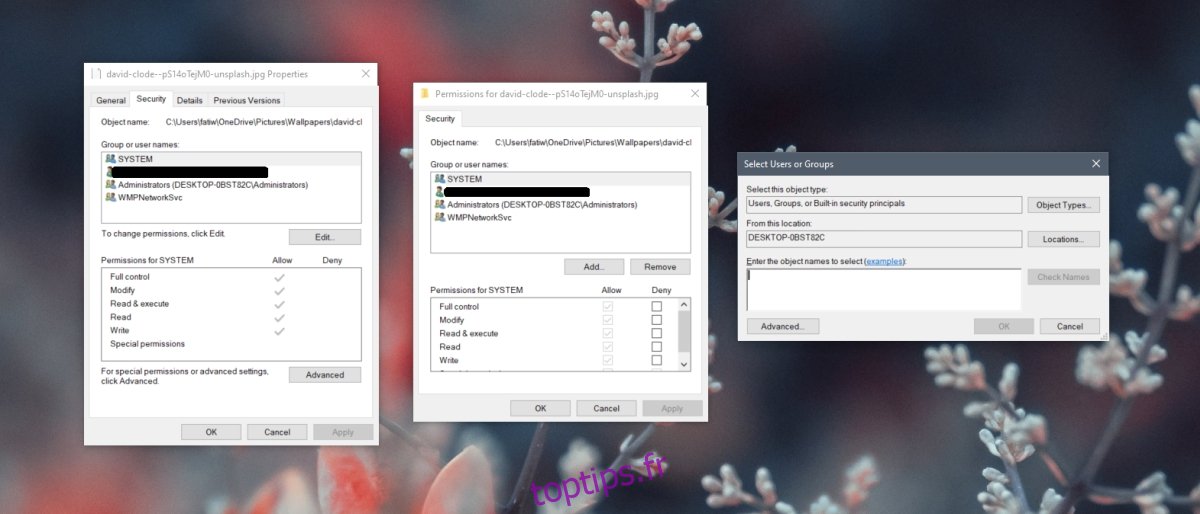
4. Utilisation d’une autre application
Même si le Visualisateur de photos Windows est un outil efficace, il peut être utile d’utiliser une autre application pour faire pivoter les images en cas de problème.
Vous pouvez, par exemple, utiliser l’application Photos intégrée :
Ouvrez la photo dans l’application Photos.
Cliquez sur le bouton de rotation en haut ou appuyez sur Ctrl + R.
Une fois la rotation effectuée, cliquez sur le bouton « Plus d’options » en haut à droite.
Sélectionnez « Enregistrer sous ».
Enregistrez l’image modifiée.
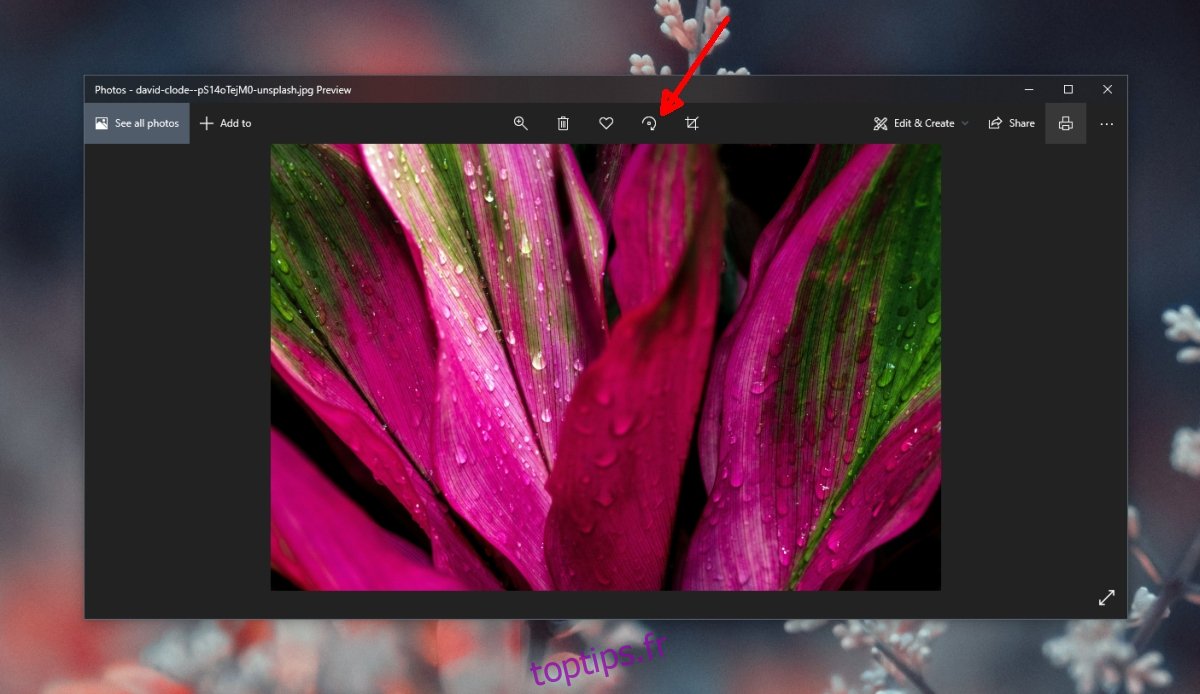
5. Analyse des fichiers système
Les problèmes d’autorisations sont la cause la plus fréquente des difficultés de modification de fichier, et la rotation d’image est une modification. Si les problèmes d’autorisations persistent, il peut y avoir un souci avec les fichiers système eux-mêmes.
Pour résoudre ce type de problème :
Ouvrez l’invite de commandes en mode administrateur.
Exécutez la commande suivante : sfc /scannow
Laissez l’analyse se terminer et corrigez tous les fichiers défectueux.
Ensuite, exécutez cette commande: DISM.exe /Online /Cleanup-image /Restorehealth
Attendez la fin de l’exécution de cette commande.
Redémarrez l’ordinateur.
Essayez de faire pivoter l’image.
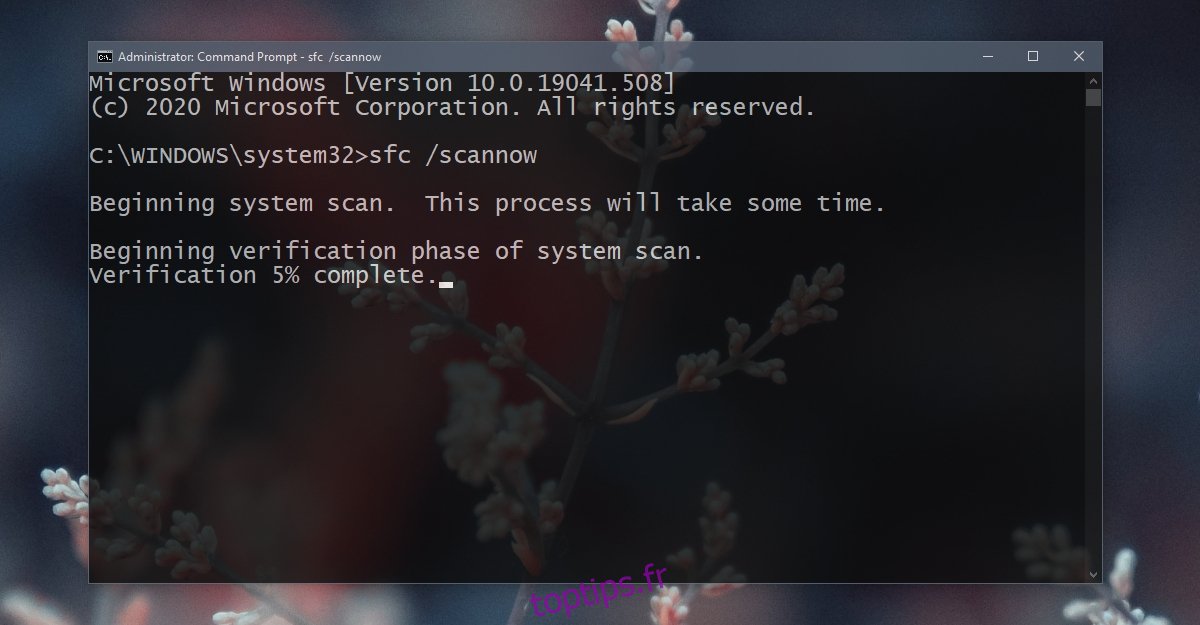
Enregistrement des modifications
Le Visualisateur de photos Windows n’a pas de bouton d’enregistrement explicite. Cependant, lorsque vous fermez l’application après avoir fait pivoter une image, vous devriez voir brièvement apparaître le message « Enregistrement ». Si vous utilisez une autre application pour faire pivoter vos images, comme l’application Photos ou IrfanView, n’oubliez pas d’enregistrer le fichier après la rotation.
Conclusion
Les problèmes avec le Visualisateur de photos Windows sont généralement liés à des problèmes de fichiers. C’est une application simple qui fonctionne généralement bien. Le seul cas où elle peut rencontrer des difficultés est lorsque l’application est incapable de lire les données EXIF, qui contiennent les informations d’orientation de l’image. Dans ce cas, l’utilisation d’une autre application est recommandée.