Microsoft Teams permet de passer des appels audio et vidéo. Lorsque vous initiez un appel, cette application, tout comme d’autres plateformes de communication, utilise automatiquement le microphone et les haut-parleurs définis par défaut, ou le dispositif de communication sélectionné pour l’appel. Si vous entendez vos interlocuteurs pendant un appel, mais qu’ils ne vous perçoivent pas, il est possible que Microsoft Teams ne parvienne pas à détecter votre microphone.
Effectuer une vérification du microphone
Ce dysfonctionnement peut provenir de Microsoft Teams ou du microphone lui-même. Il est donc recommandé de vérifier le microphone avant de poursuivre.
Ouvrez le menu Démarrer et parcourez la liste des applications.
Localisez l’application Enregistreur vocal, préinstallée avec Windows 10.
Lancez l’enregistrement et réalisez un court essai.
Écoutez l’enregistrement pour vérifier si le son a bien été capté. Si tel est le cas, votre microphone fonctionne correctement. Si aucun son n’a été enregistré, vérifiez sa configuration, puis essayez les solutions proposées ci-dessous.
Solutions pour un microphone défaillant dans Microsoft Teams
Vous trouverez ci-après plusieurs méthodes à mettre en œuvre pour corriger les problèmes de microphone dans Microsoft Teams.
1. Mettre à jour Skype Entreprise
Cela peut sembler surprenant, mais Skype Entreprise peut parfois interférer avec d’autres applications Microsoft installées sur Windows 10.
Dans votre navigateur, accédez à la page de téléchargement de Skype Entreprise et récupérez la dernière version disponible.
Installez le package téléchargé.
Redémarrez votre ordinateur, puis lancez Microsoft Teams pour vérifier si votre microphone fonctionne à présent.
2. Contrôler les paramètres du microphone dans Microsoft Teams
Vérifiez que Microsoft Teams utilise bien le microphone approprié.
Ouvrez Microsoft Teams et cliquez sur votre photo de profil en haut à droite.
Dans le menu qui s’affiche, sélectionnez « Paramètres ».
Dans la fenêtre des Paramètres, rendez-vous dans la section « Périphériques ».
Choisissez votre microphone dans le menu déroulant correspondant.
Redémarrez Microsoft Teams.
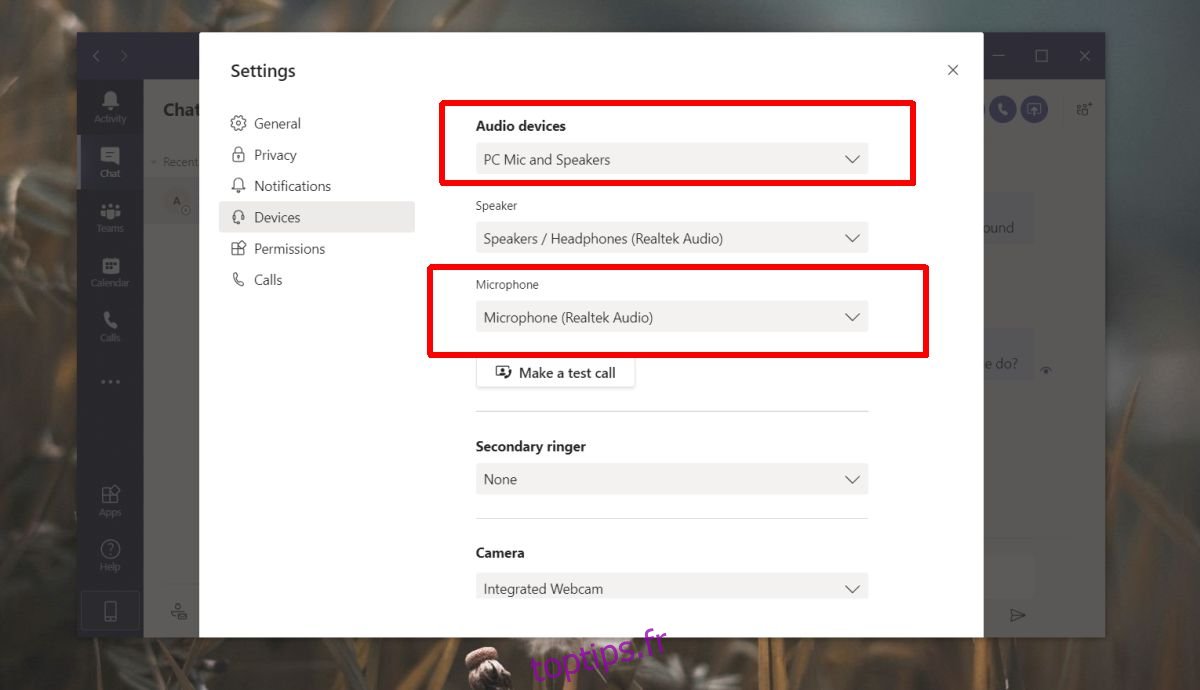
3. Vérifier les autorisations du microphone
Sous Windows 10, le contrôle du microphone peut être géré application par application. Certaines applications peuvent être autorisées à y accéder, tandis que d’autres en sont privées. Assurez-vous que Microsoft Teams dispose de cette autorisation.
Ouvrez l’application « Paramètres ».
Rendez-vous dans le groupe de paramètres « Confidentialité ».
Sélectionnez l’onglet « Microphone ».
Vérifiez que le message « L’accès au microphone pour cet appareil est activé » s’affiche en haut. Si ce n’est pas le cas, cliquez sur « Modifier » et activez l’accès.
Descendez dans la liste et assurez-vous que le commutateur situé à côté de Microsoft Teams est activé.
Redémarrez Microsoft Teams.
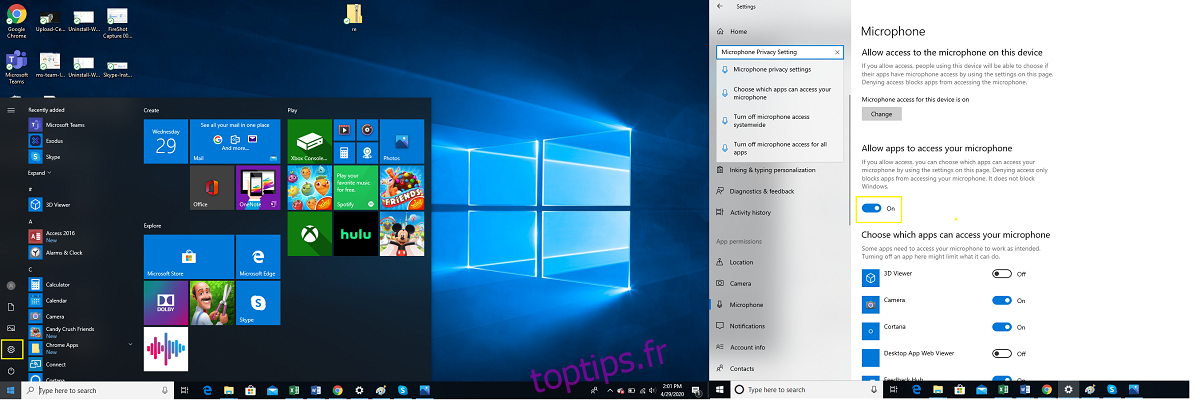
4. Réinstaller Microsoft Teams
Certains membres de la communauté Microsoft Teams suggèrent que la seule solution à ce problème est de réaliser une réinstallation complète. Nous vous conseillons d’opter pour cette méthode après avoir essayé les autres solutions présentées :
Ouvrez le « Panneau de configuration ».
Sélectionnez « Programmes » > « Programmes et fonctionnalités ».
Choisissez Microsoft Teams, puis cliquez sur « Désinstaller » en haut.
Laissez l’application se désinstaller complètement, puis redémarrez votre ordinateur.
Téléchargez et réinstallez la dernière version de Microsoft Teams sur votre ordinateur.
Vérifiez si le problème de microphone est résolu.
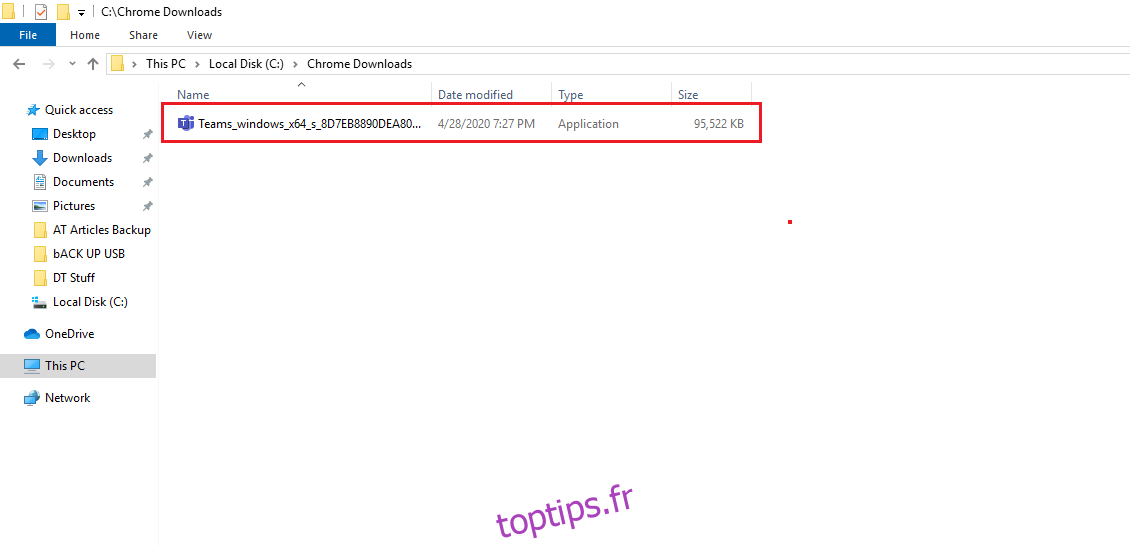
Conclusion
Les problèmes de microphone sur Microsoft Teams peuvent avoir diverses origines sur votre ordinateur. La résolution de ces problèmes peut varier d’une personne à l’autre. Prenez le temps d’essayer les méthodes mentionnées ci-dessus, car l’une d’entre elles devrait certainement fonctionner dans votre cas. Si vous avez découvert une solution efficace à ce problème, n’hésitez pas à la partager avec la communauté dans la section des commentaires ci-dessous.