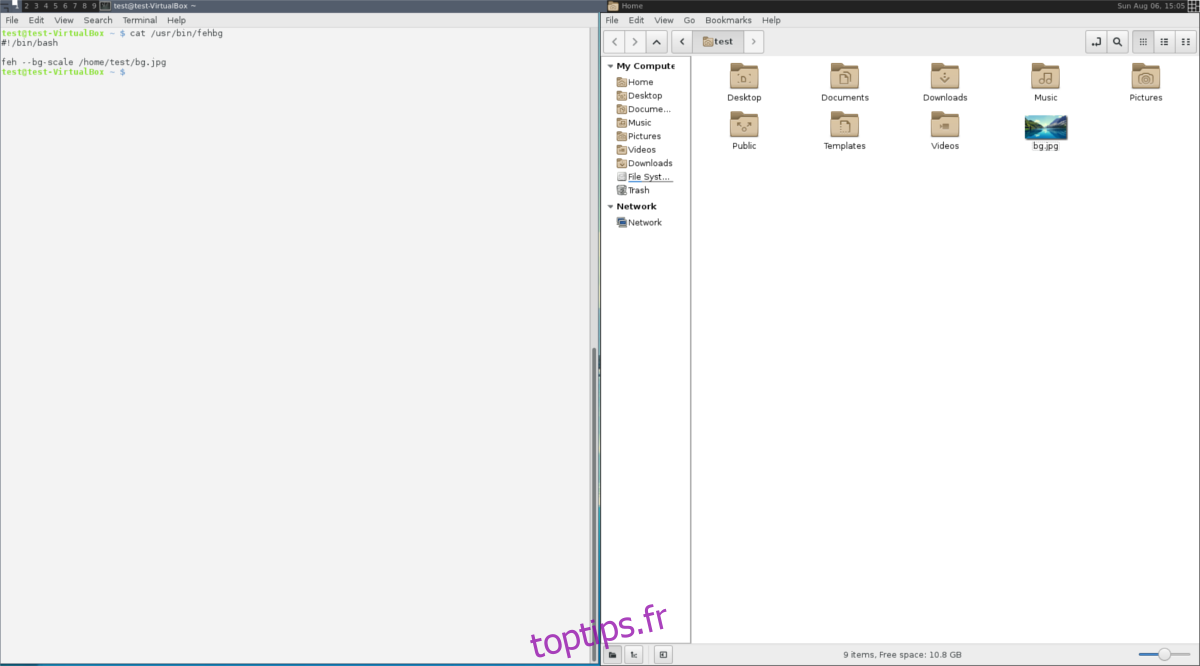Si vous êtes fatigué des autres gestionnaires de veuves de carrelage et que vous voulez quelque chose d’un peu différent, pensez à utiliser AwesomeWM. C’est un gestionnaire de fenêtres dynamique qui utilise différents types de tri de fenêtres. Avec lui, les fenêtres peuvent être triées de nombreuses manières – pas seulement de la manière traditionnelle «carrelée». Il est hautement configurable, rapide et destiné aux utilisateurs expérimentés qui ont un peu de savoir-faire technique.
Pour être clair: la personnalisation lourde exigera que l’utilisateur connaisse le langage de programmation LUA. En surface, cela semble assez intimidant car la programmation est difficile pour ceux qui ne sont pas versés dans ce genre de choses. Nouveaux utilisateurs: ne vous inquiétez pas! Les valeurs par défaut sont suffisamment bonnes pour que l’utilisateur moyen n’ait probablement pas besoin de changer quoi que ce soit.
Table des matières
Installation
AwesomeWM est disponible sur la plupart (sinon toutes) des distributions Linux grand public sous un nom ou un autre. Contrairement à certains gestionnaires de fenêtres, vous n’aurez pas besoin de créer une entrée de connexion personnalisée pour l’utiliser. Au lieu de cela, lorsque vous installez le gestionnaire, il créera une entrée de bureau pour vous connecter.
Ubuntu
sudo apt install awesome
Debian
sudo apt-get install awesome
Arch Linux
sudo pacman -S awesome
Feutre
sudo dnf install awesome
OpenSUSE
sudo zypper install awesome
Autre
AwesomeWM peut facilement être installé en recherchant dans votre référentiel de paquets «awesome» ou «awesomeWM». La seule chose à garder à l’esprit est que certains systèmes d’exploitation peuvent le qualifier de «génial» ou quelque chose de similaire.
Si vous ne parvenez pas à le trouver dans le référentiel de votre distribution, envisagez d’accéder au site Web du gestionnaire de fenêtreset en utilisant le bouton de téléchargement. Il existe de nombreux systèmes d’exploitation différents répertoriés sur le site Web, vous ne serez donc pas déçu.
Utiliser AwesomeWM
Utiliser AwesomeWM est assez simple. Il ressemble vaguement à un environnement de bureau léger (avec un panneau et tout). Contrairement à i3, vous n’aurez pas besoin d’utiliser un lanceur pour démarrer les programmes. Au lieu de cela, le gestionnaire de fenêtres analyse l’ensemble de votre PC à la recherche de programmes.
Pour ouvrir un programme, cliquez sur le menu «A». Dans ce menu, les utilisateurs peuvent parcourir et lancer n’importe quel programme actuellement installé sur le PC. Pour ouvrir un programme, passez la souris sur Applications.
De plus, les utilisateurs peuvent ouvrir un terminal, se déconnecter et recharger la session en cliquant également sur ces options dans le menu.
Bureaux virtuels
Bien qu’Awesome soit avant tout un gestionnaire de fenêtres en mosaïque, il utilise également beaucoup les «bureaux». Si vous n’êtes pas sûr de ce que sont les «bureaux» dans ce cas, la meilleure façon de les considérer est qu’ils sont similaires aux espaces de travail sur Gnome Shell, Mate, KDE Plasma, etc.
Ces bureaux permettent aux utilisateurs d’avoir une page individuelle avec des applications attribuées à chaque page. Par exemple: sur le bureau 1, vous pouvez avoir plusieurs terminaux en mosaïque, et ainsi de suite. Ce type de configuration permet une grande liberté. Pour basculer entre n’importe quel bureau, utilisez la souris et cliquez sur le numéro dans le panneau. Chaque numéro correspond à un espace de travail de bureau différent.
Modification des types de carrelage
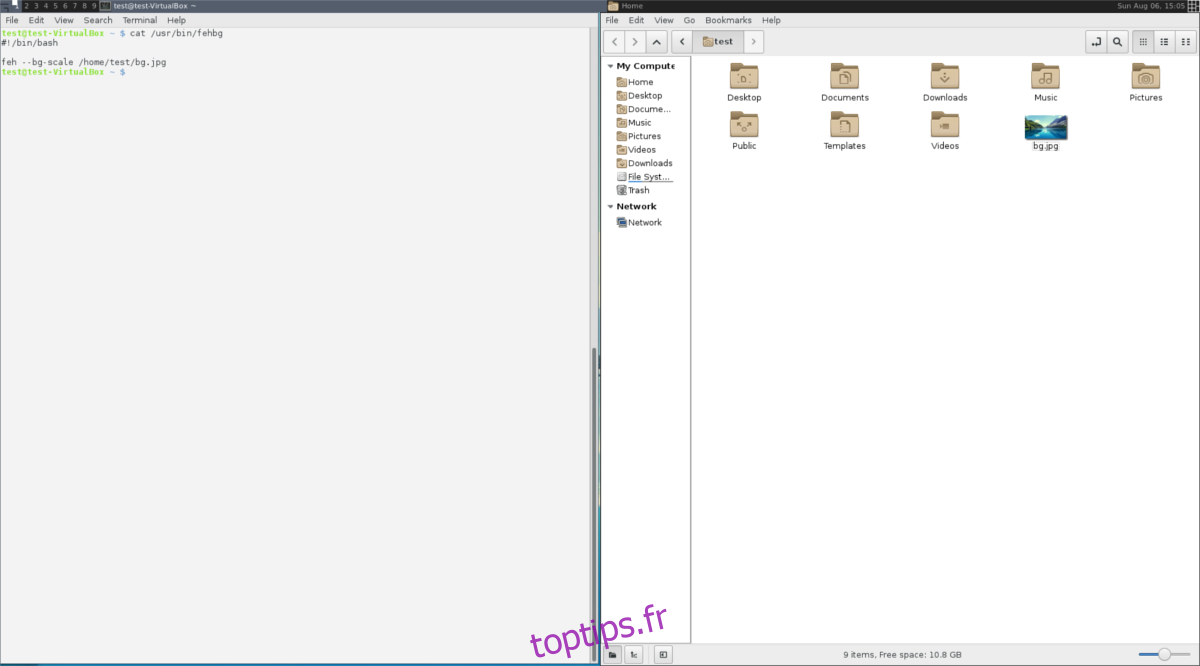
Par défaut, la fenêtre utilisée par Awesome est «flottante». Cela signifie simplement que les fenêtres ne sont pas organisées ensemble et sont superposées. Pour changer cette vue, cliquez sur l’icône dans le coin supérieur droit du panneau. Ce bouton modifie instantanément la disposition des fenêtres à l’écran. Ces vues sont dans l’ordre, donc pour trier les différents types de tuiles, vous devrez cliquer plusieurs fois.
Applications de démarrage
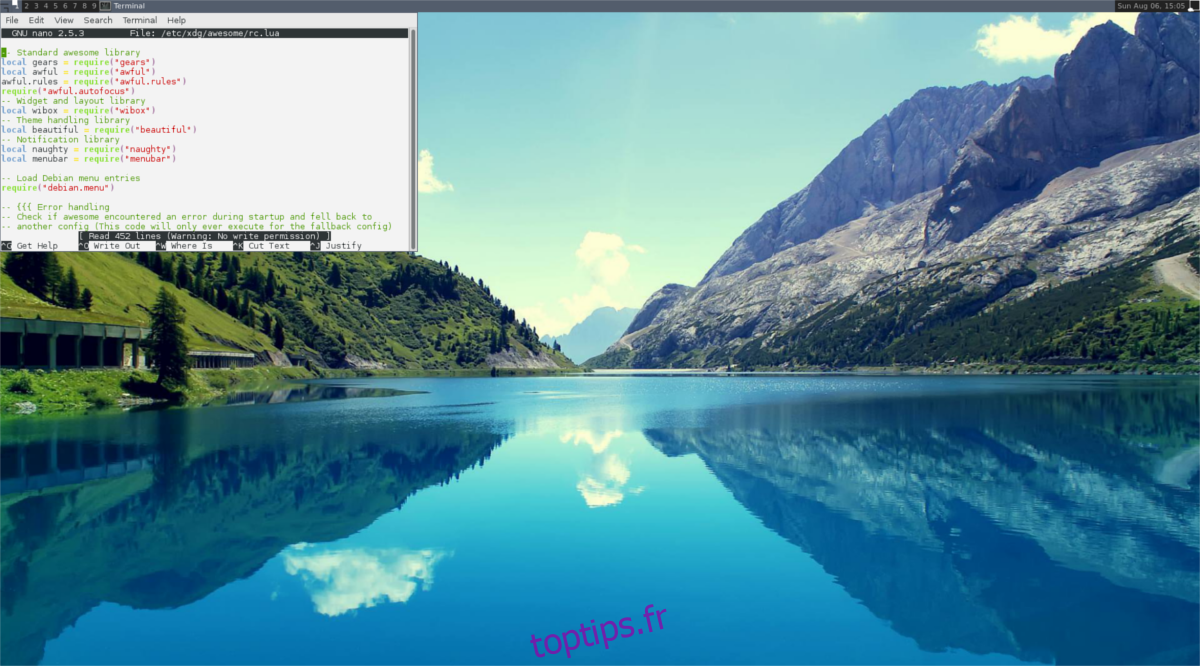
De nombreux environnements de bureau ont la capacité de lancer des programmes lors de la connexion. Voici comment procéder avec AwesomeWM. Tout d’abord, ouvrez un terminal (en cliquant sur terminal dans le menu génial), puis ouvrez le fichier de configuration rc.lua.
sudo nano /etc/xdg/awesome/rc.lua
Naviguez jusqu’au bas du fichier rc.lua et collez ce code à l’intérieur. Veuillez changer «programme1», etc. avec les noms des programmes que vous souhaitez qu’AwesomeWM démarre lorsque vous vous connectez. Enregistrez l’éditeur de texte nano avec Ctrl + O.
-- Autorun programs
autorun = true
autorunApps =
{
"program1",
"program2",
"program3",
"program4",
"program5",
}
if autorun then
for app = 1, #autorunApps do
awful.util.spawn(autorunApps[app])
end
endDéfinition du papier peint
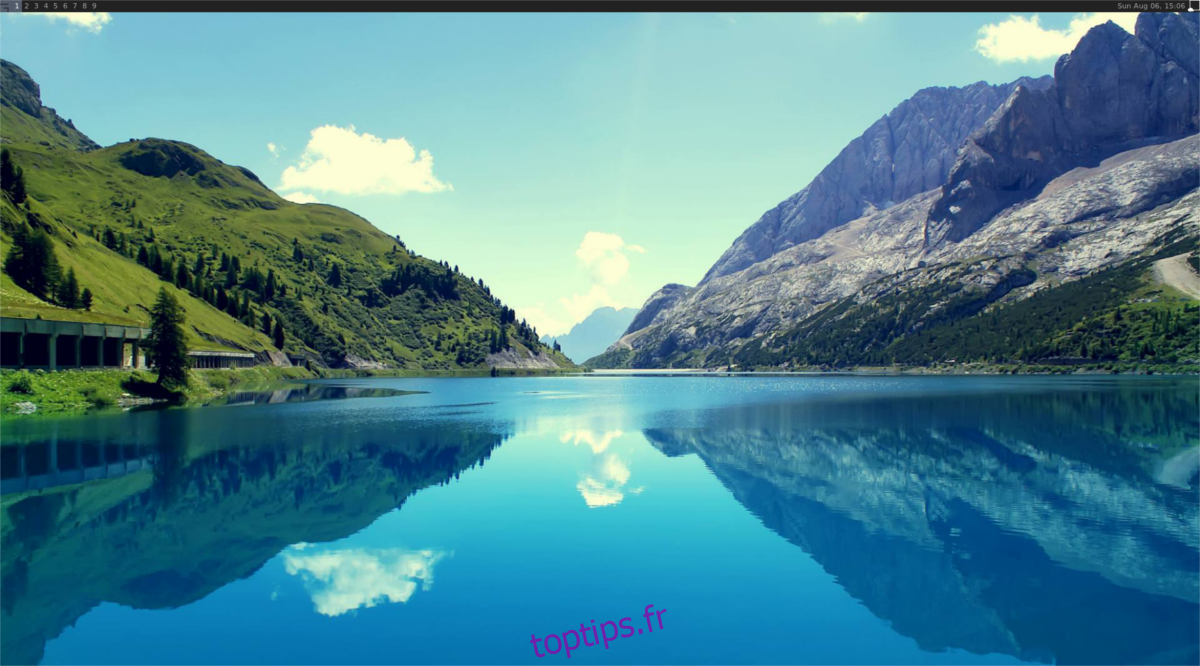
Il existe plusieurs façons de changer le fond d’écran dans AwesomeWM. La première méthode consiste à remplacer physiquement le fichier de papier peint par défaut par autre chose. La deuxième méthode consiste à ajouter du code LUA. Ces méthodes fonctionnent bien, mais il existe une solution plus simple, et elle implique le programme Feh.
Pour commencer, ouvrez un terminal et installez Feh.
Ubuntu
sudo apt install feh
Debian
sudo apt-get install feh
Arch Linux
sudo pacman -S feh
Feutre
sudo dnf install feh
OpenSUSE
sudo zypper install feh
Autre
Feh est un programme simple, et la plupart des distributions l’ont. Pour l’installer sur un système d’exploitation non répertorié ici, recherchez le package «Feh». Si pour une raison quelconque votre distribution Linux n’a pas cette application, essayez d’aller à Pkgs.org. C’est une bonne ressource pour trouver des programmes sur des distributions Linux obscures.
Définir le papier peint avec Feh
Ouvrez un terminal et créez un nouveau fichier texte:
nano /home/username/fehbg
Collez ce code dans le fichier fehbg. Cette commande indiquera au programme Feh de définir le fond d’écran.
#!/bin/bash feh --bg-scale /path/to/wallpaper.jpg
Enregistrez fehbg avec Ctrl + O.
Modifiez les autorisations en fehbg avec Chmod:
sudo chmod +x fehbg
Ensuite, déplacez fehbg vers / usr / bin
sudo mv fehbg /usr/bin
Pour définir le fond d’écran, ajoutez «fehbg» à votre script de démarrage automatique, dans rc.lua. Reportez-vous à la section Applications de démarrage section de cet article pour obtenir des instructions. Lorsque le script fehbg est ajouté, AwesomeWM définit automatiquement le fond d’écran lorsque l’utilisateur se connecte.
Pour modifier le fond d’écran défini par Feh, ouvrez simplement un terminal et modifiez / usr / bin / fehbg avec nano.
Conclusion
Parmi tous les gestionnaires de fenêtres de tuilage sous Linux, AwesomeWM est un candidat pour le plus polyvalent. C’est parce qu’il apporte le meilleur des deux mondes. Il permet aux fans de carrelage de satisfaire leurs besoins en fournissant diverses dispositions de carrelage, ainsi que des fenêtres flottantes (comme les environnements de bureau traditionnels) et une barre d’état système fonctionnelle.
Bien que toute configuration avancée impliquera probablement une programmation en LUA, ne vous laissez pas effrayer. Les excellents paramètres par défaut et la grande fonctionnalité compensent largement cela. Si vous cherchez à utiliser les gestionnaires de fenêtres de mosaïque, essayez AwesomeWM.