Votre clavier sur iPhone ou iPad réagit de manière inattendue ? Il peut arriver qu’il ne s’affiche pas, qu’il saisisse des caractères incorrects ou qu’il présente d’autres dysfonctionnements. Cet article examine les problèmes fréquents et propose des solutions que vous pouvez appliquer si l’écran ou le clavier physique de votre iPhone ou iPad ne fonctionne pas correctement.
1. Le clavier de l’iPhone ou de l’iPad n’apparaît pas
Si le clavier virtuel ne se manifeste pas quand vous souhaitez saisir du texte, il est probable que le curseur ne soit pas encore positionné dans une zone de texte. Pour faire apparaître le clavier, essayez d’appuyer sur une zone de texte ou un champ de recherche sur votre écran.
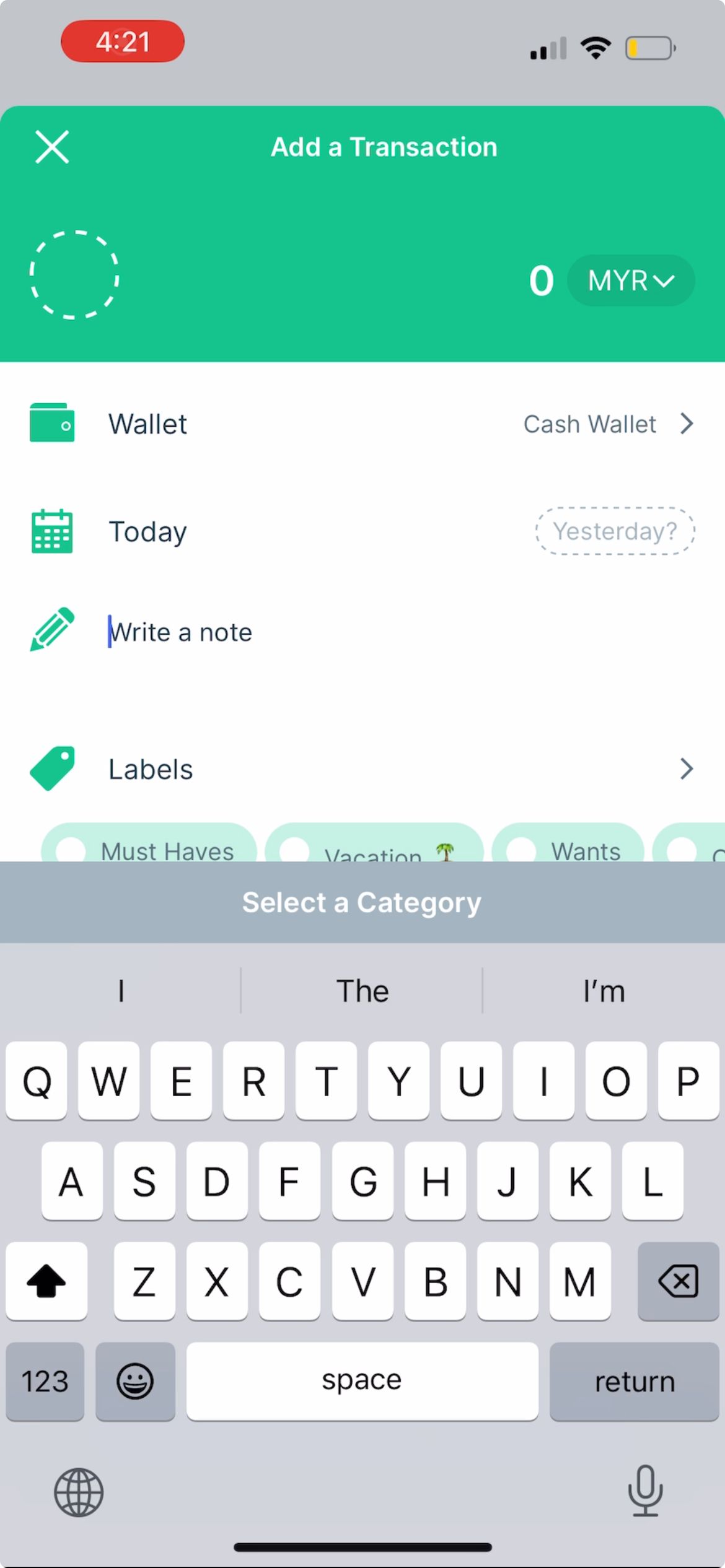
Si le clavier n’affiche pas une langue spécifique, il est probable que vous ne l’ayez pas encore intégrée.
Pour ajouter une langue à votre clavier, allez dans Réglages > Général > Clavier > Claviers > Ajouter un nouveau clavier. Dans la liste, choisissez la langue et la méthode de saisie désirée, puis appuyez sur Terminé.
2. Le clavier iPhone ou iPad saisit de mauvaises lettres et mots
Il est courant de recevoir des messages corrigés automatiquement de manière inappropriée par son iPhone ou son iPad. Cependant, si cela arrive trop souvent et que les erreurs sont plus nombreuses que les corrections exactes, voici quelques pistes à explorer.
Testez l’écran de votre iPhone ou iPad
Si le clavier virtuel semble taper tout seul et entre des caractères et mots incorrects, le souci pourrait venir de l’écran de votre iPhone. Vérifiez si votre iPhone fonctionne normalement quand vous n’utilisez pas le clavier.
Si votre iPhone ouvre également des applications aléatoirement alors que vous ne touchez pas l’écran, il peut s’agir d’un problème appelé « toucher fantôme ». Pour tenter de résoudre ce problème, vous pouvez essayer de nettoyer l’écran de votre iPhone ou de remplacer le film protecteur.
Cependant, si ce toucher fantôme est causé par un dommage matériel, par exemple, si vous avez récemment fait tomber votre iPhone et que des fissures sont visibles sur l’écran, il faudra probablement remplacer l’écran. Bien que nous vous conseillions de faire effectuer cette réparation par Apple, des options alternatives existent pour réparer l’écran de votre iPhone à moindre coût.
Vérifiez vos paramètres de remplacement de texte
Imaginez que vous tapez « Je travaille », mais que l’expression se corrige automatiquement en « Je me repose » à chaque fois. Cela est probablement dû à un paramètre de remplacement de texte.
La fonction de remplacement de texte sur iPhone est conçue pour permettre aux utilisateurs de gagner du temps en complétant des phrases à partir d’abréviations prédéfinies. Elle peut également être détournée pour des farces, menant à des corrections inattendues.
Allez dans Réglages > Général > Clavier > Remplacement de texte. Si une expression indésirable figure dans la liste, faites glisser vers la gauche et sélectionnez Supprimer.
3. Le clavier de l’iPhone ou de l’iPad est lent
Si vous tapez rapidement sur votre clavier iPhone, mais que l’affichage du texte à l’écran est lent, cela peut être causé par un problème logiciel passager ou un réglage incorrect de l’iPhone. Essayez les solutions suivantes.
Réinitialisez le dictionnaire du clavier
Le dictionnaire du clavier de votre iPhone ne se contente pas de corriger les mots mal orthographiés. Il apprend également de vos saisies et propose du texte prédictif en conséquence.
Si votre clavier iPhone ou iPad est souvent lent, vous pouvez essayer de réinitialiser le dictionnaire du clavier. Pour ce faire, allez dans Réglages > Général > Transférer ou réinitialiser l’iPhone > Réinitialiser > Réinitialiser le dictionnaire du clavier.
Vérifiez vos paramètres d’adaptation tactile dans Accessibilité
Si vous utilisez un iPhone ou un iPad d’occasion, l’ancien propriétaire a peut-être modifié des paramètres d’accessibilité affectant la sensibilité tactile de l’écran (y compris le clavier virtuel). Ces paramètres pourraient provoquer un délai entre la saisie sur le clavier et l’affichage du texte à l’écran.
Pour y remédier, allez dans Réglages > Accessibilité > Toucher > Adaptation tactile. Désactivez Durée du maintien, Ignorer la répétition, choisissez Désactivé pour Assistance tactile et désactivez Adaptation tactile.
4. Absence de son ou de vibration lors de la saisie sur le clavier
Normalement, lorsque vous tapez sur le clavier de votre iPhone ou iPad, vous devriez entendre un léger bruit de frappe. Vous pouvez également personnaliser l’appareil pour inclure un retour haptique à chaque pression sur une touche dans les Réglages. Si vous n’entendez aucun son, vérifiez si cette option est activée.
Allez dans Réglages > Sons et vibrations > Retour clavier et activez Son ou Haptique selon vos préférences.
Si vous ne ressentez toujours pas de vibration lors de la frappe, allez dans Réglages > Accessibilité > Toucher et assurez-vous que l’option Vibration est activée. Vérifiez également que le mode silencieux est désactivé sur votre iPhone.
5. Le clavier physique ne fonctionne pas avec votre iPad
Les correctifs mentionnés plus haut concernent le clavier virtuel de votre iPhone ou iPad. Cependant, compte tenu de la taille de l’écran de l’iPad, il est fréquent d’y connecter un clavier physique pour une expérience similaire à celle d’un ordinateur portable. Voici quelques pistes si votre clavier physique ne fonctionne pas.
Vérifiez la compatibilité du clavier avec votre modèle d’iPad
Si le clavier connecté à votre iPad ne fonctionne pas, il est possible qu’il ne soit pas compatible avec votre modèle d’iPad ou la version d’iPadOS installée.
Par exemple, l’accessoire Magic Keyboard pour iPad d’Apple est uniquement compatible avec certains modèles d’iPad Pro et d’iPad Air. Vous pouvez consulter la page des claviers iPad d’Apple pour identifier le modèle approprié pour votre iPad.
Déconnectez et reconnectez votre clavier iPad
Une fois que vous vous êtes assuré que votre clavier est compatible avec votre iPad, vous pouvez essayer de le déconnecter puis de le reconnecter pour voir si cela résout le problème. Si le clavier physique est connecté magnétiquement à votre iPad, il suffit de le retirer puis de le replacer.
Cependant, si vous utilisez un clavier tiers connecté à votre iPad via Bluetooth, désactivez le Bluetooth sur votre iPad, patientez quelques instants, puis réactivez-le et reconnectez votre clavier.
6. Solutions générales si le clavier de votre iPhone ou iPad ne fonctionne pas
Si le clavier de votre iPhone ou iPad ne fonctionne toujours pas après avoir essayé les solutions de dépannage précédentes, vous pouvez essayer quelques solutions plus générales. Tout d’abord, redémarrez votre iPhone ou iPad en l’éteignant puis en le rallumant. Cependant, si le clavier virtuel est bloqué, vous devrez peut-être forcer le redémarrage de votre appareil.
Ensuite, allez dans Réglages > Général > Mise à jour logicielle pour vérifier si une version plus récente d’iOS ou d’iPadOS est disponible. Apple publie régulièrement des mises à jour incluant des corrections de bogues et des améliorations de performances qui peuvent résoudre des problèmes de clavier.
De même, si vous utilisez une application de clavier tierce sur votre iPhone, pensez à la mettre à jour pour bénéficier des dernières corrections de bogues.
En tant qu’utilisateur de longue date, j’ai remarqué que divers problèmes de clavier peuvent survenir sur iPhone et iPad de temps en temps. Nous espérons que notre liste des problèmes courants rencontrés avec le clavier sur iPhone ou iPad vous a permis de trouver rapidement les correctifs appropriés. Si le problème persiste, il est préférable de contacter l’assistance Apple pour obtenir de l’aide.