Bien que l’expérience native offerte par l’application Lien avec le téléphone de Microsoft soit appréciable, elle souffre d’un manque d’uniformité fonctionnelle entre les divers appareils Android. Par exemple, la fonction d’affichage de l’écran du téléphone, qui permet de diffuser et d’interagir avec les applications Android sur Windows, est réservée à certains modèles de téléphones Samsung, OnePlus, Oppo et Asus. Il en va de même pour la fonctionnalité de point d’accès instantané de Lien avec le téléphone.
C’est pour cette raison que je suis constamment à la recherche d’alternatives à Lien avec le téléphone pour Windows, capables d’offrir une expérience véritablement homogène entre mon téléphone Android et mon PC Windows 11. J’ai testé l’application Intel Unison par le passé, mais elle manque de certaines fonctionnalités essentielles. C’est ainsi que l’application Smart Connect de Motorola a retenu mon attention.
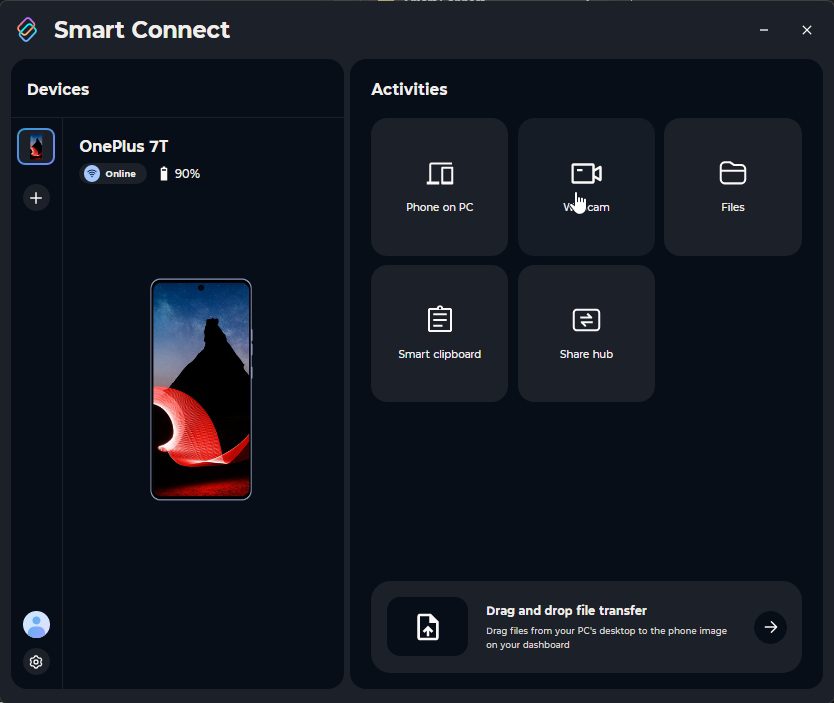
Bien que Smart Connect soit initialement conçue pour les téléphones Motorola et Lenovo, l’installation du fichier APK permet d’accéder à la quasi-totalité de ses fonctionnalités sur n’importe quel appareil Android. Je l’ai testée avec mon OnePlus 7T et j’ai été très impressionné par sa fluidité. Voici les fonctionnalités de Smart Connect qui ont parfaitement fonctionné pour moi :
Fonctionnalités de Smart Connect accessibles sur tous les téléphones Android
1. Accès au stockage du téléphone depuis votre PC
L’application Smart Connect permet d’explorer le stockage interne de votre téléphone Android directement depuis votre ordinateur. Un simple clic sur « Fichiers » ouvre une fenêtre de l’explorateur de fichiers avec tous les répertoires et fichiers Android. Vous pouvez ainsi copier, coller et gérer les données Android directement sur votre PC.
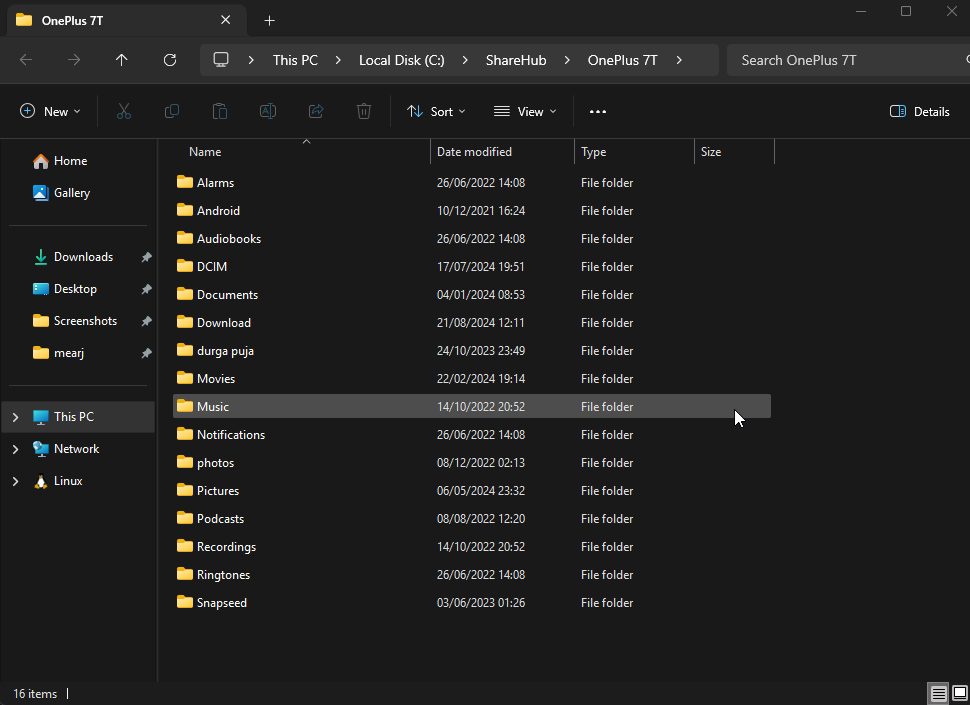
J’ai transféré un fichier vidéo de 435 Mo de mon PC Windows 11 vers mon téléphone Android et cela n’a pris que 11 secondes, avec une vitesse de transfert d’environ 40 Mo/s, ce qui est excellent. Le tout se déroule sans fil et sans le moindre souci. Les vitesses de transfert sont même supérieures à celles de Lien avec le téléphone de Microsoft et de Partage rapide de Google.
Pour des transferts de fichiers rapides et transparents entre Android et Windows, cette fonctionnalité de Smart Connect est tout simplement remarquable.
2. Centre de partage
Le Centre de partage est ma deuxième fonctionnalité préférée de Smart Connect. Il permet de transférer rapidement des fichiers et dossiers entre votre téléphone Android et votre PC. Un simple clic droit sur un fichier de votre PC et l’option « Ajouter au Centre de partage » permet de l’envoyer instantanément. Vous pouvez également glisser le fichier sur la superposition du Centre de partage, si vous l’avez activée. Le fichier est alors envoyé à votre téléphone en un clin d’œil. Sur votre téléphone, une notification du Centre de partage vous permet de télécharger immédiatement le fichier.
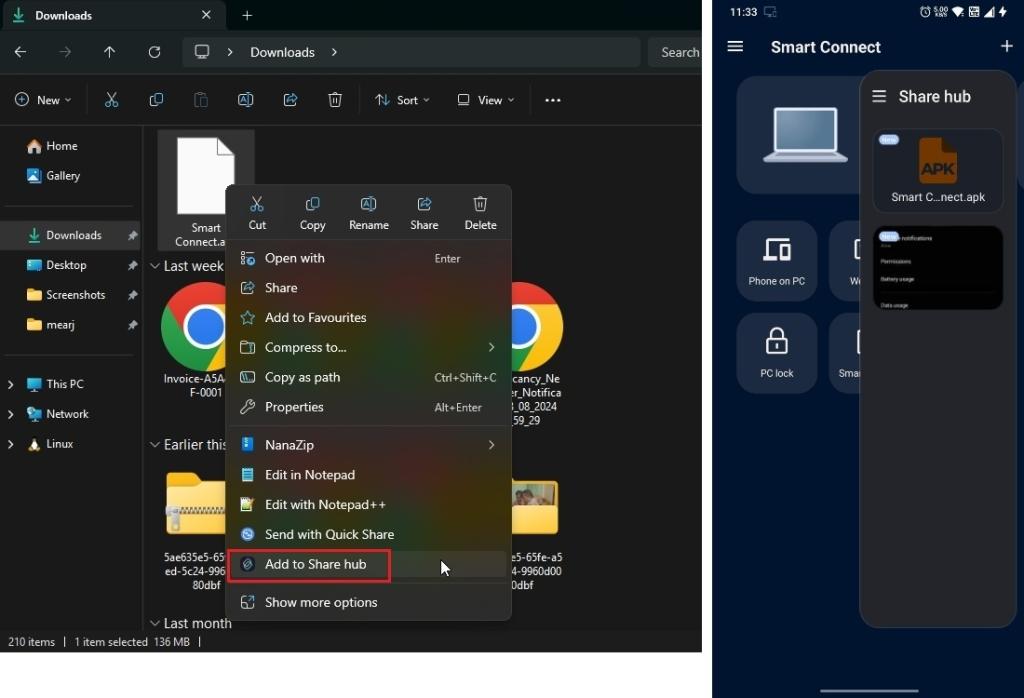
De même, sur votre téléphone Android, sélectionnez un fichier et partagez-le avec le « Centre de partage ». Il devient instantanément disponible sur votre PC. Cette fonctionnalité est particulièrement appréciable car elle évite la nécessité d’accepter une demande de transfert.
3. Presse-papiers intelligent
Bien que le presse-papiers intelligent soit une fonctionnalité proposée par de nombreuses applications similaires, l’expérience offerte par Smart Connect est particulièrement fluide. Vous pouvez copier du texte ou une image sur votre PC Windows, et ces éléments sont automatiquement disponibles dans le presse-papiers de votre smartphone.
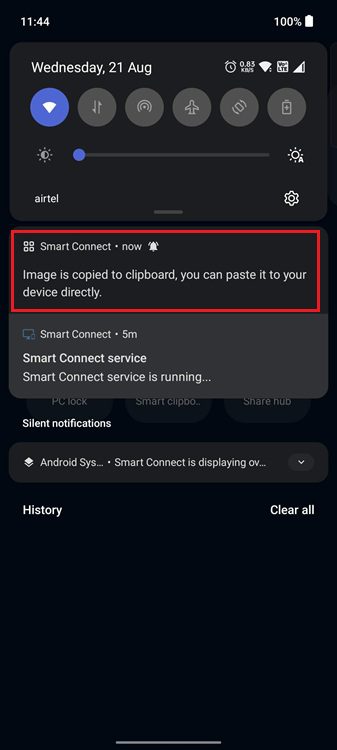
De même, si vous copiez quelque chose sur votre téléphone Android, il est également copié sur votre PC. La continuité offerte par Smart Connect entre mon téléphone Android et mon PC est tout simplement exceptionnelle.
4. Utilisation de la caméra de votre téléphone comme webcam sur PC
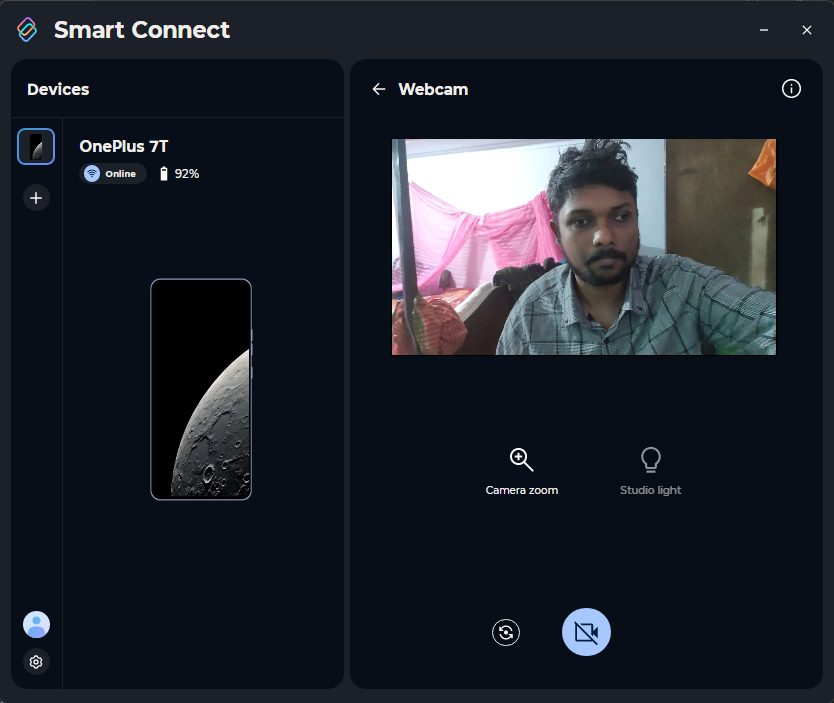
Smart Connect vous permet également d’utiliser la caméra de votre téléphone Android comme webcam sur votre PC. Bien que Windows 11 propose une fonctionnalité de webcam Android, celle-ci est encore assez rudimentaire. Avec Smart Connect, vous pouvez appliquer un effet d’éclairage de studio, choisir entre les caméras avant et arrière, et ajuster le zoom de la caméra. J’ai testé la fonctionnalité de webcam sur Google Meet et Zoom et elle a parfaitement fonctionné.
5. Téléphone sur PC
Enfin, nous arrivons à la fonctionnalité « Téléphone sur PC » qui permet de reproduire l’écran de votre téléphone sur votre ordinateur. Malheureusement, cette fonctionnalité n’a pas fonctionné sur mon appareil OnePlus, pour une raison inconnue. J’ai tenté d’accorder toutes les autorisations nécessaires, mais sans succès. La diffusion des applications de mon téléphone n’a pas fonctionné.
J’ai demandé à des amis de tester cette fonctionnalité sur d’autres marques, mais elle n’a pas non plus fonctionné sur les téléphones Samsung et Oppo.
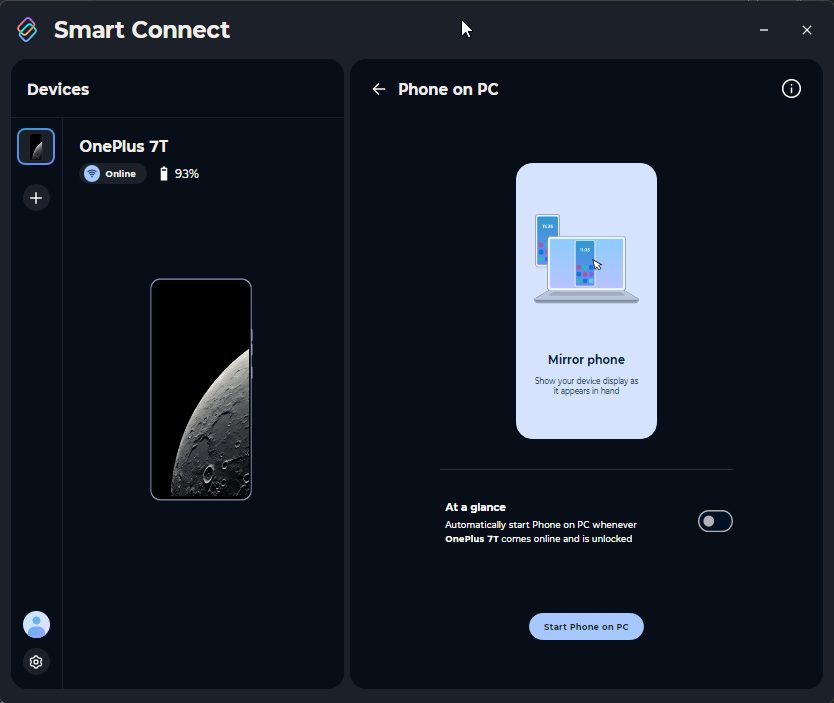
Cela étant dit, de nombreux utilisateurs ont rapporté que la fonctionnalité Téléphone sur PC fonctionne avec leurs téléphones autres que Motorola et Lenovo. N’hésitez donc pas à tester cette fonctionnalité sur votre appareil Android.
Comment installer l’application Smart Connect sur n’importe quel téléphone Android et PC Windows
Voici comment configurer Smart Connect sur votre téléphone Android et votre PC Windows :
- Tout d’abord, téléchargez l’APK de Smart Connect depuis APKMirror (visitez) et installez-le sur votre téléphone Android.
- Ensuite, installez l’application Smart Connect sur votre PC Windows 11 depuis le Microsoft Store (visitez).
- Une fois l’installation terminée, lancez l’application sur votre téléphone Android et accordez toutes les autorisations nécessaires.
- Sur votre PC, cliquez sur « Accéder au tableau de bord » lorsque vous êtes invité à vous connecter avec un compte Lenovo.
- Ensuite, appuyez sur « Commencer » dans l’application Smart Connect sur votre téléphone Android, et scannez le code QR affiché sur votre PC.
- Votre téléphone est alors instantanément couplé à votre PC Windows. Vous pouvez maintenant commencer à utiliser toutes les fonctionnalités mentionnées précédemment.
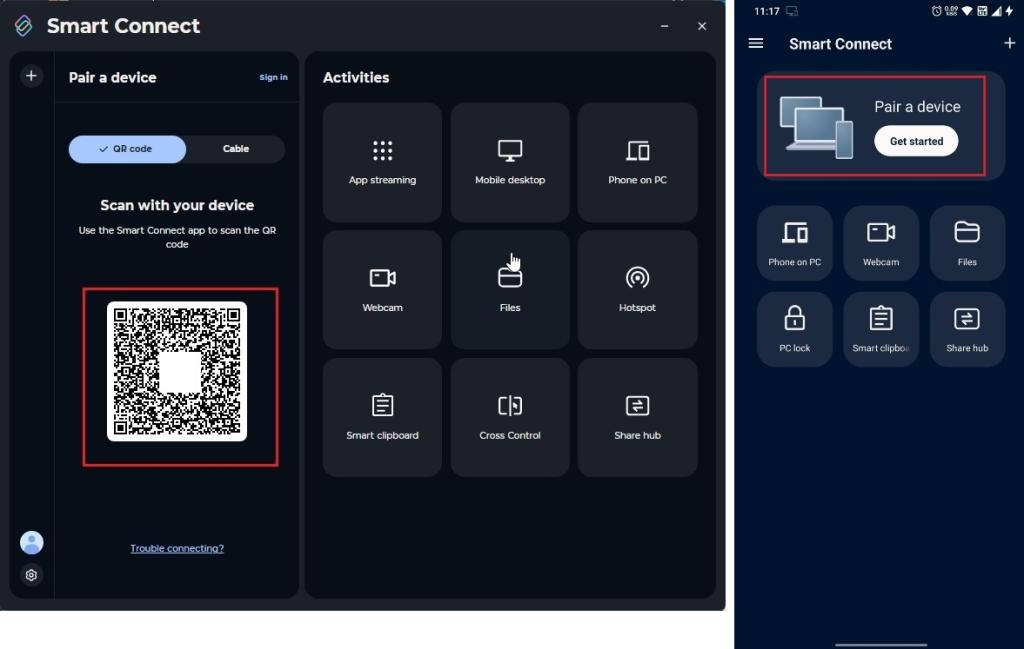
Voici comment installer l’application Smart Connect et réduire l’écart entre votre téléphone Android et votre PC Windows. En tant qu’utilisateur de Lien avec le téléphone pendant de nombreuses années, l’application Smart Connect de Moto m’a donné de nombreuses raisons de changer. Qu’en pensez-vous ? Allez-vous adopter l’application Smart Connect de Motorola ? Faites-le nous savoir dans les commentaires ci-dessous.