Votre souris ne fonctionne pas correctement sur votre Mac ? Voici les solutions
Rencontrez-vous des difficultés avec le fonctionnement de votre souris sur votre Mac ? Que vous utilisiez la Magic Mouse d’Apple ou une souris tierce, qu’elle soit Bluetooth, sans fil ou filaire, ce guide vous propose des solutions pour rétablir son fonctionnement.
Préparation : activer les touches de souris
Avant de commencer, il est utile de connaître les touches de souris. Il s’agit d’une fonctionnalité d’accessibilité qui transforme votre clavier en dispositif de navigation pour macOS. Si vous n’avez pas d’autre périphérique d’entrée comme un trackpad, cette option peut être activée avant de procéder aux corrections.
Pour ce faire, appuyez sur Cmd + Option + F5 pour ouvrir le menu Raccourcis d’accessibilité. Naviguez ensuite avec la touche Tab jusqu’à ce que l’option Touches de la souris soit mise en évidence. Appuyez sur Espace pour la sélectionner, puis Échap pour sauvegarder vos modifications.
Une fois les touches de souris activées, vous pouvez utiliser les touches 7, 8, 9, U, O, J, K et L ou les touches 7, 8, 9, 4, 6, 1, 2 et 3 de votre pavé numérique pour contrôler le curseur. La touche I (ou la touche 5 du pavé numérique) vous permettra de simuler un clic de souris.
1. Redémarrage du Bluetooth de votre Mac
Si vous utilisez une Magic Mouse, des problèmes Bluetooth peuvent être la cause de son mauvais fonctionnement. Il en va de même pour les souris tierces utilisant le Bluetooth. Dans ce cas, désactiver puis réactiver le Bluetooth de votre Mac peut être une solution efficace. Voici comment procéder :
- Cliquez sur l’icône du Centre de contrôle dans la barre de menu, puis déroulez le contrôle Bluetooth.
- Désactivez le commutateur Bluetooth.
- Patientez quelques secondes, puis réactivez-le.
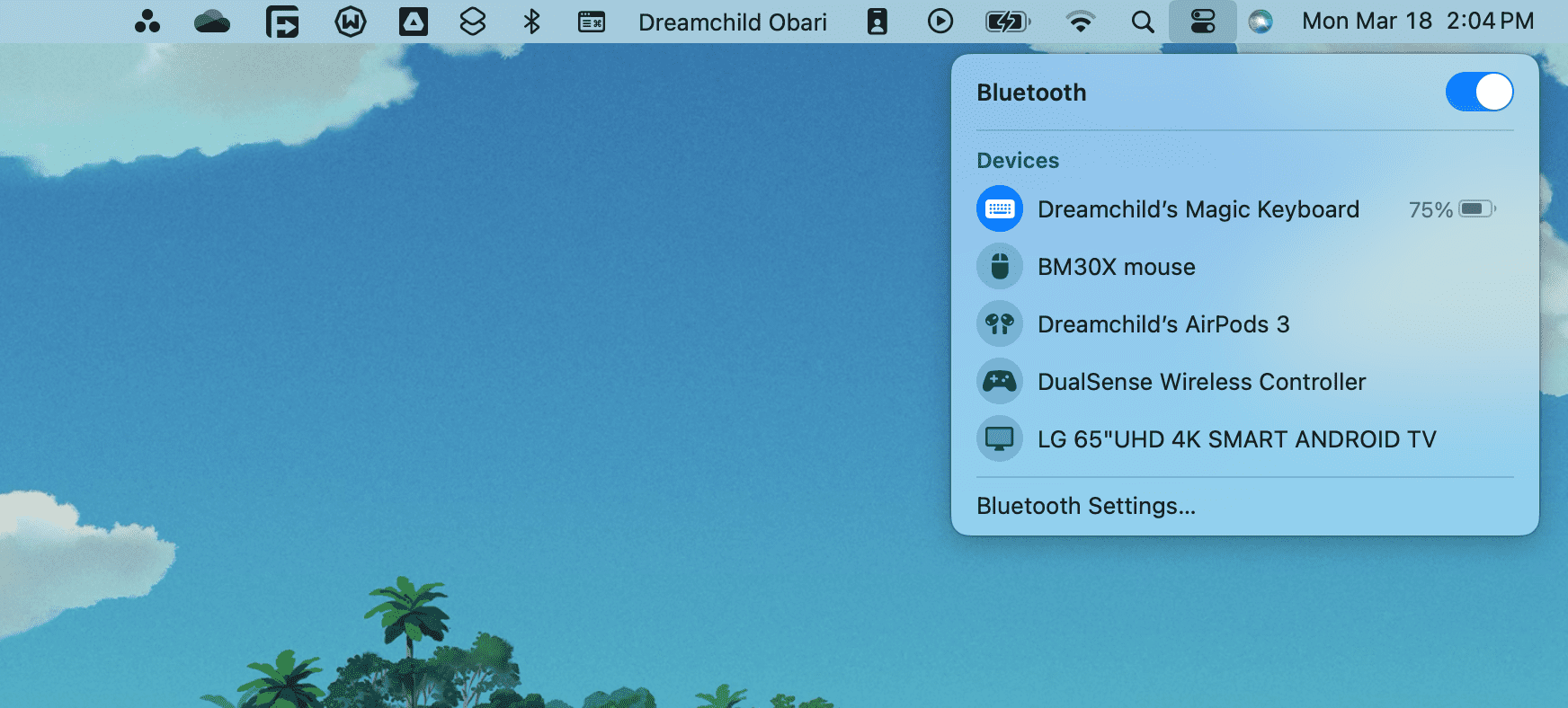
Si votre souris ne se reconnecte pas automatiquement, sélectionnez-la dans la section Appareils du menu Bluetooth du Centre de contrôle.
2. Reconnexion du récepteur USB
Si votre souris est sans fil et utilise un récepteur USB, essayez de déconnecter ce dernier, de redémarrer votre Mac, puis de le reconnecter. Cette manipulation pourrait résoudre les problèmes de fonctionnement de l’appareil.
Si vous utilisez un hub USB, connectez le récepteur directement à un port USB de votre Mac. Cela garantira une alimentation suffisante du récepteur.
Cette méthode peut également résoudre des problèmes tels que la disparition ou le déplacement saccadé du curseur. Si le problème persiste, essayez de secouer votre souris.
3. Recharge ou remplacement de la batterie
Avez-vous récemment rechargé ou remplacé la batterie de votre souris ? Une batterie faible peut empêcher la connexion à votre ordinateur ou provoquer des comportements inattendus du curseur, voire sa disparition.
Rechargez votre Magic Mouse via son port Lightning pendant au moins 15 minutes. Si votre souris utilise des piles remplaçables, remplacez les piles AA.
 Studio Oeil de Cristal/Shutterstock
Studio Oeil de Cristal/Shutterstock
4. Redémarrage de la souris
Éteindre puis rallumer votre souris peut également aider à résoudre les problèmes. Recherchez le bouton d’alimentation, généralement situé sous la souris.
Pour les souris Bluetooth (comme la Magic Mouse), vous devrez peut-être la reconnecter manuellement via le menu Bluetooth après l’avoir rallumée.
5. Réappairage de la souris Bluetooth
Si vous utilisez une Magic Mouse ou une autre souris Bluetooth, supprimez-la de votre Mac et essayez de la coupler à nouveau :
- Cliquez sur le logo Apple puis sur Paramètres système.
- Sélectionnez Bluetooth dans la barre latérale gauche.
- Effectuez un clic droit (ou Ctrl-clic) sur votre souris et choisissez « Oublier ».
- Confirmez en sélectionnant « Oublier l’appareil » dans la fenêtre contextuelle.
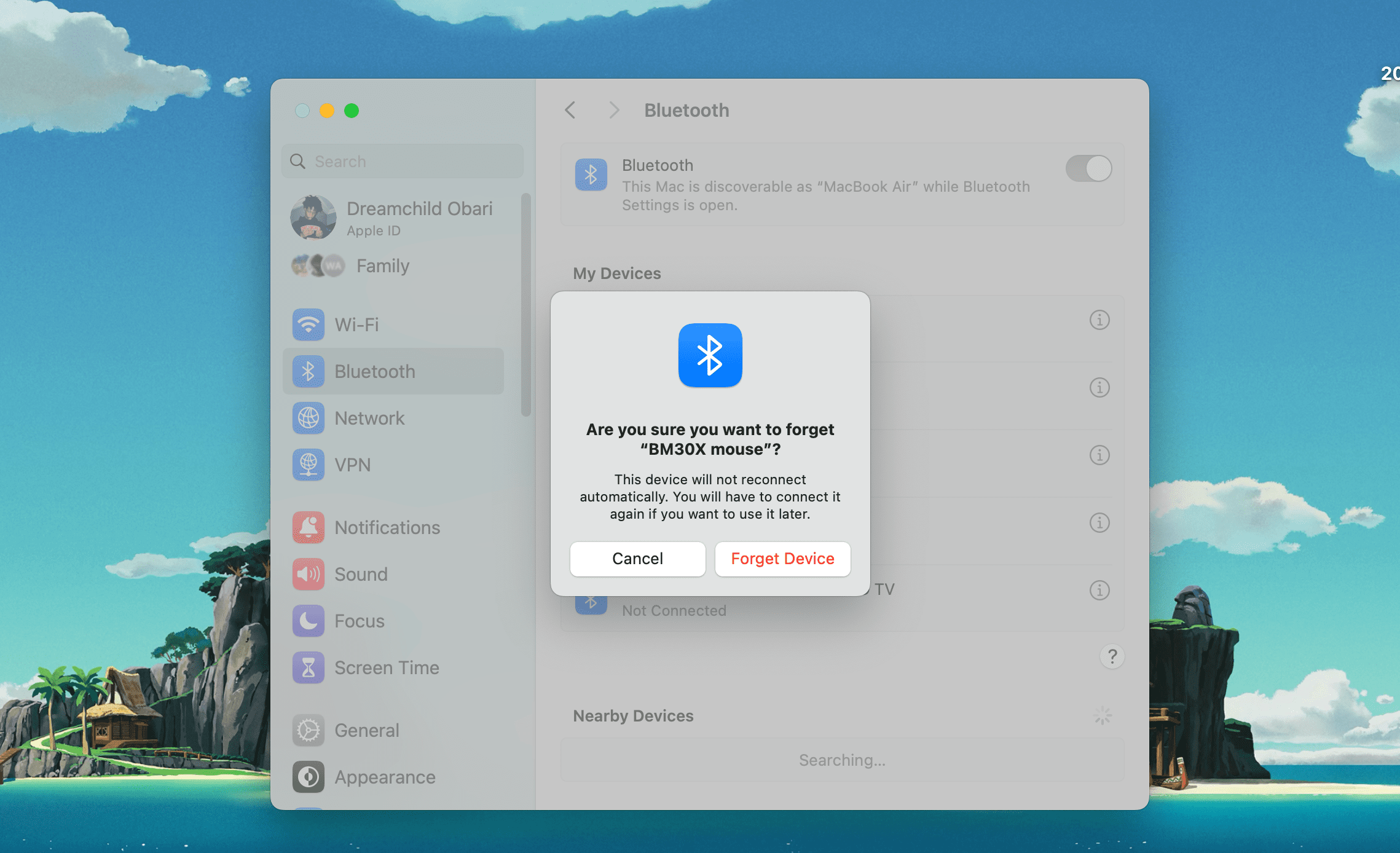
- Éteignez votre souris, attendez un peu, puis rallumez-la.
- Sélectionnez « Connecter » dans la section « Appareils à proximité » pour réappairer votre souris.
6. Vérification des paramètres de la souris
Le curseur se déplace-t-il trop lentement ? Le clic droit ne fonctionne-t-il pas ? Le défilement est-il inversé ? Il est important de vérifier les paramètres système :
- Ouvrez les Paramètres système.
- Sélectionnez « Souris » dans le volet gauche.
- Configurez les options pour personnaliser le comportement de votre souris.
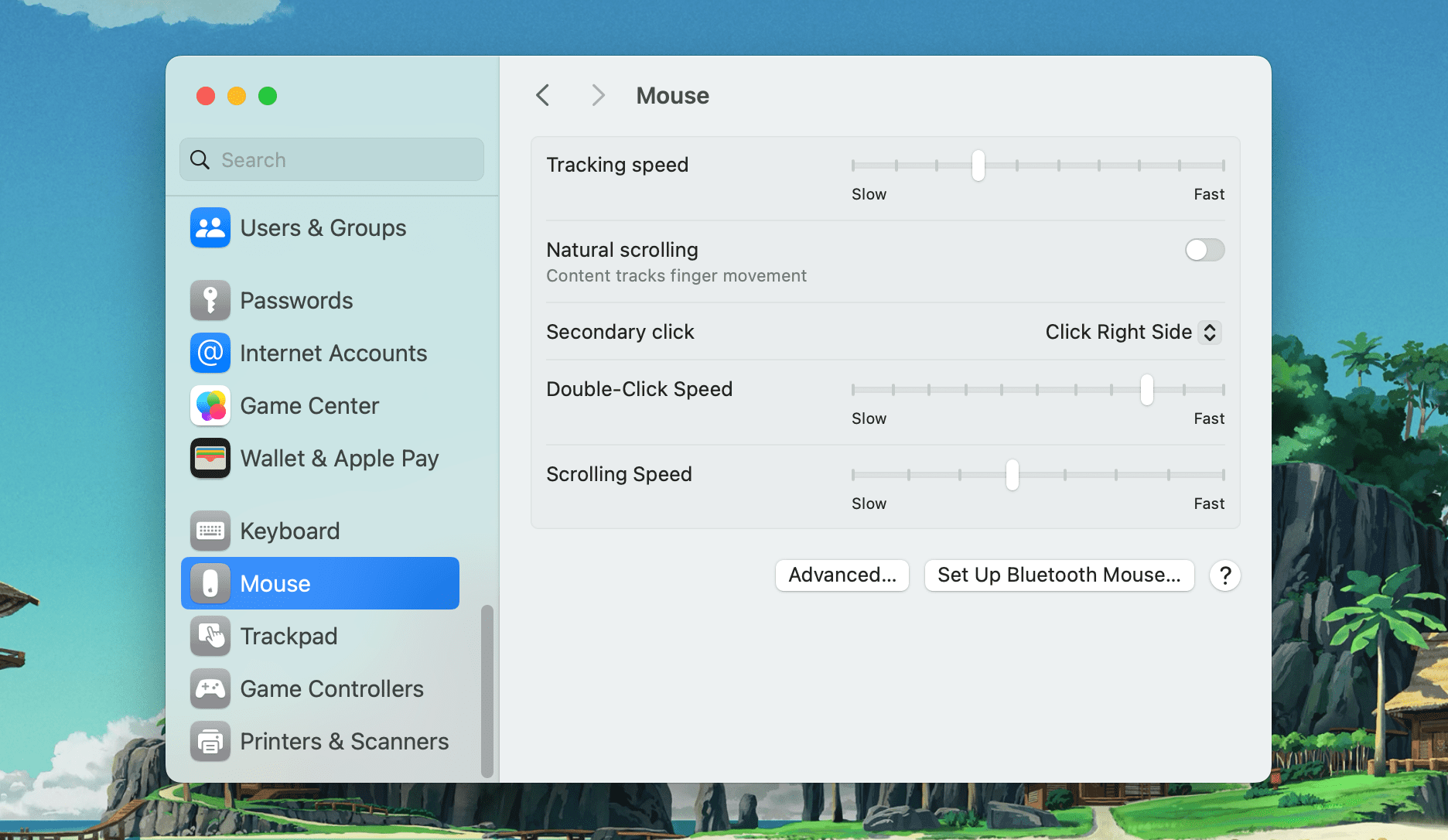
Par exemple, activez le clic secondaire pour le clic droit ou ajustez la vitesse du curseur sous « Vitesse de suivi ».
Si le curseur disparaît souvent, allez dans « Accessibilité » > « Affichage » > « Pointeur ». Ajustez la taille du pointeur pour le rendre plus visible et activez l’option « Secouer le pointeur de la souris pour localiser ».
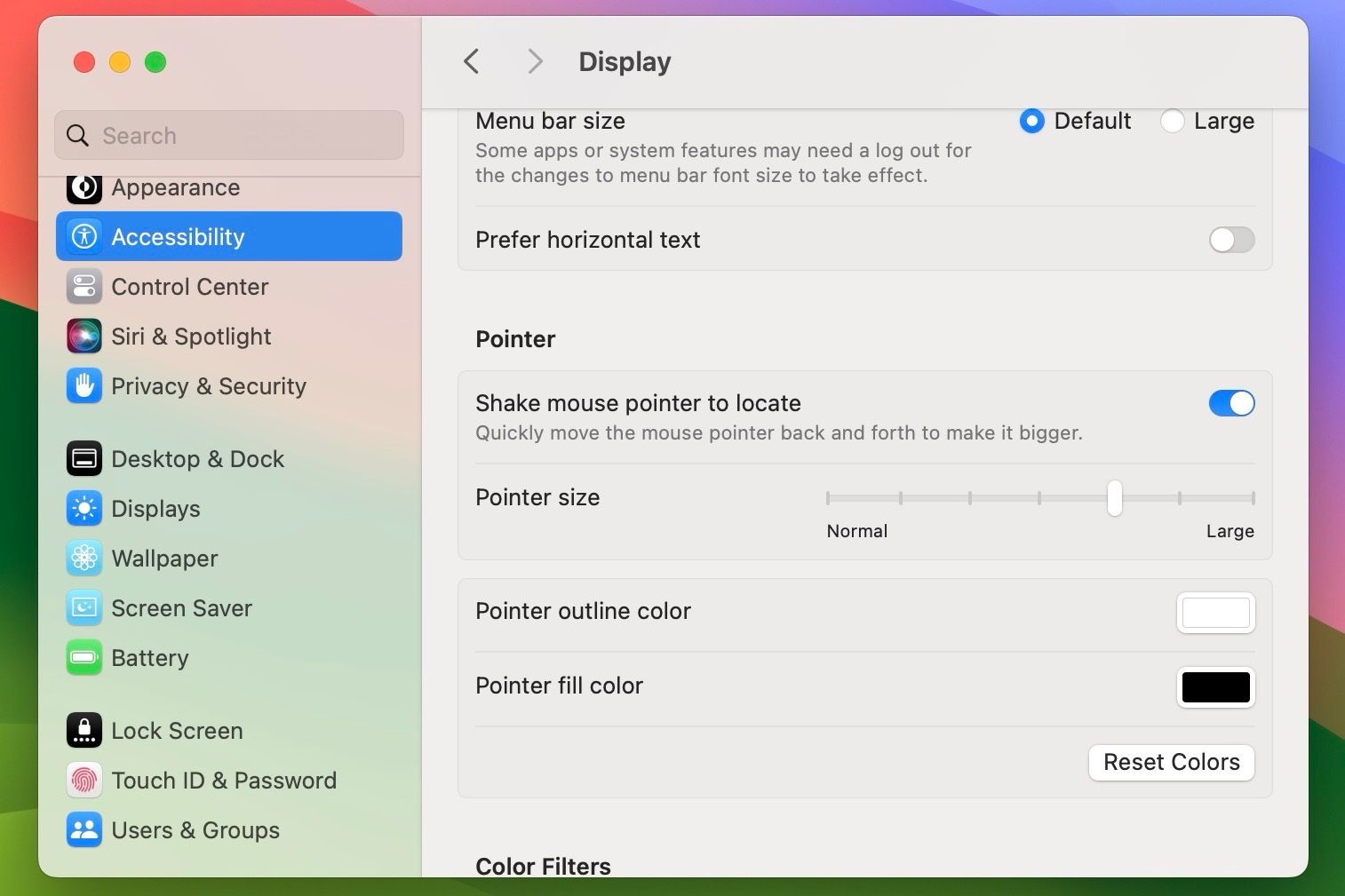
7. Installation des logiciels de support pour les souris tierces
Si vous utilisez une souris tierce, il est parfois nécessaire d’installer le logiciel propriétaire pour qu’elle fonctionne correctement. Par exemple, l’application Options Logi permet de configurer les souris Logitech sur Mac.
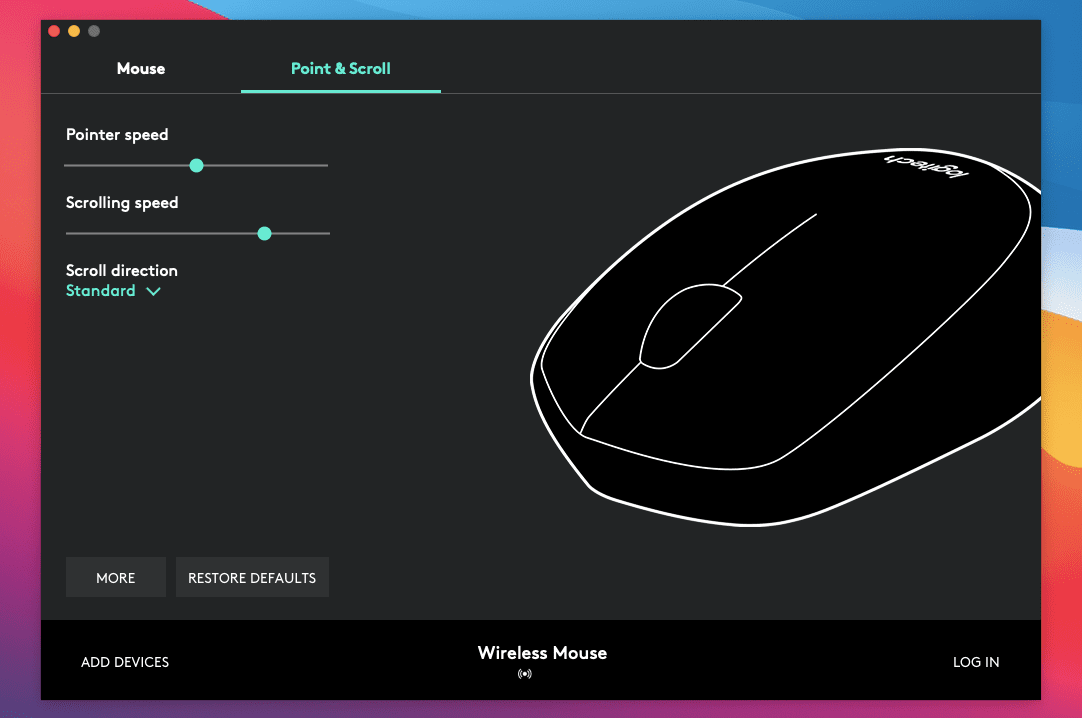
Consultez le site web du fabricant de votre souris pour télécharger les pilotes et logiciels nécessaires.
8. Débogage du module Bluetooth
Si les problèmes de connectivité persistent, essayez de déboguer le module Bluetooth de votre Mac :
- Appuyez simultanément sur les touches Shift et Option, puis ouvrez le menu Bluetooth.
- Sélectionnez « Réinitialiser le module Bluetooth ».
- Confirmez avec « OK ».
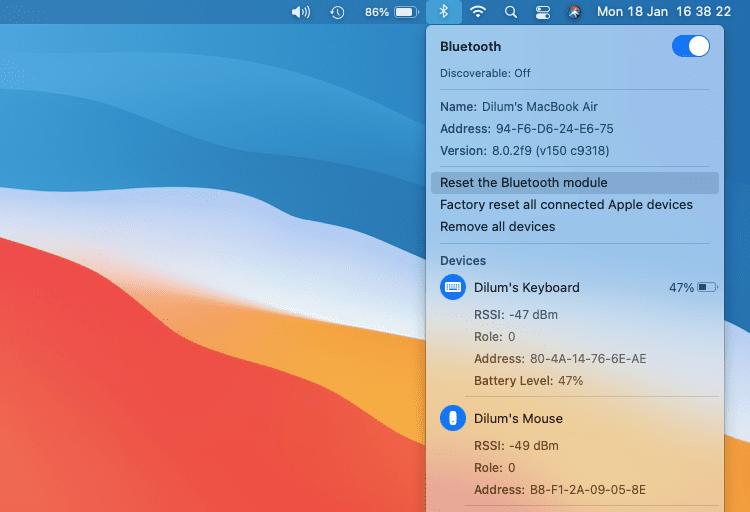
Votre Mac va redémarrer le module Bluetooth. Votre souris (et autres appareils Bluetooth) sera déconnectée puis reconnectée. Si cela ne fonctionne pas, redémarrez votre Mac.
Si vous utilisez macOS Monterey ou une version ultérieure, vous devrez exécuter cette commande dans Terminal :
sudo pkill bluetoothd
9. Mise à jour de macOS
Vérifiez et installez les mises à jour logicielles de votre Mac pour corriger les bugs qui pourraient affecter le fonctionnement de votre souris. Voici comment procéder :
- Allez dans Paramètres système et sélectionnez « Général ».
- Cliquez sur « Mise à jour logicielle ».
- Si des mises à jour sont disponibles, cliquez sur « Mettre à jour maintenant ».
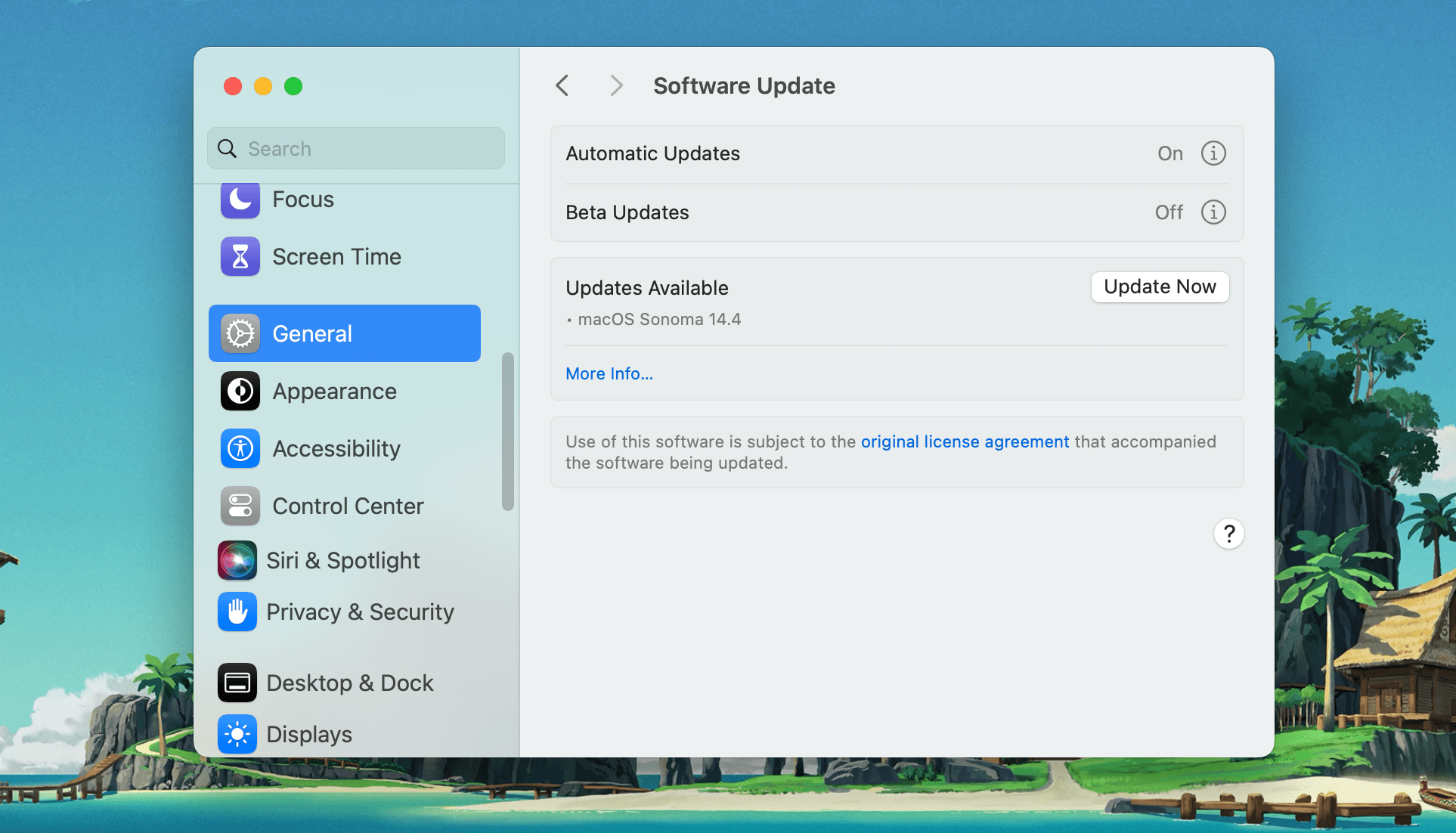
10. Suppression des fichiers de liste de propriétés
La suppression des fichiers PLIST qui contiennent les paramètres de votre souris est une solution avancée. Il est conseillé de faire une sauvegarde Time Machine avant de procéder :
- Ouvrez le Finder et cliquez sur « Aller » > « Aller au dossier ».
- Tapez ~/Bibliothèque/Préférences et cliquez sur « Aller ».
- Supprimez les fichiers suivants :
- com.apple.AppleMultitouchMouse.plist
- com.apple.driver.AppleBluetoothMultitouch.mouse.plist
- com.apple.driver.AppleHIDMouse.plist
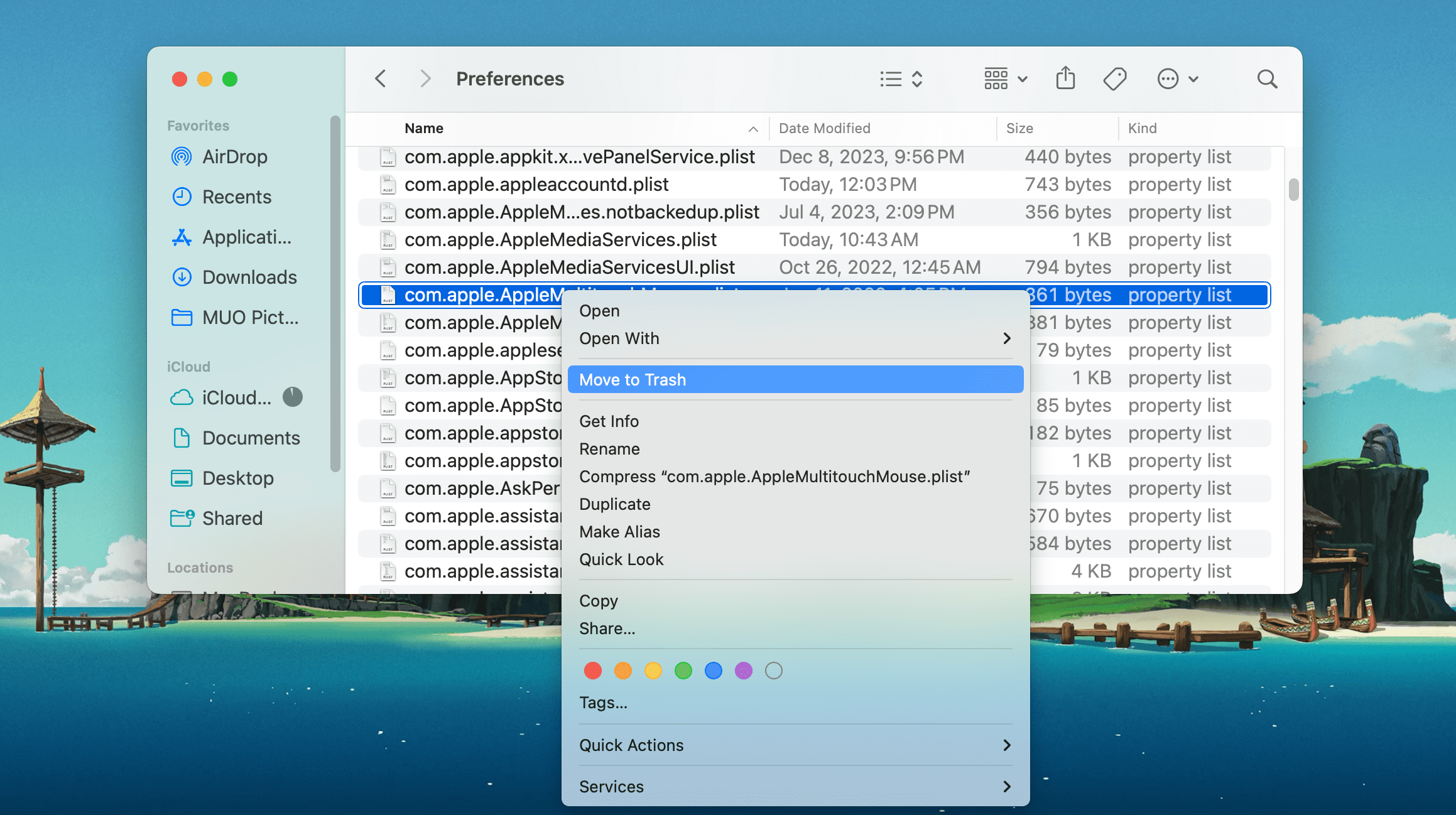
Redémarrez votre Mac. Les fichiers PLIST seront recréés. Si votre souris fonctionne correctement, retournez dans les paramètres de la souris (Paramètres système > Souris) pour les reconfigurer. Vous pouvez également réinitialiser la NVRAM et le SMC de votre Mac.
Si votre souris ne fonctionne toujours pas après ces manipulations, il est probable qu’elle soit défectueuse. Pour en être sûr, essayez de la connecter à un autre Mac. Si le problème persiste, il faudra la faire réparer ou la remplacer. Une alternative est d’opter pour un Magic Trackpad.