Snapchat, avec ses options de contenu éphémère, est une des plateformes de messagerie les plus populaires, surtout auprès des jeunes. Les messages, les audios et les Snaps disparaissent automatiquement après une journée. Il est donc crucial que les alertes de Snapchat fonctionnent parfaitement pour rester facilement en contact avec vos amis. Cependant, de nombreux utilisateurs se plaignent de ne plus recevoir les notifications, ce qui les empêche de suivre les activités quotidiennes de leurs proches. Plusieurs facteurs peuvent être à l’origine de ce problème, comme le mode Ne pas déranger activé, des fichiers cache corrompus ou encore une mise à jour défectueuse. Dans ce guide, nous allons vous présenter les solutions les plus efficaces pour remédier à ce souci de notifications qui ne fonctionnent pas sur votre iPhone ou votre appareil Android. Entrons donc directement dans le vif du sujet.
Résoudre les problèmes de notifications Snapchat (2022)
Nous avons compilé 8 méthodes pour vous aider à recevoir à nouveau les alertes de Snapchat sur votre appareil mobile. Si le problème se manifeste sur votre Apple Watch, nous avons également une solution. Voici un tableau pour vous aider à naviguer parmi les différentes méthodes :
1. Activer les notifications dans l’application Snapchat
La première étape consiste à vérifier si les notifications sont bien activées dans l’application Snapchat. Pour ce faire, suivez les instructions ci-dessous pour accéder aux paramètres de Snapchat et les activer :
Note : Nous utilisons Snapchat pour Android comme exemple, mais les étapes sont identiques sur iPhone.
- Lancez Snapchat et appuyez sur votre photo de profil (ou Bitmoji) en haut à gauche. Ensuite, appuyez sur l’icône de réglage en haut à droite pour accéder aux paramètres.
- Sélectionnez maintenant « Notifications » et assurez-vous que l’option « Activer les notifications » est cochée. C’est ici que vous pouvez choisir les types d’alertes que vous souhaitez recevoir. De plus, vous pouvez choisir de recevoir des notifications sonores, vibrantes ou avec un réveil de l’écran.
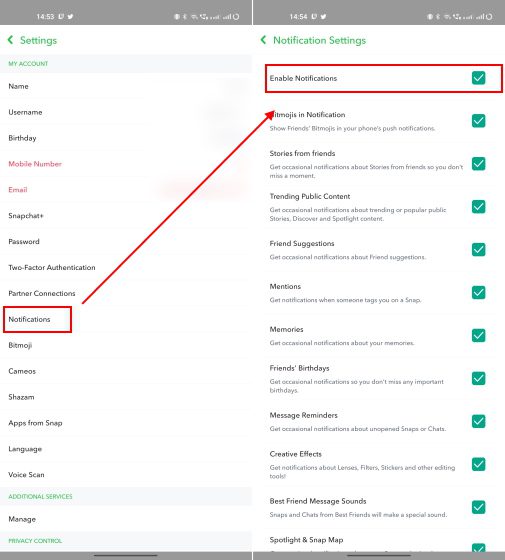
- Ensuite, faites défiler vers le bas et cliquez sur l’option « Gérer les notifications d’histoire ». Ici, vous pouvez sélectionner vos amis dont vous souhaitez recevoir des notifications lorsqu’ils publient une nouvelle story.
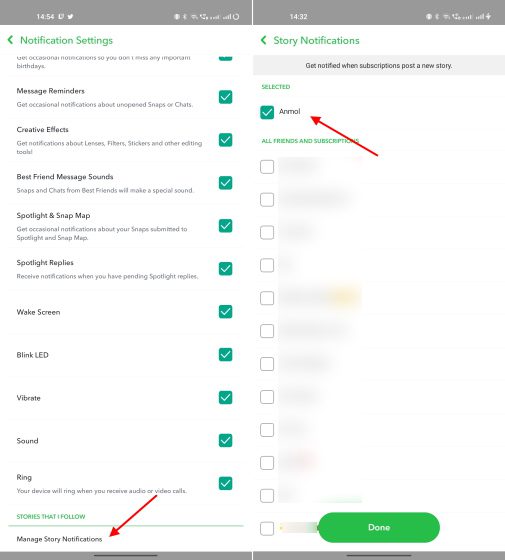
Voilà, vous devriez maintenant recevoir des notifications pour vos messages et les stories de vos contacts Snapchat.
2. Contrôler les paramètres de notifications de votre téléphone
Après avoir vérifié les paramètres dans l’application, nous vous recommandons de vérifier si les notifications pour Snapchat sont activées dans les réglages de votre téléphone. Il se peut que vous les ayez désactivées par inadvertance ou que vous ayez refusé l’accès aux notifications sur votre Android 13. Voici la marche à suivre :
Sur iPhone
- Ouvrez l’application Réglages, puis allez dans « Notifications ». Sélectionnez « Snapchat » dans la liste.
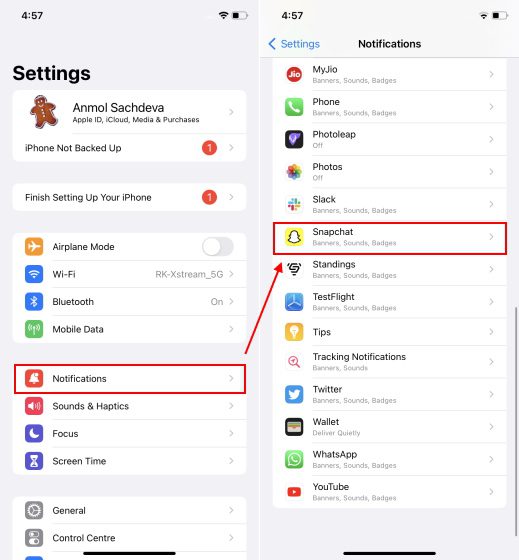
- Vérifiez que l’option « Autoriser les notifications » est bien activée pour Snapchat. Activez aussi les options Son et Pastilles afin de recevoir les alertes en temps réel et de pouvoir y répondre immédiatement.
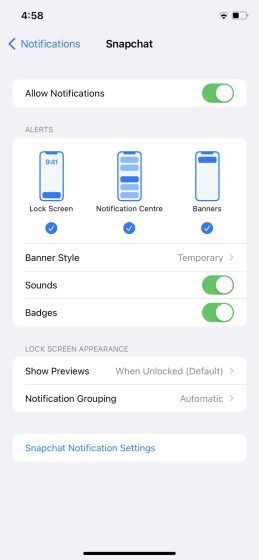
Sur Android
- Ouvrez l’application Paramètres et allez dans la section « Notifications ». Recherchez Snapchat et appuyez dessus. Le nom exact du paramètre de notification peut varier en fonction de la surcouche Android que vous utilisez. Nous utilisons un OnePlus 9RT avec Android 13 pour ce tutoriel.
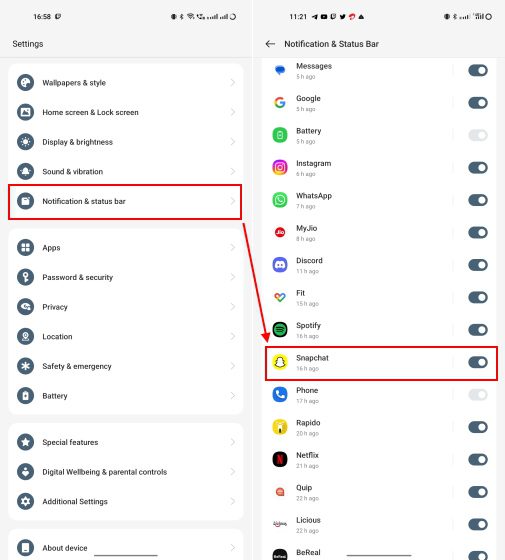
- Ici, assurez-vous que l’interrupteur « Autoriser les notifications » est bien activé. Activez également tous les autres paramètres de son ou de vibration pour être sûr de recevoir les notifications Snapchat rapidement.
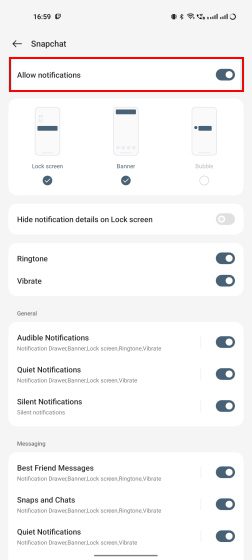
3. Désactiver le mode Ne pas déranger
Après avoir vérifié que les notifications sont activées dans Snapchat et dans les paramètres du téléphone, vous devez vérifier un autre réglage. Il est possible que le mode Ne pas déranger soit activé sur votre téléphone et qu’il bloque les notifications de toutes les applications, y compris Snapchat. Voici comment vérifier les paramètres NPD :
Sur iPhone : désactiver le mode NPD (Focus)
- Faites glisser votre doigt vers le bas à partir du coin supérieur droit pour ouvrir le « Centre de contrôle ». Vérifiez si la vignette du mode Focus indique « Ne pas déranger – Activé ». Si c’est le cas, c’est la raison pour laquelle vous ne recevez pas les alertes de Snapchat.
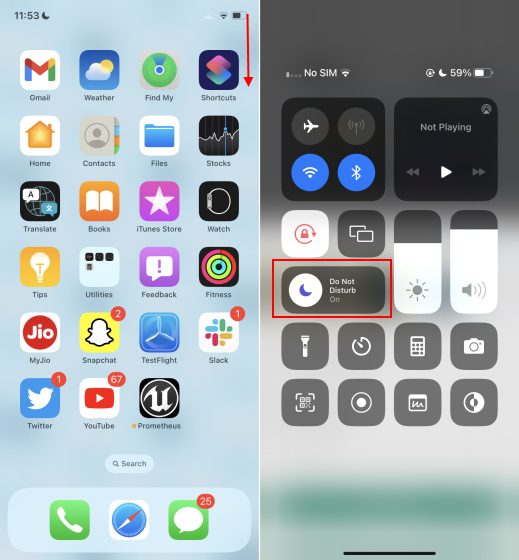
- Appuyez sur le nom du mode Focus et choisissez un autre mode, de préférence personnel, pour que les notifications Snapchat refonctionnent sur votre iPhone.
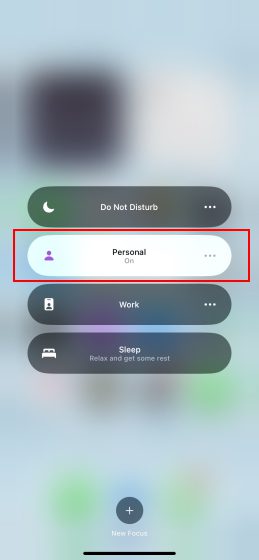
- Si vous ne voulez pas désactiver le mode NPD Focus, vous pouvez ajouter Snapchat comme exception pour continuer à recevoir les notifications de cette application. Pour cela, allez dans Réglages -> Focus -> Ne pas déranger.
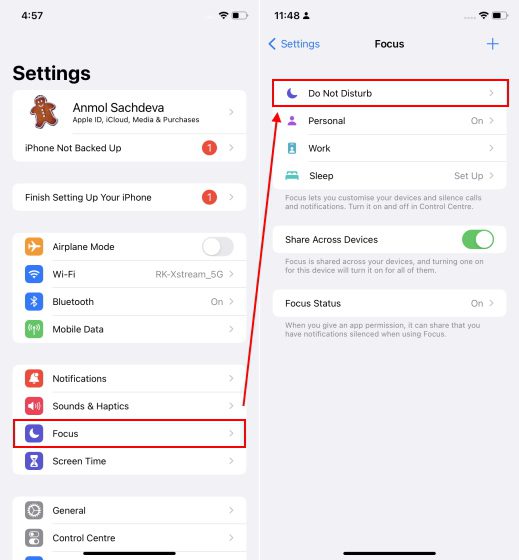
- Dans la section « Autoriser les notifications », choisissez « Applications ». Appuyez sur le bouton « Ajouter » avec le signe plus, sélectionnez Snapchat, puis cliquez sur « Terminé » en haut à droite.
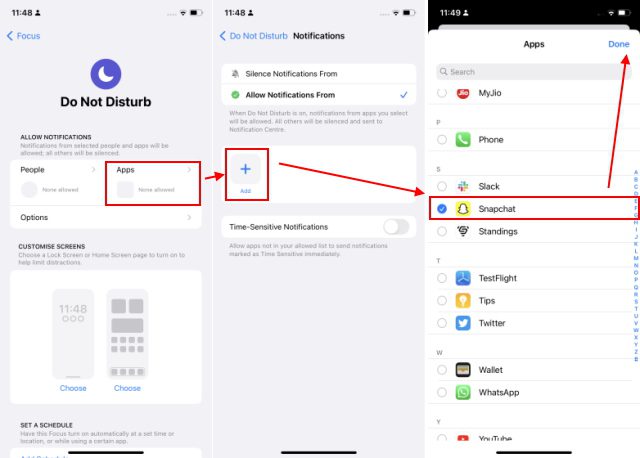
Voilà. Même si le mode Ne pas déranger est activé sur votre iPhone, vous recevrez les alertes de Snapchat sans interruption.
Sur Android : désactiver le mode NPD
Il existe deux manières de vérifier si le mode Ne pas déranger est activé sur votre téléphone Android. Voici les deux options :
- Vous pouvez faire glisser votre doigt du haut vers le bas pour ouvrir le panneau de notifications. Vérifiez que la vignette NPD n’est pas activée afin de confirmer que ce n’est pas la cause du problème de notification sur Snapchat.
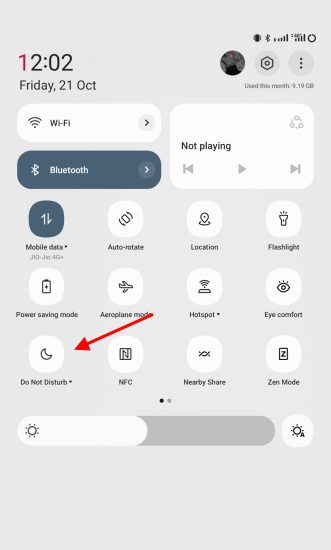
- Vous pouvez également vous rendre dans « Paramètres -> Son et vibration -> Ne pas déranger » pour vérifier si le mode NPD est désactivé. Comme sur iPhone, vous pouvez ajouter Snapchat comme exception pour que les notifications continuent de fonctionner même lorsque le mode NPD est activé.
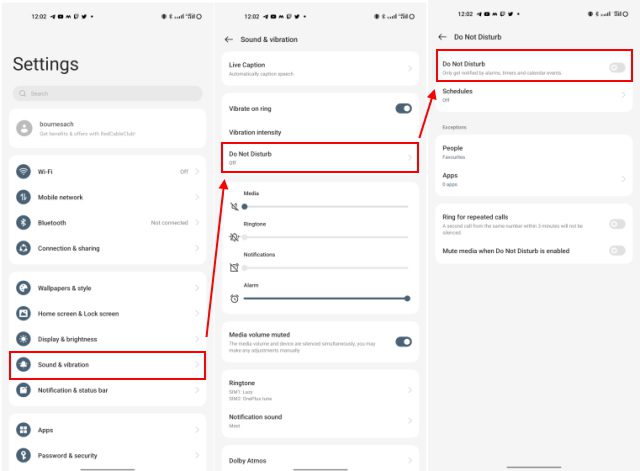
4. Activer l’utilisation des données en arrière-plan
Ce paramètre permet aux applications d’utiliser les données internet en arrière-plan et d’envoyer des notifications instantanément, sans délai ni interruption. Vérifiez donc si cette option est bien activée pour Snapchat afin de résoudre le problème de notification qui ne fonctionne pas.
Activer l’actualisation en arrière-plan sur iPhone
Voici la marche à suivre pour s’assurer que Snapchat est autorisé à fonctionner en arrière-plan sur les appareils iOS et à envoyer des notifications :
- Ouvrez les Réglages et allez dans Général -> Actualisation en arrière-plan.
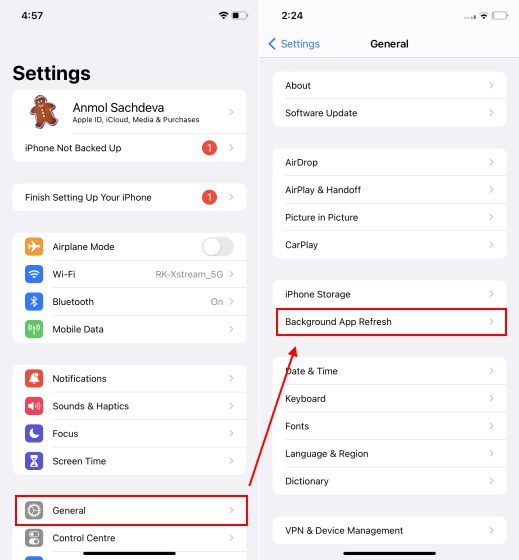
- Faites défiler vers le bas et recherchez Snapchat. Assurez-vous que l’interrupteur situé à côté du nom de l’application est activé, et c’est tout.
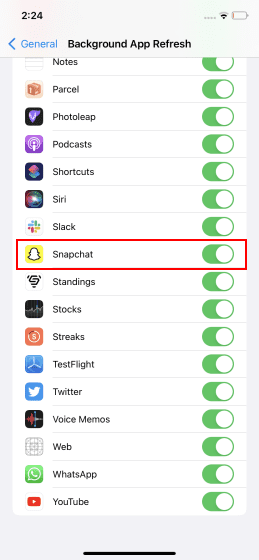
Autoriser l’utilisation des données en arrière-plan sur Android
Comme sur iPhone, vous pouvez autoriser Snapchat à s’exécuter en arrière-plan pour envoyer des notifications dès que vous recevez un message. Voici comment procéder :
- Rendez-vous dans Paramètres -> Applications -> Gestion des applications -> Snapchat. Le chemin d’accès à la page d’informations de l’application peut varier légèrement selon la surcouche Android utilisée. Nous utilisons un OnePlus 9RT sous OxygenOS 13 (basé sur Android 13) pour cette démonstration.
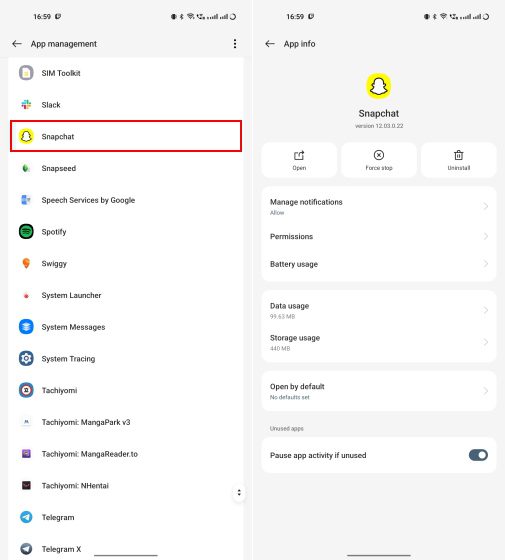
- Sélectionnez « Utilisation des données » et activez l’option « Données en arrière-plan ».
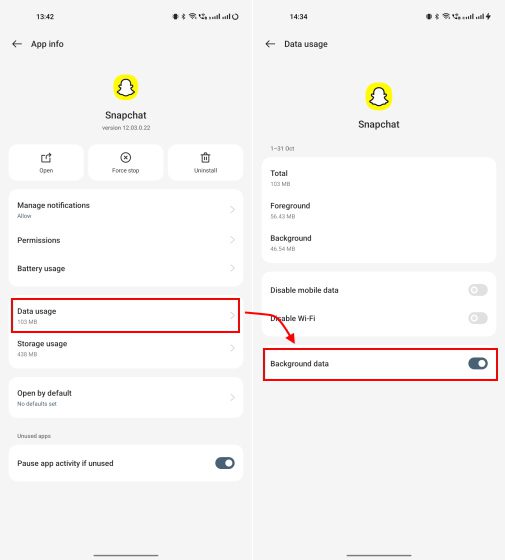
- Sur la page d’informations de l’application, sélectionnez « Batterie ». Activez l’option « Autoriser l’activité en arrière-plan » et appuyez sur « Autoriser » dans la fenêtre contextuelle pour confirmer votre choix.
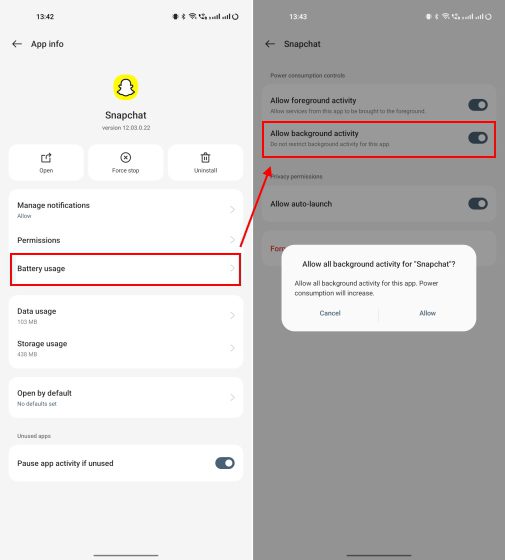
Votre téléphone consommera peut-être un peu plus de batterie car Snapchat sera toujours actif en arrière-plan. Mais cela devrait résoudre le problème de notification, ce qui est l’objectif principal.
5. Vider le cache dans les paramètres de Snapchat
Si vous avez activé les notifications dans l’application Snapchat et dans les réglages du téléphone mais que vous ne recevez toujours pas d’alertes, cela peut être dû à des données d’application corrompues. Comme toute autre application, Snapchat stocke des données temporaires (cache) sur l’appareil. Nous allons vous montrer comment supprimer le cache de Snapchat :
- Ouvrez Snapchat et appuyez sur votre photo de profil (ou Bitmoji) en haut à gauche. Ensuite, appuyez sur l’icône Paramètres en haut à droite.
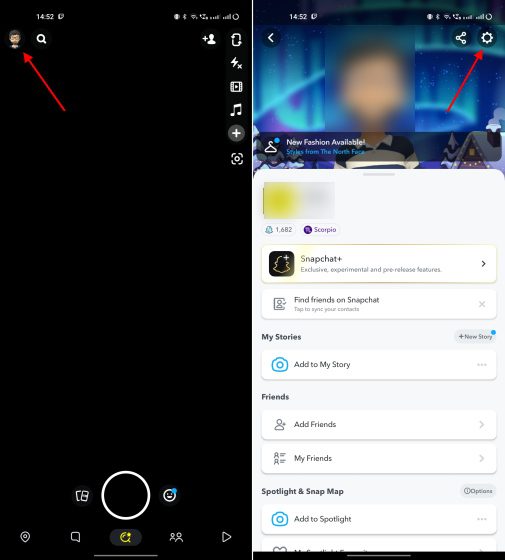
- Faites défiler vers le bas et sélectionnez « Effacer le cache ». Choisissez « Continuer » dans la fenêtre qui apparaît à l’écran pour valider l’action.
Note : Il est conseillé de réaliser cette action régulièrement pour que Snapchat fonctionne correctement et que vous ne rencontriez pas de problèmes de notifications de messages ou de stories.
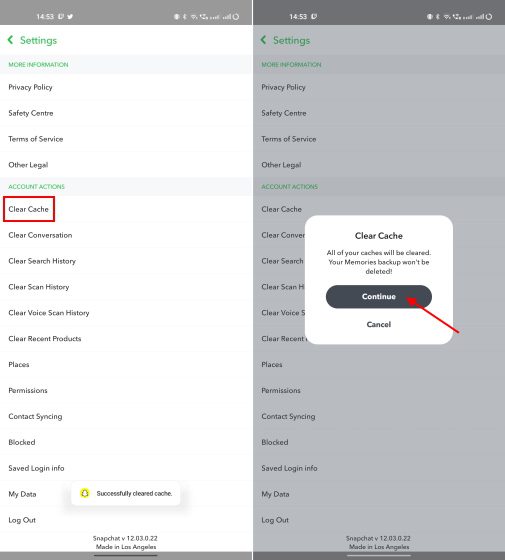
6. Se déconnecter et se reconnecter à Snapchat
Vous ne recevez toujours pas de notifications sur Snapchat ? Cela peut paraître basique, mais la déconnexion et la reconnexion à l’application ont permis de résoudre le problème de notification pour de nombreux utilisateurs. Cette méthode est également utile pour résoudre le problème de Snapchat qui n’envoie pas de Snaps.
Nous vous suggérons donc d’essayer cette méthode si l’activation des notifications sur Snapchat et votre téléphone n’a pas réglé le souci. Voici comment vous déconnecter de Snapchat.
- Appuyez sur votre photo de profil (ou Bitmoji) en haut à gauche. Ensuite, appuyez sur le rouage Paramètres en haut à droite de l’écran.
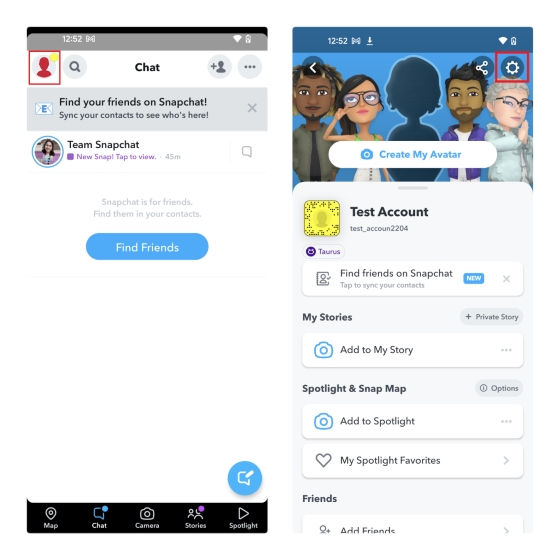
- Faites défiler vers le bas de la page Paramètres et appuyez sur « Déconnexion ». Sélectionnez de nouveau « Déconnexion » dans la fenêtre contextuelle pour confirmer.
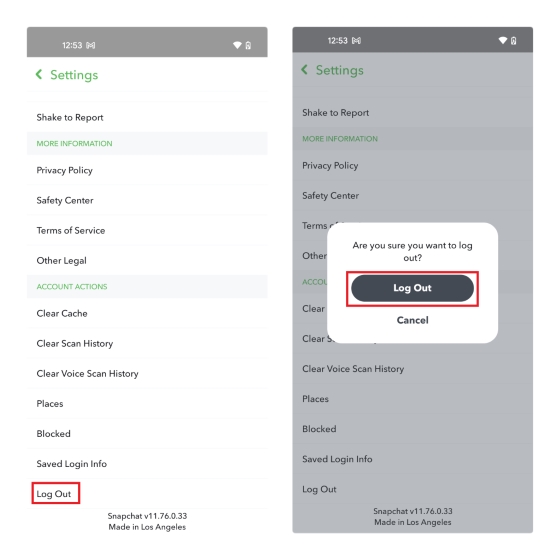
- Nous avons utilisé un appareil Android pour vous montrer la procédure de déconnexion, mais les étapes sont identiques sur iPhone. Vous pouvez maintenant vous reconnecter en utilisant vos identifiants et le problème de notification devrait être résolu.
7. Mettre à jour Snapchat sur Android et iOS
Mettre à jour l’application est une solution simple au problème de notification sur Snapchat. En effet, les bugs peuvent parfois perturber certaines fonctionnalités. Les développeurs publient régulièrement des mises à jour contenant des corrections et des améliorations. Voyons comment mettre à jour l’application Snapchat sur iPhone et Android :
- Sur iPhone : ouvrez l’App Store et appuyez sur votre photo de profil en haut à droite. Vous verrez la liste des applications pour lesquelles une mise à jour est disponible. Appuyez sur le bouton « Mettre à jour » à côté de Snapchat.
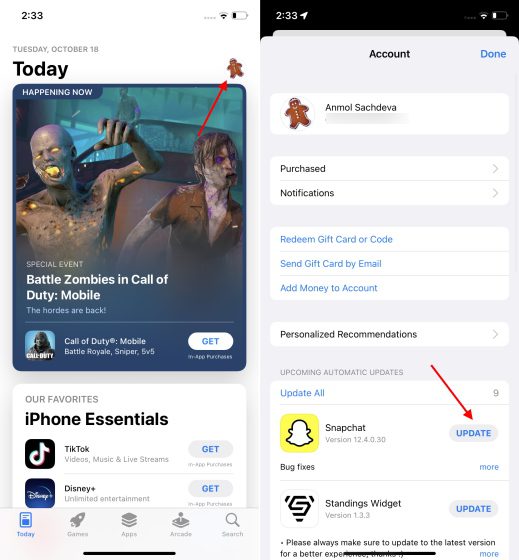
- Sur Android : Ouvrez le Google Play Store et appuyez sur votre photo de profil en haut à droite. Sélectionnez « Gérer les applications et les appareils -> Mises à jour disponibles » pour voir si une mise à jour est disponible. Si c’est le cas, appuyez sur « Mettre à jour » pour télécharger la dernière version de Snapchat.
Note : Vous pouvez aussi rechercher « Snapchat » dans le Play Store pour voir le bouton « Mettre à jour » si une nouvelle version est disponible.
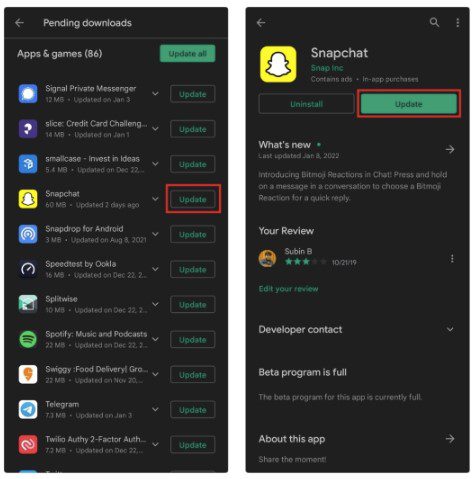
Si vous utilisez une version bêta de Snapchat sur votre iPhone ou Android, nous vous suggérons d’installer une version stable de l’application. En effet, les versions bêta peuvent contenir des bugs qui peuvent perturber le système de notification.
8. Désinstaller et réinstaller Snapchat
Si aucune des méthodes précédentes n’a permis de résoudre le problème de notification, la dernière option consiste à désinstaller puis réinstaller Snapchat. Voici la marche à suivre :
- Sur iPhone : appuyez longuement sur l’icône Snapchat sur l’écran d’accueil. Appuyez sur « Supprimer l’app », puis sur « Supprimer » dans le menu contextuel pour désinstaller l’application de votre iPhone.
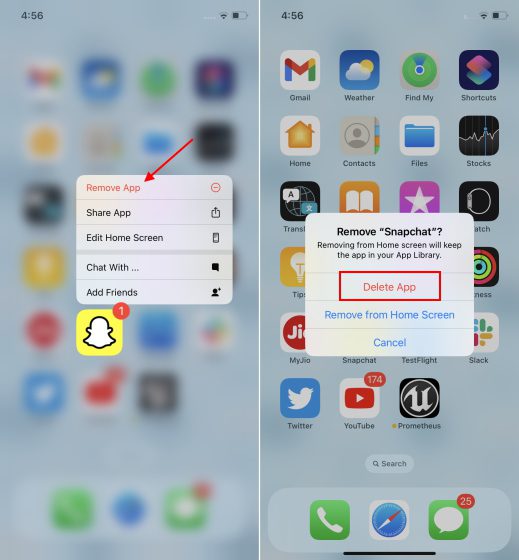
- Sur Android : allez dans Paramètres -> Applications et notifications -> Snapchat. Appuyez sur le bouton « Désinstaller » et confirmez pour supprimer l’application.
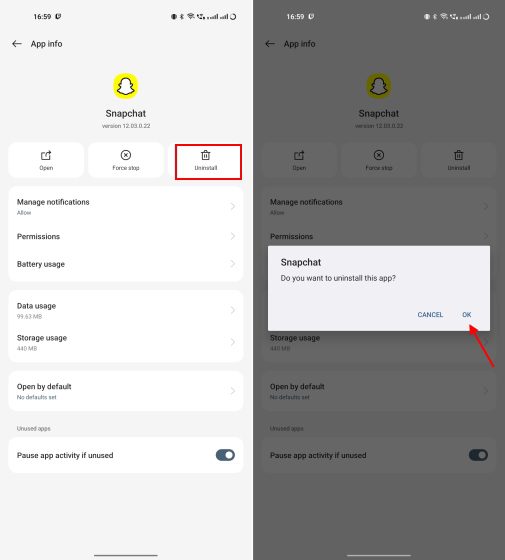
Une fois l’application désinstallée, rendez-vous sur l’App Store d’iOS ou sur le Google Play Store pour réinstaller Snapchat sur votre iPhone ou Android.
Vous ne recevez pas de notifications Snapchat sur votre Apple Watch ? Voici la solution !
Il est important de préciser qu’il n’existe pas d’application Snapchat pour Apple Watch. Vous devez donc compter sur la réception des notifications sur votre iPhone, qui seront ensuite affichées sur votre Apple Watch. Si vous avez des problèmes pour recevoir les notifications Snapchat sur votre Apple Watch, voici ce que vous devez faire :
1. Vérifiez que les notifications sont activées pour Snapchat dans les paramètres de l’iPhone, comme expliqué à l’étape 2 ci-dessus. Ouvrez également l’application Snapchat, allez dans « Notifications », cochez « Activer les notifications » et choisissez les alertes que vous souhaitez recevoir.
2. Après avoir vérifié les paramètres de l’iPhone et de l’application Snapchat, activez les notifications pour l’application dans l’application Apple Watch. Sur l’Apple Watch, allez dans la section « Ma montre » et appuyez sur « Notifications ». Faites défiler vers le bas et activez l’option « Snapchat ».
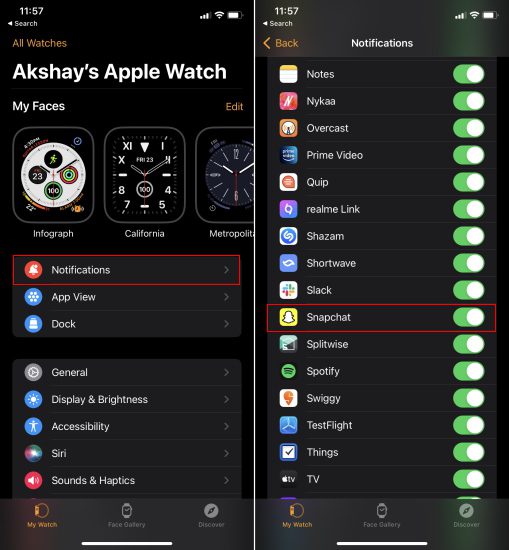
Les notifications Snapchat reçues sur votre iPhone devraient maintenant apparaître sur votre Apple Watch. Toutefois, il existe une petite nuance : si l’écran de votre iPhone est allumé, les notifications s’afficheront uniquement sur votre iPhone. Vous ne recevrez les notifications sur votre Apple Watch que si votre iPhone est verrouillé ou en veille, comme indiqué sur la page d’assistance officielle d’Apple.
[Résolu] Les notifications Snapchat ne fonctionnent pas sur Android et iOS
Voilà, vous connaissez maintenant toutes les méthodes possibles pour résoudre le problème des notifications Snapchat qui ne fonctionnent pas sur votre iPhone, votre téléphone Android ou votre Apple Watch. Dans la plupart des cas, le problème se résout en vidant le cache, en vérifiant le mode Ne pas déranger et en activant les paramètres de notification. Si rien ne fonctionne, l’équipe d’assistance de Snapchat est votre dernier recours. Quelle méthode vous a permis de recommencer à recevoir les alertes de Snapchat ? N’hésitez pas à nous le faire savoir dans les commentaires ci-dessous. Et pendant que vous êtes là, découvrez tous les détails de l’abonnement Snapchat+ et les étapes pour utiliser Snapchat sur PC et ordinateur portable.