Utilisateur de Mac depuis plus de cinq ans, j’ai progressivement constitué une collection d’applications que je considère comme indispensables pour mon quotidien. Bien sûr, certains outils comme les navigateurs web et les gestionnaires de mots de passe sont essentiels. Toutefois, il existe des applications spécifiques que j’installe systématiquement sur un nouvel appareil Mac, afin d’optimiser ma productivité. Ces logiciels offrent des fonctionnalités qui me permettent de réaliser diverses tâches de manière efficiente. Dans cet article, nous allons explorer les applications à privilégier lors de la configuration d’un nouveau Mac, pour une expérience utilisateur améliorée et une efficacité accrue. Que vous soyez un utilisateur occasionnel ou un professionnel, ces outils vous aideront à exploiter pleinement le potentiel de votre Mac.
1. Raycast
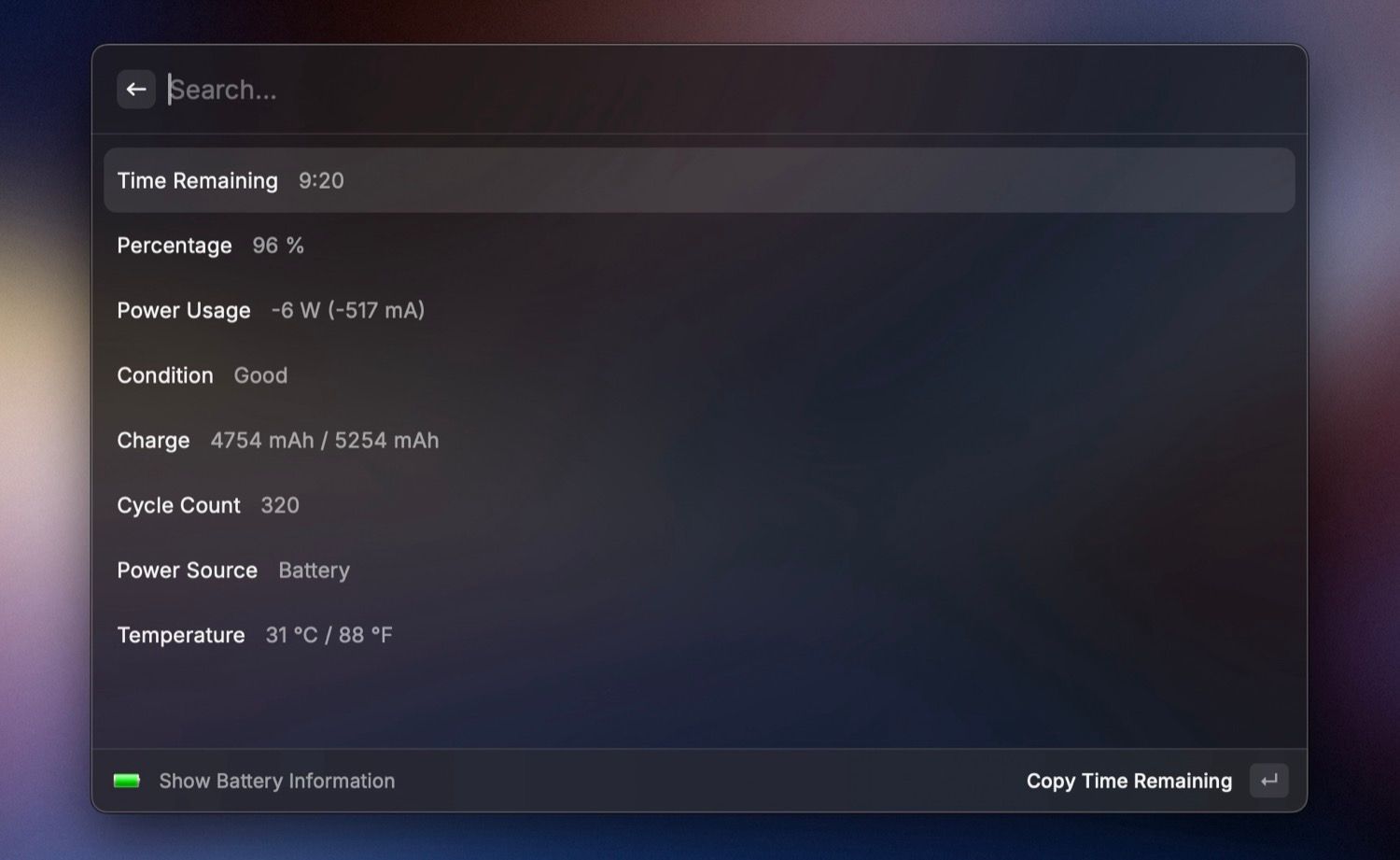
Raycast est, de toutes les applications de cette liste, ma préférée pour Mac. Il s’agit, à mon avis, d’une des meilleures alternatives à Spotlight pour les ordinateurs Mac. Elle n’est pas seulement rapide, elle propose une variété impressionnante de fonctionnalités et d’options de personnalisation, améliorant considérablement la productivité.
J’utilise Raycast quotidiennement pour diverses tâches : effectuer des calculs (y compris des conversions d’unités), consulter l’historique du presse-papiers, rechercher des fichiers (et agir directement sur les résultats), chercher des informations sur internet, organiser rapidement les fenêtres des applications à l’écran, rédiger des textes répétitifs via des extraits, et bien plus encore.
De plus, plusieurs extensions d’applications sont installées sur Raycast, ce qui me permet d’exécuter des tâches ciblées sans avoir à lancer les applications correspondantes. Par exemple, j’utilise Google Translate pour traduire du texte rapidement, TinyPNG pour compresser des images en un instant, et Search Browser Bookmarks pour rechercher mes favoris.
Enfin, Raycast propose une fonctionnalité d’IA, intégrée via ChatGPT dans Raycast Pro. Elle peut être utilisée pour répondre à des questions diverses, pour aider à la rédaction de code, automatiser des tâches répétitives, entre autres.
Télécharger : Raycast (Gratuit, version premium disponible)
2. Hyperkey
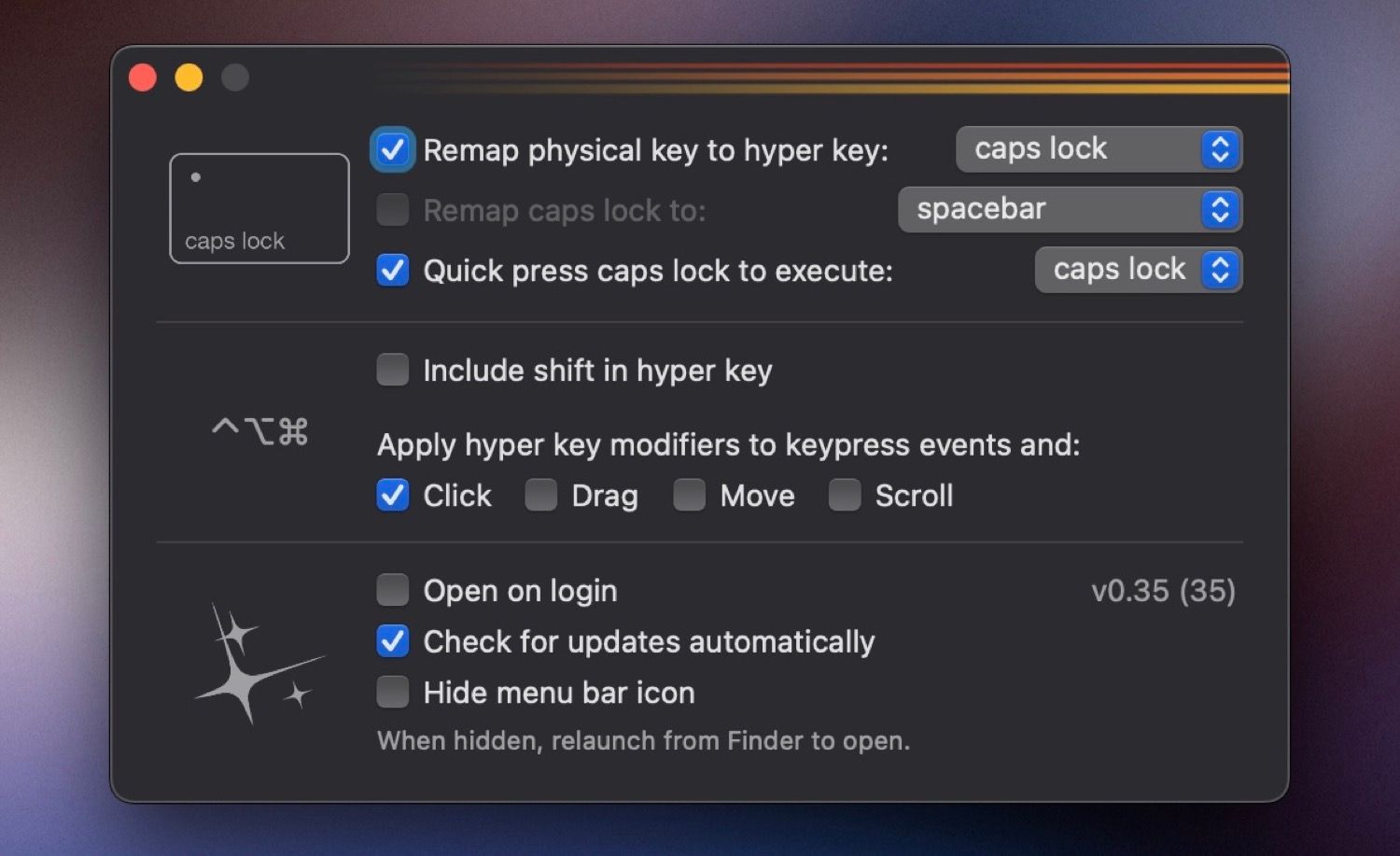
Hyperkey est une application macOS avec deux fonctions principales. Premièrement, elle permet de réassigner la touche Verr Maj (Caps Lock) du clavier. C’est pratique si vous n’appréciez pas cette touche et souhaitez la remplacer par une autre, difficile d’accès ou inutilisée.
Deuxièmement, elle fournit une touche « hyper », combinaison de touches de modification : Commande, Contrôle, Option et Maj (facultatif). Cette touche hyper permet de créer des raccourcis clavier spécifiques pour diverses applications sur Mac, sans risque de conflit avec des raccourcis existants.
Sur mon Mac, j’utilise Hyperkey pour transformer la touche Verr Maj en touche hyper. Ainsi, j’ai configuré des raccourcis clavier via cette touche pour lancer des applications, exécuter des raccourcis (via l’application Raccourcis), exécuter des actions rapides dans le Finder, et plus encore. J’ai également établi des raccourcis uniques pour diverses actions Raycast.
Télécharger : Hyperkey (Gratuit)
3. LANDrop
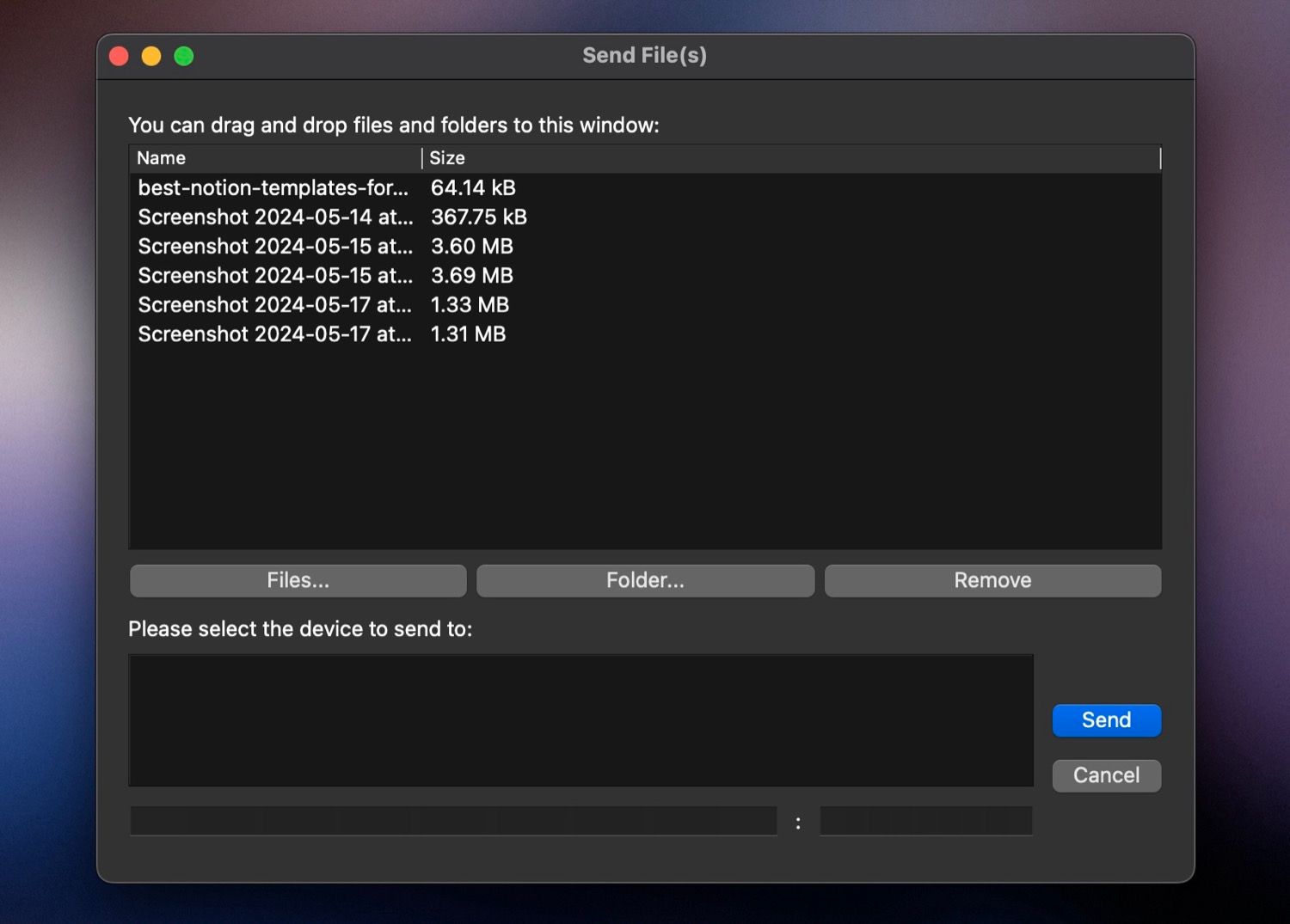
LANDrop est une application multiplateforme pour le transfert de fichiers entre appareils via le réseau local (LAN). Je l’utilise quotidiennement pour transférer des fichiers entre mon Mac et mon téléphone Android, et ce, sans fil.
Ce que j’apprécie le plus avec LANDrop, c’est qu’elle ne nécessite aucune configuration. Elle gère tout, tant que les appareils sont connectés au même réseau Wi-Fi. Même en déplacement, il est possible de configurer un point d’accès personnel pour partager des fichiers entre appareils.
Un autre point positif de LANDrop est qu’elle ne compresse pas les photos et les vidéos lors des transferts. Ainsi, je bénéficie des avantages du partage sans fil sans me soucier de la perte de qualité des fichiers multimédias.
Télécharger : LANDrop (Gratuit)
4. OpenMTP
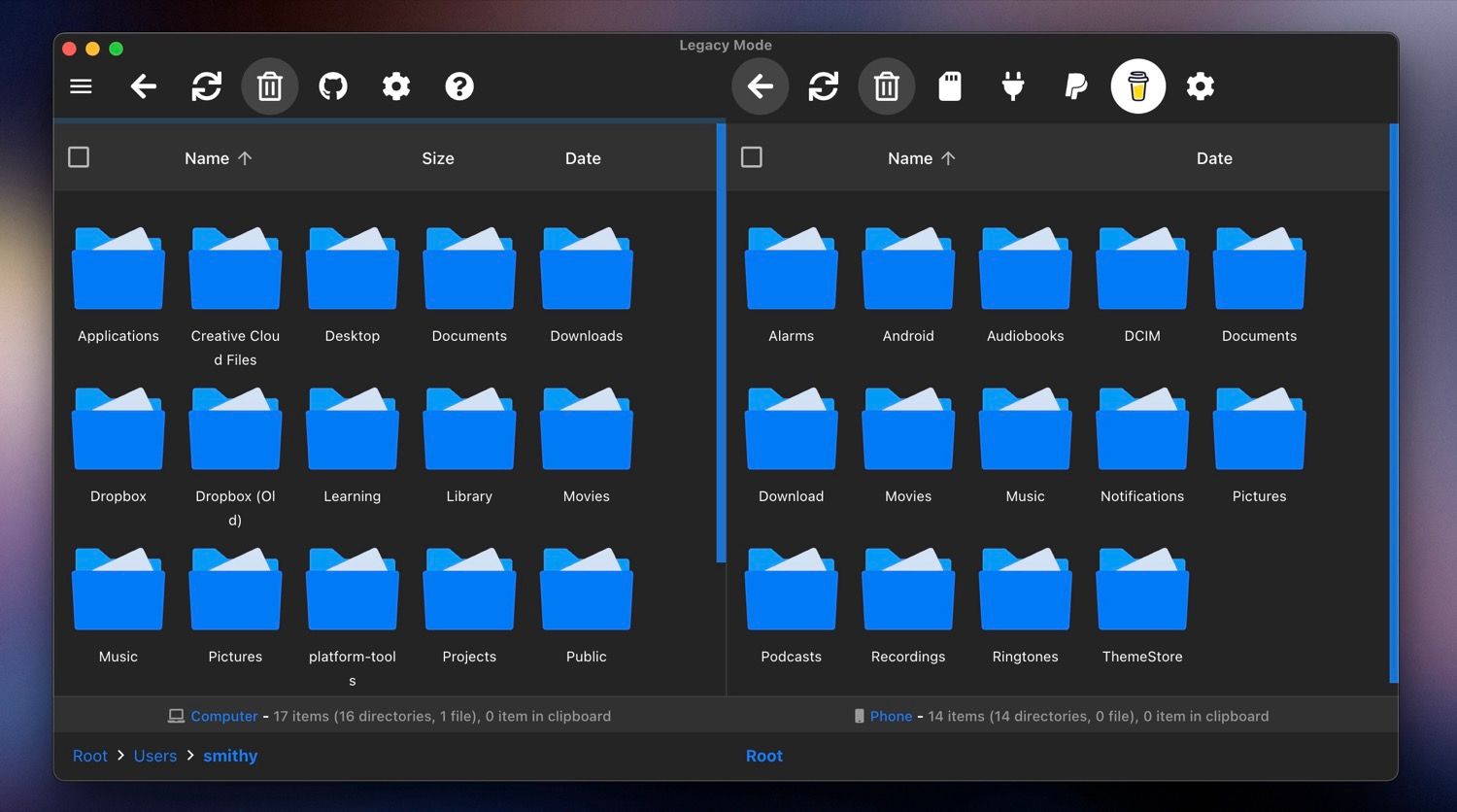
LANDrop est excellent pour les transferts sans fil entre mon Mac et mon Android. Cependant, parfois, je dois transférer plusieurs fichiers volumineux d’un coup. C’est là qu’OpenMTP entre en jeu, permettant le transfert de nombreux fichiers (plus de 4 Go) en une seule fois.
OpenMTP est une application gratuite et open-source que j’utilise pour transférer des fichiers entre mon Mac et mes appareils Android. C’est une alternative de premier choix à l’application Google Android File Transfer, réputée pour ses bugs, sa lenteur et son manque de fiabilité. OpenMTP offre une interface épurée, est fluide et simple d’utilisation. Elle propose également la fonctionnalité de glisser-déposer pour simplifier le transfert de fichiers entre appareils.
Télécharger : OpenMTP (Gratuit)
5. Shottr
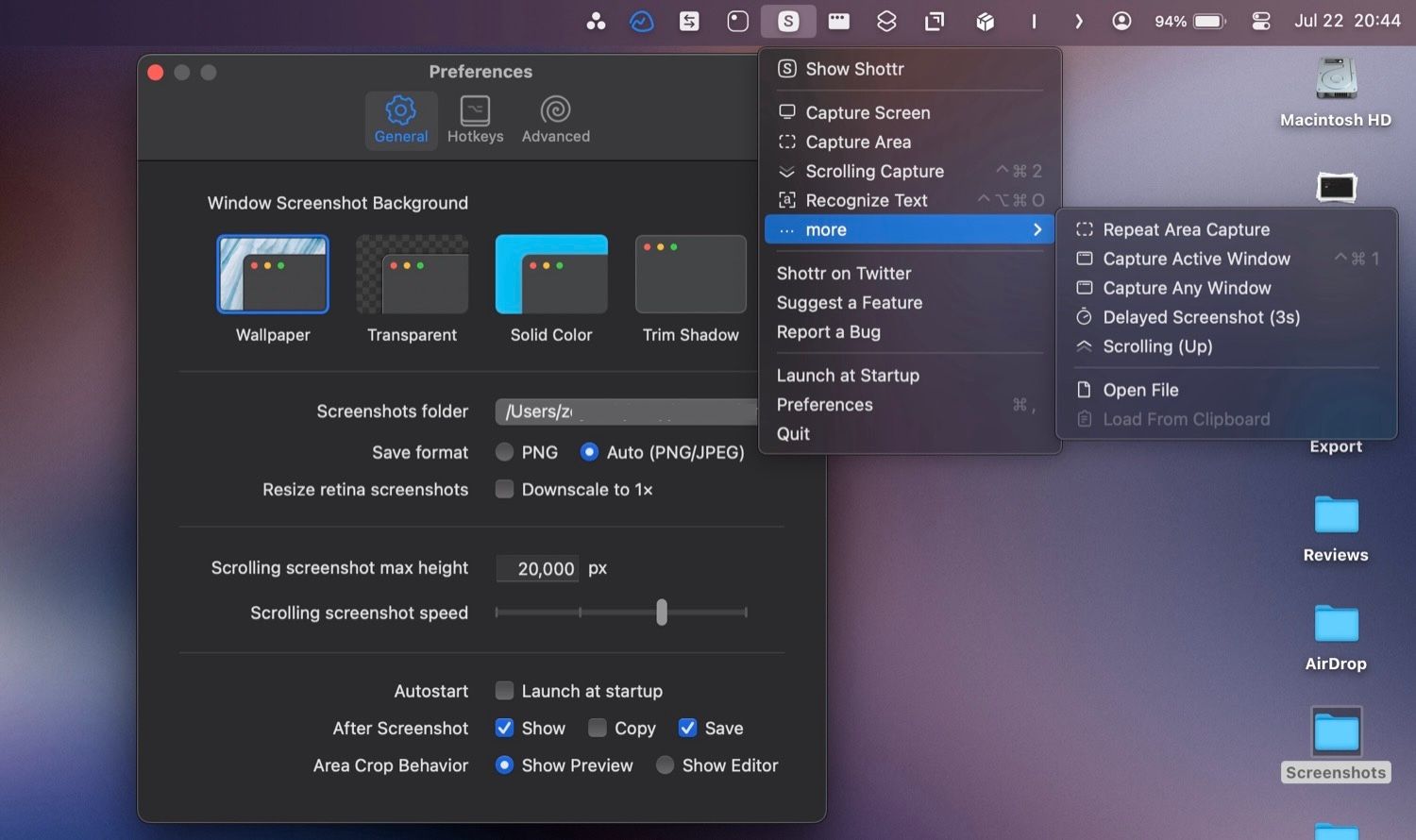
Shottr est mon outil de capture d’écran préféré sur Mac. Mon travail impliquant de nombreuses captures d’écran, j’apprécie la rapidité de Shottr et ses outils d’annotation intégrés. Cela me dispense d’utiliser un autre logiciel pour annoter et modifier mes captures.
Une de mes fonctionnalités préférées de Shottr est la possibilité de définir un arrière-plan par défaut pour les captures d’écran, ce qui garantit une présentation homogène. L’application permet également de réaliser des captures d’écran déroulantes et différées, ce qui est très pratique.
En ce qui concerne l’annotation et l’édition, Shottr permet d’ajouter du texte, des formes et des flèches aux captures. Elle intègre également des outils de floutage et d’effacement, utiles pour supprimer des informations sensibles des images.
Télécharger : Shottr (Gratuit, version premium disponible)
6. Amphetamine
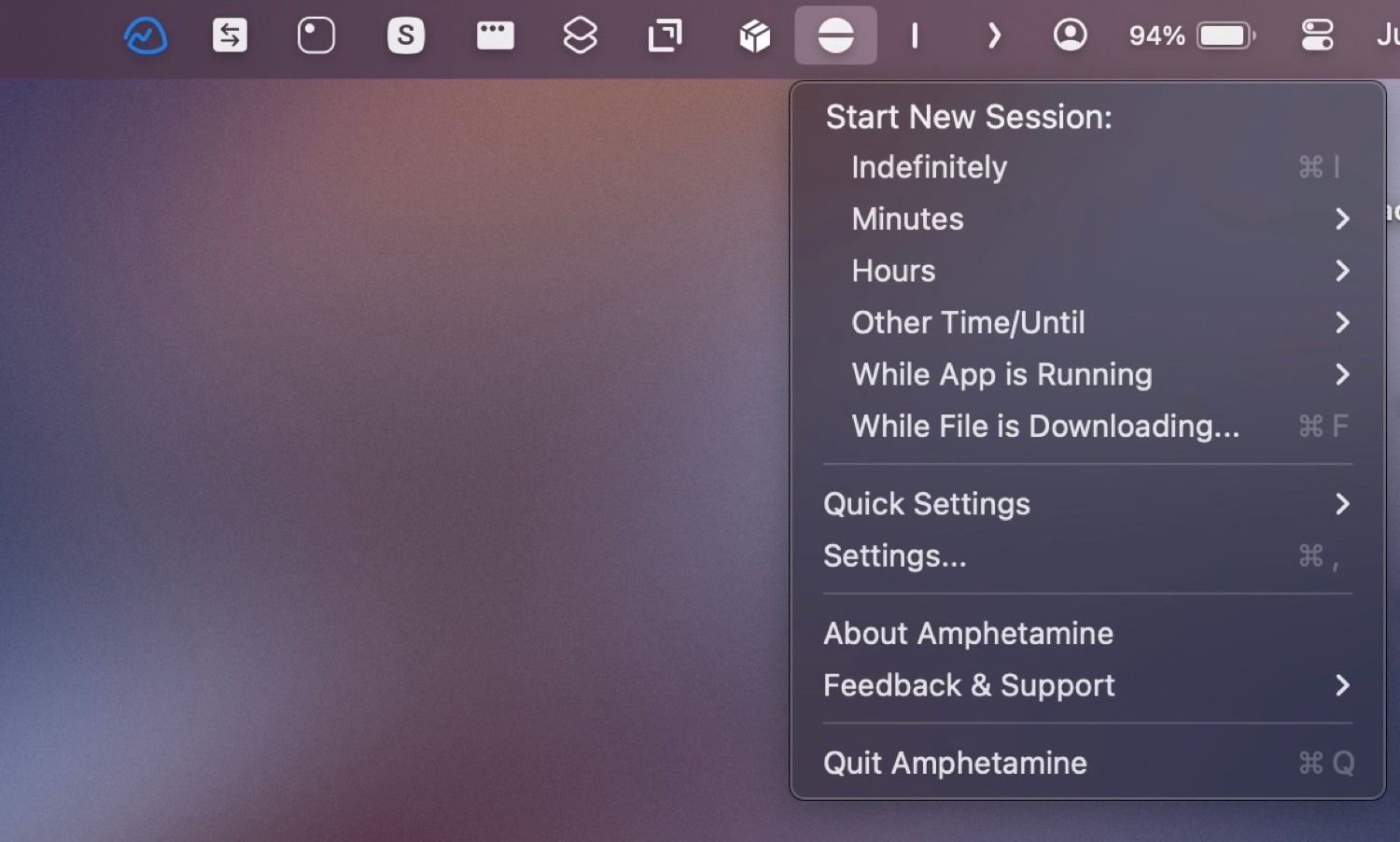
Amphetamine est l’application que j’utilise pour empêcher mon MacBook de se mettre en veille lorsque le couvercle est fermé. C’est très simple, il suffit d’activer un interrupteur. Il est également possible d’utiliser des déclencheurs, pour activer automatiquement une session de maintien en éveil jusqu’à ce qu’une tâche spécifique soit exécutée sur le MacBook.
Par exemple, j’ai configuré un déclencheur qui active automatiquement Amphetamine lorsque je connecte mon MacBook à un écran externe. Cela me permet de garder le couvercle fermé même lorsque l’ordinateur n’est pas en charge, tout en profitant d’un affichage étendu.
Si vous utilisez votre MacBook connecté à un écran externe, Amphetamine est une application indispensable, qui peut préserver la durée de vie de votre batterie.
Télécharger : Amphetamine (Gratuit)
7. Dropover
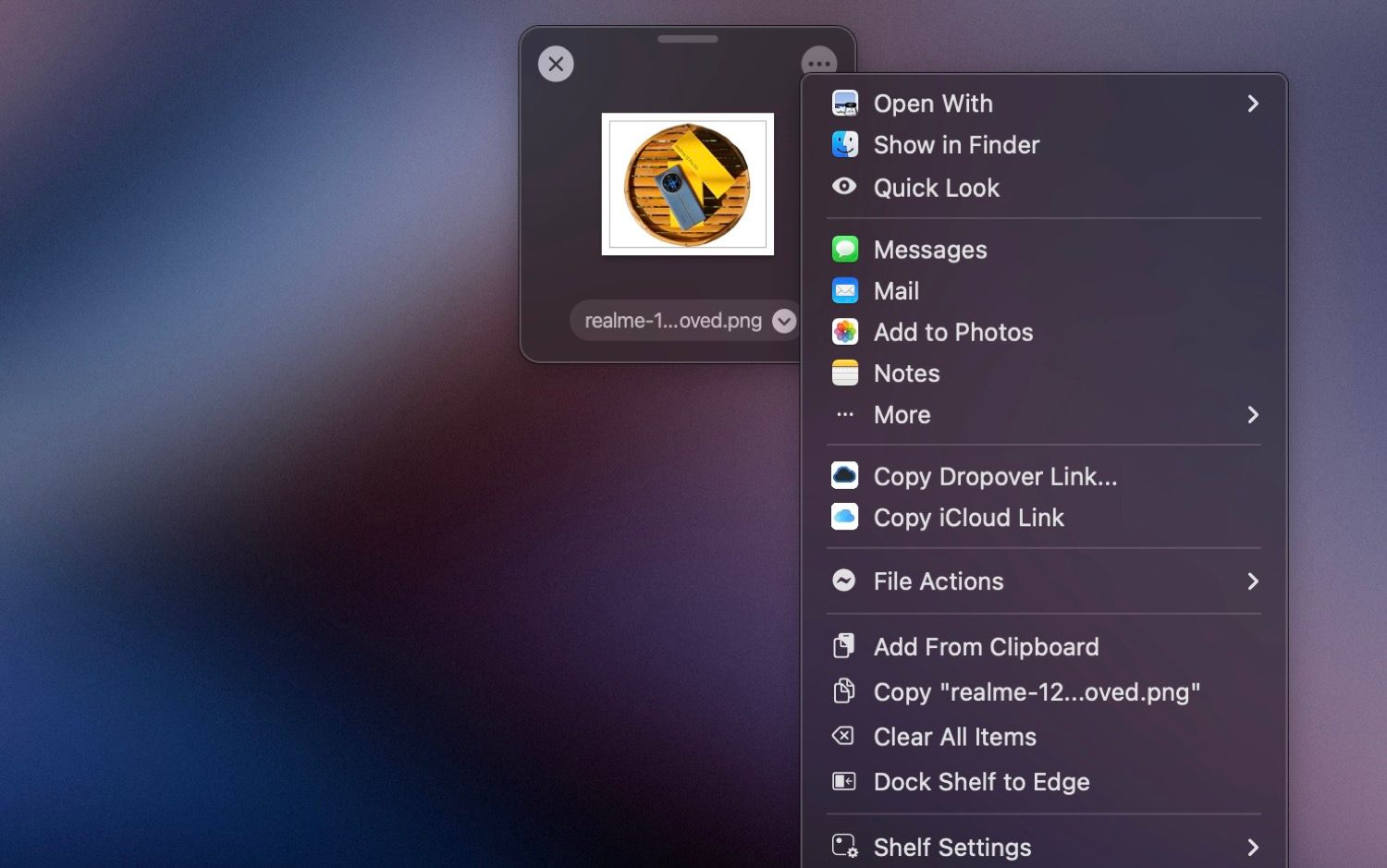
Dropover est une application Mac très pratique, basée sur une idée simple : faciliter le transfert de fichiers entre différents dossiers. Comme je suis souvent amené à déplacer des fichiers entre différents emplacements sur mon Mac, j’utilise Dropover pour effectuer cette tâche efficacement.
Dropover offre une étagère où il est possible de stocker temporairement des fichiers qui doivent être déplacés d’un dossier source vers un dossier de destination. L’accès à cette étagère est simple : il suffit de sélectionner un élément et de secouer le curseur, puis il ne reste plus qu’à glisser-déposer.
L’application conserve jusqu’à dix étagères précédentes, au cas où vous en auriez besoin. Il est également possible de sauvegarder vos étagères dans le cloud et de les partager via un lien public.
Dropover ne se limite pas aux fichiers, elle fonctionne aussi avec les dossiers, les URL et les extraits de texte. Parmi les autres fonctionnalités notables, on trouve le partage du presse-papiers, la possibilité de créer des scripts personnalisés et l’épinglage d’étagères.
Télécharger : Dropover (Gratuit, version premium disponible)
8. CheatSheet
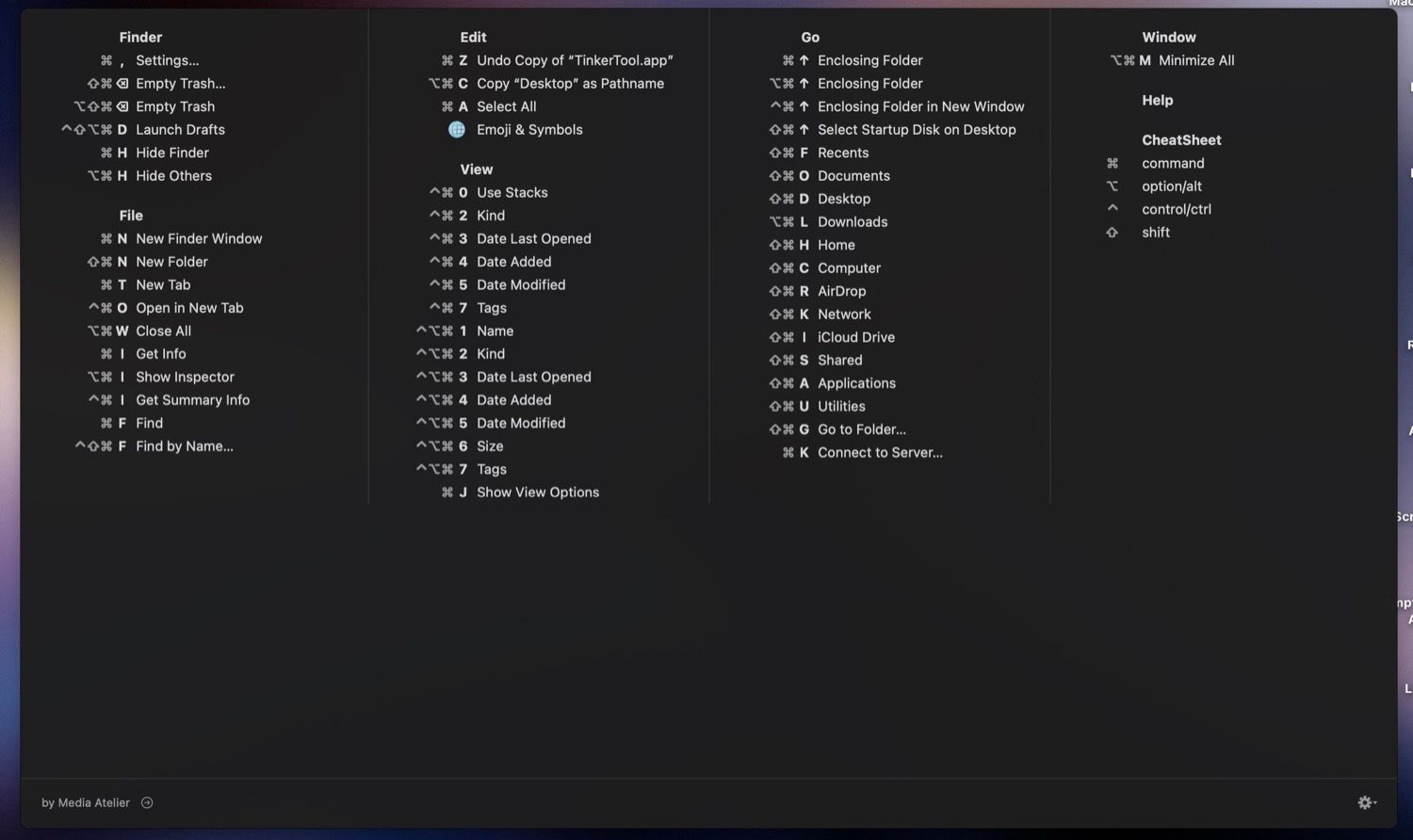
CheatSheet est une application Mac incontournable pour ceux qui utilisent des raccourcis clavier. Comme son nom l’indique, elle fournit une liste de tous les raccourcis clavier pris en charge par une application, évitant ainsi la recherche en ligne.
L’accès à cette liste est simple : il suffit de maintenir la touche Commande dans l’application dont vous souhaitez afficher les raccourcis, pour voir apparaître une superposition avec tous les raccourcis disponibles. Ensuite, vous pouvez appuyer sur les autres touches de la combinaison de raccourcis pour exécuter l’action correspondante.
Télécharger : CheatSheet (Gratuit)
9. Velja
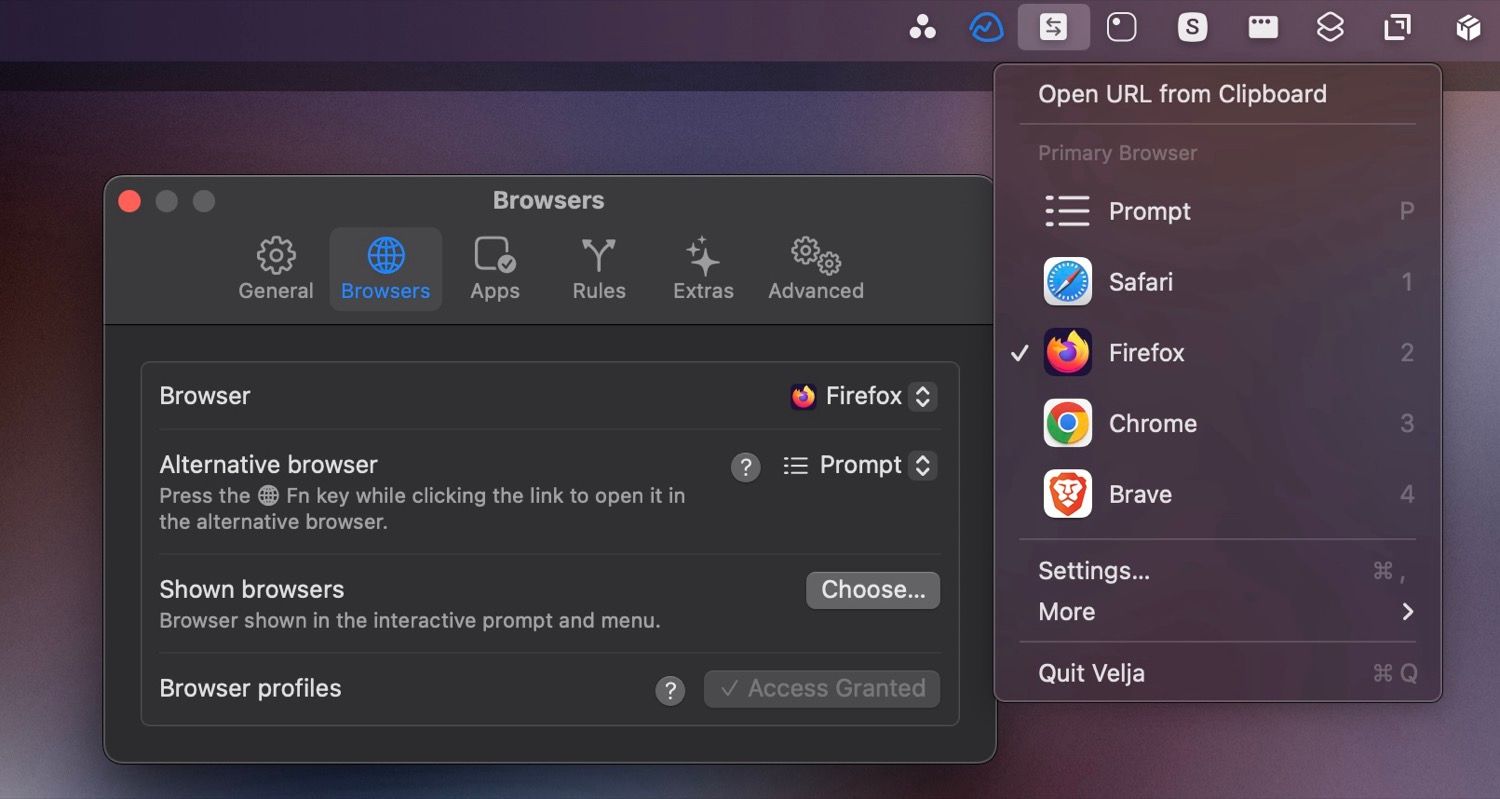
Velja est un outil de gestion de navigateur et d’applications qui simplifie la navigation. Essentiellement, l’application permet de choisir le navigateur (voire le profil de navigateur) ou l’application pour ouvrir un lien, ce qui évite que les liens ne s’ouvrent dans le navigateur par défaut du Mac.
Par exemple, si vous préférez ouvrir les liens Google Sheets dans Safari, mais que Safari n’est pas votre navigateur par défaut, vous pouvez créer une règle dans Velja pour que chaque lien Google Sheets s’ouvre systématiquement dans Safari. De la même manière, si vous avez l’application Zoom sur votre Mac, vous pouvez configurer Velja pour ouvrir directement tous les liens Zoom dans l’application native.
Autre option, Velja peut afficher une liste de navigateurs préférés lorsque vous cliquez sur un lien, afin que vous puissiez choisir le navigateur pour l’ouvrir.
Télécharger : Velja (Gratuit)
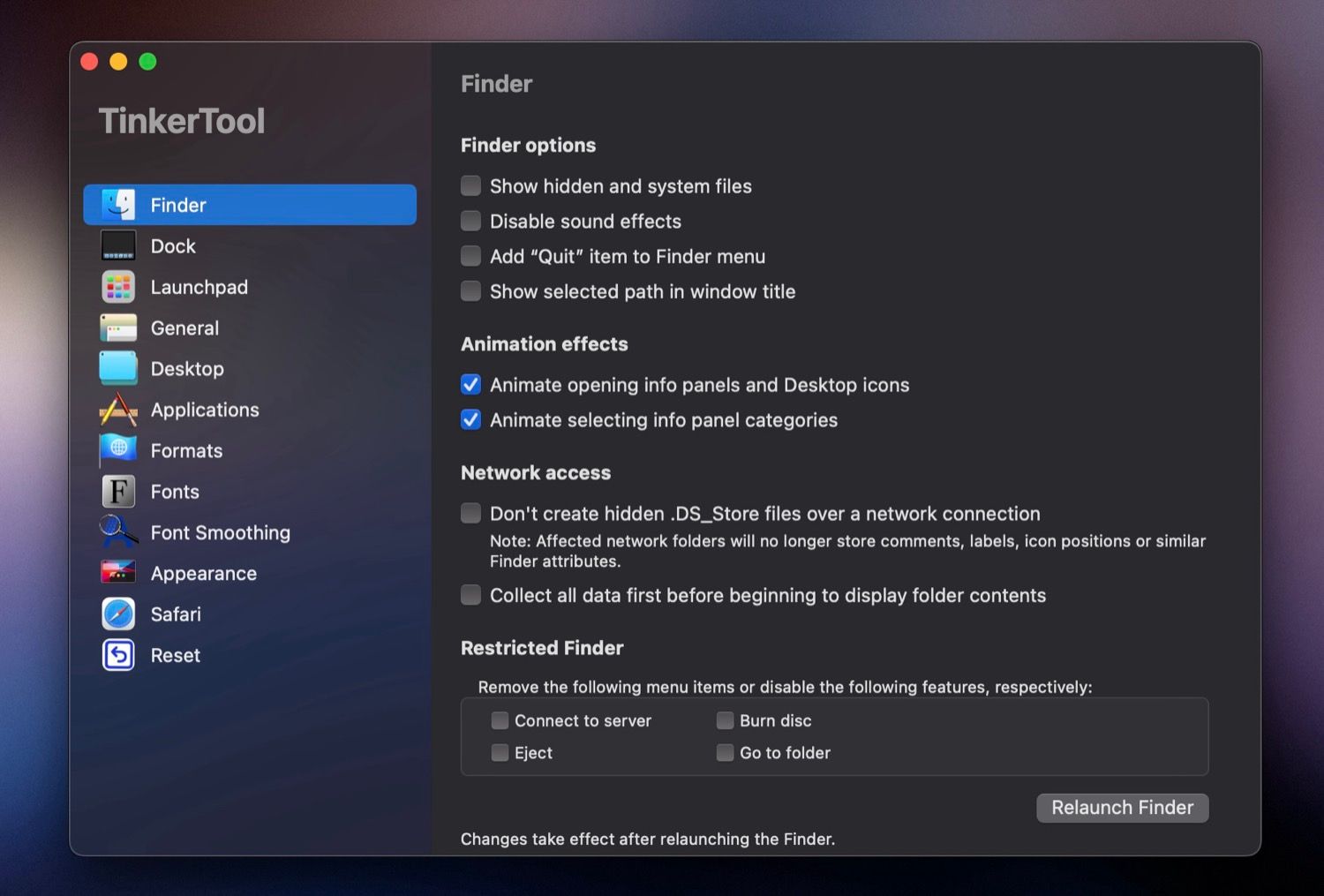
TinkerTool est une application qui permet d’exploiter davantage le potentiel de votre Mac en activant ou en modifiant des paramètres système, cachés ou difficiles d’accès dans l’application Réglages Système. L’application ne modifie aucun composant du système d’exploitation et tous les changements sont réversibles.
TinkerTool affiche des préférences masquées de différents composants et applications système. Il suffit de choisir une catégorie dans la barre latérale gauche et d’activer ou de désactiver les options souhaitées. Parfois, il faut relancer des applications pour que les changements soient pris en compte.
Parmi mes modifications préférées, on retrouve l’ajout de l’option « Quitter » dans le menu Finder, la désactivation du délai lors de l’affichage du Dock caché, la suppression de l’effet d’atténuation lors de l’ouverture d’éléments depuis le Launchpad, et la préférence pour des boîtes de dialogue de sauvegarde étendues lors de l’utilisation de nouvelles applications.
Télécharger : TinkerTool (Gratuit)
Voici donc les applications que je considère comme indispensables lors de la configuration d’un nouveau Mac. Certaines d’entre elles ajoutent des fonctionnalités supplémentaires, tandis que d’autres contribuent à une utilisation plus efficace et augmentent la productivité. En installant ces applications, vous pouvez transformer votre expérience Mac et réaliser vos tâches plus rapidement et plus facilement. Chaque utilisateur trouvera un outil utile dans cette sélection, que ce soit pour améliorer l’efficacité au quotidien ou pour enrichir la création.