Points Essentiels
- Évitez l’achat coûteux d’un appareil dédié à l’écriture en réutilisant un ancien appareil iOS.
- Utilisez Apple Configurator pour restreindre votre appareil iOS à une seule application.
- Profitez d’une productivité et d’une concentration accrues grâce à votre outil d’écriture sans distraction reconditionné.
Les dispositifs d’écriture sans distraction sont extrêmement bénéfiques, mais leur prix peut être un obstacle. Heureusement, si vous possédez un ancien iPad ou iPhone inutilisé, nul besoin d’investir dans un nouvel appareil. Avec un peu d’astuce, vous pouvez aisément le transformer en un outil d’écriture performant et exempt de distractions ! Cet article vous guidera pas à pas pour configurer cet outil, tout en économisant de l’argent et en améliorant votre efficacité.
Pourquoi Donner une Seconde Vie à un Ancien Appareil iOS ?
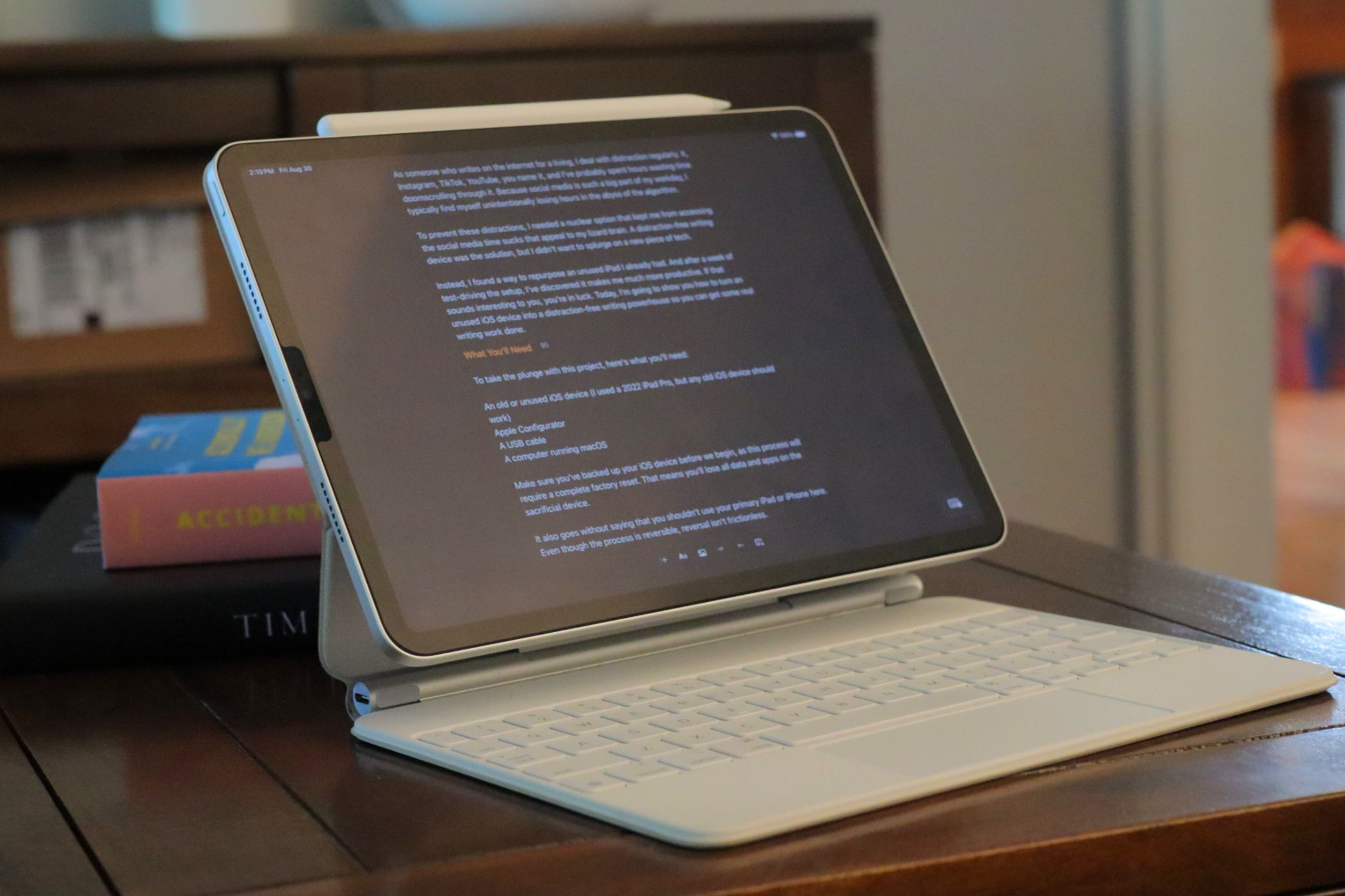 Matt L. Hall / www
Matt L. Hall / www
En tant que créateur de contenu web, je suis constamment exposé aux distractions, notamment celles des réseaux sociaux. J’ai passé d’innombrables heures à naviguer sur X, Instagram, TikTok et YouTube, perdant un temps précieux. Ces plateformes empiètent sur ma journée de travail, me piégeant dans les méandres des algorithmes.
Pour me libérer de ces distractions, j’avais besoin d’une solution radicale qui m’éloignerait des sites captant mon attention. Un outil d’écriture sans distraction s’est révélé être la réponse. Toutefois, je souhaitais éviter toute dépense supplémentaire pour un appareil spécifique.
J’ai donc exploré la possibilité de réutiliser un ancien iPad que j’avais à disposition. Après une semaine d’utilisation de cette configuration, j’ai constaté une nette amélioration de ma productivité. Si vous êtes intéressé par cette méthode, vous êtes au bon endroit. Je vais vous expliquer comment j’ai procédé et comment vous pouvez le faire également.
Matériel Nécessaire
Voici ce dont vous aurez besoin pour réaliser ce projet :
- Un ancien appareil iOS inutilisé (j’ai utilisé un iPad Pro 2022, mais tout ancien appareil iOS fera l’affaire).
- L’application Apple Configurator.
- Un câble USB.
- Un ordinateur sous macOS.
Avant de commencer, assurez-vous d’avoir sauvegardé votre appareil iOS. Le processus implique une réinitialisation complète, ce qui entraînera la perte des données et applications présentes sur l’appareil dédié.
Il est primordial de ne pas utiliser votre iPad ou iPhone principal pour cette transformation. Bien que le processus soit réversible, le retour à la configuration initiale peut être fastidieux.
Pourquoi Opter pour Apple Configurator ?
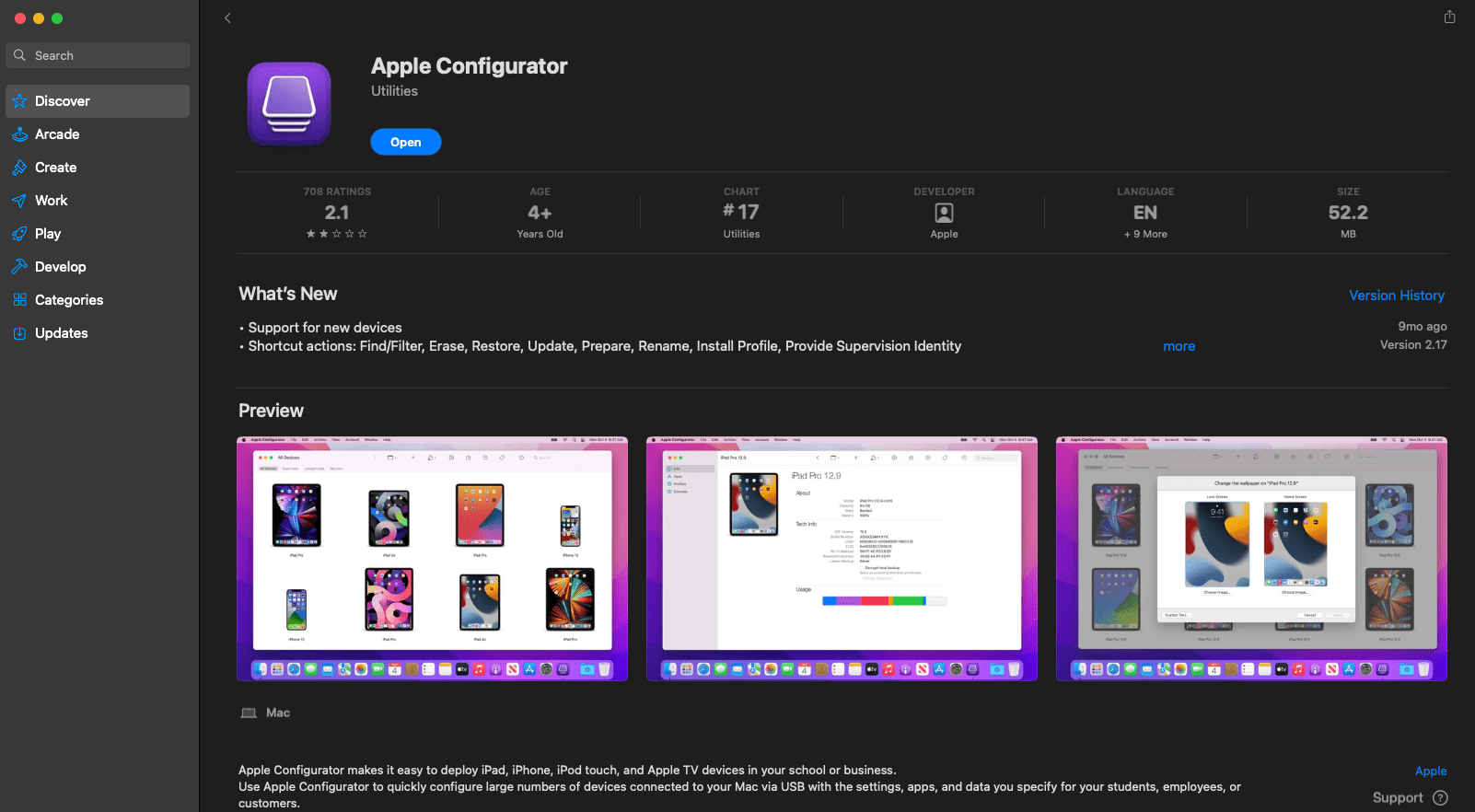 Matt L. Hall / www
Matt L. Hall / www
Apple Configurator a été conçu pour faciliter la gestion des appareils iOS dans des environnements scolaires ou professionnels. Cette application contrôle l’accès aux fonctionnalités de l’appareil, n’autorisant que certaines actions sur l’appareil géré. Il s’agit d’un accès guidé amélioré.
Nous allons utiliser les fonctionnalités de Configurator pour bloquer l’accès à toutes les applications de l’iPad, à l’exception de notre application d’écriture préférée. Pour ma part, j’utilise Obsidian, mais vous pouvez opter pour l’application d’écriture sans distraction de votre choix. J’ai testé Ulysses, Drafts, Simplenote, et même Apple Notes, et toutes fonctionnent parfaitement.
Assurez-vous d’avoir mis en place un système de synchronisation basé sur le cloud pour garder l’accès à vos documents pour des modifications ultérieures.
Téléchargez : Apple Configurator pour macOS (Gratuit)
Téléchargez : Obsidian pour iOS | macOS (Gratuit, abonnement disponible)
Comment Créer un Espace Sans Distraction sur iPad ou iPhone
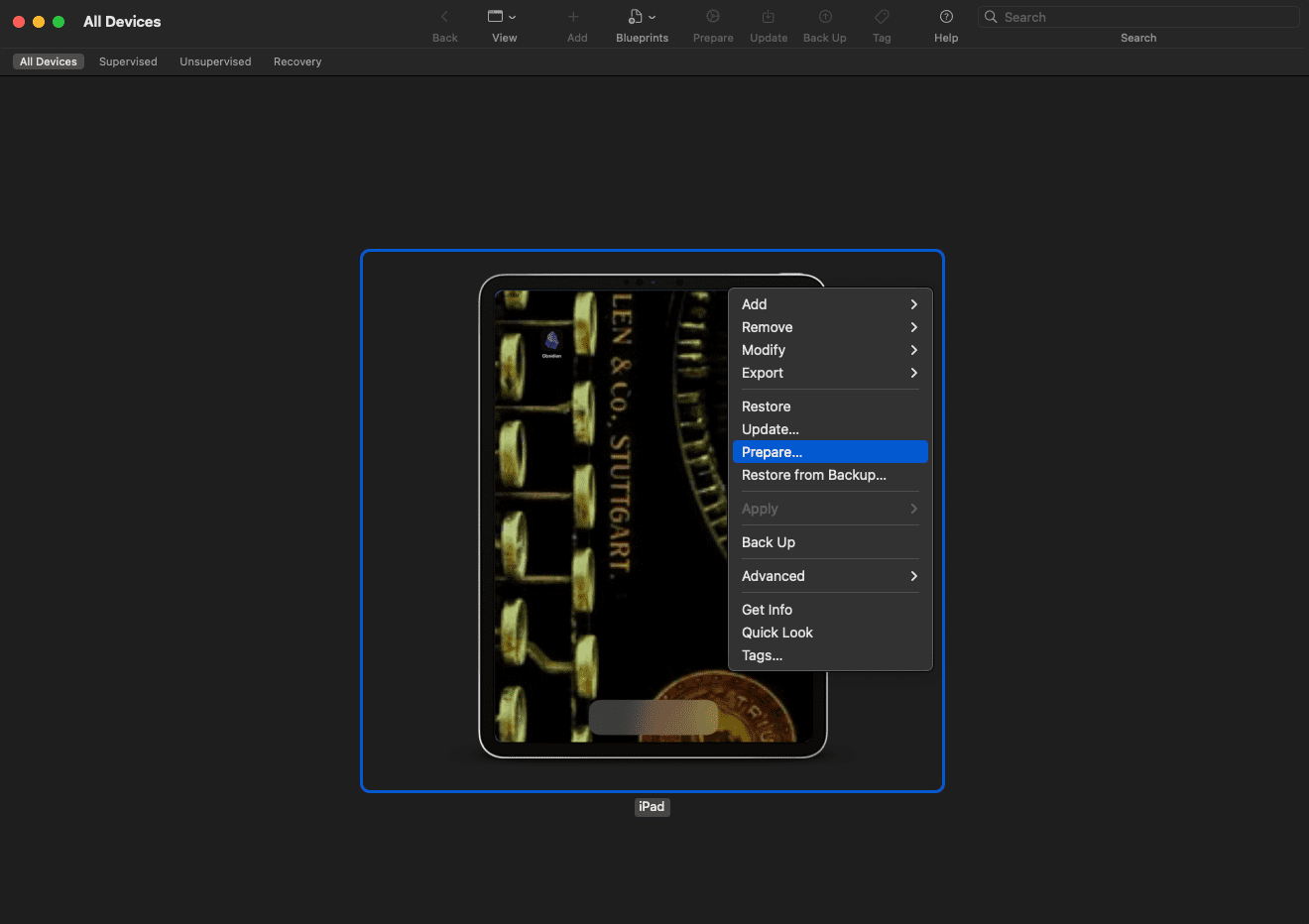 Matt L. Hall / www
Matt L. Hall / www
Une fois Apple Configurator téléchargé et lancé, connectez votre iPad à votre ordinateur macOS à l’aide d’un câble USB. Configurator devrait reconnaître votre appareil et l’afficher à l’écran. Sélectionnez l’appareil, puis effectuez un clic droit pour ouvrir un menu contextuel. Choisissez ensuite l’option « Préparer ». Configurator vous demandera alors des informations supplémentaires pour la configuration.
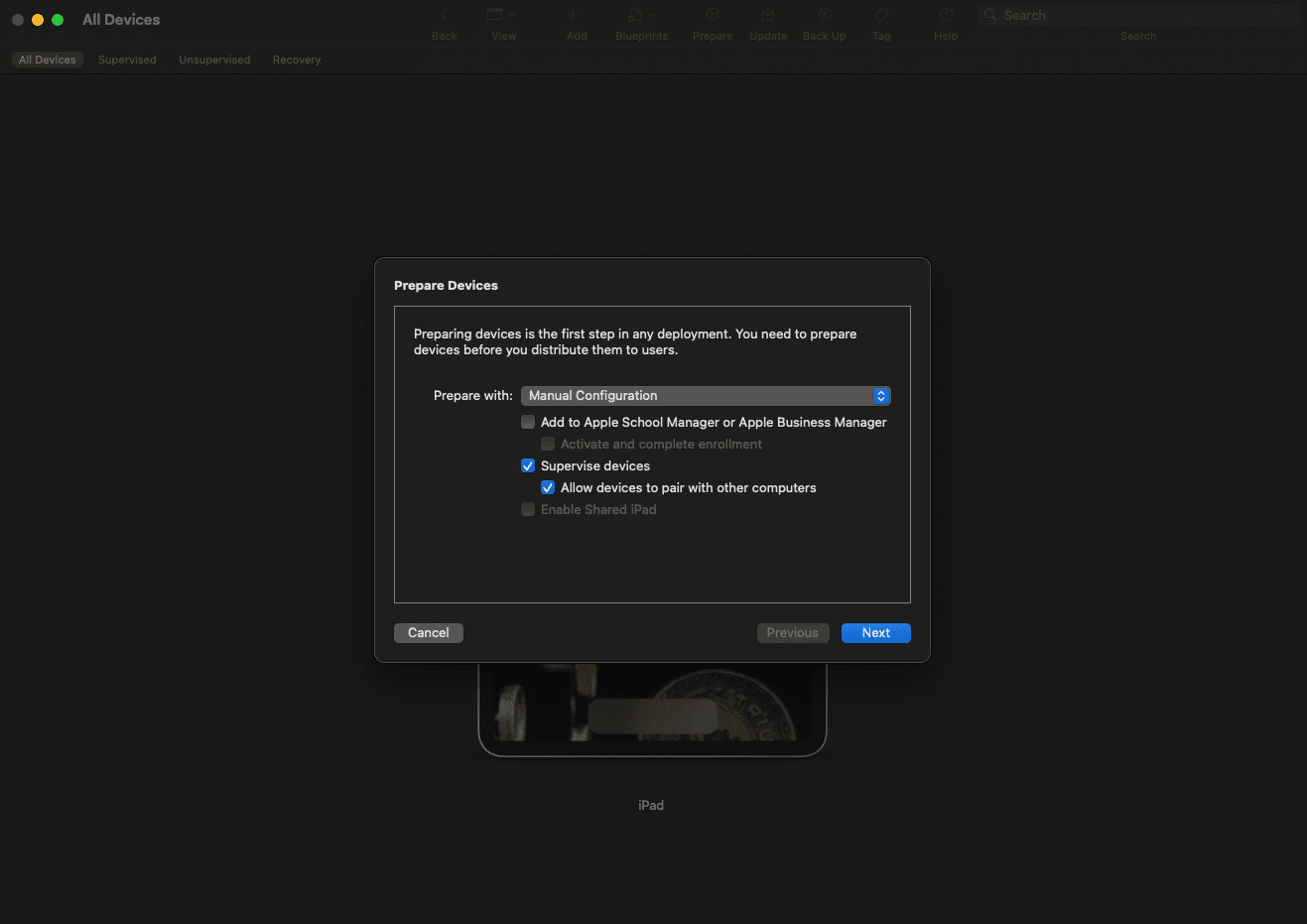 Matt L. Hall / www
Matt L. Hall / www
Sélectionnez « Configuration manuelle » et assurez-vous que les options « Superviser les appareils » et « Autoriser les appareils à se connecter avec d’autres ordinateurs » sont cochées. Ces options activeront le mode supervisé et vous permettront de connecter l’appareil à tout ordinateur si vous avez besoin de le déverrouiller. Cliquez sur « Suivant ».
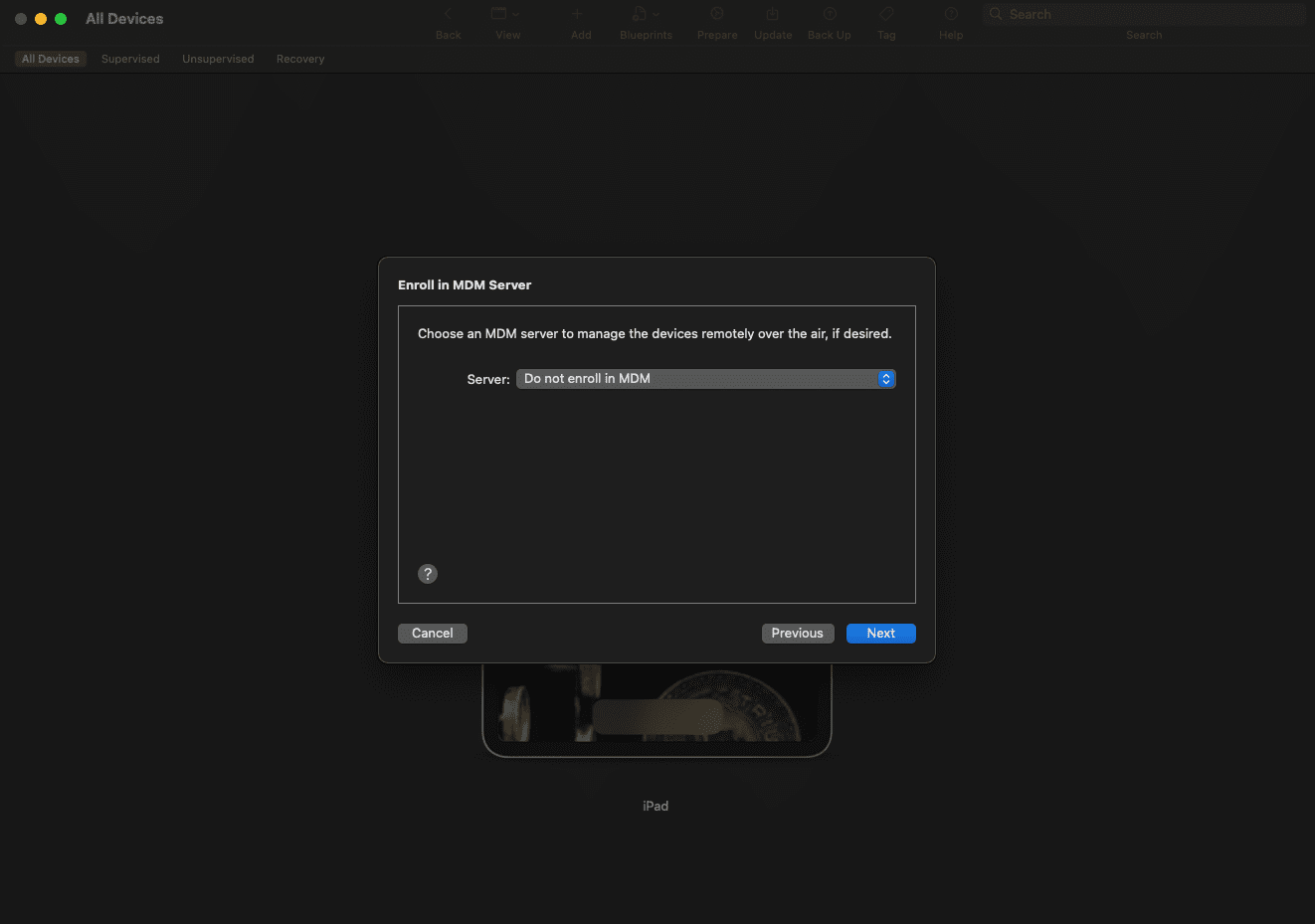 Matt L. Hall / www
Matt L. Hall / www
Sélectionnez « Ne pas s’inscrire dans le MDM » et cliquez sur « Suivant ». Ensuite, sélectionnez « Nouvelle organisation… » et saisissez le nom de votre choix. J’ai appelé mon organisation « Matt », mais le nom n’a pas réellement d’importance. Cliquez sur « Suivant ».
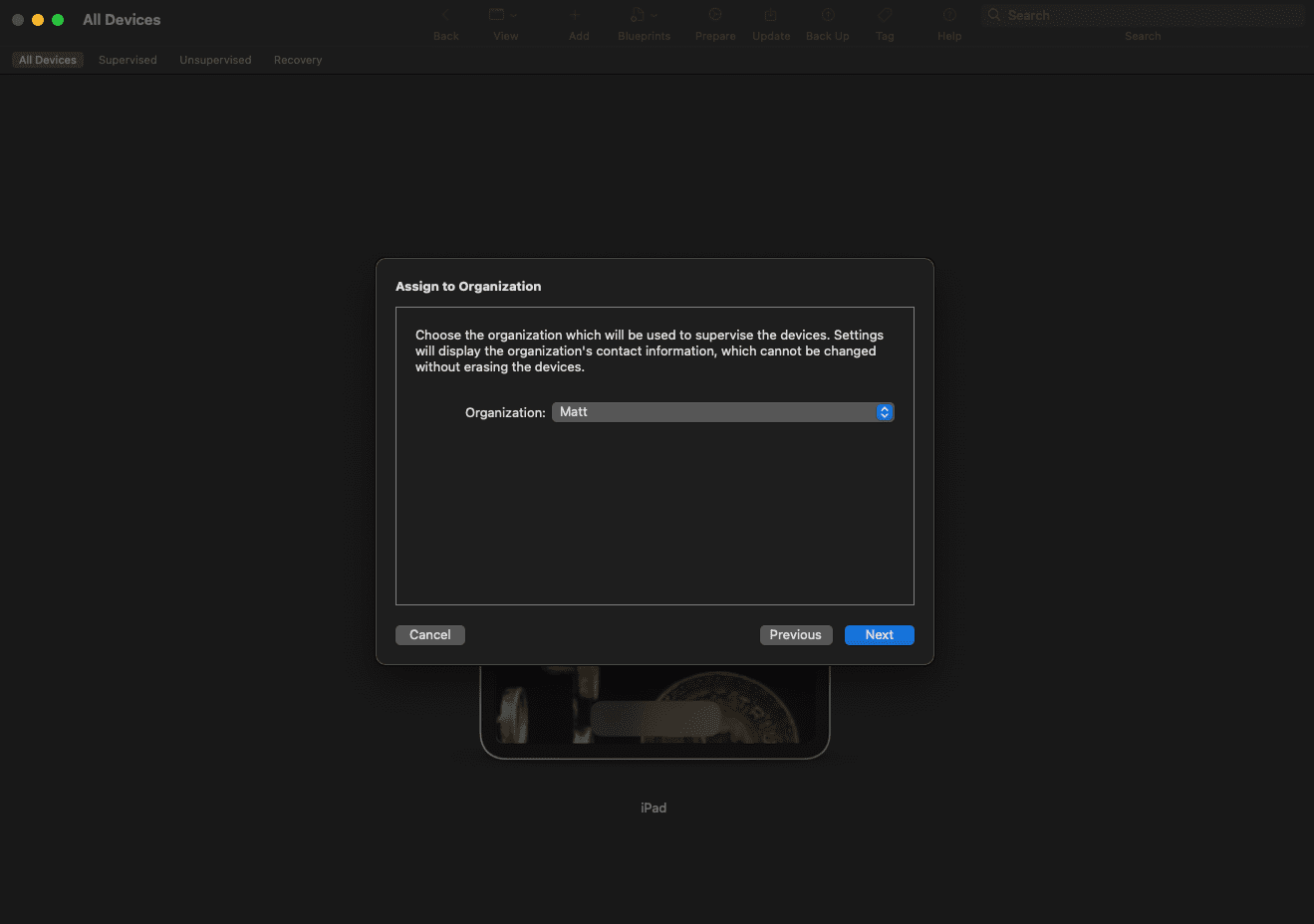 Matt L. Hall / www
Matt L. Hall / www
Dans le menu déroulant, sélectionnez « Ne montrer aucune de ces étapes » et cliquez sur « Préparer ». Après une vérification rapide, Configurator effacera et restaurera votre appareil à ses paramètres d’usine.
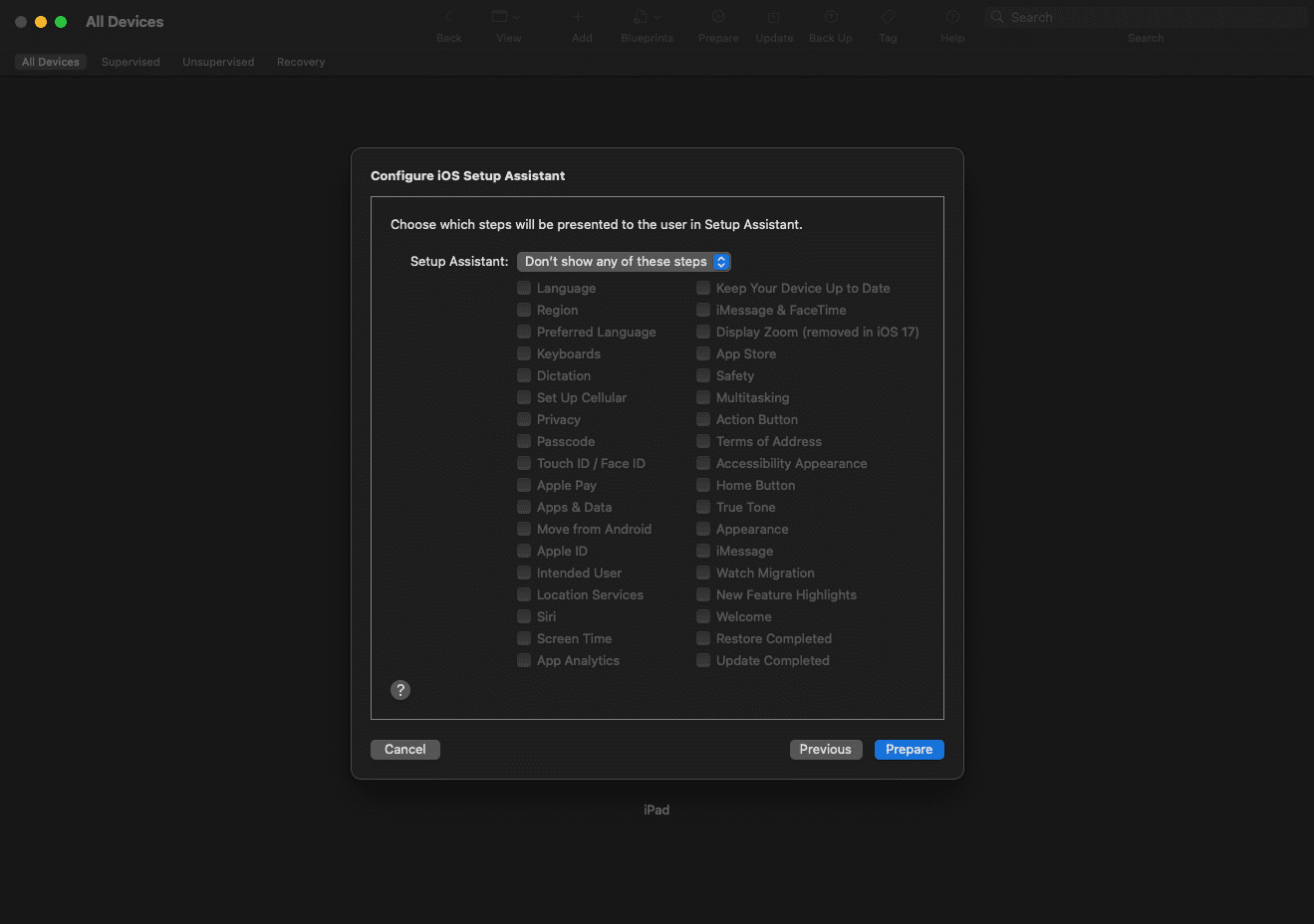 Matt L. Hall / www
Matt L. Hall / www
Si vous recevez un message d’erreur, ne vous inquiétez pas. Configurator peut parfois être capricieux. Tant que l’appareil iOS se réinitialise correctement, tout devrait bien se passer.
Ajuster les Réglages iOS
Une fois l’appareil réinitialisé, il est nécessaire d’ajuster quelques paramètres avant de passer en mode application unique. Sinon, l’accès à l’appareil sera impossible. Sur l’appareil, ouvrez l’application « Réglages » et modifiez les éléments suivants selon vos préférences :
- Bluetooth et Wi-Fi (activez et associez tous les appareils)
- Clic tactile (activez-le)
- Identifiant Apple (activez-le)
- Taille du texte et luminosité
- Toutes les autres fonctionnalités d’accessibilité utilisées
Assurez-vous également de télécharger votre application d’écriture préférée depuis l’App Store. Évitez d’activer Face ID ou un code d’accès, car cela pourrait entraîner des comportements inattendus sur l’appareil.
Activer le Mode Application Unique
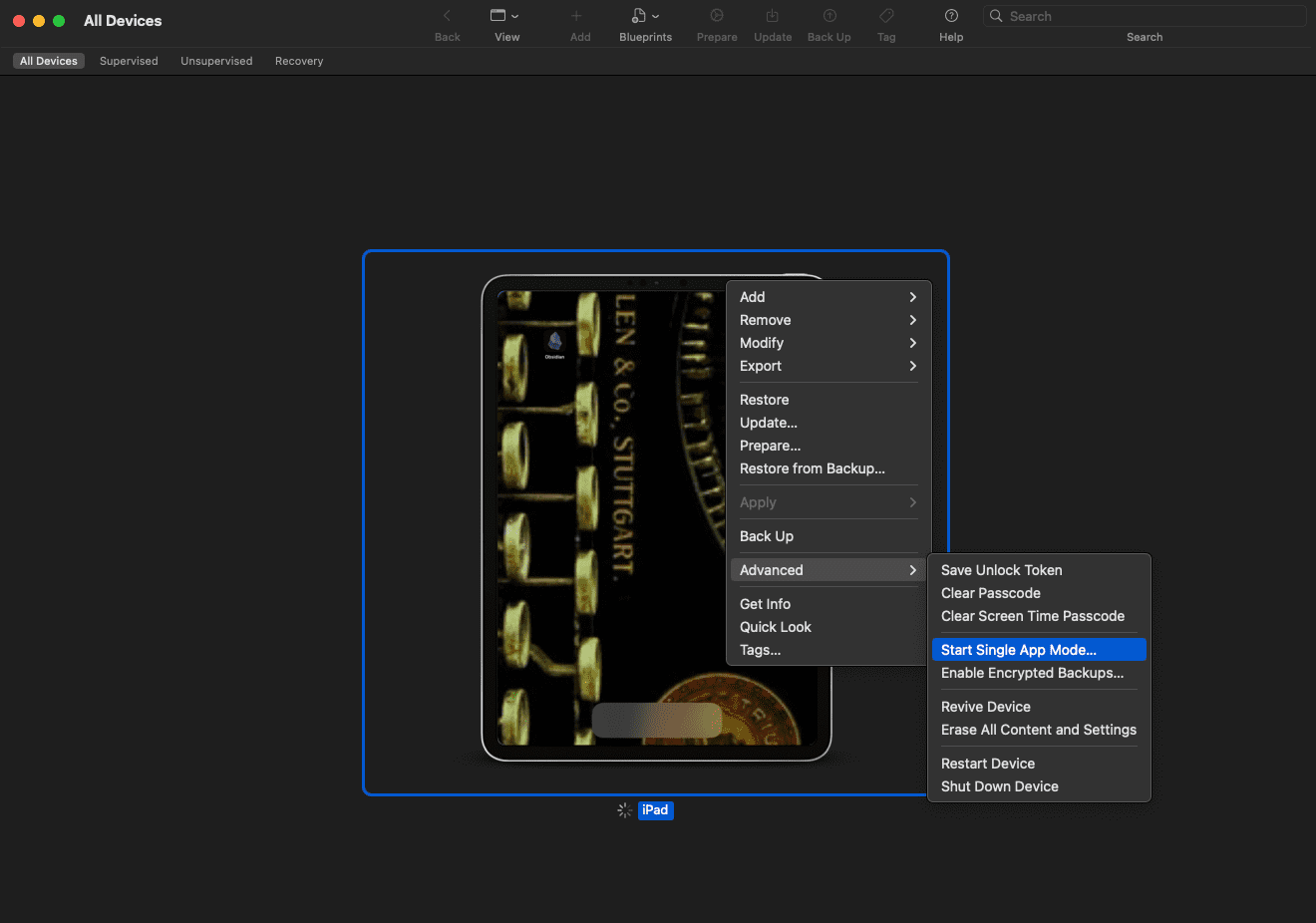 Matt L. Hall / www
Matt L. Hall / www
Après avoir ajusté les paramètres et téléchargé votre application d’écriture, il est temps de verrouiller votre appareil iOS. Depuis l’écran principal d’Apple Configurator, faites un clic droit sur l’appareil, survolez « Avancé », puis sélectionnez « Démarrer le mode application unique ».
Une fenêtre de sélection s’affichera, vous permettant de choisir n’importe quelle application installée sur votre appareil iOS. Ici, j’ai sélectionné Obsidian. Une fois votre application choisie, cliquez sur « Sélectionner l’application ». Une brève barre de progression s’affichera, et l’appareil passera en mode application unique.
Félicitations ! Vous avez transformé votre appareil iOS en un outil d’écriture sans distraction. Au déverrouillage, seule l’application sélectionnée sera accessible, rien d’autre. Ni écran d’accueil, ni réglages. Absolument rien. Vous êtes prêt à écrire.
Si vous devez désactiver ce mode, connectez votre appareil à votre ordinateur macOS et désactivez le mode de la même manière que vous l’avez activé : clic droit sur l’appareil > Avancé > Arrêter le mode application unique.
Il est à noter que ce processus fonctionne également avec d’autres applications, telles que des applications de prise de notes, de lecture d’e-books, ou encore des applications de musique ou de vidéo en streaming. N’hésitez pas à expérimenter si l’écriture sans distraction n’est pas votre objectif principal.
Dépannage et Limitations
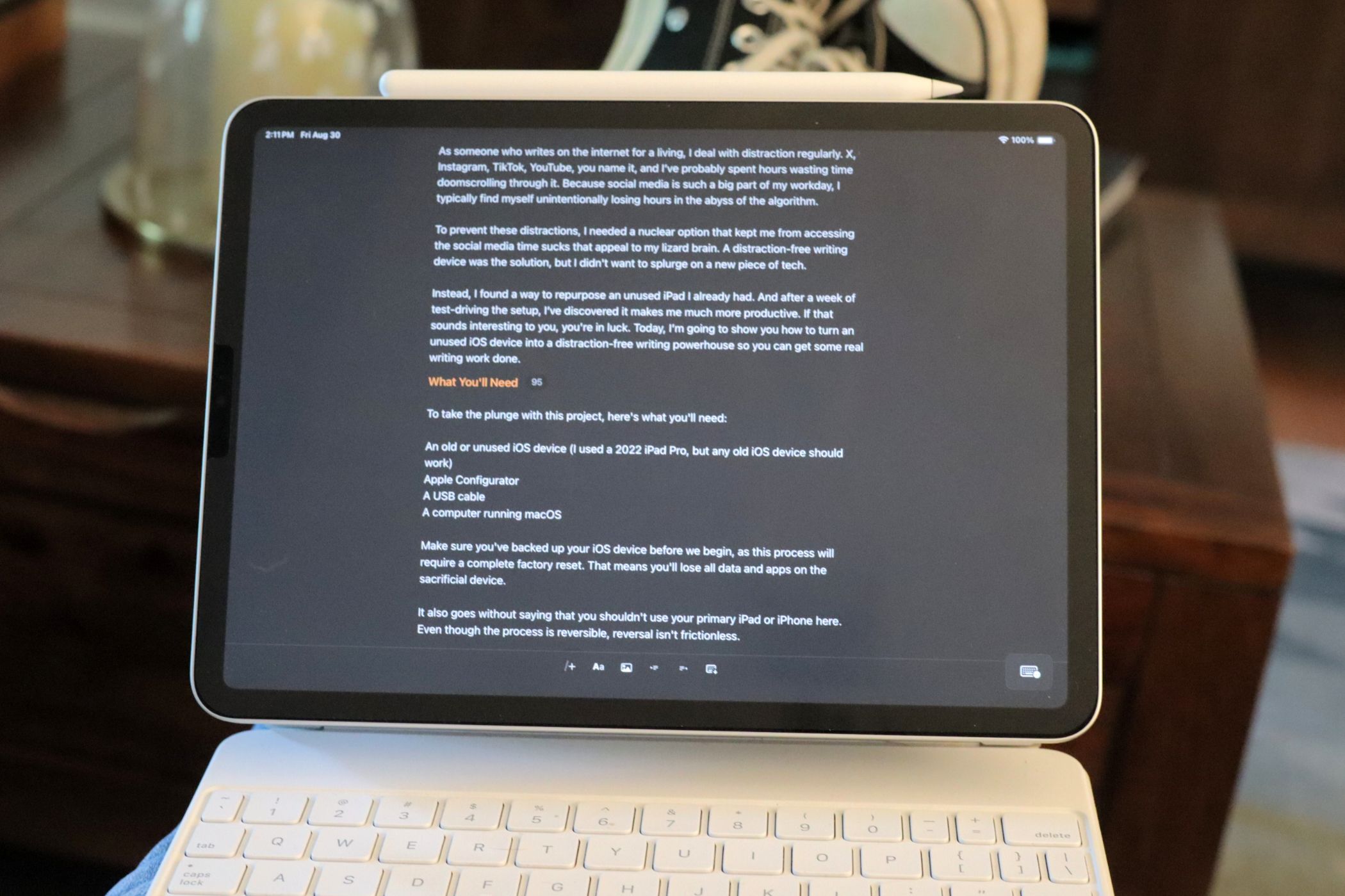 Matt L. Hall / www
Matt L. Hall / www
Il est important de souligner que, bien que ce processus soit relativement simple à mettre en œuvre, il n’est pas sans risque. Il arrive que Configurator se comporte de façon inattendue, nécessitant parfois un passage en mode de récupération ou DFU pour restaurer l’appareil. Cela ne devrait pas vous décourager, mais il est bon de savoir que cela peut occasionnellement se produire.
Par exemple, lors de mes tests, j’ai accidentellement désactivé l’écran tactile de mon iPad. Il ne reconnaissait ni le code d’accès ni Face ID, rendant l’appareil inutilisable. Le mode de récupération n’a pas permis de résoudre le problème, car l’iPad se déconnectait dès que j’essayais de le restaurer. Après avoir contacté l’assistance Apple sans succès, j’ai finalement trouvé une solution après plusieurs heures d’essais.
Si cela vous arrive, ne paniquez pas. Pour corriger le problème, connectez l’appareil iOS à votre ordinateur macOS, mettez l’iPad en mode DFU (et non en mode de récupération), et effectuez une restauration complète.
Comment J’Utilise Mon Nouvel iPad Sans Distraction
 Matt L. Hall / www
Matt L. Hall / www
Pour moi, l’atout majeur de cette méthode d’écriture sans distraction est de conserver la portabilité de l’iPad et son grand écran de 11 pouces. Comparé à des outils d’écriture dédiés comme le Freewrite Traveler ou le Pomera DM250, l’expérience d’écriture est beaucoup plus agréable. Associé à un clavier Bluetooth ou au Magic Keyboard d’Apple, l’ensemble équivaut à transporter une machine à écrire sans fil.
J’utilise mon iPad pour rédiger des articles dans le train, sur le canapé ou dans un café. Il m’accompagne partout, me permettant d’écrire à tout moment. Et comme la transformation n’est pas définitive, je peux sortir l’appareil du mode application unique dès que je suis près de mon ordinateur.
Bien que cette solution ne soit pas idéale pour tous, elle a considérablement amélioré ma productivité et ma concentration. Elle m’a même aidé à rédiger cet article que vous lisez. N’hésitez pas à l’essayer et à partager votre expérience en commentaire. Je serais ravi d’avoir votre avis.
En résumé : Transformer un ancien appareil iOS en outil d’écriture sans distraction est non seulement une démarche économique, mais également une solution efficace pour accroître votre productivité. Grâce à des outils comme Apple Configurator, vous pouvez facilement configurer votre appareil pour limiter les distractions. Suivez les étapes de réinitialisation et d’ajustement des paramètres décrites dans cet article pour créer votre propre espace d’écriture dédié, prêt à l’emploi où que vous soyez.