Dans l’écosystème numérique actuel, la sélection d’un logiciel adapté est primordiale pour maximiser votre efficacité et améliorer votre expérience utilisateur. Les applications fournies par défaut avec macOS, bien qu’accessibles et gratuites, présentent souvent des lacunes en termes de fonctionnalités que des alternatives tierces peuvent combler. Que vous soyez un professionnel, un étudiant ou un simple utilisateur quotidien d’un Mac, de nombreuses applications alternatives peuvent transformer votre façon d’interagir avec votre ordinateur. Dans cet article, nous examinerons plusieurs alternatives aux applications par défaut de macOS que j’ai moi-même adoptées et qui pourraient également enrichir votre expérience utilisateur sur macOS.
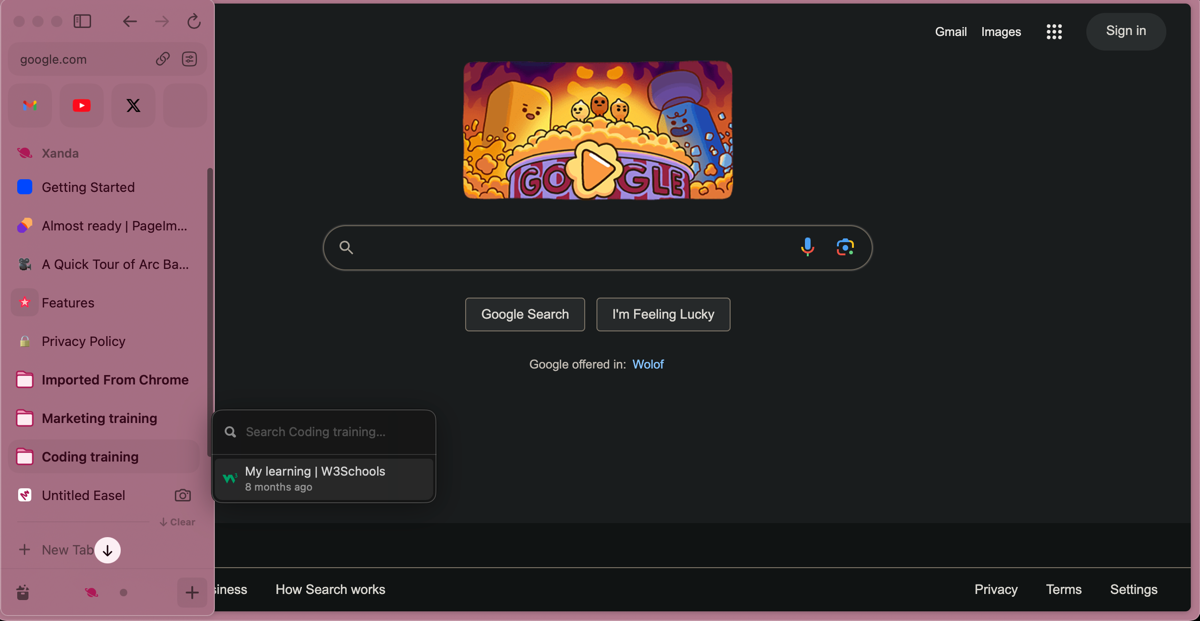
Malgré son design épuré et sa simplicité d’utilisation, Safari sur Mac possède des avantages notables, tels que son intégration poussée avec d’autres appareils Apple, sa rapidité et son utilisation optimisée de la mémoire et de l’énergie. Néanmoins, cette simplicité peut s’avérer insuffisante en fonction de votre méthode de travail. C’est pourquoi j’ai opté pour le navigateur Arc en remplacement de Safari.
Arc est un navigateur web gratuit développé par The Browser Company et basé sur Chromium. Son approche innovante de la navigation internet a nécessité un temps d’adaptation, mais je considère désormais ce navigateur comme un atout majeur en termes de productivité.
J’apprécie particulièrement son interface moderne et esthétiquement plaisante, qui offre une grande personnalisation. Arc se distingue des navigateurs traditionnels par l’abandon des onglets au profit d’une barre latérale intégrée qui sert de centre de contrôle. Son archivage automatique d’onglets, configurable et se déclenchant toutes les 12 heures, est également un avantage précieux pour quelqu’un comme moi qui a tendance à ouvrir trop d’onglets et à perdre le fil de ses activités.
De plus, grâce à ses Espaces et Profils dédiés, je peux organiser et séparer les différents aspects de ma vie, tels que le travail et les études, ce qui me permet de passer facilement d’un projet à l’autre. J’utilise également les Easels pour rédiger et dessiner des croquis durant mes séances de réflexion.
Téléchargez : Arc (Gratuit)
2 Raycast (En remplacement de Spotlight)
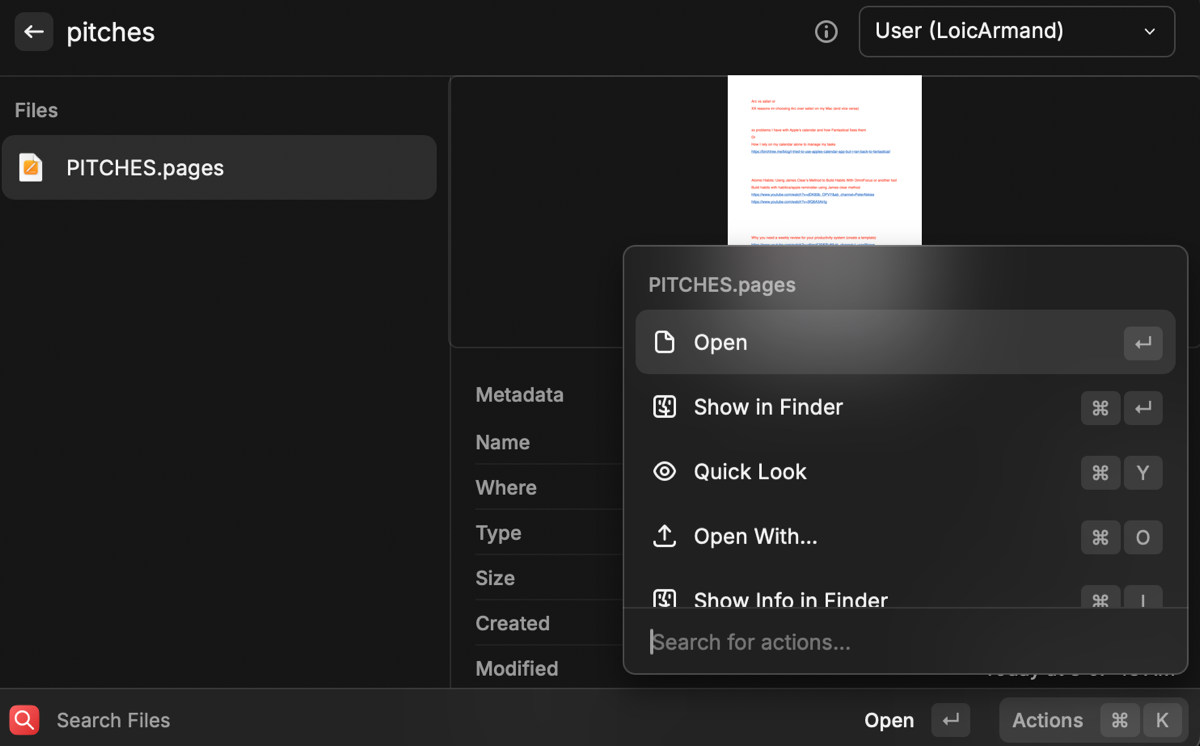
En tant qu’ancien utilisateur de Windows, j’ai été séduit par Spotlight lors de mon passage sur Mac, car il m’a permis de gagner de nombreux clics au quotidien. Le raccourci clavier Cmd + Espace me permettait de rechercher rapidement des fichiers, d’ouvrir des applications et même d’effectuer des calculs. Bien que Spotlight soit généralement efficace, il existe des alternatives plus performantes.
Raycast est l’une des premières applications que j’installe sur un nouveau Mac. Cet outil de recherche système tiers reprend la plupart des fonctionnalités de base de Spotlight, mais Raycast se distingue par ses nombreux avantages.
Par exemple, sa fonction de recherche offre davantage d’options. J’utilise régulièrement le raccourci clavier Cmd + K dans Raycast après avoir recherché des fichiers pour accéder à des options supplémentaires telles que Afficher dans le Finder, Coup d’œil, Ouvrir avec, etc.
De plus, Raycast me permet de créer des raccourcis clavier au niveau du système pour différentes actions. Par exemple, j’utilise Option + C pour ouvrir l’historique du presse-papier de Raycast, Option + E pour les émojis, et Option + S pour les captures d’écran.
Enfin, Raycast propose de nombreuses extensions disponibles dans sa boutique, qui permettent d’accéder à des services et applications tierces comme Trello, Asana et Calendly directement depuis Raycast. J’utilise cette fonctionnalité quotidiennement pour créer rapidement des tâches dans Asana ou ajouter des événements à mon agenda.
Téléchargez : Raycast (Gratuit, abonnement disponible)
3 Warp (À la place du Terminal)
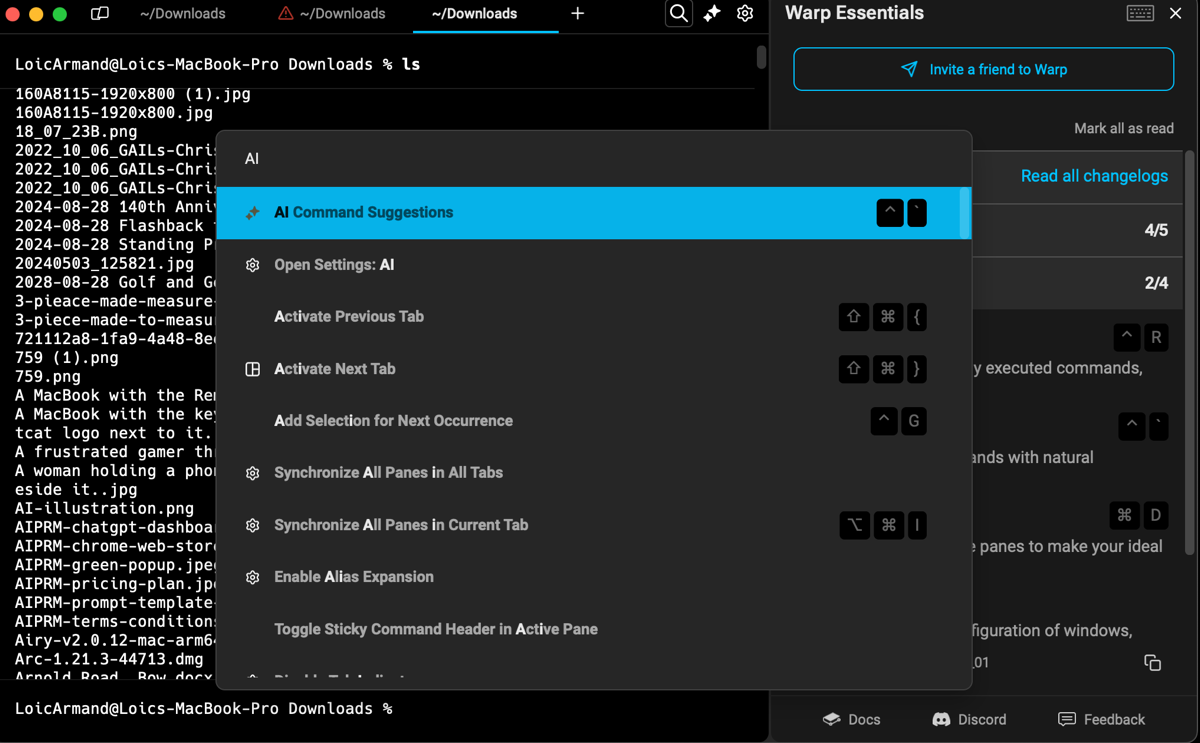
Le Terminal permet d’effectuer diverses tâches sur votre Mac en utilisant la ligne de commande. Cependant, si vous n’êtes pas familier avec son fonctionnement, il peut paraître intimidant et vous risquez de commettre des erreurs qui pourraient endommager votre système. Apprendre à utiliser le Terminal sur Mac est une bonne idée, mais vous pouvez aussi choisir Warp, une alternative plus conviviale.
Warp est une alternative intuitive au Terminal de Mac, offrant plusieurs fonctionnalités utiles qui facilitent le travail avec la ligne de commande. L’une de mes fonctionnalités préférées dans Warp est la saisie semi-automatique qui suggère des commandes et des répertoires au fur et à mesure que vous tapez. Sa fonction de correction automatique facilite également la détection des erreurs.
De plus, j’utilise la Palette de Commandes de Warp pour rechercher rapidement des raccourcis clavier, des paramètres et des commandes. Cependant, son intégration de l’IA est la fonctionnalité la plus impressionnante. J’utilise Warp AI pour corriger les erreurs, trouver la bonne commande et obtenir des réponses à mes questions sans avoir à effectuer des recherches sur Google.
Téléchargez : Warp (Gratuit, abonnement disponible)
4 Fantastical (En remplacement du Calendrier Apple)
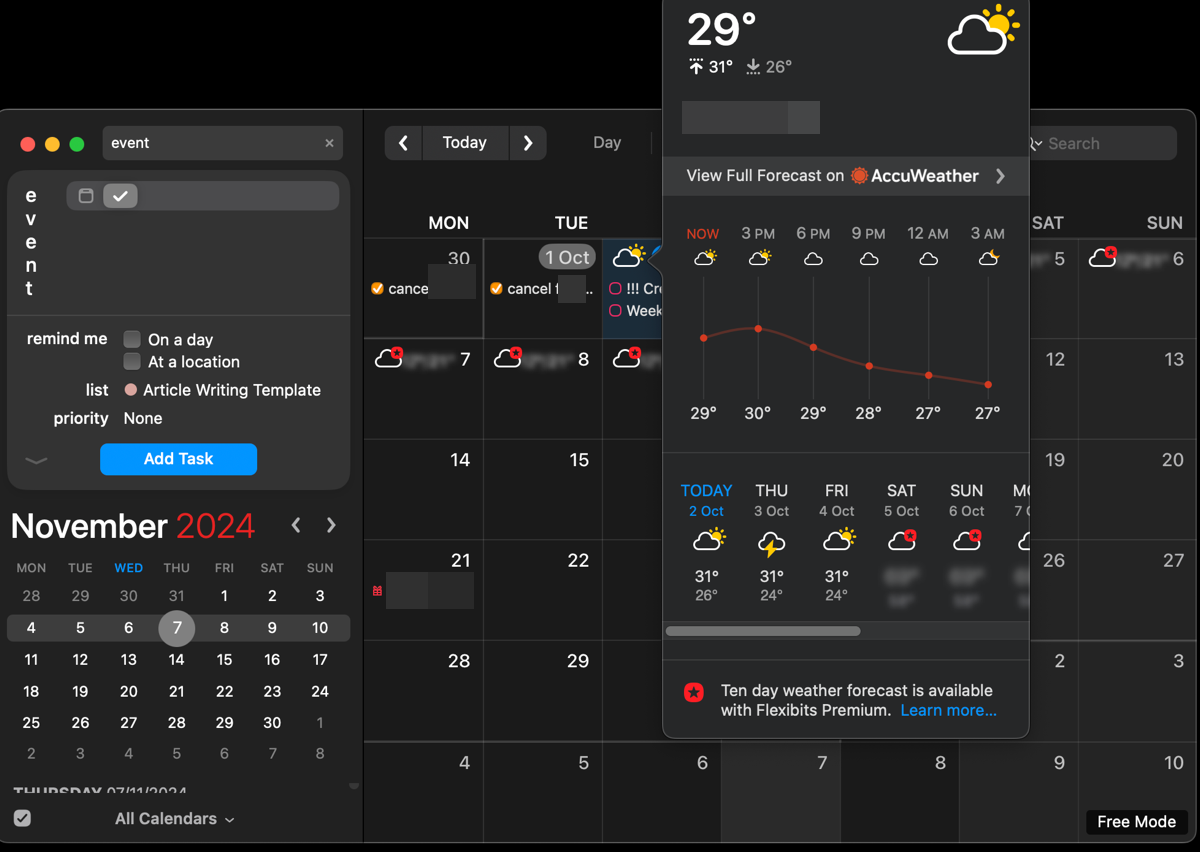
Si vous utilisez beaucoup votre calendrier, vous avez probablement déjà envisagé d’utiliser une application de calendrier tierce. En effet, l’application Calendrier d’Apple peut parfois paraître restrictive. Fantastical est une excellente alternative riche en fonctionnalités qui mérite d’être prise en compte.
L’une des raisons pour lesquelles j’apprécie Fantastical est qu’elle fait également office d’application météo. Je peux rapidement consulter la météo et mes événements à venir sans changer d’application. L’interface intuitive de Fantastical et la personnalisation des couleurs des événements facilitent la création et la gestion de divers calendriers et types d’événements, ce qui en fait un outil idéal pour un usage professionnel et personnel.
Tout comme l’application Calendrier native de macOS Sequoia, Fantastical s’intègre parfaitement à l’application Rappels d’Apple, facilitant le suivi des tâches et des événements au même endroit. De plus, elle propose une intégration avec d’autres applications tierces populaires telles que Microsoft Teams, Google Meet et Zoom. J’utilise souvent cette fonctionnalité pour rejoindre des réunions Teams directement depuis Fantastical.
Téléchargez : Fantastical (Essai gratuit, abonnement disponible)
5 SoundSource (À la place du contrôle de volume par défaut)
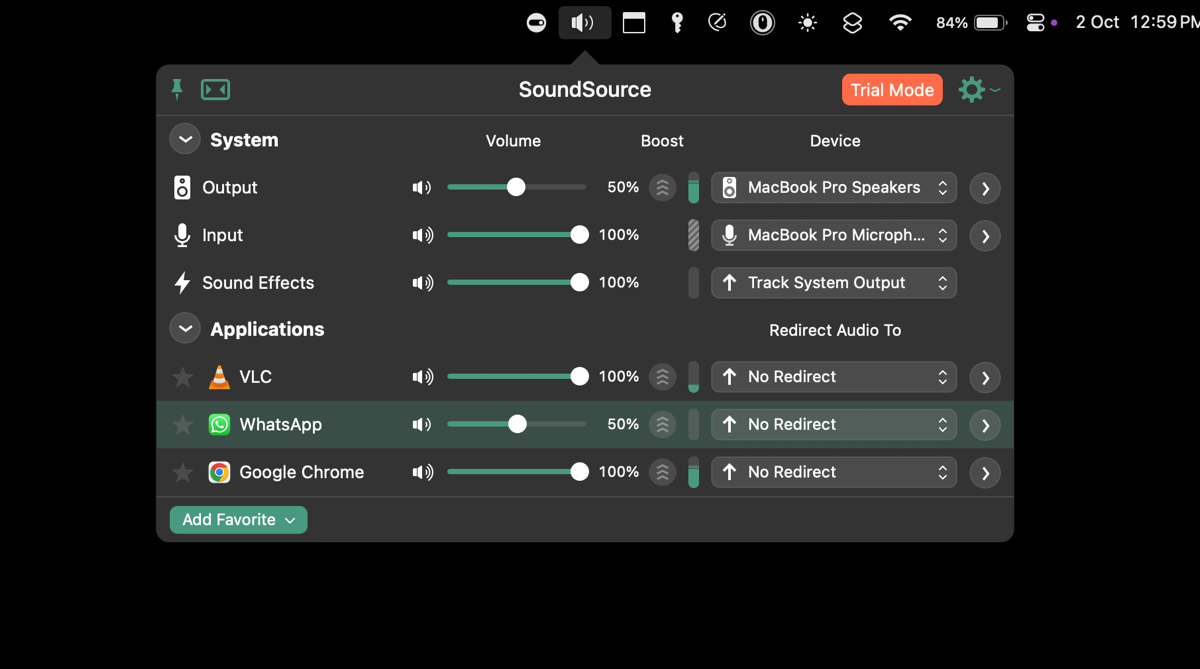
En tant qu’ancien utilisateur de PC Windows, l’absence d’un mixeur de volume intégré sur macOS était l’une de mes plus grandes frustrations. Par défaut, vous pouvez régler le volume de différentes applications via les paramètres de l’application concernée ou le contrôle du son. Cependant, au-delà de son manque de praticité, certaines applications dépendent du volume système et n’ont pas leurs propres réglages.
C’est là qu’intervient SoundSource. SoundSource est une application tierce qui vous permet de gérer la sortie audio de votre Mac. Ma fonctionnalité préférée dans SoundSource est le contrôle du volume par application, qui me permet d’ajuster facilement le volume de différentes applications au même endroit. Par exemple, je l’utilise pour baisser ou couper rapidement le son d’Apple Music durant un appel vidéo.
De plus, j’utilise SoundSource pour rediriger la sortie audio de certaines applications vers différents périphériques. Par exemple, je peux écouter de la musique sur mes écouteurs tout en laissant les autres sons provenir des haut-parleurs de mon Mac.
Téléchargez : SoundSource (Essai gratuit, abonnement disponible)
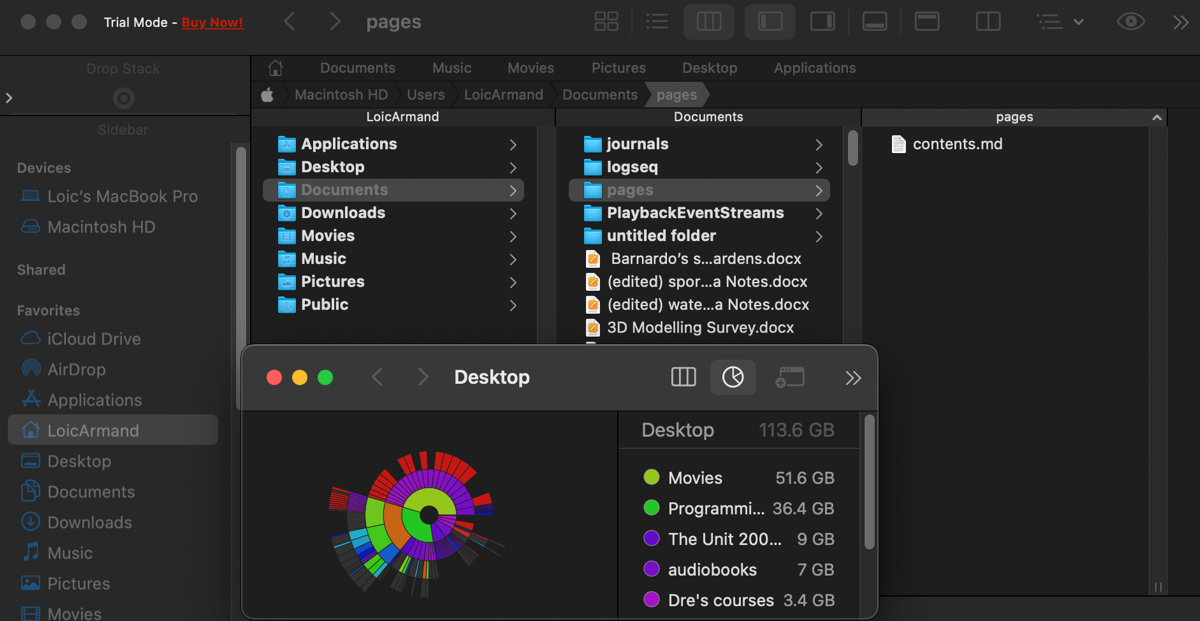
Le Finder est le gestionnaire de fichiers par défaut de macOS. Bien qu’il effectue un travail correct en matière de gestion et de navigation dans les fichiers, il présente certaines lacunes. Heureusement, vous pouvez personnaliser le Finder de votre Mac pour améliorer votre expérience ou opter pour une meilleure alternative.
Path Finder est une application de gestion de fichiers riche en fonctionnalités qui offre davantage de contrôle et d’options de personnalisation que le Finder. En général, cette application simplifie grandement le suivi des chemins de fichiers et l’organisation des fichiers. De plus, elle propose des fonctionnalités utiles comme Drop Stack, qui vous permet de conserver temporairement des fichiers sélectionnés pour les faire glisser facilement là où vous le souhaitez.
Size Browser est une autre fonctionnalité pratique qui permet de trier les fichiers en fonction de leur taille, ce qui facilite la suppression des fichiers volumineux et la libération d’espace disque. Enfin, sa vue à deux panneaux vous permet de travailler avec deux dossiers côte à côte, ce qui simplifie les tâches telles que la copie ou le déplacement de fichiers d’un dossier à l’autre.
Téléchargez : Path Finder (Essai gratuit, abonnement disponible)
7 IINA (À la place de QuickTime)
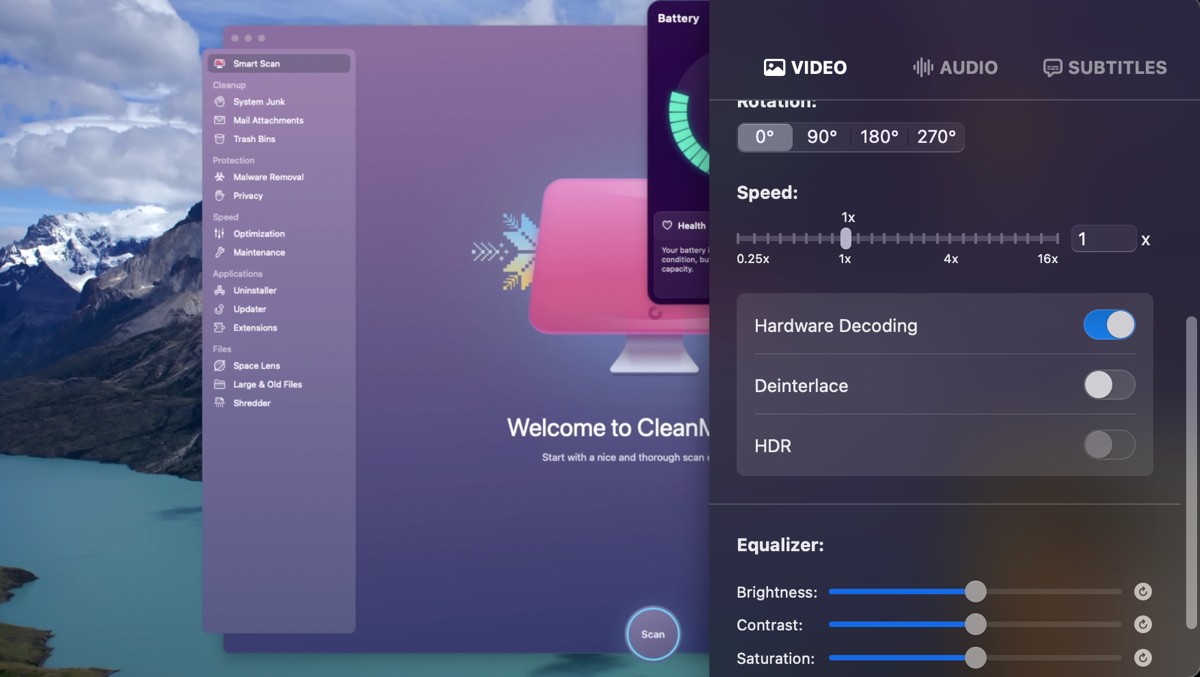
Le lecteur multimédia de votre Mac fait partie de ces outils que vous utilisez probablement quotidiennement sans y penser jusqu’au jour où il ne parvient pas à lire un format vidéo spécifique. QuickTime est le lecteur multimédia par défaut de macOS, mais il n’est pas toujours l’option la plus adaptée à tous les types de fichiers.
IINA est un lecteur multimédia intuitif et open-source qui offre une interface moderne et simple, tout en étant compatible avec de nombreux formats. Bien que sa capacité à lire presque tous les types de fichiers audio et vidéo soit une raison suffisante pour opter pour IINA plutôt que QuickTime, ce dernier propose de nombreuses autres fonctionnalités intéressantes. Par exemple, il vous permet de contrôler la vitesse de lecture vidéo, la luminosité, le contraste, la saturation et les réglages d’égaliseur audio.
De plus, il peut lire des vidéos en ligne sur des plateformes de diffusion populaires comme YouTube et prend en charge le mode image dans l’image, vous permettant ainsi de continuer à visionner votre vidéo tout en travaillant sur d’autres tâches.
Téléchargez : IINA (Gratuit)
Ne vous limitez pas aux applications par défaut proposées par Apple sur votre Mac. Explorez ces alternatives et découvrez de nouvelles manières de personnaliser votre Mac et d’optimiser votre flux de travail. Bien souvent, ces applications sont précisément ce dont vous avez besoin pour palier certaines des lacunes irritantes de macOS.