Problèmes d’ouverture de fichiers JPG sur Windows : solutions efficaces
Il arrive fréquemment que des utilisateurs de Windows 10 ou 11 rencontrent des difficultés pour visualiser leurs fichiers JPG. Cette situation peut découler de diverses causes, allant de la corruption des fichiers à des dysfonctionnements de l’application de visionnage de photos par défaut. Puisque les photos représentent souvent des souvenirs précieux conservés sur nos ordinateurs, l’impossibilité d’y accéder peut générer une grande frustration. Cet article a pour objectif de vous fournir des solutions concrètes afin de résoudre ces problèmes d’ouverture de fichiers JPG et vous permettre ainsi de profiter à nouveau de vos images.
1. Vérification et correction des problèmes potentiels du fichier JPG
Votre ordinateur Windows peut éprouver des difficultés à ouvrir un fichier JPG si son nom est excessivement long ou si son extension est erronée. Dans ce cas, renommer le fichier en utilisant un nom plus court et vérifier qu’il possède l’extension correcte « .jpg » peut suffire à résoudre le problème.
Par ailleurs, il est conseillé de contrôler la taille du fichier JPG que vous tentez d’ouvrir. Si celui-ci est trop volumineux, il est recommandé d’utiliser un logiciel d’édition d’images ou un outil en ligne afin de réduire sa taille, puis de renouveler votre tentative d’ouverture.
Toutefois, si le problème ne concerne que certains fichiers JPG, il est possible qu’ils soient corrompus. Vous pouvez le vérifier en essayant d’ouvrir un autre fichier JPG provenant d’une source fiable afin de vous assurer qu’il fonctionne correctement.
2. Mise à jour, réparation ou réinitialisation de l’application Photos
Sur les systèmes Windows 10 et 11, l’application Microsoft Photos est généralement utilisée par défaut pour l’affichage des fichiers JPG. Un dysfonctionnement de cette application peut entraîner l’impossibilité d’ouvrir ces fichiers. Pour résoudre ce problème, accédez au Microsoft Store et recherchez l’application Photos. Si une mise à jour est disponible, cliquez sur « Mettre à jour » pour l’installer.
La mise à jour de l’application est une première étape pour corriger les erreurs dues à une version obsolète ou boguée. Si le problème persiste, vous pouvez utiliser la fonction de réparation intégrée de Windows. Voici comment procéder :
- Faites un clic droit sur le bouton Démarrer, situé dans la barre des tâches, et sélectionnez « Applications installées ».
- Parcourez la liste ou utilisez la barre de recherche afin de localiser l’application Photos.
- Cliquez sur le menu à trois points, situé à côté de l’application, puis sélectionnez « Options avancées ».
- Dans la section « Réinitialiser », cliquez sur le bouton « Réparer ».
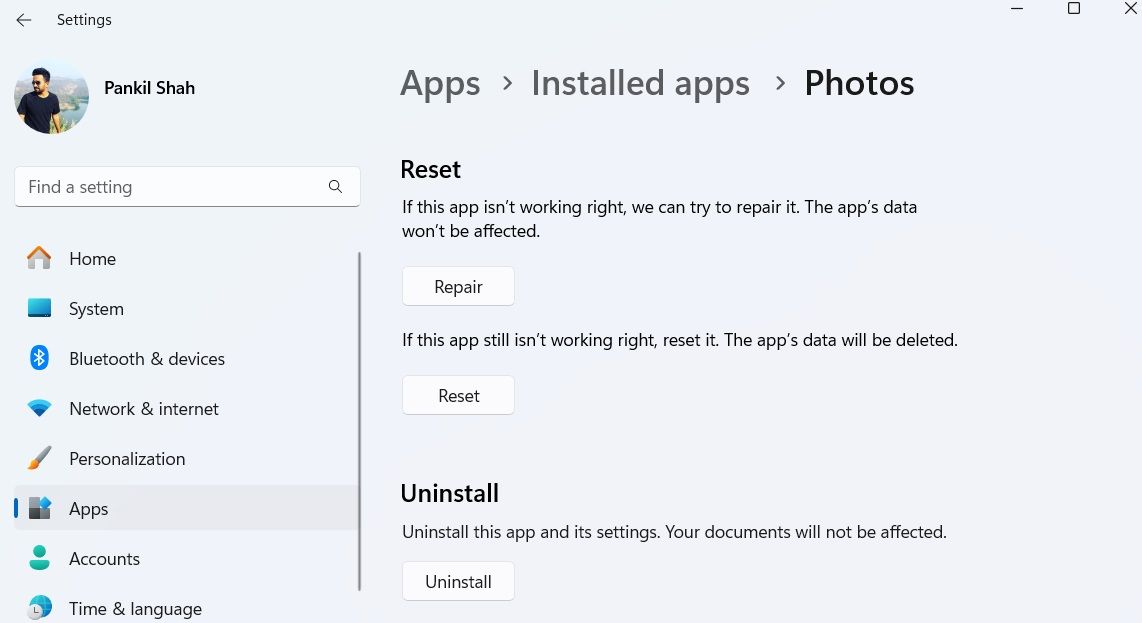
Une fois le processus terminé, une coche devrait s’afficher à côté du bouton « Réparer ». Si les problèmes d’ouverture persistent, vous pouvez réinitialiser l’application à partir du même menu. Cette action supprimera toutes les données de l’application et permettra de résoudre les problèmes dus à des données corrompues.
3. Utilisation d’une application alternative pour ouvrir les fichiers JPG
Une autre solution envisageable consiste à utiliser une autre application de visualisation d’images pour ouvrir vos fichiers JPG. De nombreuses alternatives performantes existent à l’application Photos. Téléchargez et installez une application de visualisation d’images fiable. Une fois installée, effectuez un clic droit sur le fichier JPG concerné et sélectionnez « Ouvrir avec » puis choisissez l’application nouvellement installée.
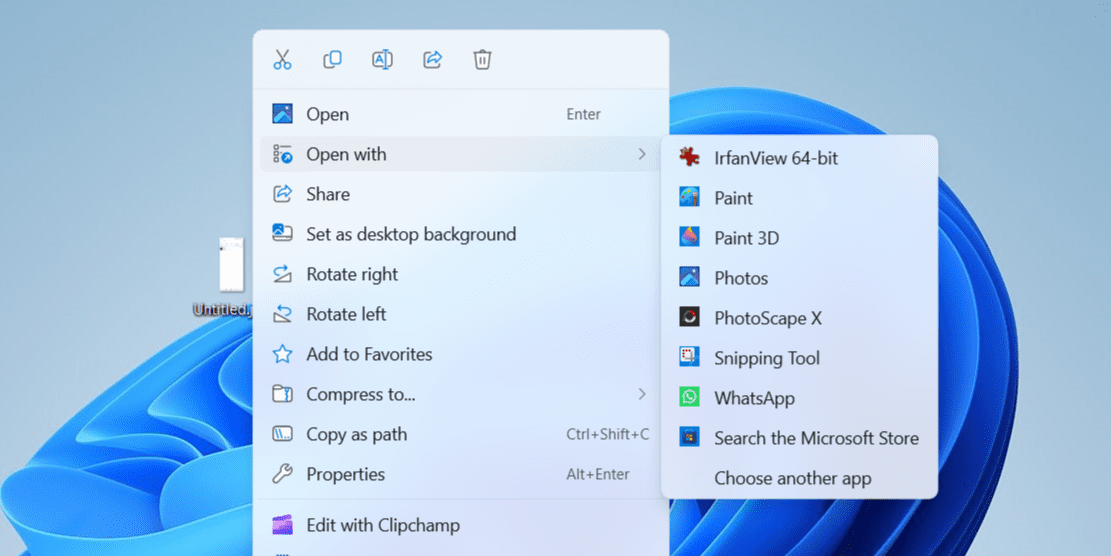
Si cela résout le problème, vous pouvez définir cette nouvelle application comme application de visualisation par défaut sur votre ordinateur Windows. Si vous avez besoin d’aide pour cela, n’hésitez pas à consulter notre guide sur le changement d’applications par défaut sous Windows.
4. Exécution d’une analyse SFC
La présence de fichiers système corrompus ou manquants sur votre ordinateur Windows peut également provoquer ce type de problème. Heureusement, Windows intègre un outil appelé SFC (System File Checker), qui peut automatiquement analyser votre système à la recherche de fichiers corrompus et les remplacer par leurs versions mises en cache. Voici comment utiliser cet outil :
- Appuyez simultanément sur les touches « Win + S » afin d’ouvrir le menu de recherche.
- Tapez « cmd » dans la barre de recherche et sélectionnez « Exécuter en tant qu’administrateur ».
- Cliquez sur « Oui » lorsque l’invite de contrôle de compte utilisateur (UAC) apparaît.
- Tapez la commande « sfc /scannow » puis appuyez sur la touche Entrée.
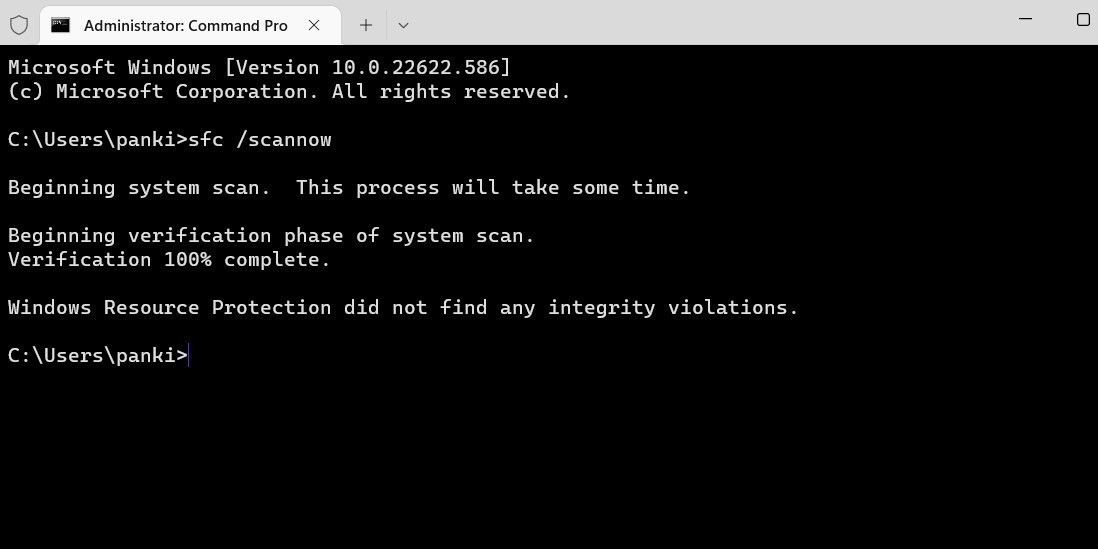
Attendez la fin de l’analyse, puis redémarrez votre ordinateur. Après cela, vous devriez être en mesure d’ouvrir les fichiers JPG sans problème.
Il peut être frustrant de rencontrer des difficultés lors de l’ouverture d’une simple photo sur votre ordinateur. Nous espérons qu’une ou plusieurs des solutions mentionnées ci-dessus auront fonctionné pour vous et que vous pourrez désormais ouvrir vos fichiers JPG sans aucune difficulté.
En résumé : Si vous n’arrivez pas à ouvrir les fichiers JPG sur votre ordinateur Windows 10 ou 11, effectuez les vérifications suggérées dans cet article. Pensez à renommer le fichier, à mettre à jour ou réparer l’application Photos, ou encore à exécuter une analyse SFC. Ces actions devraient vous aider à résoudre le problème et à profiter à nouveau de vos images.