Si vous prévoyez de jouer à des jeux sur un système Windows 10 avec une manette de jeu, une manette Xbox est ce que vous devriez acheter pour l’accompagner. Il se connectera facilement et il est pris en charge hors de la boîte. Xbox et Windows 10 sont tous deux développés par Microsoft, ce qui fait d’un contrôleur Xbox 360 le contrôleur parfait pour jouer sur un PC.

Table des matières
Connectez le contrôleur Xbox 360 au PC
La connexion d’une manette Xbox 360 à un PC est assez simple. Les versions filaire et sans fil pourront s’y connecter.
Associez le contrôleur s’il s’agit d’un contrôleur sans fil et assurez-vous que le contrôleur est allumé.
Connectez le contrôleur et assurez-vous que son voyant s’allume, c’est-à-dire que le X du contrôleur s’allume.
Donnez à Windows 10 quelques minutes pour configurer le nouvel appareil et vérifier s’il fonctionne. Vous pouvez vérifier l’entrée du contrôleur en dehors des jeux.
Visite Testeur de manette de jeu.
Votre contrôleur doit être détecté automatiquement.
Appuyez sur les boutons ou sur l’un des manches de contrôle et vous devriez voir l’entrée sur l’écran.
Si le contrôleur s’allume mais qu’aucune entrée n’est détectée pendant les tests, le contrôleur n’a pas été configuré correctement. Si l’entrée du contrôleur a été détectée mais qu’elle ne fonctionne pas dans les jeux. Essayez les correctifs ci-dessous.
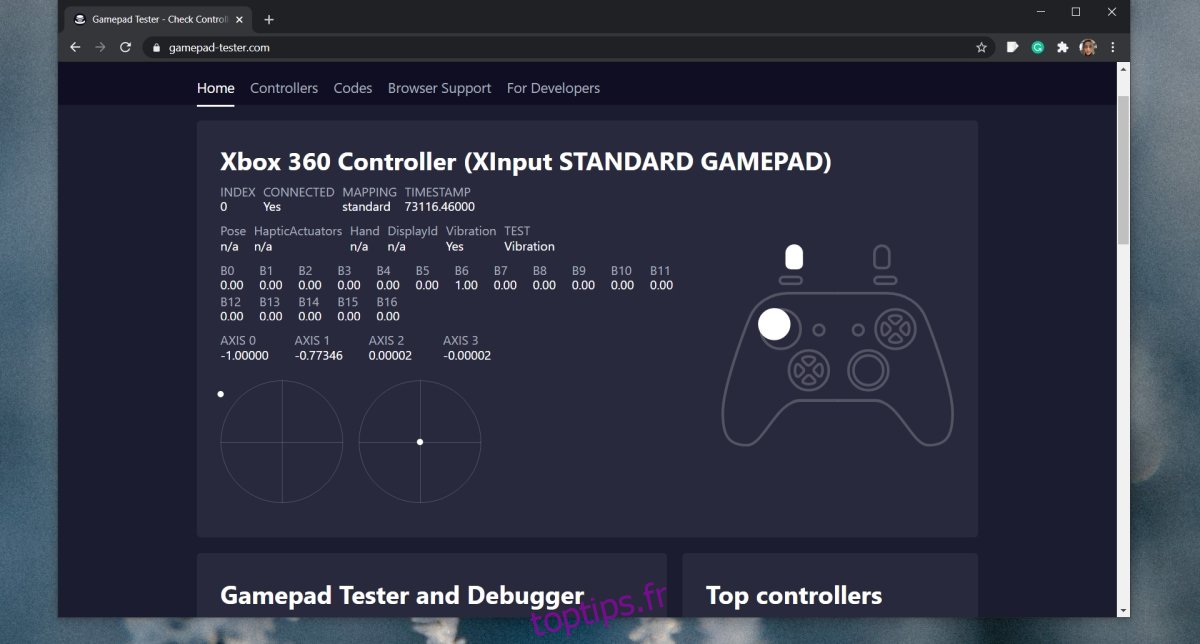
1. Vérifiez la prise en charge du contrôleur Xbox
Tous les jeux, peu importe à quel point vous le souhaitez, ne prendront pas en charge une manette. Il est préférable de jouer à des jeux comme Among Us ou Inside avec un clavier. Vérifiez si le jeu dans lequel vous essayez d’utiliser le contrôleur prend en charge un contrôleur.
Vous pouvez vérifier cela en accédant aux paramètres du jeu pour le contrôle / clavier / souris. Si un jeu dit explicitement qu’il est préférable de jouer avec un clavier, il est préférable de ne pas essayer de le jouer avec un contrôleur.
2. Prise en charge du contrôleur de vapeur
Steam peut ajouter la prise en charge du contrôleur pour tous les jeux. Normalement, il est activé par défaut lorsque vous connectez un contrôleur, mais vous devrez peut-être l’activer manuellement.
Connectez le contrôleur à votre système.
Ouvrez Steam.
Dans la barre de menus, accédez à Steam> Paramètres.
Accédez à l’onglet Contrôleur.
Cliquez sur Paramètres généraux du contrôleur.
Activez la prise en charge des contrôleurs Xbox.
Redémarrez Steam et votre système.
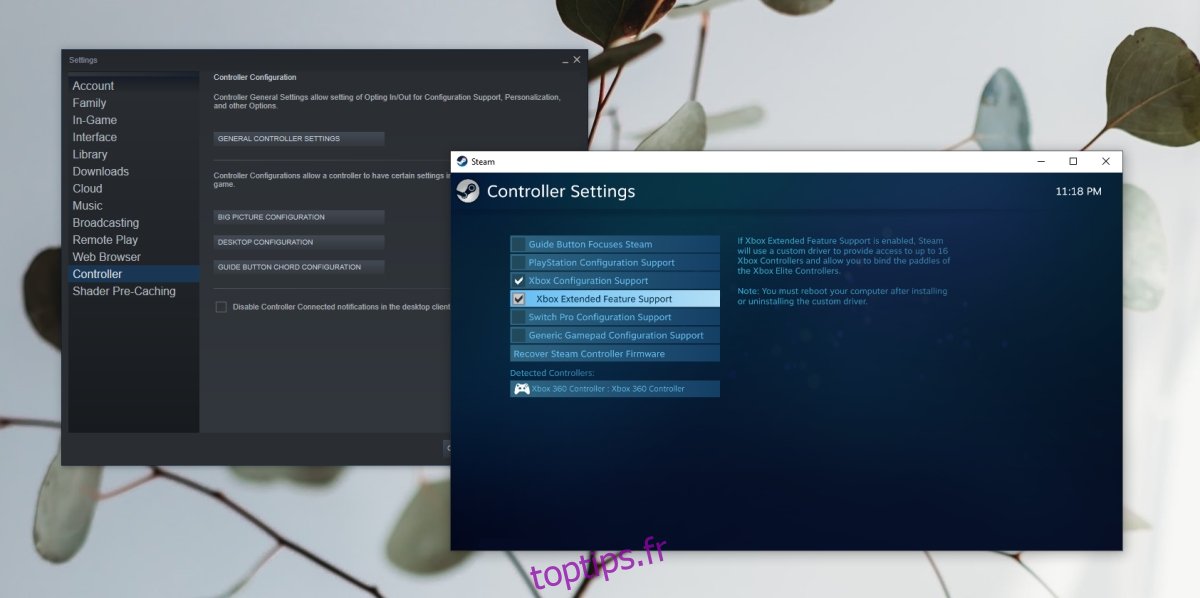
3. Installer manuellement les pilotes du contrôleur Xbox
Les pilotes pour la Xbox peuvent ne pas s’être installés correctement ou pas du tout. Dans ce cas, il est préférable de les installer manuellement.
Connectez le contrôleur au PC.
Ouvrez le Gestionnaire de périphériques.
Développez Autres périphériques.
Vous verrez un «appareil inconnu» en dessous.
Cliquez dessus avec le bouton droit de la souris et sélectionnez Mettre à jour le logiciel de l’appareil.
Sélectionnez Parcourir mon ordinateur pour le logiciel du pilote.
Sélectionnez l’option «Permettez-moi de choisir dans une liste…».
Faites défiler vers le bas et sélectionnez l’option Périphériques Xbox 360.
Sélectionnez le pilote le plus récent disponible.
Installez-le et acceptez les invites que vous voyez à l’écran.
Le pilote sera installé et vous pourrez utiliser le contrôleur avec vos jeux.
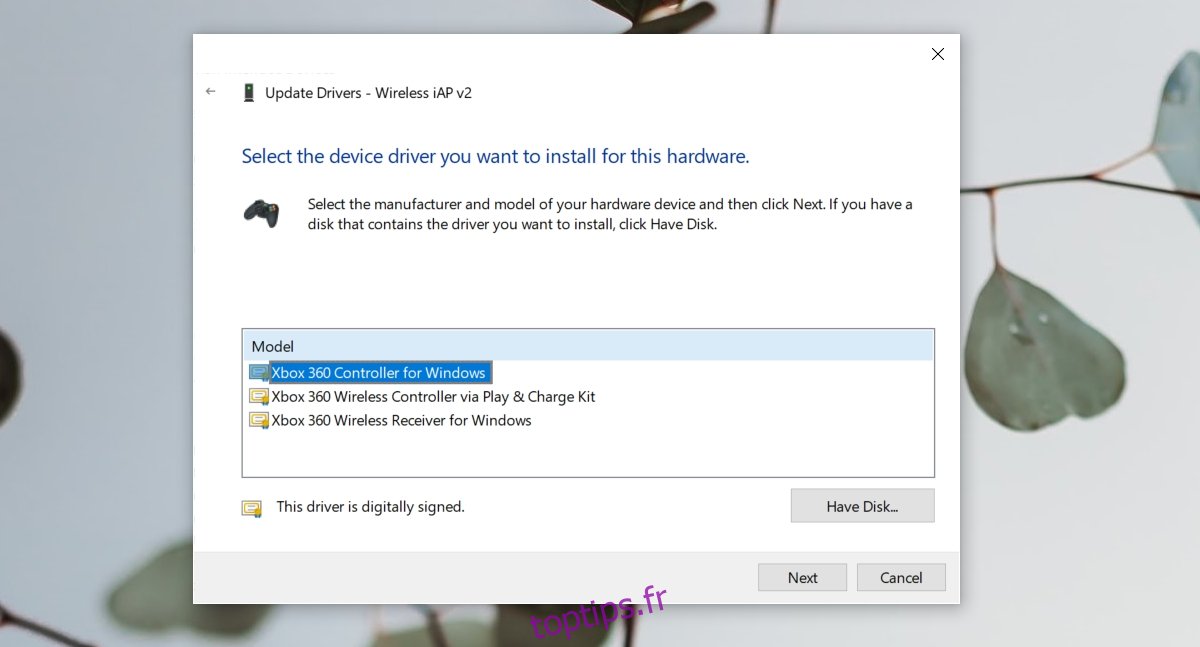
4. Changer de port USB
Une manette Xbox filaire a besoin d’alimentation pour fonctionner, tout comme une manette sans fil. Le contrôleur filaire est alimenté via le port USB auquel il est connecté.
Assurez-vous que le port USB auquel vous connectez le contrôleur est le port de charge. Il est normalement indiqué par un coup de foudre ou un symbole similaire. Si vous ne savez pas de quoi il s’agit, éteignez le système ou mettez-le en veille et connectez un téléphone au port. Si le port charge l’appareil même lorsque le système est éteint, c’est le port de charge. Tous les autres ports USB ne chargeront pas un appareil tant que le système n’est pas mis sous tension.

5. Tournez la barre de jeu
La barre de jeux Windows 10 a été ajoutée afin que les utilisateurs puissent enregistrer et diffuser des jeux à l’aide d’outils natifs au lieu d’installer des applications tierces comme OBS. Malheureusement, la barre de jeu est aléatoire. Parfois, cela fonctionne et d’autres fois, cela pose des problèmes.
Appuyez sur le raccourci clavier Win + I pour ouvrir l’application Paramètres.
Accédez aux jeux.
Sélectionnez l’onglet Barre de jeu.
Éteignez l’interrupteur en haut.
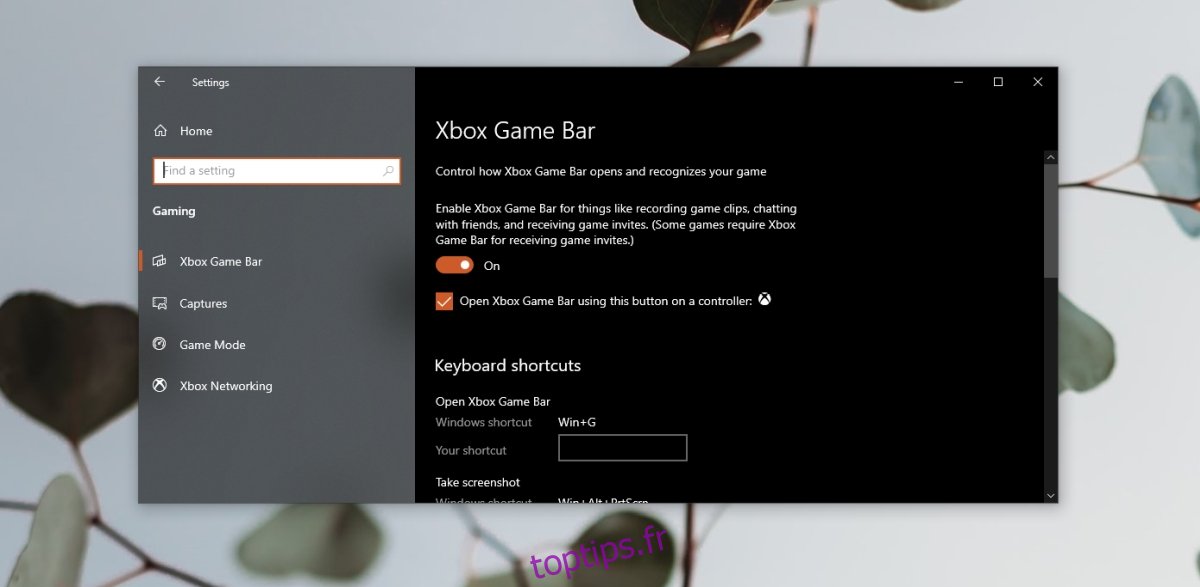
Conclusion
Un contrôleur Xbox, une fois détecté, ne posera pas de problèmes. La configuration de la connexion est l’endroit où vous pourriez rencontrer des problèmes, mais l’installation manuelle du pilote est une solution sûre. Assurez-vous que le matériel, c’est-à-dire le contrôleur lui-même, n’est pas endommagé et que tous les boutons fonctionnent. Si vous exécutez des applications pour remapper le contrôleur, fermez-les toutes.

