Minecraft s’est imposé comme un pilier du monde du jeu vidéo, et sa popularité ne cesse de croître. La possibilité de jouer en multijoueur, associée à la multitude de serveurs disponibles, garantit une expérience ludique variée et sans cesse renouvelée. Un aspect crucial de cette expérience est la communication entre joueurs sur les différents serveurs. Cependant, comme de nombreux jeux en ligne, Minecraft n’est pas à l’abri des problèmes de connexion. Une erreur fréquente, signalée par de nombreux utilisateurs, est l’échec d’authentification de la connexion. Ce problème peut être frustrant, car il empêche l’interaction avec les autres joueurs. Si vous rencontrez des difficultés d’authentification sur les serveurs Hypixel ou d’autres serveurs, vous êtes au bon endroit. Ce guide complet vous aidera à résoudre l’erreur d’authentification de la connexion dans Minecraft.
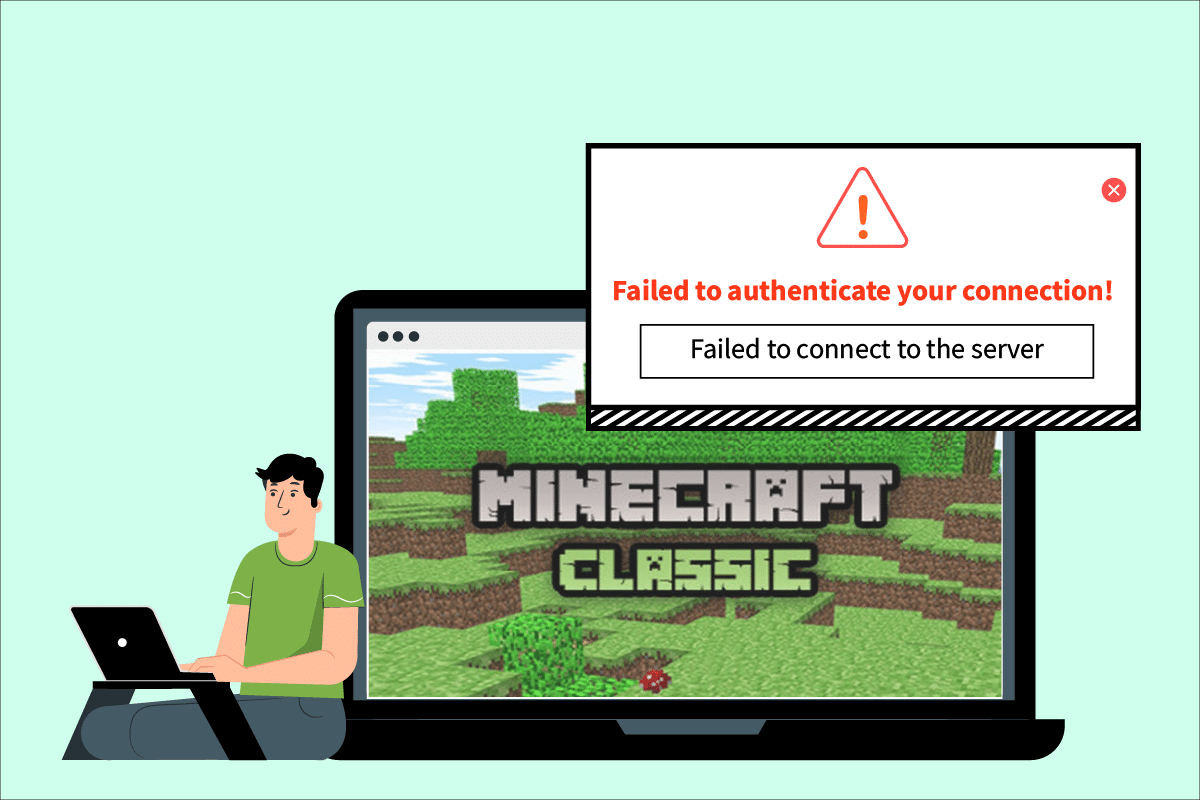
Résoudre l’échec d’authentification de la connexion dans Minecraft sous Windows 10
Les problèmes de connectivité peuvent avoir diverses causes, et l’erreur d’authentification de la connexion dans Minecraft ne fait pas exception. Voici quelques raisons courantes à l’origine de ce problème :
- Dysfonctionnement des serveurs Minecraft.
- Erreur d’identification de la connexion par Minecraft.
- Problèmes liés au réseau.
- Version obsolète de Minecraft.
- Interférence du pare-feu Windows Defender.
Avant de mettre en œuvre les solutions proposées, il est essentiel de vérifier votre connexion internet. Assurez-vous qu’elle fonctionne correctement. Essayez également de vous connecter à un autre serveur pour déterminer si l’erreur d’authentification est spécifique à un serveur particulier. Si l’erreur persiste sur plusieurs serveurs, vous pouvez appliquer les méthodes décrites ci-dessous.
Méthode 1 : Redémarrer le routeur Internet
Un redémarrage de votre routeur ou modem peut établir une nouvelle connexion et potentiellement résoudre les problèmes de connectivité réseau. Cela peut s’avérer efficace pour corriger l’échec d’authentification dans Minecraft. Pour redémarrer votre routeur, suivez le guide de redémarrage de votre routeur ou modem. Après le redémarrage, vérifiez si vous pouvez vous connecter au serveur Minecraft.

Méthode 2 : Relancer le lanceur Minecraft
Cette erreur peut parfois être due à de légers dysfonctionnements du lanceur Minecraft. Certains fichiers du jeu peuvent ne pas se charger correctement à cause d’un problème avec le lanceur. Pour résoudre ce problème, vous pouvez redémarrer le lanceur Minecraft via le gestionnaire des tâches. Voici les étapes à suivre :
1. Appuyez simultanément sur Ctrl + Maj + Échap pour ouvrir le Gestionnaire des tâches.
2. Dans l’onglet « Processus », repérez l’application Minecraft et faites un clic droit dessus.
3. Choisissez « Fin de tâche » pour interrompre l’exécution de Minecraft.
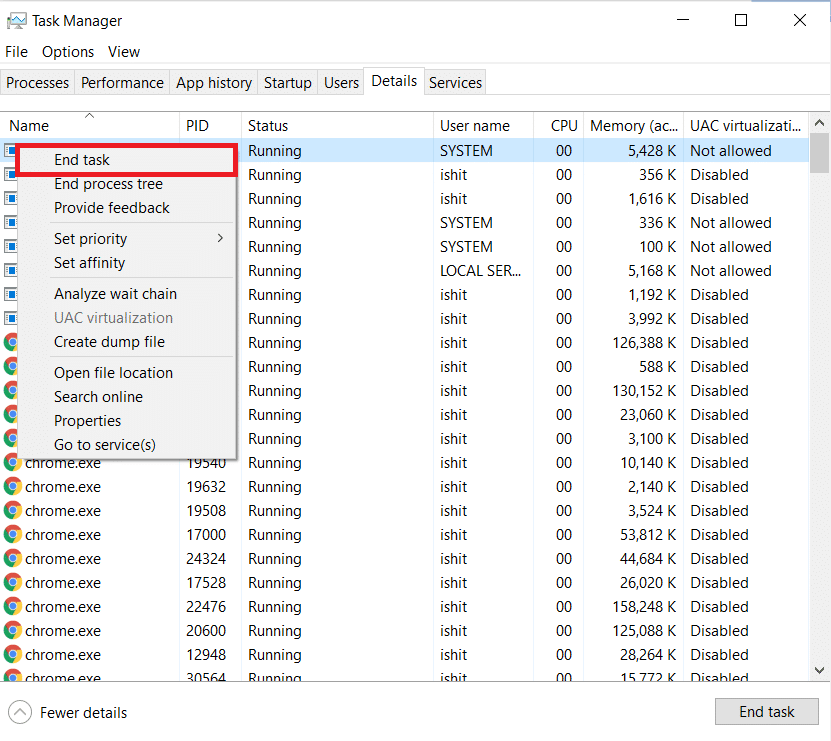
4. Fermez le Gestionnaire des tâches.
5. Patientez quelques secondes, puis ouvrez à nouveau le lanceur Minecraft.
Vérifiez si l’erreur d’authentification de la connexion persiste.
Méthode 3 : Déconnexion et reconnexion au lanceur Minecraft
Des problèmes mineurs liés à votre compte Minecraft peuvent également être à l’origine de l’échec d’authentification. Une simple déconnexion puis reconnexion peut résoudre de nombreux problèmes liés au compte.
1. Fermez l’application Minecraft comme expliqué dans la méthode 2.
2. Lancez le lanceur Minecraft depuis le bureau.
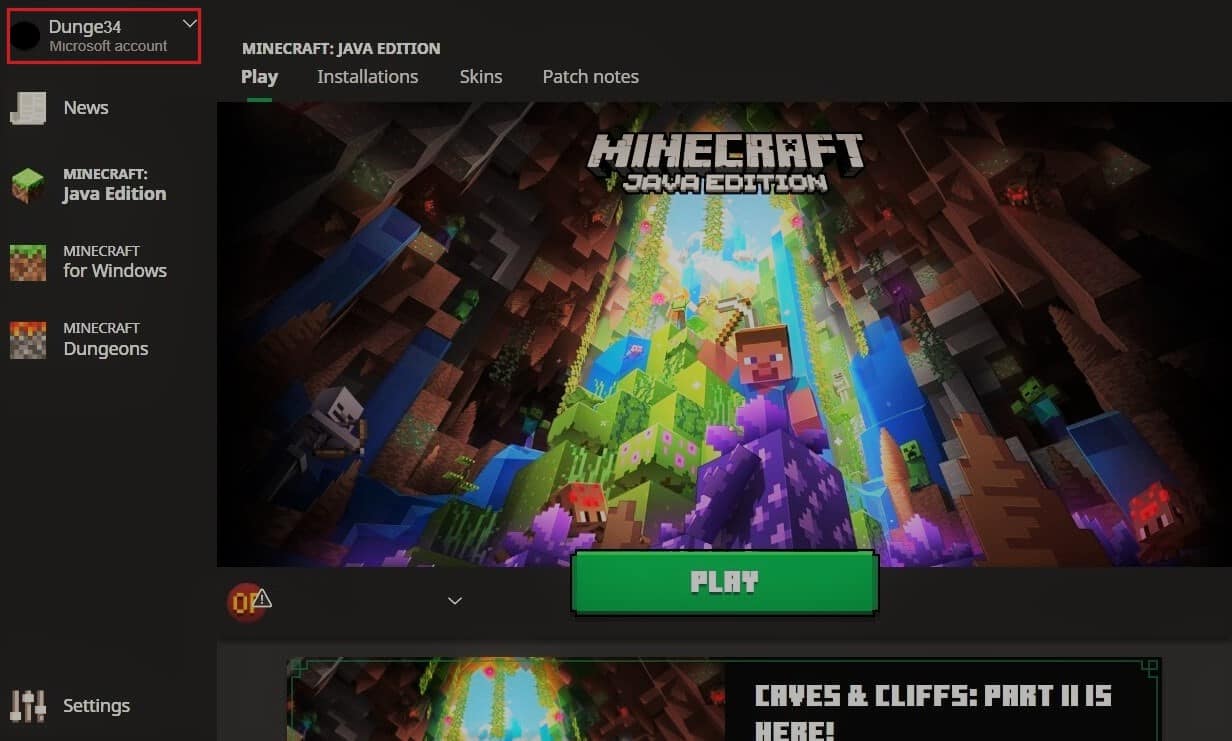
3. Cliquez sur le nom d’utilisateur situé en haut à droite de l’écran.
4. Choisissez « Déconnexion », ce qui vous déconnectera de votre compte Minecraft.
5. Attendez quelques instants puis relancez le lanceur Minecraft.
6. Cliquez sur « Connexion » et saisissez vos identifiants pour vous reconnecter.
Si le problème persiste, vous pouvez réinitialiser votre mot de passe en suivant les étapes complémentaires ci-dessous :
7. Déconnectez-vous de votre compte Minecraft comme indiqué précédemment.
8. Allez sur le site de Mojang, cliquez sur « Se connecter », puis sur l’option « Mot de passe oublié ? ». Vous serez redirigé vers la page de réinitialisation du mot de passe.
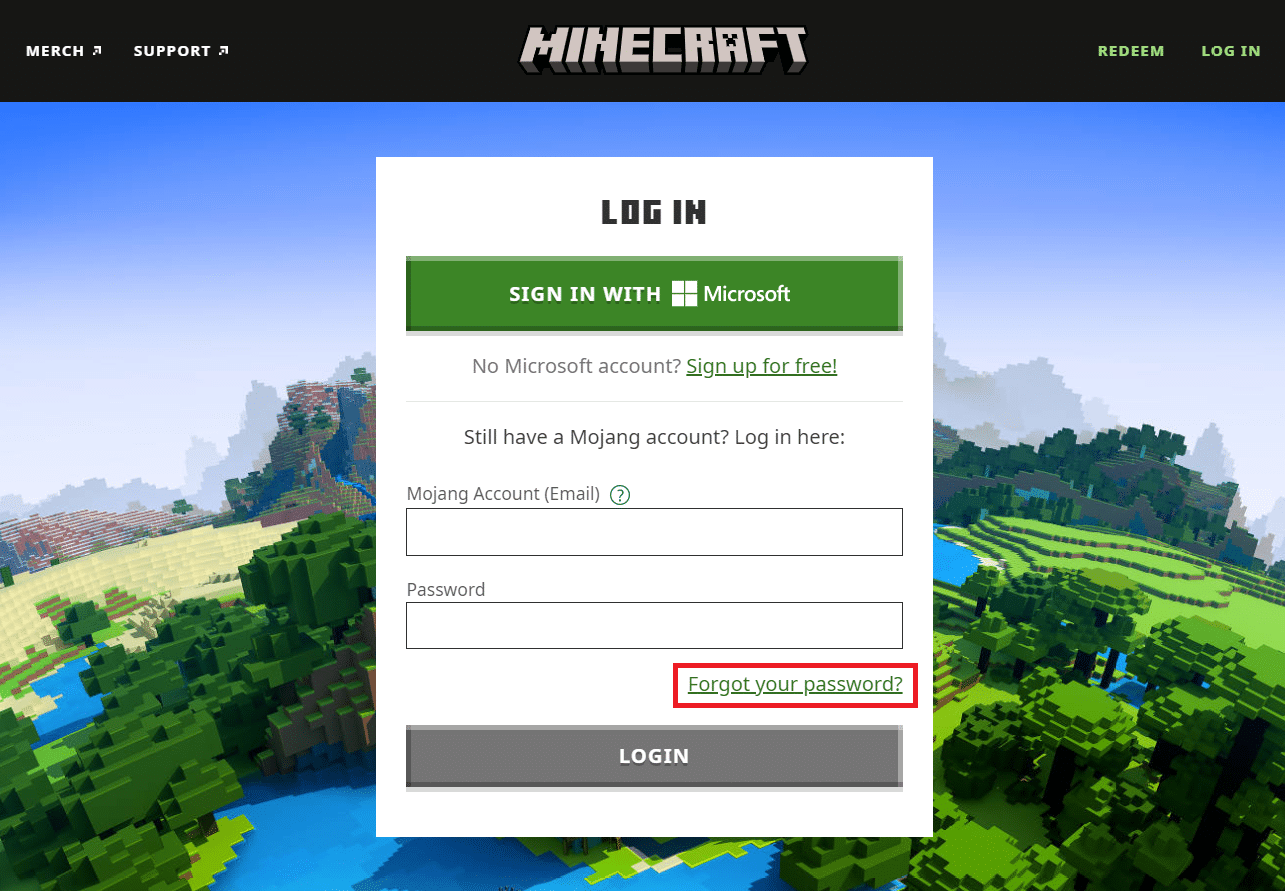
9. Saisissez l’adresse e-mail liée à votre compte Mojang sous « E-mail » puis cliquez sur le bouton « DEMANDER LA RÉINITIALISATION DU MOT DE PASSE ».
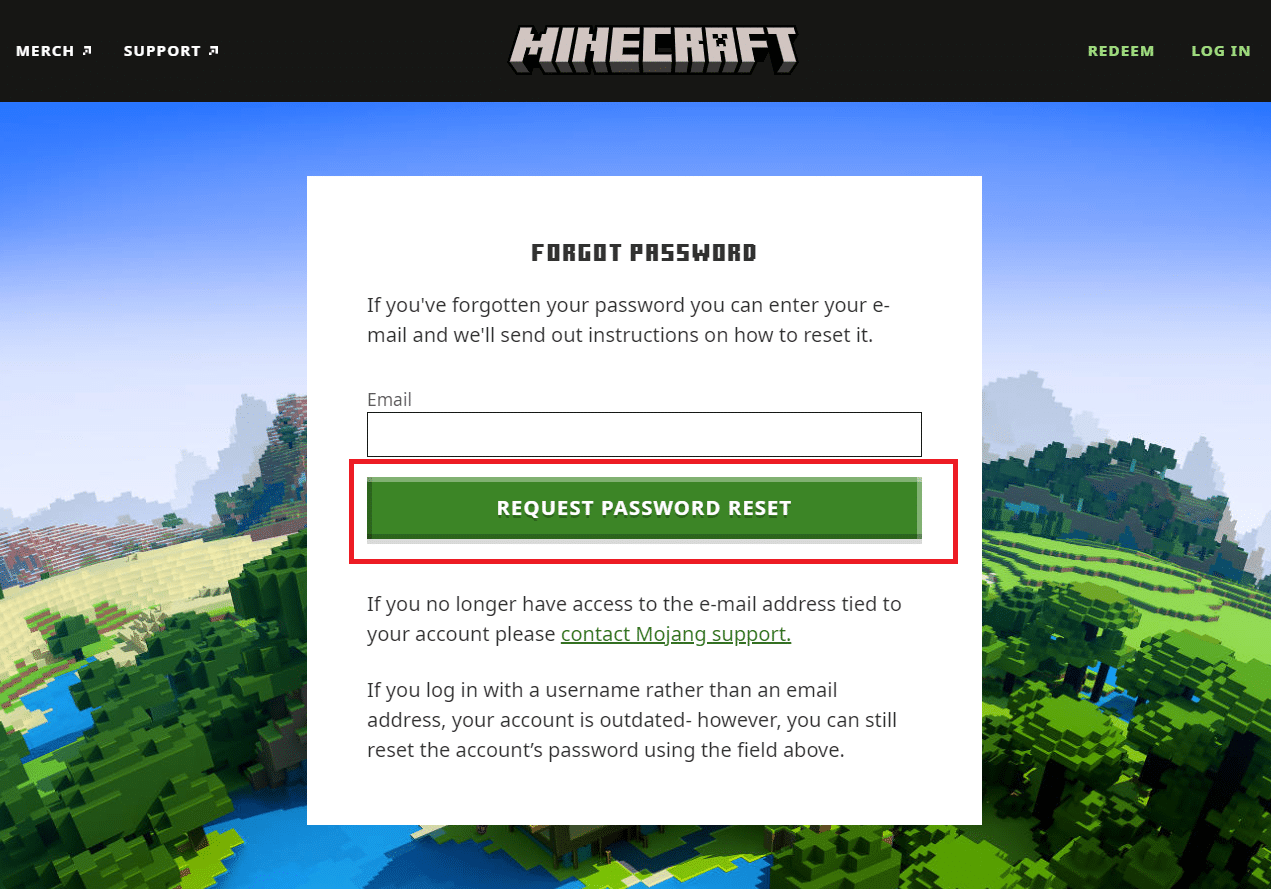
10. Suivez les instructions à l’écran pour réinitialiser votre mot de passe.
11. Ouvrez le lanceur Minecraft et connectez-vous avec votre nouveau mot de passe.
Méthode 4 : Mettre à jour Minecraft
Si l’erreur est causée par des bugs ou des problèmes sur les serveurs de Minecraft, une mise à jour ou un correctif sera publié pour corriger le problème. Assurez-vous d’utiliser la version la plus récente de Minecraft. Vous pouvez vérifier les mises à jour en suivant ces étapes :
1. Lancez le lanceur Minecraft depuis le bureau.
2. Connectez-vous à votre compte.
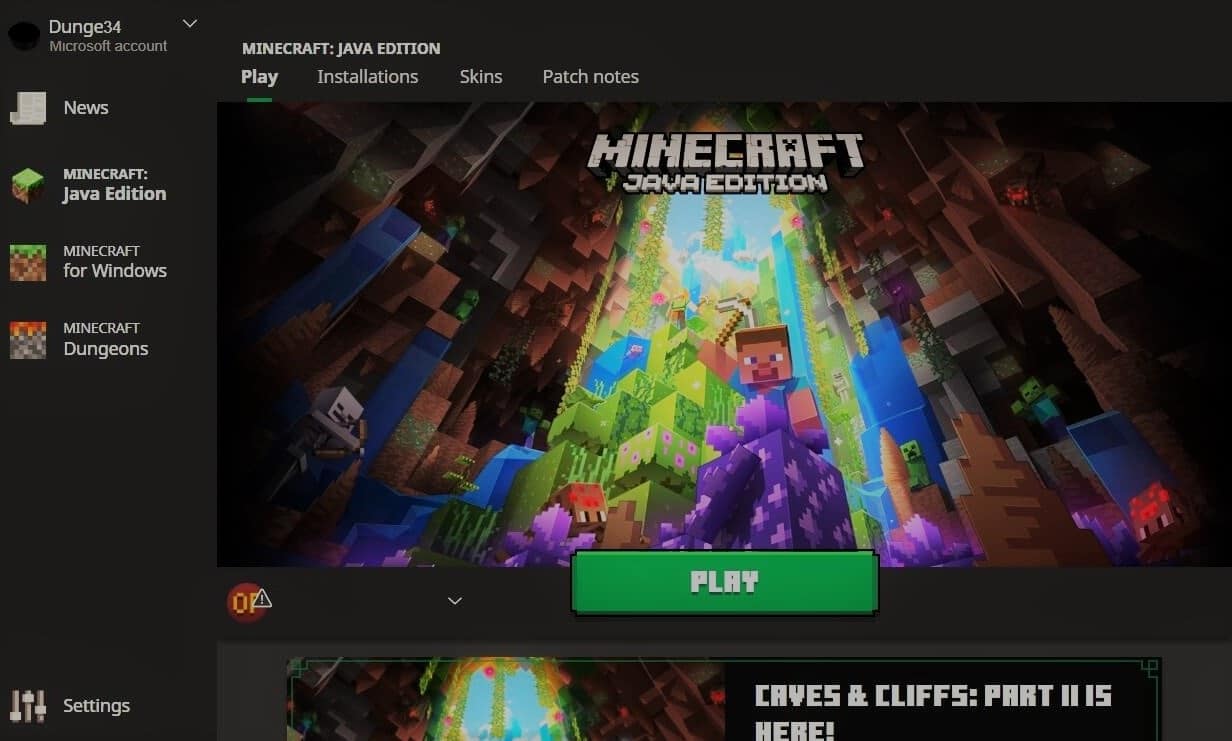
3A. Si une mise à jour est disponible, le lanceur Minecraft vous en informera automatiquement.
3B. Si aucune notification n’apparaît, cliquez sur l’icône « Dernière version » en bas de l’écran. Ensuite, cliquez sur « Jouer ». Le téléchargement de la mise à jour devrait démarrer.
Après la mise à jour de Minecraft, essayez de vous connecter aux serveurs.
Méthode 5 : Utiliser la connexion directe
Minecraft offre une option de connexion directe qui permet de se connecter directement à un serveur sans passer par la liste des serveurs. Cette fonctionnalité peut être utile pour résoudre les problèmes d’authentification sur les serveurs Hypixel. Pour l’utiliser, suivez ces étapes :
1. Lancez le lanceur Minecraft.
2. Cliquez sur le bouton « Multijoueur ».
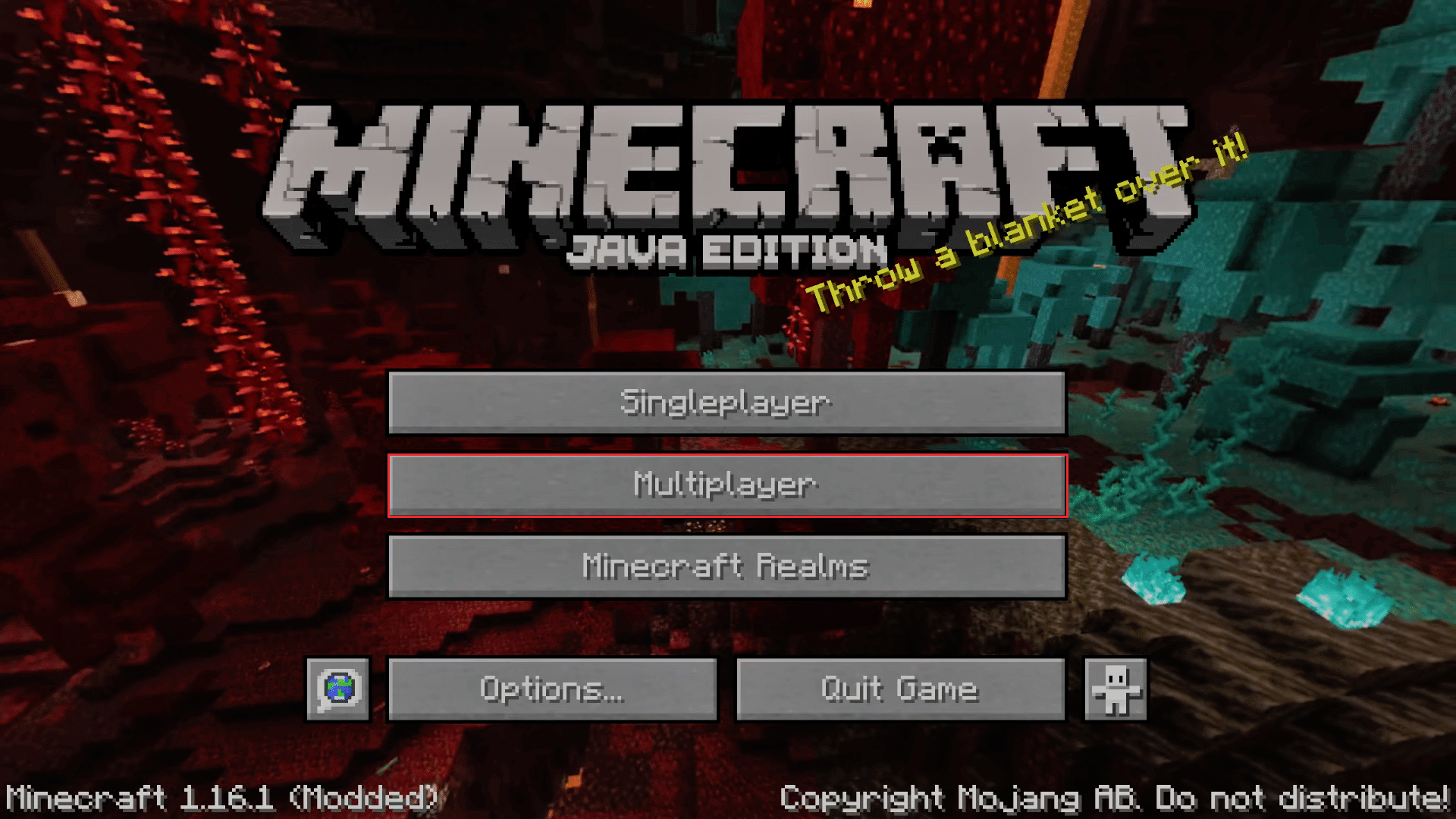
3. Cliquez sur l’option « Connexion directe » située en bas de l’écran.
4. Dans le champ prévu à cet effet, saisissez l’adresse « stuck.hypixel.net » puis cliquez sur « Rejoindre le serveur ».
Essayez de vous connecter au serveur.
Méthode 6 : Reconnecter au serveur Hypixel
Des problèmes ponctuels sur le serveur Hypixel peuvent perturber la connexion à votre PC et causer l’erreur d’authentification. Voici les étapes pour reconnecter au serveur Hypixel:
1. Lancez le lanceur Minecraft.
2. Cliquez sur le bouton « Solo ».
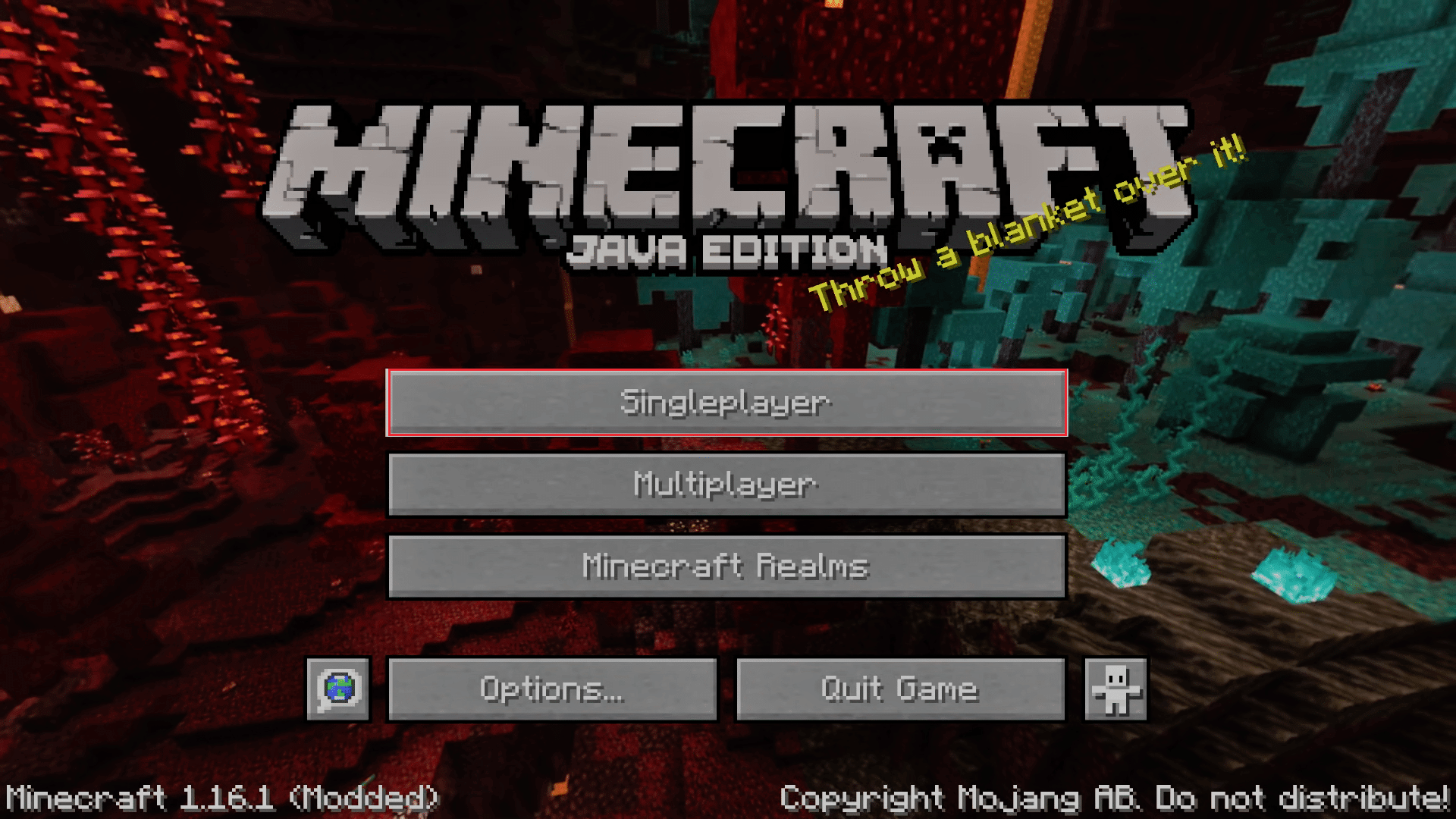
3. Jouez en solo pendant quelques minutes puis quittez le jeu et revenez au menu principal.
4. Cliquez sur le bouton « Multijoueur » puis sur « Ajouter un serveur ».
5. Entrez « mc.hypixel.net » dans le champ prévu et validez en cliquant sur « Terminé ».
Si cela ne fonctionne toujours pas, suivez les étapes suivantes:
6. Saisissez tour à tour les adresses suivantes dans la case serveur. (Note: cette étape n’est pas très claire, veuillez vérifier):
- hypixel.net
- stuck.hypixel.net
7. Si la connexion est établie, répétez l’étape 5.
Méthode 7 : Modifier le fichier Hosts
Le fichier hosts peut parfois empêcher votre système d’accéder aux ressources nécessaires au bon fonctionnement du lanceur Minecraft, causant ainsi l’erreur d’authentification. Vous pouvez modifier ce fichier pour corriger l’erreur. Suivez ces étapes :
Note : Si vous utilisez des programmes comme MCLeaks, désinstallez-les avant de continuer.
1. Effectuez une analyse complète de votre système avec un antivirus. Vous pouvez suivre notre guide sur comment effectuer une analyse antivirus sur votre ordinateur.
2. Appuyez sur la touche Windows et tapez « Bloc-notes ». Choisissez « Exécuter en tant qu’administrateur ».
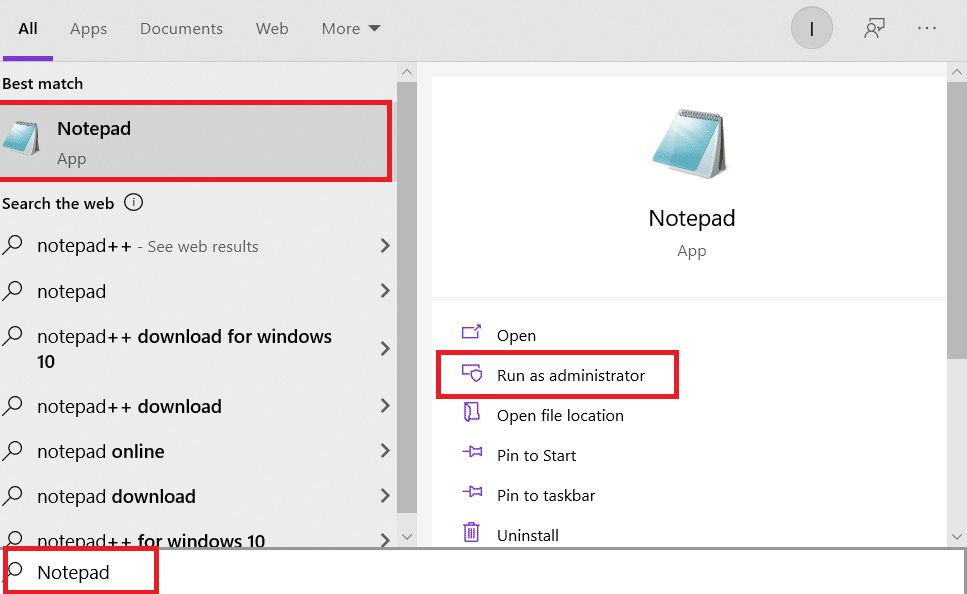
3. Cliquez sur « Fichier » > « Ouvrir… ».
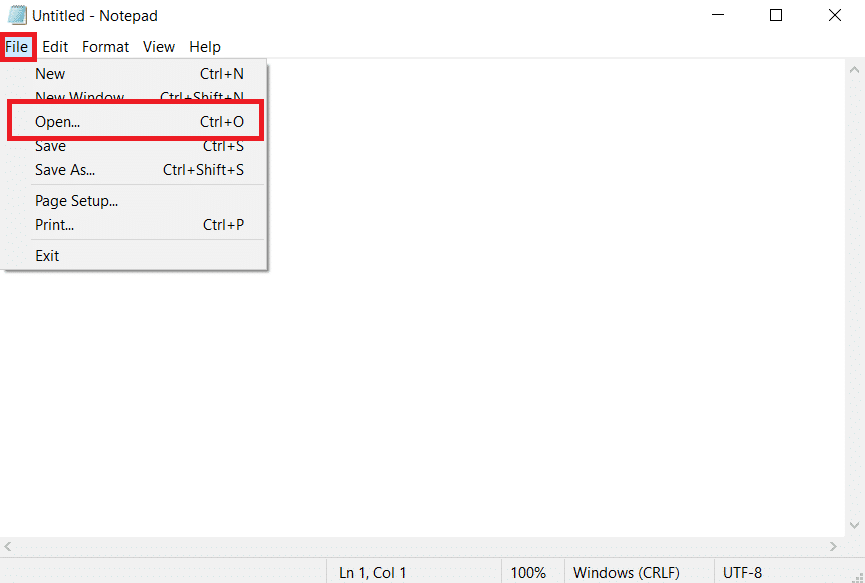
4. À côté de « Nom de fichier », cliquez sur le menu déroulant et sélectionnez « Tous les fichiers ».
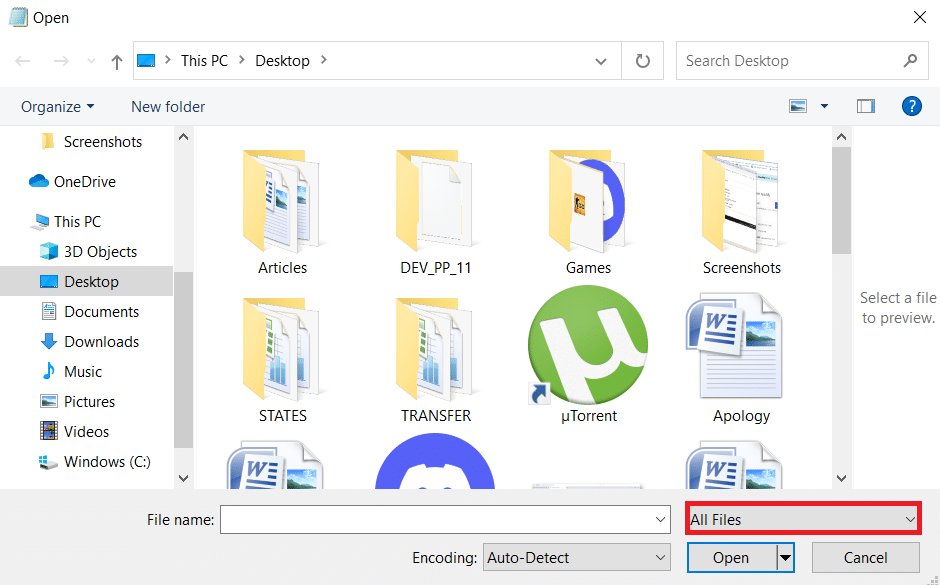
5. Localisez le fichier « hosts ». Son emplacement par défaut est :
C:WindowsSystem32driversetc
6. Sélectionnez le fichier « hosts » puis cliquez sur « Ouvrir » pour l’ouvrir dans le Bloc-notes.
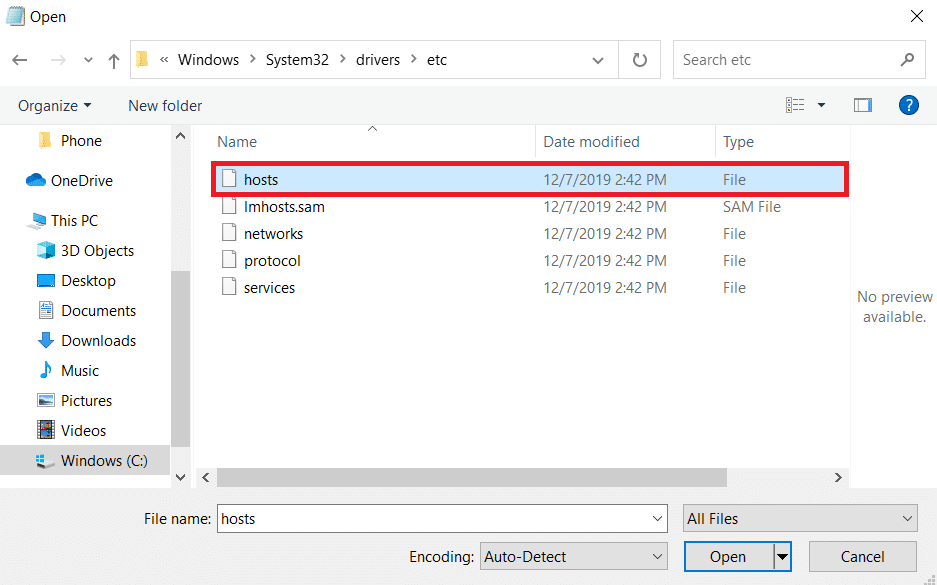
7. Appuyez simultanément sur Ctrl + F pour ouvrir la fenêtre « Rechercher », saisissez « Mojang » dans le champ de recherche puis cliquez sur « Suivant ».
Note : Assurez-vous que l’option « Bas » est sélectionnée dans la section « Direction » de la fenêtre « Rechercher ».
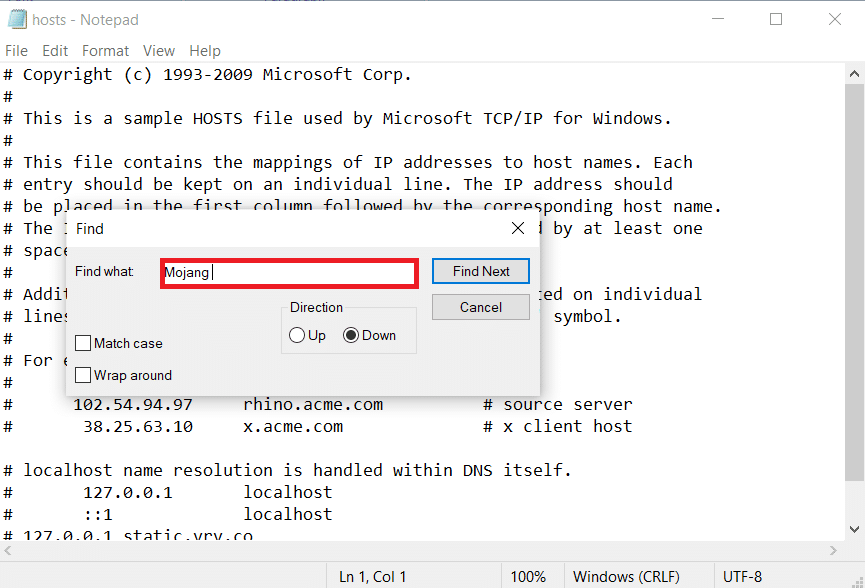
8. Supprimez toutes les lignes contenant le mot « Mojang ».
9. Enregistrez les modifications en appuyant simultanément sur Ctrl + S.
Méthode 8 : Ajuster les paramètres du pare-feu
Le pare-feu Windows Defender peut parfois identifier Minecraft comme une menace et limiter son accès, ce qui peut engendrer un dysfonctionnement du lanceur et l’apparition de l’erreur d’authentification. Vous pouvez modifier certains paramètres du pare-feu pour résoudre ce problème. Voici les étapes à suivre:
Note 1 : Si vous utilisez d’autres logiciels de sécurité que le pare-feu Windows Defender, les paramètres peuvent varier.
Note 2 : Modifier les paramètres du pare-feu peut potentiellement exposer votre PC à des risques de virus ou de logiciels malveillants.
1. Appuyez sur la touche Windows, tapez « panneau de configuration » et cliquez sur « Ouvrir ».
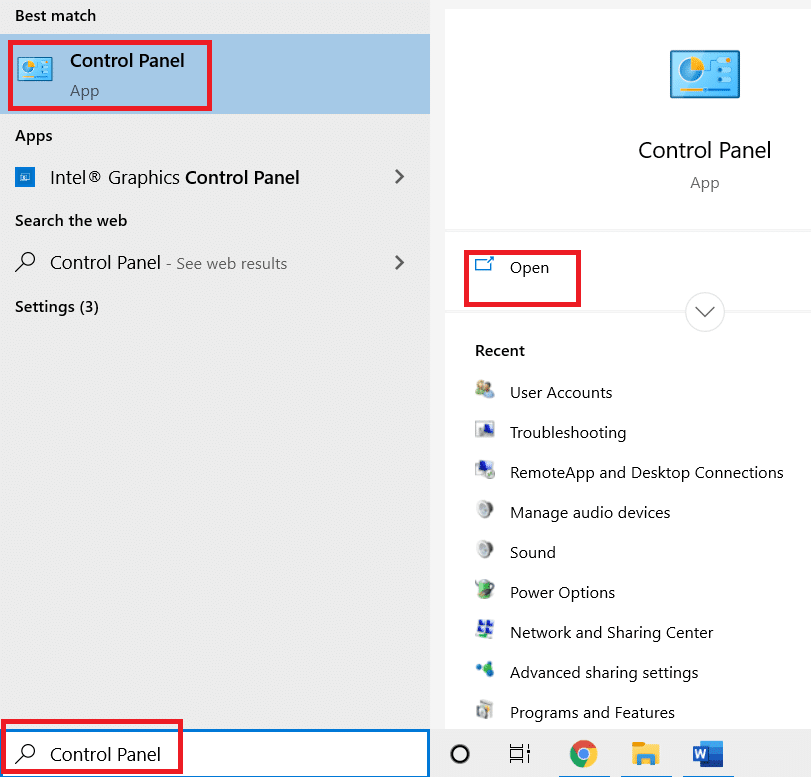
2. Dans le menu « Afficher par », choisissez « Catégorie » puis cliquez sur « Système et sécurité ».
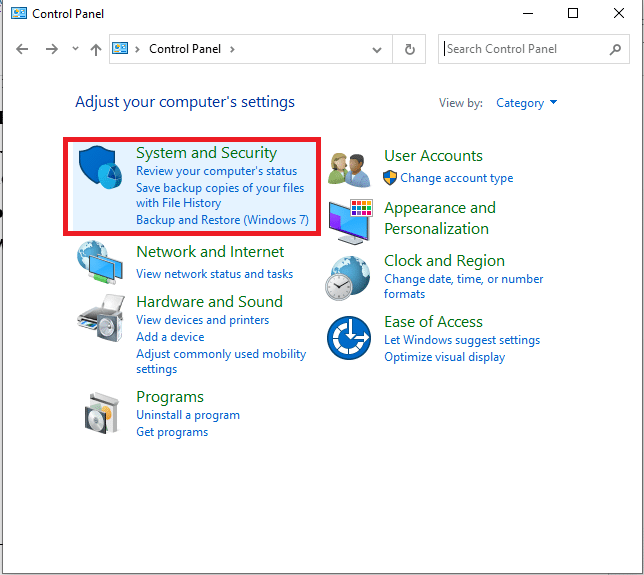
3. Cliquez sur « Pare-feu Windows Defender ».
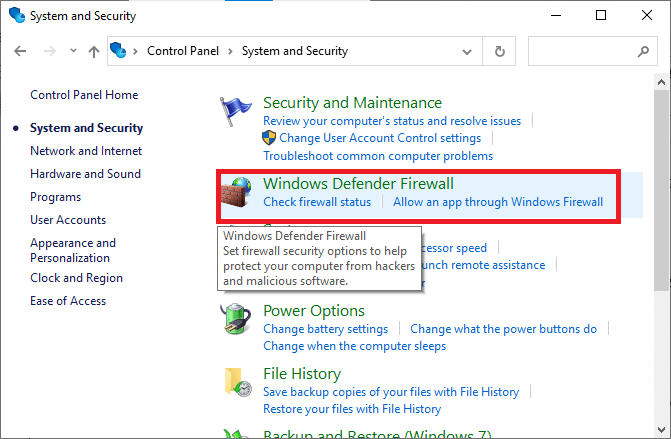
4. Dans le volet de gauche, cliquez sur « Paramètres avancés ». La fenêtre « Pare-feu Windows Defender avec sécurité avancée » s’ouvrira.
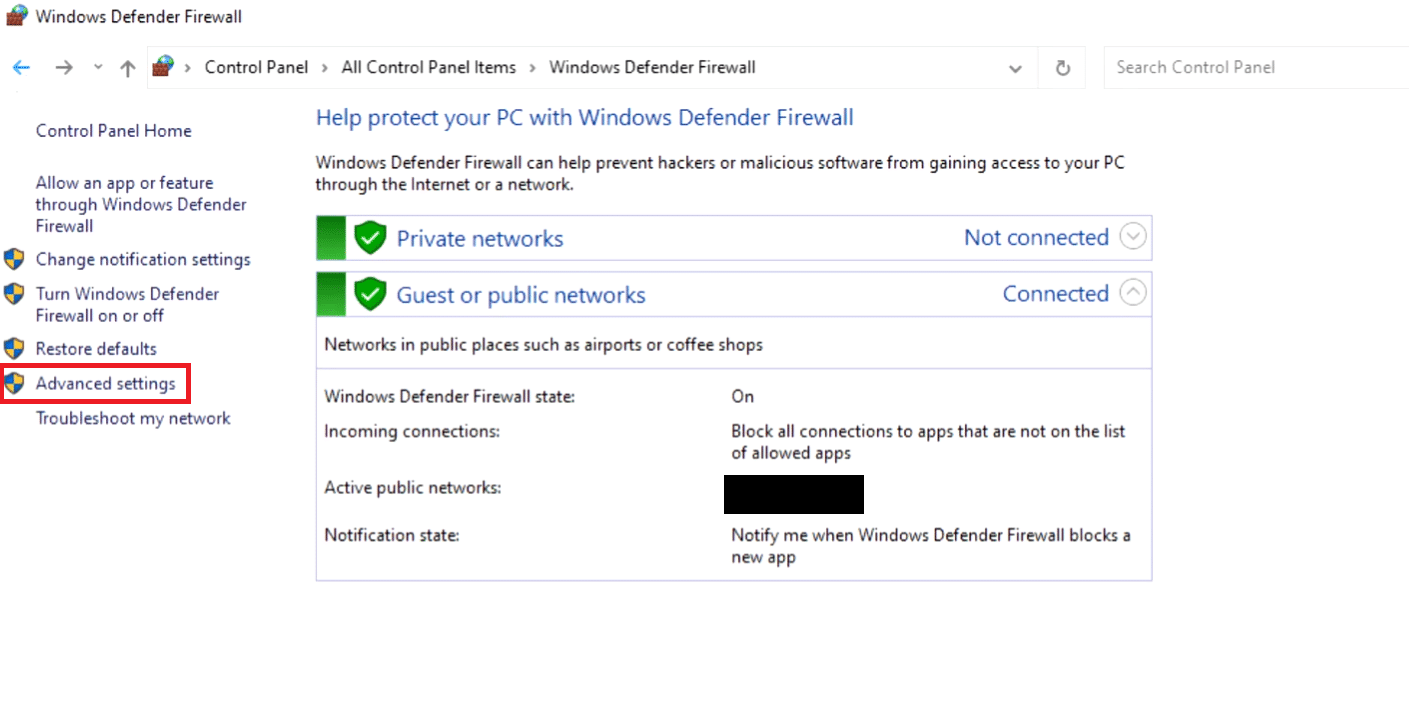
5. Dans le volet de gauche, sélectionnez « Règles de trafic entrant » et repérez Minecraft.
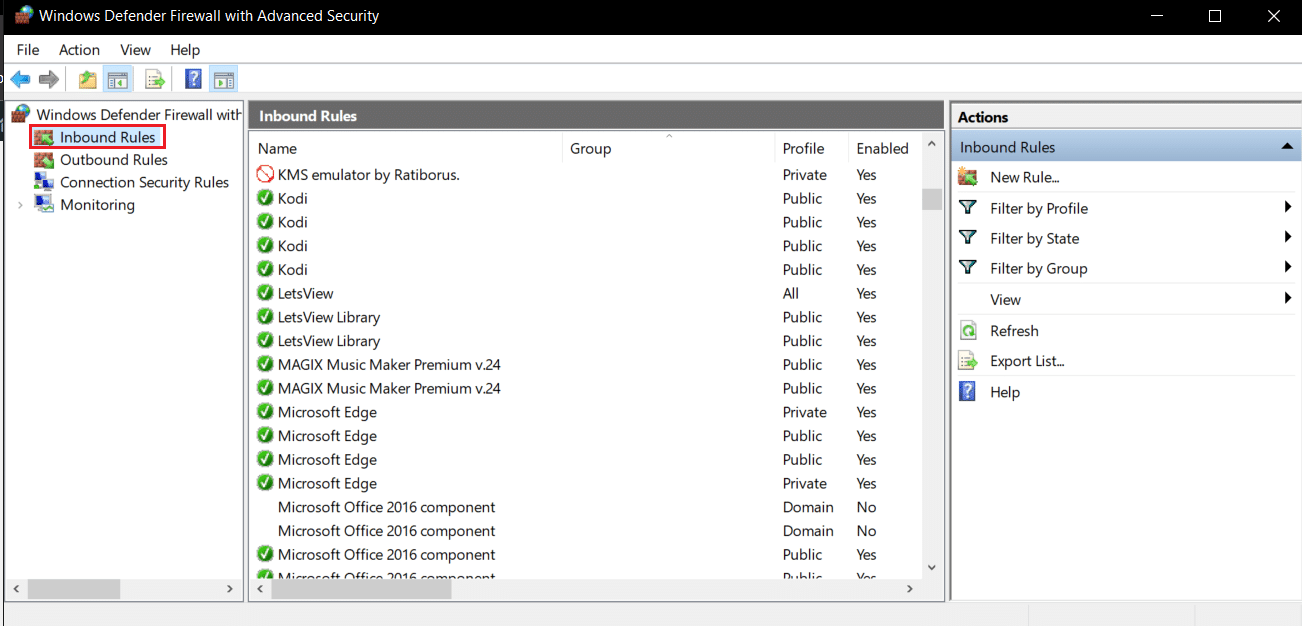
6. Faites un clic droit sur Minecraft et sélectionnez « Propriétés ». La fenêtre « Propriétés de Minecraft » s’ouvrira.
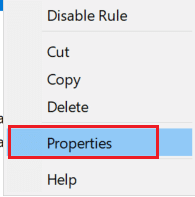
7. Dans l’onglet « Général », assurez-vous que l’option « Autoriser la connexion » est sélectionnée dans la section « Action ». Cliquez sur « Appliquer » puis sur « OK » pour enregistrer les modifications.
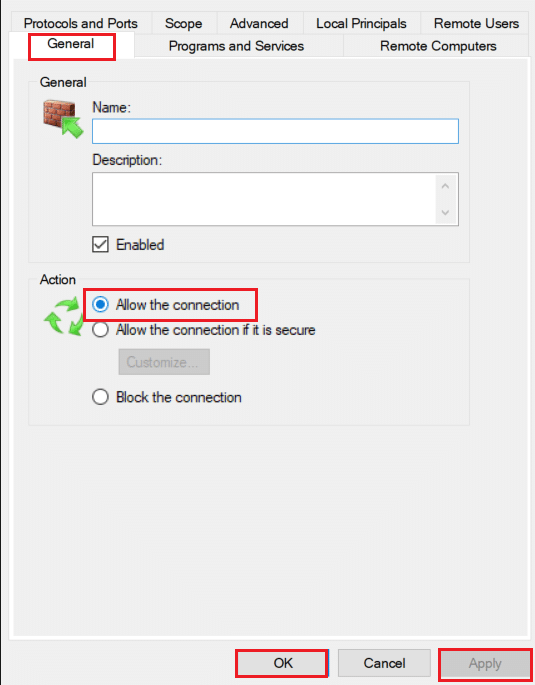
8. Dans le volet « Actions » situé à droite, cliquez sur « Nouvelle règle… ». L’assistant de création de règles s’ouvrira.
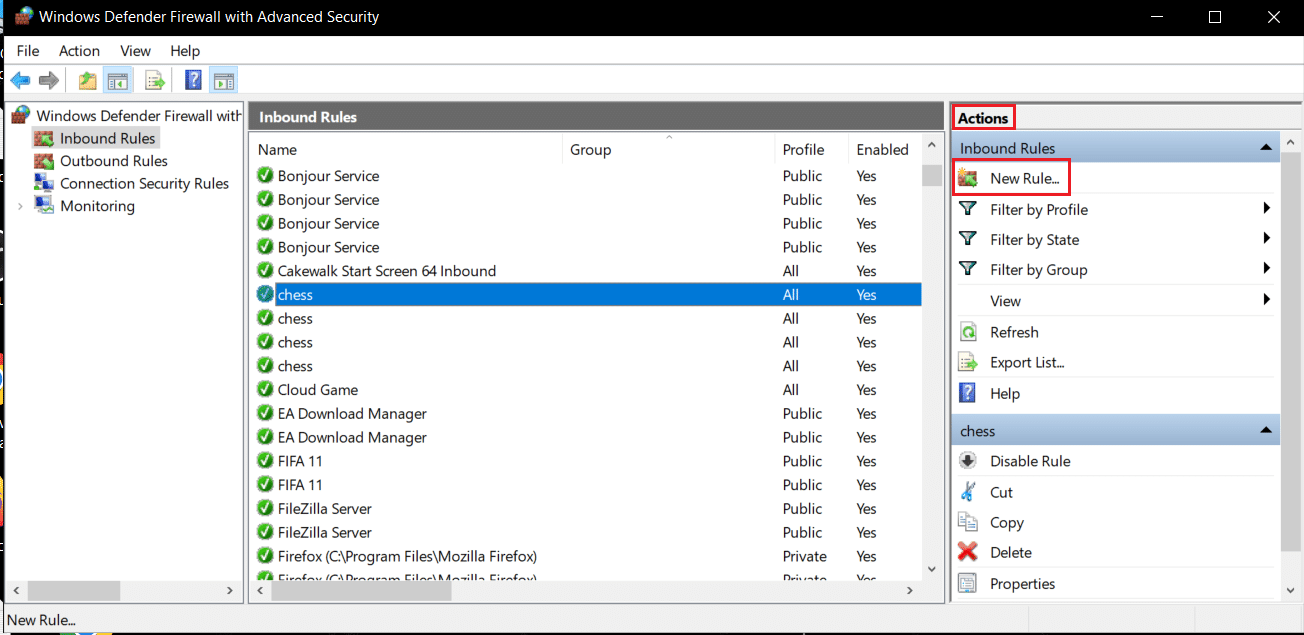
9. Choisissez l’option « Programme » puis cliquez sur « Suivant > ».
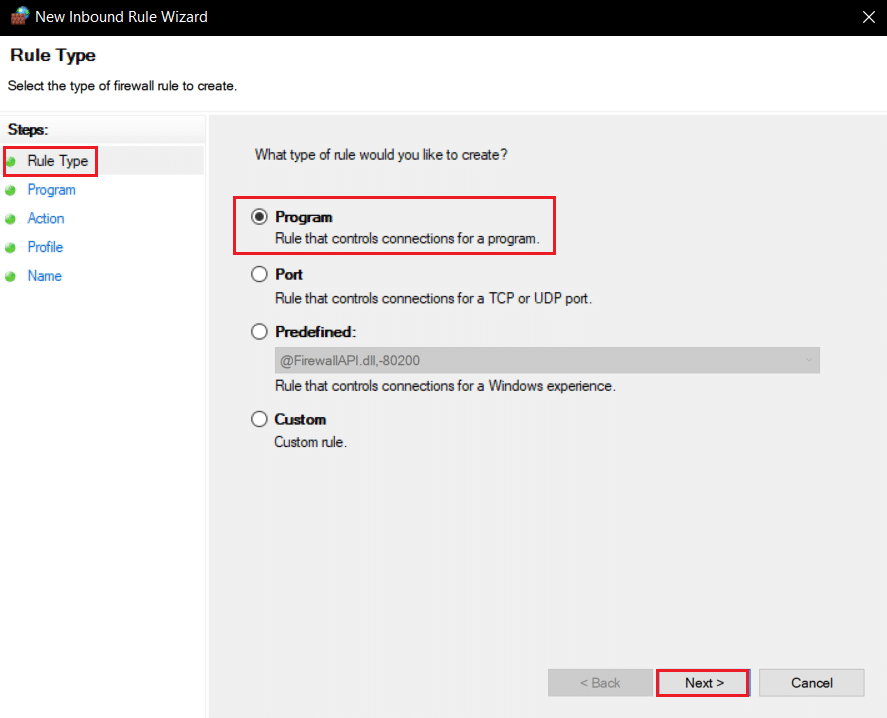
10. Dans la fenêtre suivante, sélectionnez « Chemin d’accès de ce programme : » et cliquez sur « Parcourir… ».
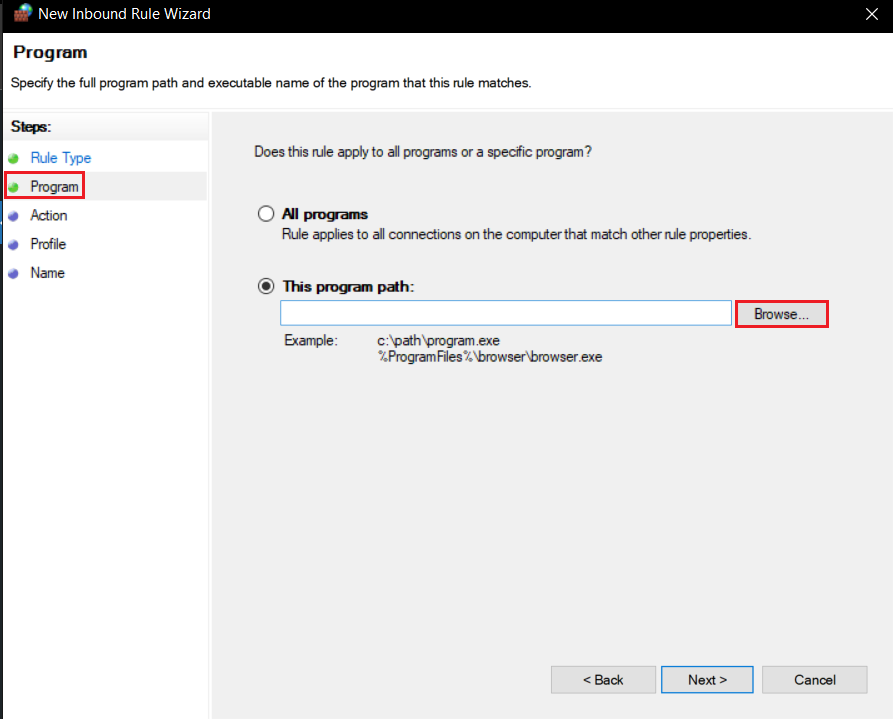
11. Accédez au répertoire d’installation de Minecraft. Il se trouve généralement dans le chemin indiqué ci-dessous:
C:Program Files (x86)Minecraftruntimejre-x64
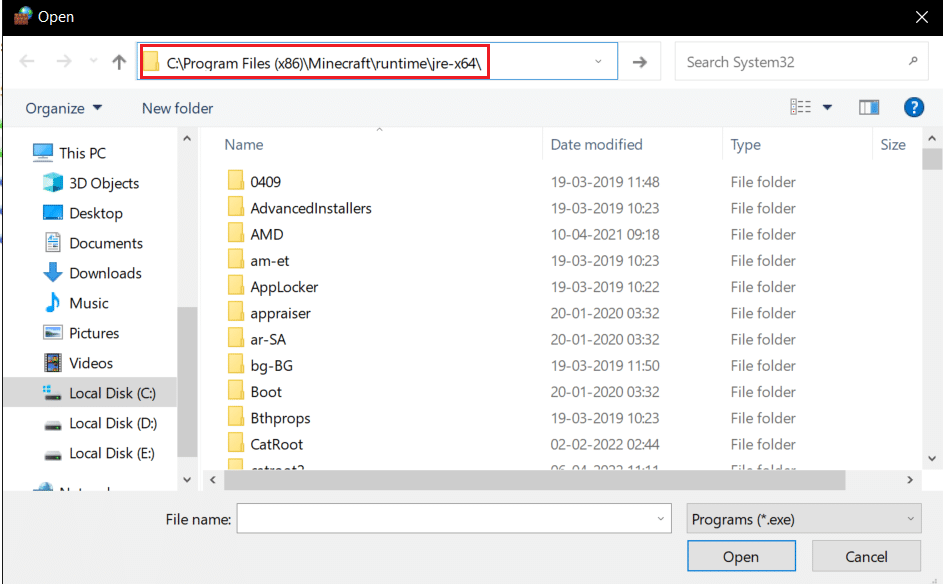
12. Ouvrez le dossier dont le nom contient JRE ainsi que le numéro de version de Java. Localisez le dossier « bin » et double-cliquez dessus.
Note: Le dossier « bin » peut aussi se trouver directement dans le dossier « jre-x64 ».
13. Dans le dossier « bin », cliquez sur « javaw.exe » puis sur « Ouvrir ». Cliquez sur « Suivant > » dans le menu « Programme ».
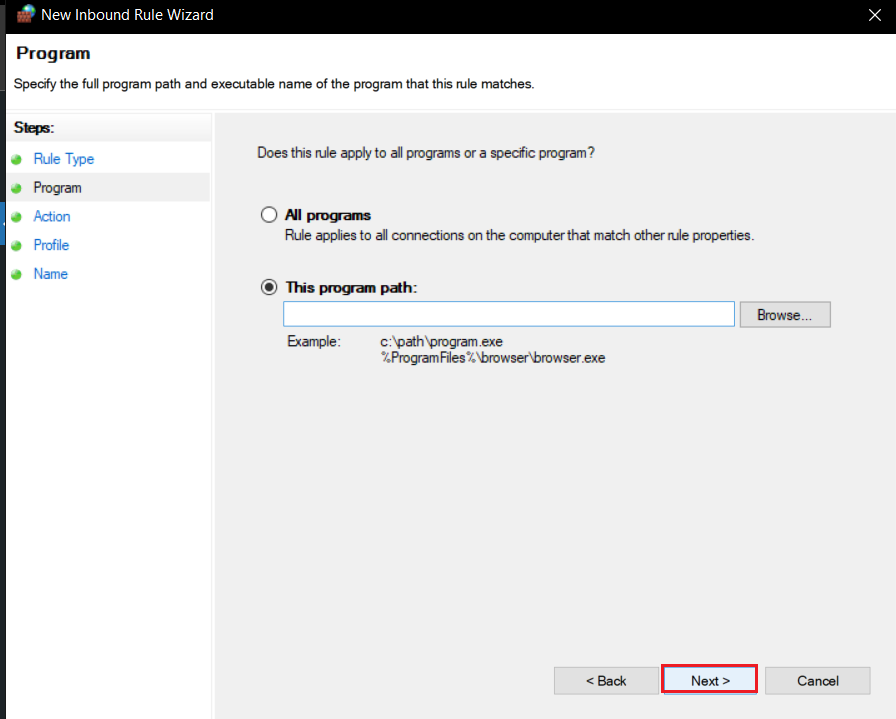
14. Dans la fenêtre suivante, sélectionnez l’option « Autoriser la connexion » puis cliquez sur « Suivant > ».
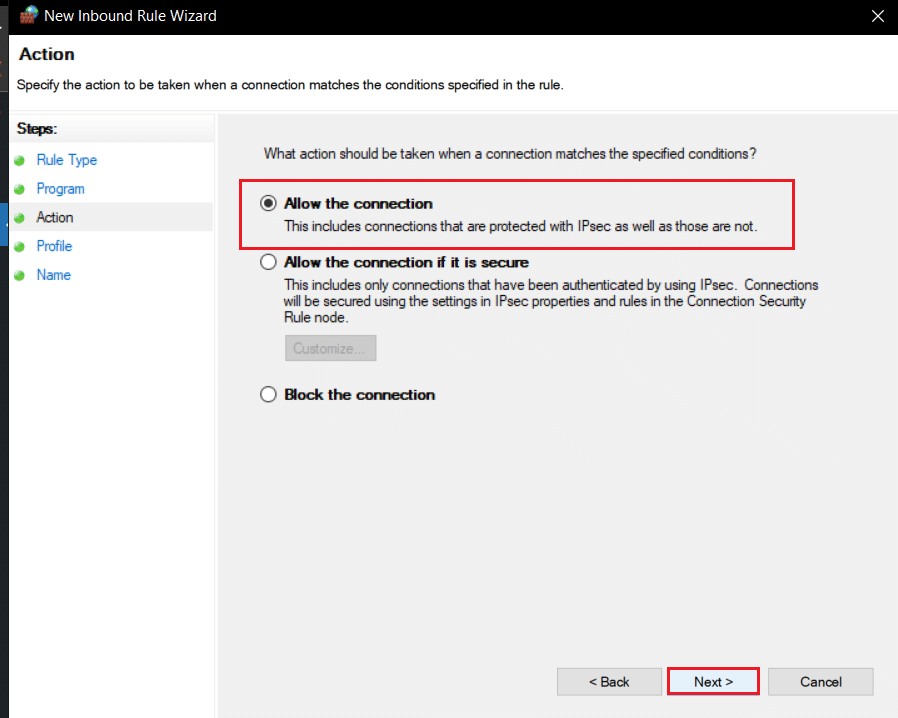
15. Maintenant, dans le menu « Profil », cochez les cases « Domaine », « Privé » et « Public » puis cliquez sur « Suivant > ».
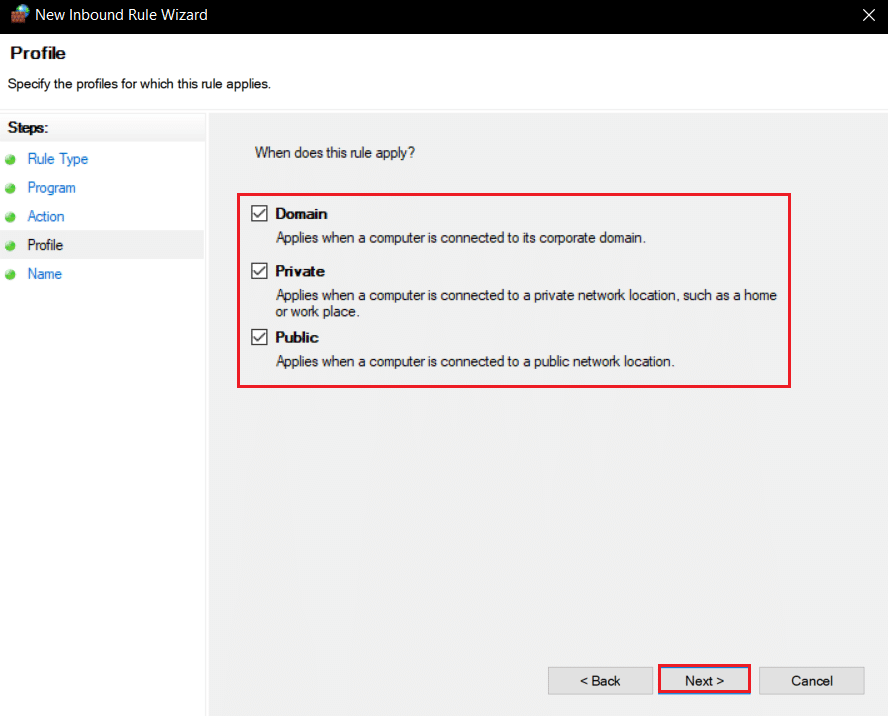
16. Nommez la règle comme vous le souhaitez puis cliquez sur « Terminer ». Répétez ces mêmes étapes pour le fichier « java.exe » dans le dossier « bin ». Si vous avez d’autres installations de Java, assurez-vous de créer une règle pour chacune d’entre elles en suivant ces mêmes étapes.

17. Répétez les mêmes étapes dans l’onglet « Règles de trafic sortant ».
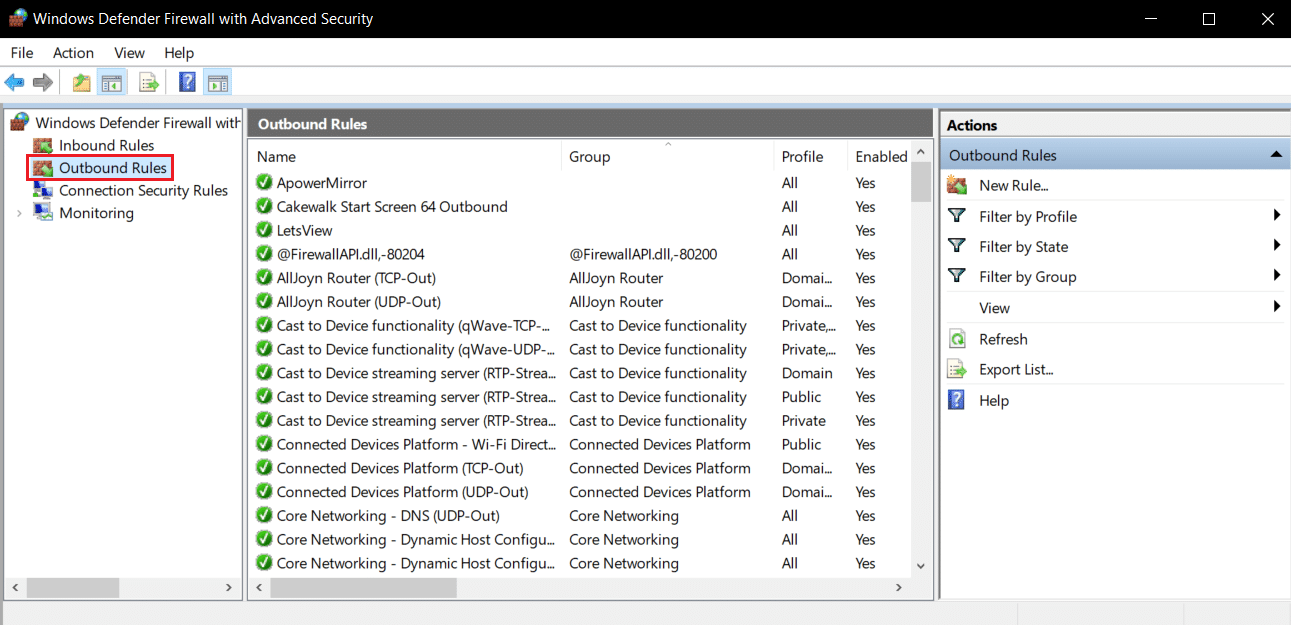
Si le problème persiste, répétez les étapes 2 à 7 puis sélectionnez l’option « Port » et cliquez sur « Suivant > ». Ensuite, choisissez « Ports locaux spécifiques : » et entrez « 25565 » puis cliquez sur « Suivant > ». Répétez enfin les étapes 13 à 16.
Méthode 9 : Vider le cache DNS
La commande « Flush DNS » efface les adresses IP et autres données réseau mises en cache. Cela peut corriger de nombreux problèmes de réseau et de connexion, y compris l’échec d’authentification. Suivez les étapes ci-dessous pour vider le DNS :
1. Appuyez sur la touche Windows, tapez « invite de commande » et cliquez sur « Exécuter en tant qu’administrateur ».
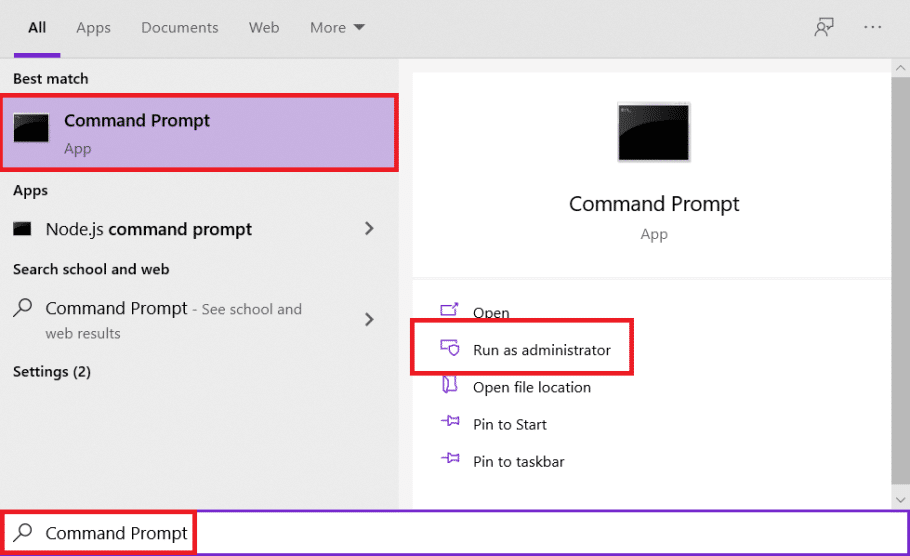
2. Saisissez la commande « Ipconfig/flushdns » et appuyez sur Entrée. Attendez que la commande s’exécute.

Questions fréquentes (FAQ)
Q1. Que signifie le message « échec de l’authentification » ?
R : Cette erreur apparaît lorsque l’application Minecraft ne parvient pas à vérifier votre identifiant de connexion ou votre mot de passe pour une raison quelconque.
Q2. Est-il possible de jouer sur Hypixel avec une version crackée de Minecraft ?
R : Non, ce n’est pas possible. Hypixel étant un serveur public, tous les comptes des joueurs sont vérifiés par les serveurs Mojang. En revanche, TLauncher est un lanceur Minecraft qui peut contourner ce mécanisme d’authentification avec sa version crackée du jeu.
Q3. L’accès à Minecraft Hypixel est-il gratuit ?
R : Oui, il est gratuit pour tous les utilisateurs qui possèdent Minecraft et qui ont un compte. Vous pouvez vous connecter au serveur en utilisant son adresse IP officielle, « mc.hypixel.net », et jouer avec plus de 100 000 joueurs en ligne.
Q4. La plateforme Hypixel est-elle sûre ?
R : Hypixel, étant une plateforme de jeu compétitive, n’est pas exempte de toxicité. Cependant, le serveur fonctionne bien et est sécurisé. Hypixel est une plateforme généralement considérée comme adaptée aux enfants.
***
Nous espérons que ce guide vous aura été utile et que vous aurez pu résoudre l’erreur d’authentification. N’hésitez pas à nous faire savoir quelle méthode a fonctionné pour vous. Si vous avez des questions ou des suggestions, n’hésitez pas à les poster dans la section des commentaires.