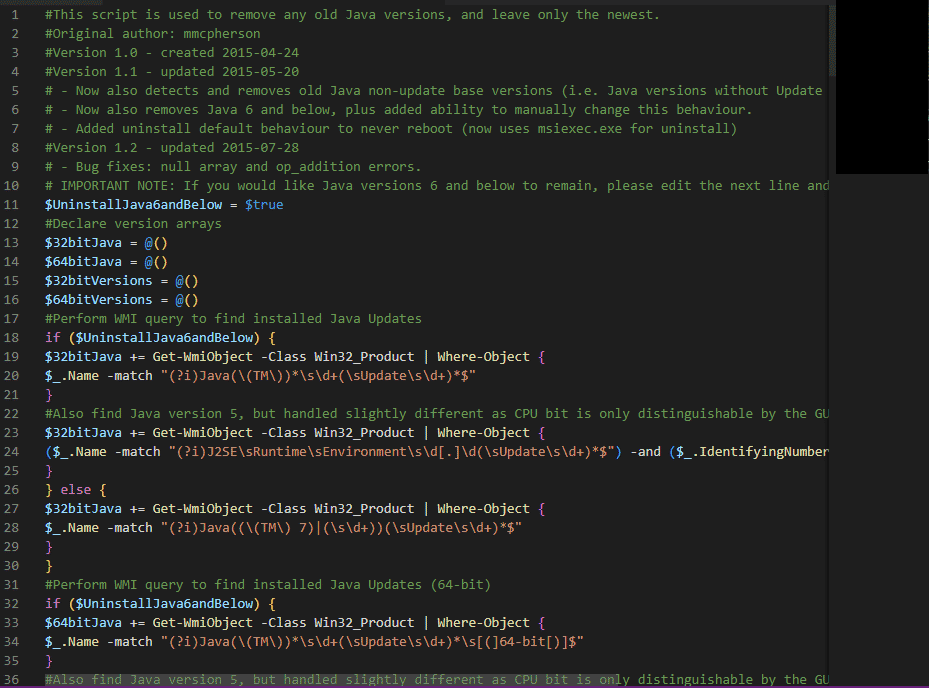Lors du lancement ou de l’ouverture d’applications Java, comme Minecraft, il arrive que l’application semble bloquée, forçant l’utilisateur à la fermer. Un message d’erreur apparaît alors: « Le binaire Java Platform SE a cessé de fonctionner. Un problème a empêché le programme de fonctionner correctement. Windows va fermer le programme et vous informer si une solution est disponible. » Si vous cherchez à résoudre ce problème de non-réponse du binaire Java TM Platform SE lors de l’ouverture de Minecraft, ce guide de dépannage vous fournira les solutions nécessaires.
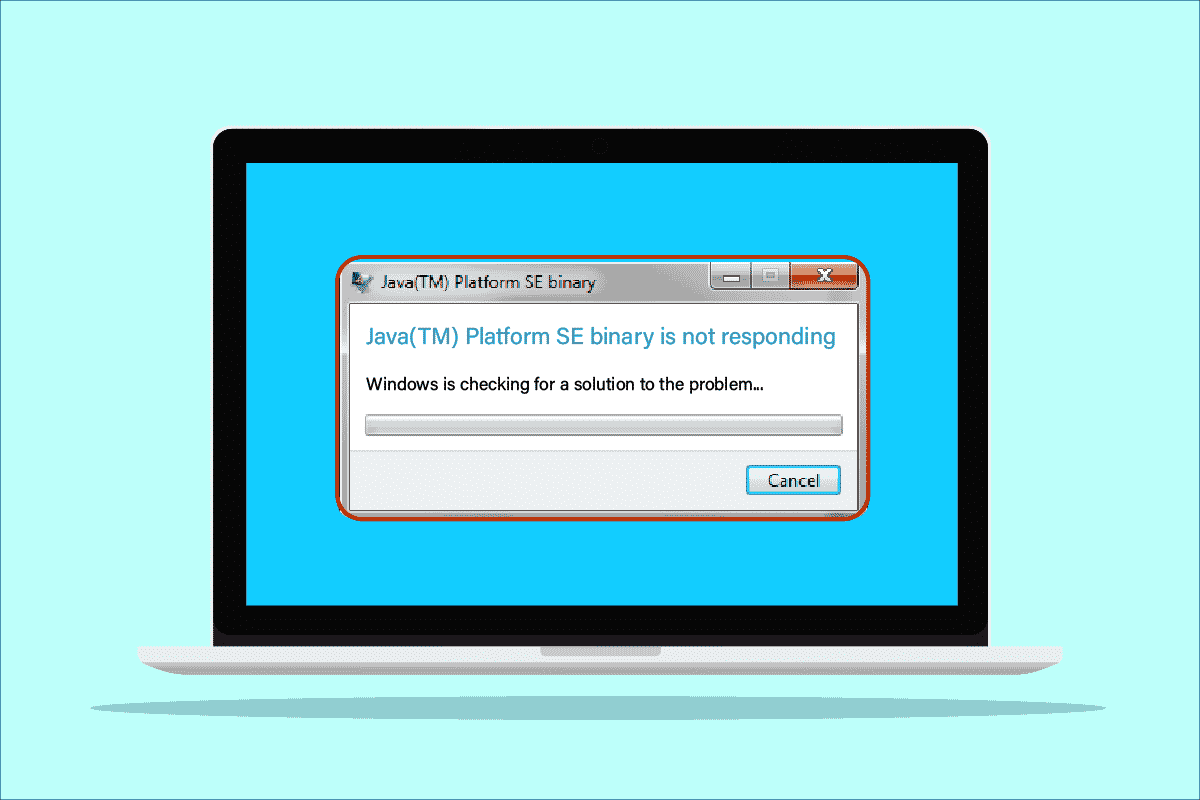
Comment corriger l’erreur « Java TM Platform SE Binary ne répond pas » sous Windows 10
La plateforme Java est un environnement où de nombreuses applications, programmes, sites web et liens peuvent être exécutés. Minecraft, jeu très populaire utilisant le binaire OpenJDK, est souvent concerné par des erreurs ces derniers temps. Le problème ne se limite pas à Minecraft ; d’autres applications Java peuvent également avoir des difficultés à s’ouvrir. Plusieurs causes peuvent expliquer ce dysfonctionnement. Voici quelques-unes des causes fréquentes :
- Présence de fichiers cache Java inutiles ou nuisibles sur le PC.
- Paramètres d’application Java incompatibles qui perturbent les fichiers de la plateforme Java.
- Variables d’environnement incorrectes sur l’ordinateur.
- Interférence de certains mods Minecraft avec le binaire Java SE Platform.
- Blocage de la plateforme Java par l’antivirus ou le pare-feu.
- Pilotes obsolètes ou système d’exploitation Windows incompatible.
Dans ce qui suit, nous allons explorer des solutions efficaces pour résoudre le problème du binaire OpenJDK sur votre ordinateur Windows 10. Il est recommandé de suivre ces méthodes dans l’ordre indiqué afin d’obtenir les meilleurs résultats.
Méthode 1 : Démarrer l’application après un démarrage minimal
De nombreux utilisateurs ont constaté que le problème de non-réponse du binaire Java TM Platform SE peut être résolu en effectuant un démarrage propre du PC, ce qui permet d’exécuter le programme avec un ensemble minimal de pilotes et de tâches de démarrage. Il est important de ne pas confondre démarrage propre et démarrage en mode sans échec. Le mode sans échec de Windows désactive toutes les tâches non essentielles pour se concentrer sur les pilotes les plus stables, assurant ainsi un environnement de travail stable. Le démarrage minimal, quant à lui, supprime uniquement les compléments tiers affectés aux tâches de démarrage. Cette méthode aide à identifier et à résoudre les problèmes d’incompatibilité logicielle. Consultez notre guide pour effectuer un démarrage propre sous Windows 10, et suivez les étapes pour résoudre le problème.
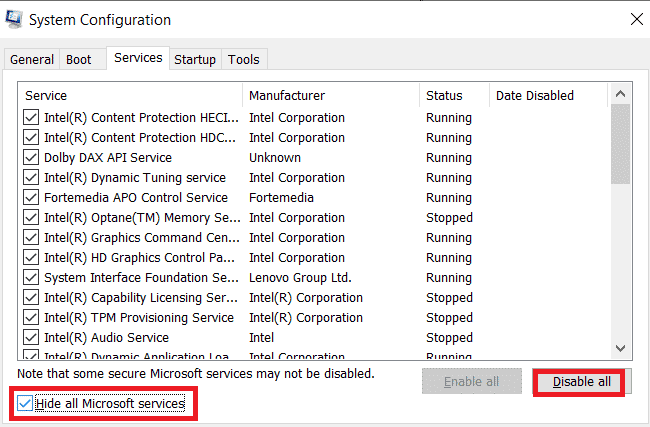
Après le redémarrage du PC, lancez Minecraft ou d’autres applications Java. Si le problème a disparu, réactivez les services un par un pour identifier la cause du problème. Vous pouvez également essayer de désinstaller de force les programmes corrompus qui pourraient ne pas être nécessaires pour résoudre le problème de façon permanente.
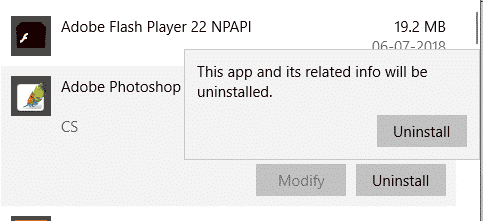
Méthode 2 : Exécuter le programme en mode de compatibilité
Lorsqu’une application plante, Windows génère un fichier WER (Windows Error Reporting) contenant des informations permettant d’identifier la cause du plantage. Ces fichiers texte sont accessibles uniquement par les administrateurs. Les éditeurs de logiciels peuvent accepter les services Winqual de Microsoft pour accéder aux données de plantage de leurs clients. Ces données peuvent s’avérer utiles pour identifier les raisons du problème de non-réponse du binaire Java TM Platform SE. Si vous êtes prêt à partager des informations confidentielles avec un tiers, un professionnel pourra analyser ces données et vous expliquer pourquoi le problème s’est produit. Sinon, vous pouvez localiser le fichier Java.exe en consultant le fichier WER et exécuter ce fichier exécutable avec les droits d’administrateur comme indiqué ci-dessous, ce qui pourrait résoudre le problème.
1. Appuyez simultanément sur les touches Windows + E pour ouvrir l’explorateur de fichiers.
2. Dans l’onglet Affichage, cochez la case « Éléments masqués ».
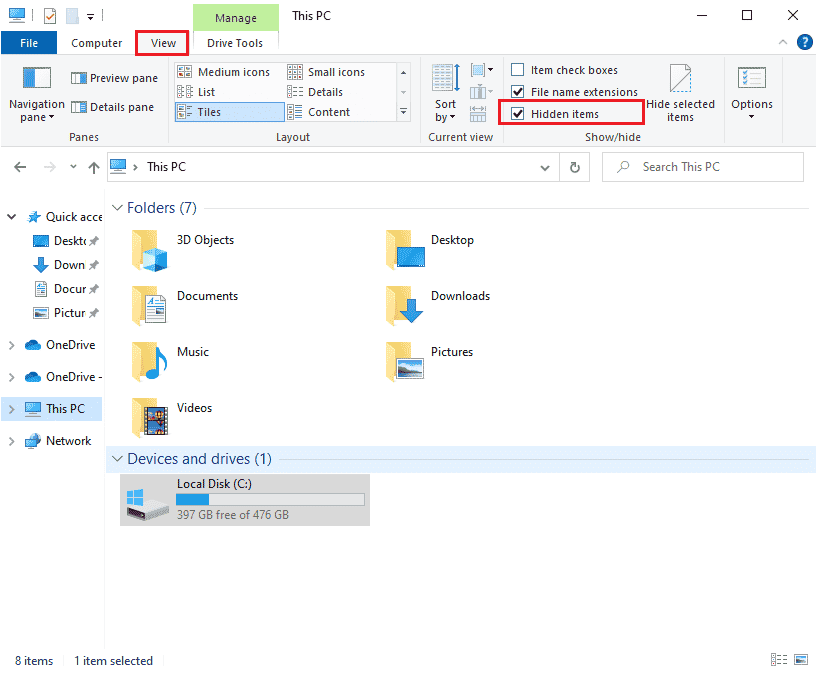
3. Accédez ensuite au chemin suivant dans l’explorateur de fichiers :
C:Users<username>AppDataLocalMicrosoftWindowsWERReportArchive
Note : Si vous ne trouvez pas le fichier à cet emplacement, recherchez directement Java.exe dans le champ de recherche. Vous devrez double-cliquer pour sélectionner le bon fichier Java.
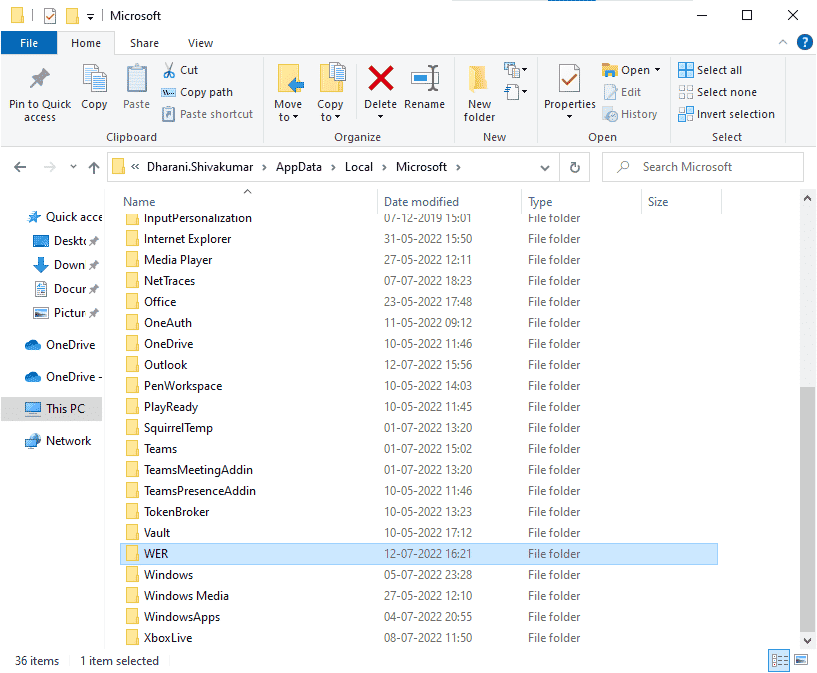
4. Dans le dossier ReportArchive, faites un clic droit sur le fichier WER et sélectionnez « Ouvrir avec ».
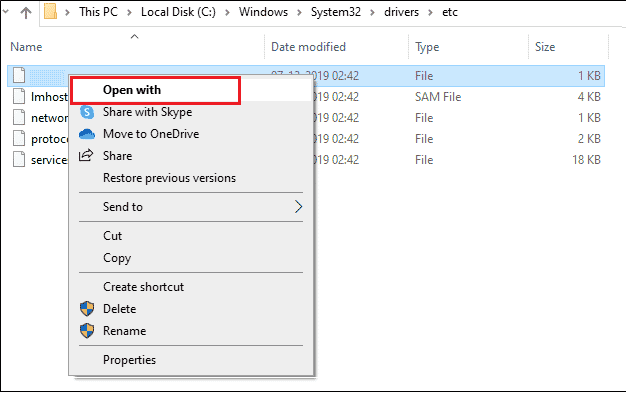
5. Choisissez l’option Bloc-notes et cliquez sur OK.
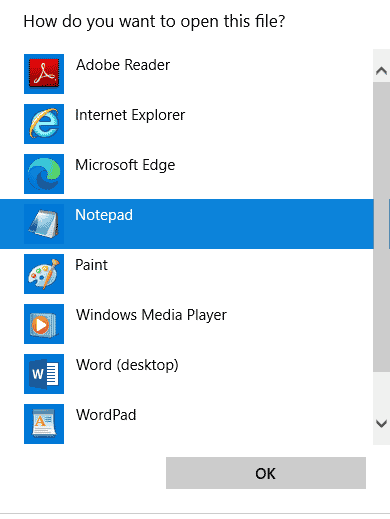
6. Cherchez à la fin du fichier l’emplacement de Java.exe et accédez à ce dossier sur votre PC.
7. Faites un clic droit sur le fichier Java.exe et sélectionnez « Propriétés ».
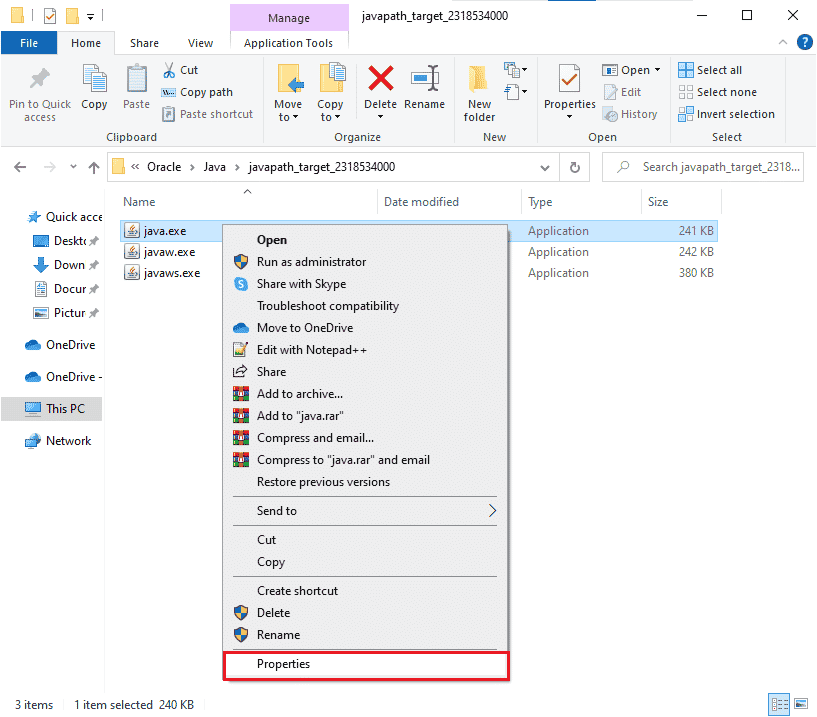
8. Dans la fenêtre des Propriétés, allez dans l’onglet « Compatibilité » et cochez « Exécuter ce programme en mode de compatibilité ».
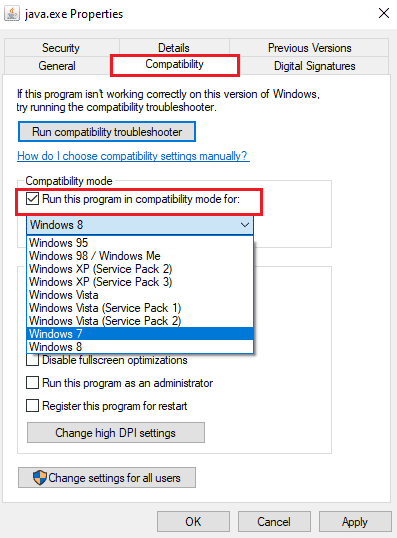
9. Choisissez Windows 7 ou 8 dans la liste déroulante, puis cliquez sur « Appliquer » et « OK » pour enregistrer les modifications. Redémarrez votre ordinateur et relancez l’application.
Méthode 3 : Configurer les variables d’environnement
Les variables d’environnement sont utilisées pour transmettre les informations de configuration du système d’exploitation aux applications. Ces variables sont des paires clé/valeur, où les deux sont des chaînes de caractères. Ces variables doivent être compatibles pour éviter les problèmes. Si vous avez récemment mis à jour votre PC Windows et que le binaire Java TM Platform SE ne fonctionne plus, il est possible que ces paires aient été perturbées. Essayez de les réinitialiser comme indiqué ci-dessous.
1. Appuyez sur la touche Windows et tapez « Panneau de configuration », puis cliquez sur « Ouvrir ».
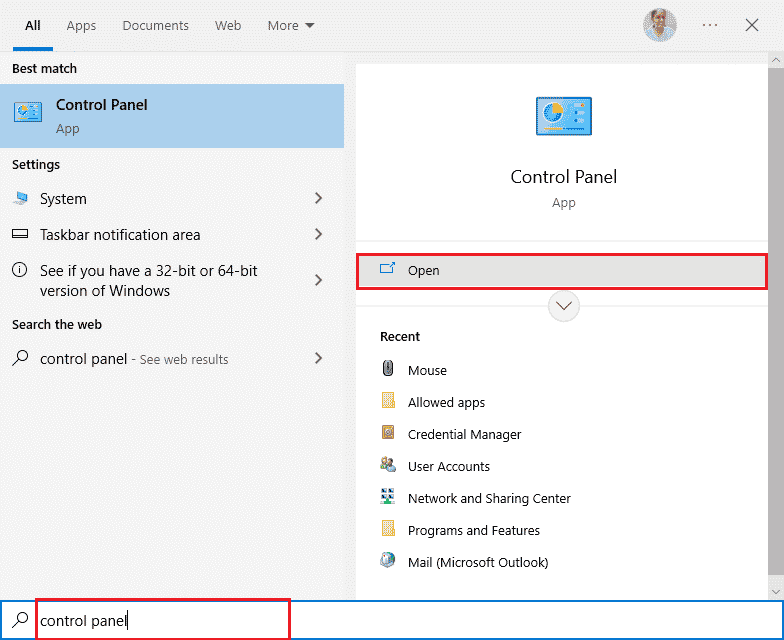
2. Changez l’option « Afficher par » en « Grandes icônes » et cliquez sur « Système ».
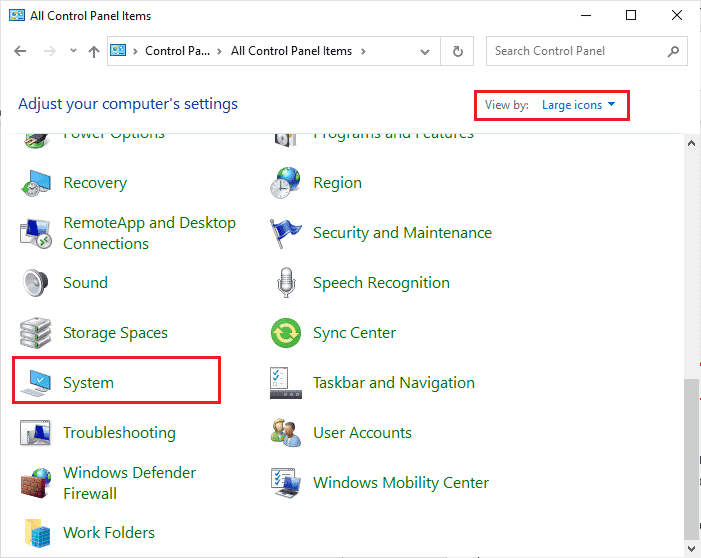
3. Faites défiler l’écran vers la droite et cliquez sur « Paramètres système avancés ». Si le contrôle UAC vous le demande, cliquez sur « Oui » pour continuer.
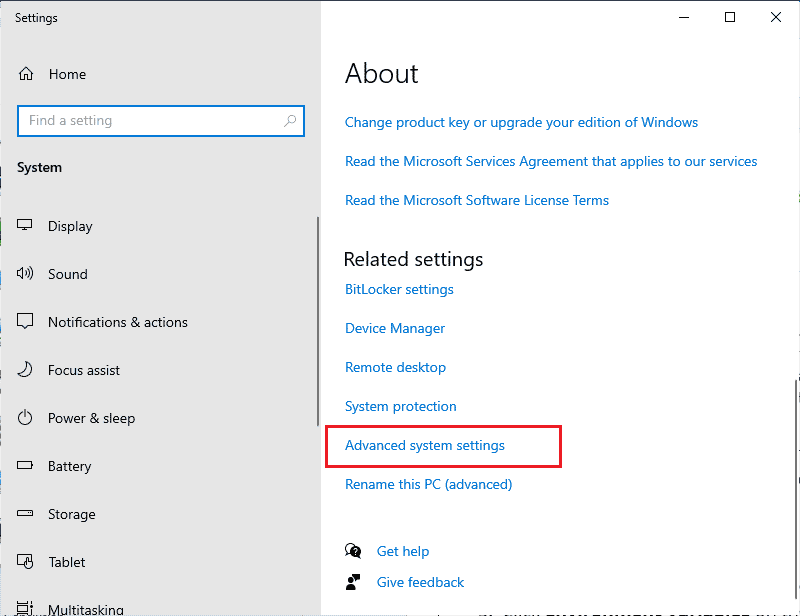
4. Allez dans l’onglet « Avancé » et cliquez sur « Variables d’environnement… ».
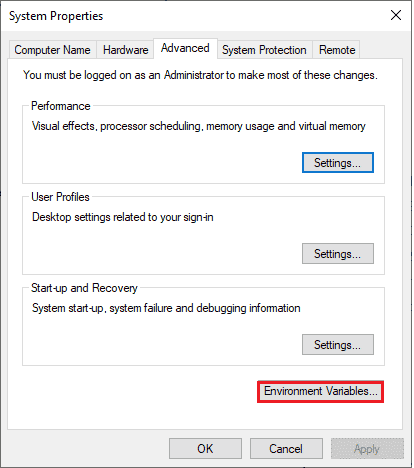
5. Cliquez sur le bouton « Nouveau… » sous « Variables système ».
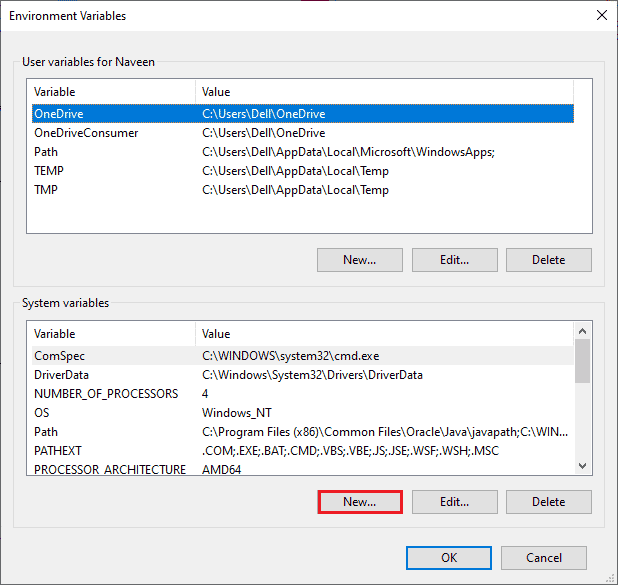
6. Saisissez « _JAVA_OPTIONS » dans le champ « Nom de la variable » et « -Xmx256M » dans le champ « Valeur de la variable ».
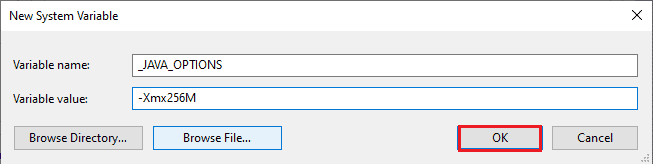
7. Cliquez sur « OK » pour fermer la fenêtre « Nouvelle variable système ».
8. Cliquez encore une fois sur « OK » dans la fenêtre « Variables d’environnement ». Vérifiez si le problème de non-réponse du binaire OpenJDK a été résolu.
Méthode 4 : Lancer l’application en mode sans échec
Si vous n’avez pas trouvé de solution, redémarrez l’application en mode sans échec. Certains utilisateurs ont rapporté que ce problème est causé par des fichiers d’installation corrompus de l’outil Logitech Process Monitor (lvprcsrv.exe). Vérifiez si cette application est présente sur votre ordinateur et, le cas échéant, désinstallez-la complètement. De plus, pour résoudre le problème de non-réponse du binaire OpenJDK, démarrez votre ordinateur en mode sans échec, car ce mode désactive tous les programmes qui interfèrent avec Java. Vous pouvez redémarrer votre ordinateur en mode sans échec comme expliqué dans notre guide dédié, puis vérifiez si le problème persiste.
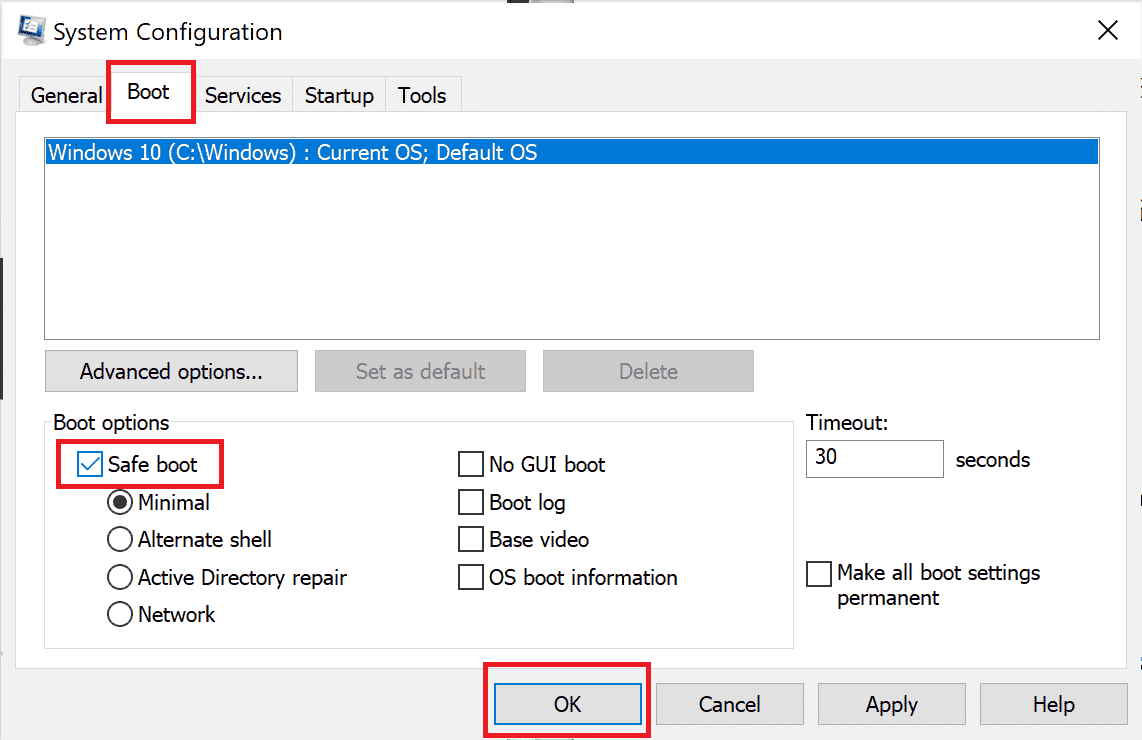
Une fois que votre PC est en mode sans échec, vérifiez si le problème se reproduit. Si le problème a disparu, désinstallez les programmes ou applications récemment ajoutés à votre ordinateur.
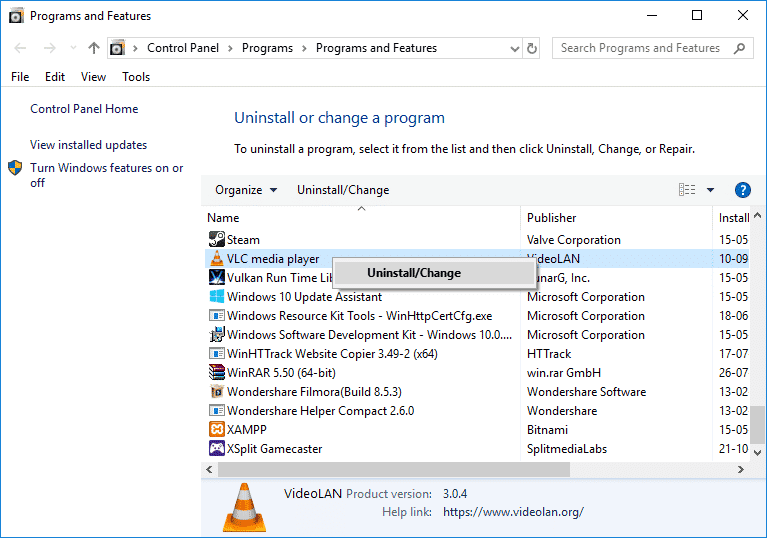
Méthode 5 : Mettre à jour le pilote graphique
Si vous rencontrez toujours le problème de non-réponse du binaire Java TM SE, il est possible que le pilote graphique soit obsolète ou corrompu. Des conflits peuvent survenir entre l’environnement Java et votre pilote, s’ils ne sont pas compatibles. La mise à jour de vos pilotes GPU vers la dernière version peut résoudre ce problème. Vous pouvez mettre à jour manuellement les pilotes en suivant les instructions de notre guide sur les 4 façons de mettre à jour les pilotes graphiques sous Windows 10.
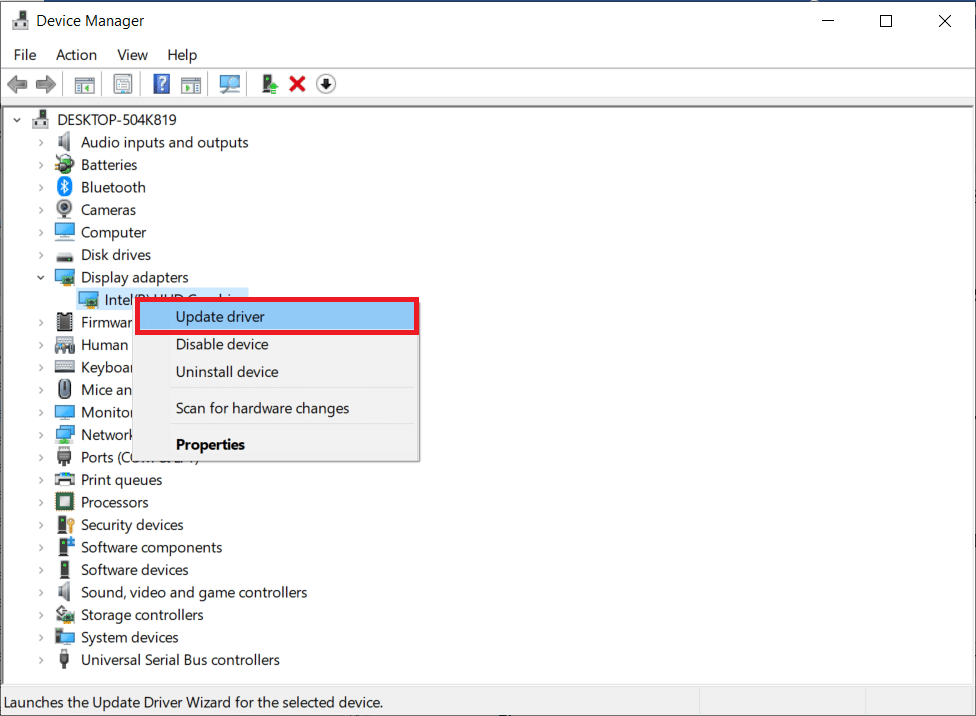
Une fois la mise à jour des pilotes effectuée, redémarrez votre ordinateur et vérifiez si le problème de fonctionnement du binaire Java TM SE a été résolu.
Méthode 6 : Réinstaller le pilote graphique
Si le binaire OpenJDK ne répond toujours pas, la réinstallation des pilotes de périphérique peut aider à résoudre tout problème d’incompatibilité. Il existe différentes manières de réinstaller les pilotes, en utilisant des outils tiers ou manuellement. Vous pouvez suivre notre guide sur la désinstallation et la réinstallation des pilotes sous Windows 10 pour réinstaller les pilotes graphiques.
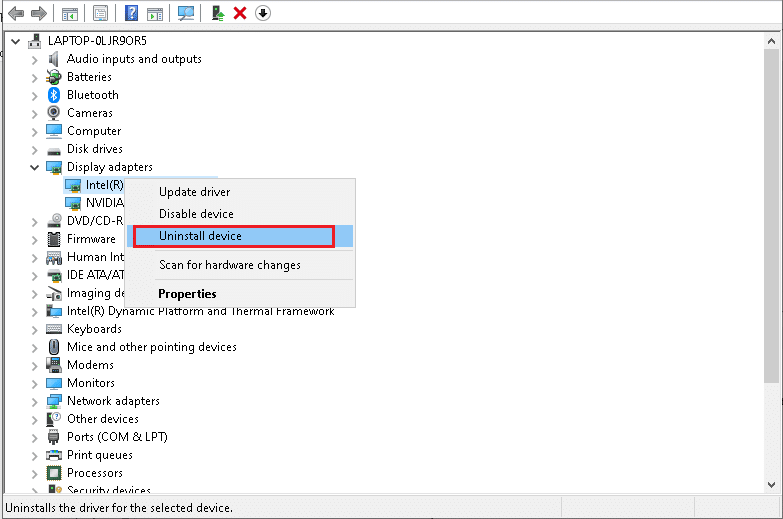
Après avoir réinstallé les pilotes GPU, vérifiez si le problème de non-fonctionnement du binaire Java TM SE est résolu.
Méthode 7 : Désactiver temporairement l’antivirus (si applicable)
Votre antivirus peut bloquer l’ouverture de certaines applications par erreur. De nombreux utilisateurs de Windows ont identifié des problèmes de compatibilité difficiles à résoudre. Consultez notre guide sur la désactivation temporaire de l’antivirus sous Windows 10 et suivez les instructions pour désactiver temporairement votre antivirus.
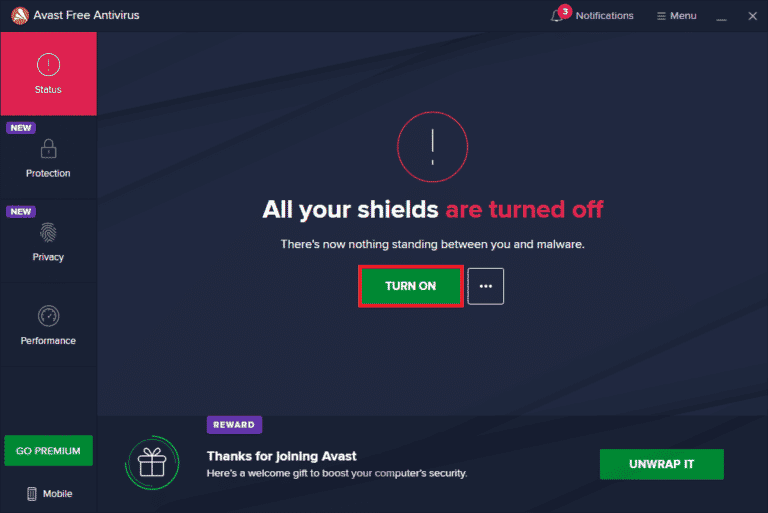
Une fois le problème de non-réponse du binaire Java TM SE résolu, assurez-vous de réactiver votre antivirus car un ordinateur sans protection est vulnérable aux menaces.
Méthode 8 : Lancer les sessions avec Java Web Start
Si le problème de non-réponse du binaire Java TM SE persiste malgré toutes les méthodes précédentes, vous pouvez essayer de lancer les sessions en utilisant la version installée de Java Web Start au lieu de l’application Blackboard Collaborate Launcher. Suivez les instructions ci-dessous, mais n’hésitez pas à contacter le support Collaborate pour toute question concernant ce processus.
1. Fermez toutes les tâches en arrière-plan sur votre PC, notamment toutes les sessions de collaboration.
2. Appuyez sur la touche Windows et tapez « Panneau de configuration », puis cliquez sur « Ouvrir ».

3. Sélectionnez « Afficher par > Grandes icônes » et cliquez sur « Programmes et fonctionnalités ».
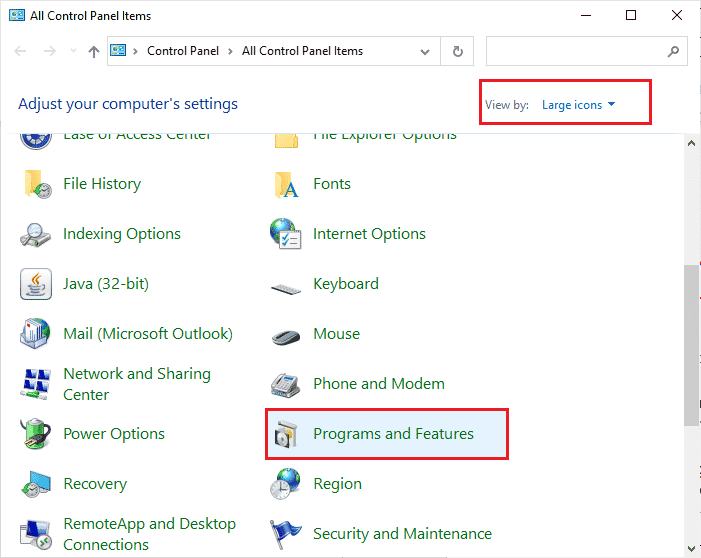
4A. Vérifiez dans la liste des programmes que Java est bien installé.
4B. Si ce n’est pas le cas, installez Java en vous rendant sur java.com.
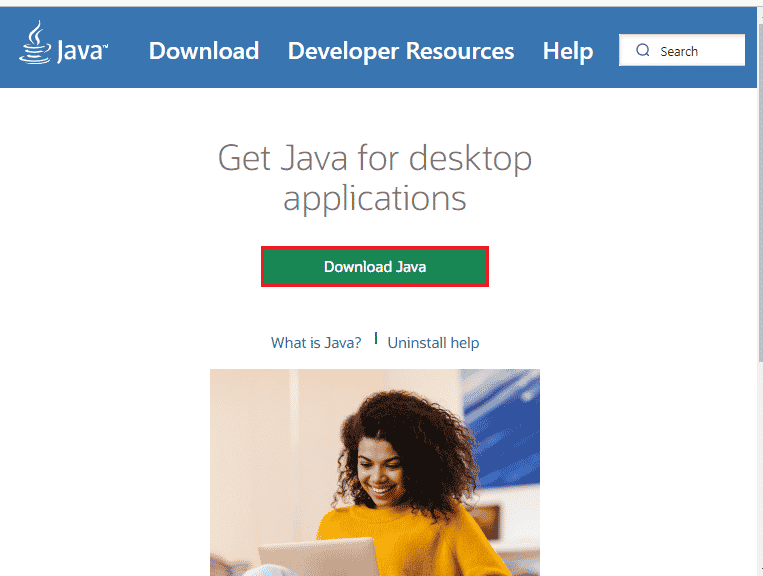
5. Une fois que vous vous êtes assuré que Java est installé, téléchargez un nouveau fichier de réunion ou d’enregistrement Collaborate, mais ne le lancez pas.
6. Localisez n’importe quel fichier .collab dans votre dossier Téléchargements, faites un clic droit dessus et sélectionnez « Ouvrir avec ».
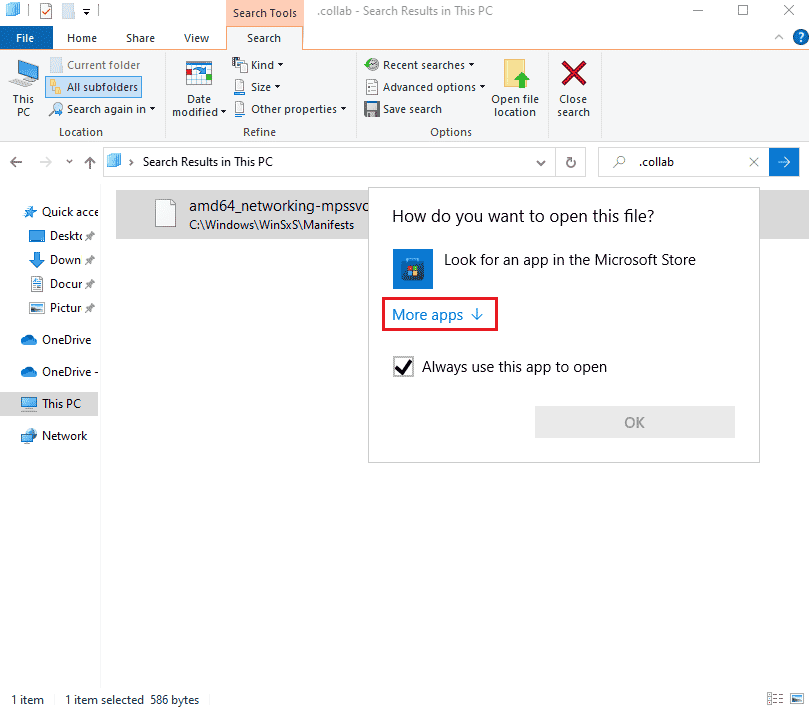
7. Cliquez ensuite sur « Plus d’applications ».
8A. Si vous voyez « Java (TM) Web Start Launcher », cliquez dessus et cochez « Toujours utiliser cette application pour ouvrir les fichiers .collab ». Puis cliquez sur « OK ».
8B. Si vous ne voyez pas « Java (TM) Web Start Launcher » dans la liste, cochez « Rechercher une autre application sur ce PC ». Allez dans le chemin d’accès indiqué ci-dessous, puis sélectionnez le fichier .exe et cliquez sur « Ouvrir ».
C:Program FilesjavajreXXXbin
Note : XXX est un nombre qui dépend de la version de Java installée sur votre ordinateur. L’exemple ici est jre1.8.0_221.
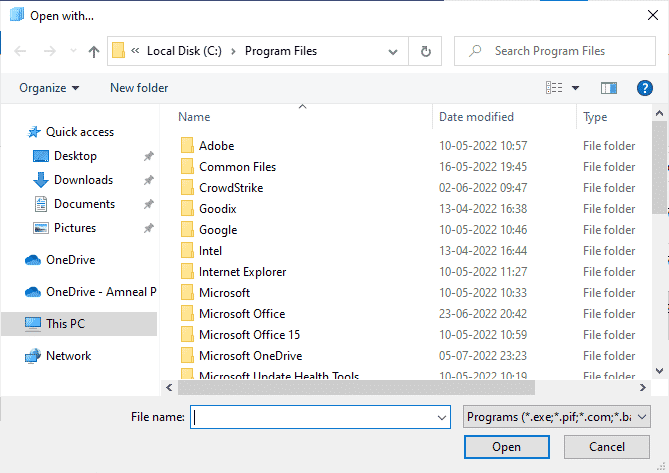
9. Désormais, tous les fichiers .collab seront lancés avec Java Web Start plutôt qu’avec Blackboard Collaborate Launcher.
10. Enfin, lancez une session de collaboration ou un enregistrement et vérifiez que l’application démarre sans problème.
Méthode 9 : Réinstaller les applications Java SE
Si le problème de non-réponse du binaire OpenJDK persiste, essayez de réinstaller les applications basées sur Java. Cela permettra de résoudre les conflits éventuels sur votre PC et donc le problème que vous rencontrez actuellement.
Note : Les étapes de réinstallation de Minecraft sont données à titre d’exemple. Suivez les étapes en fonction de votre application ou programme.
1. Appuyez simultanément sur les touches Windows + I pour ouvrir les paramètres Windows.
2. Cliquez sur « Applications ».
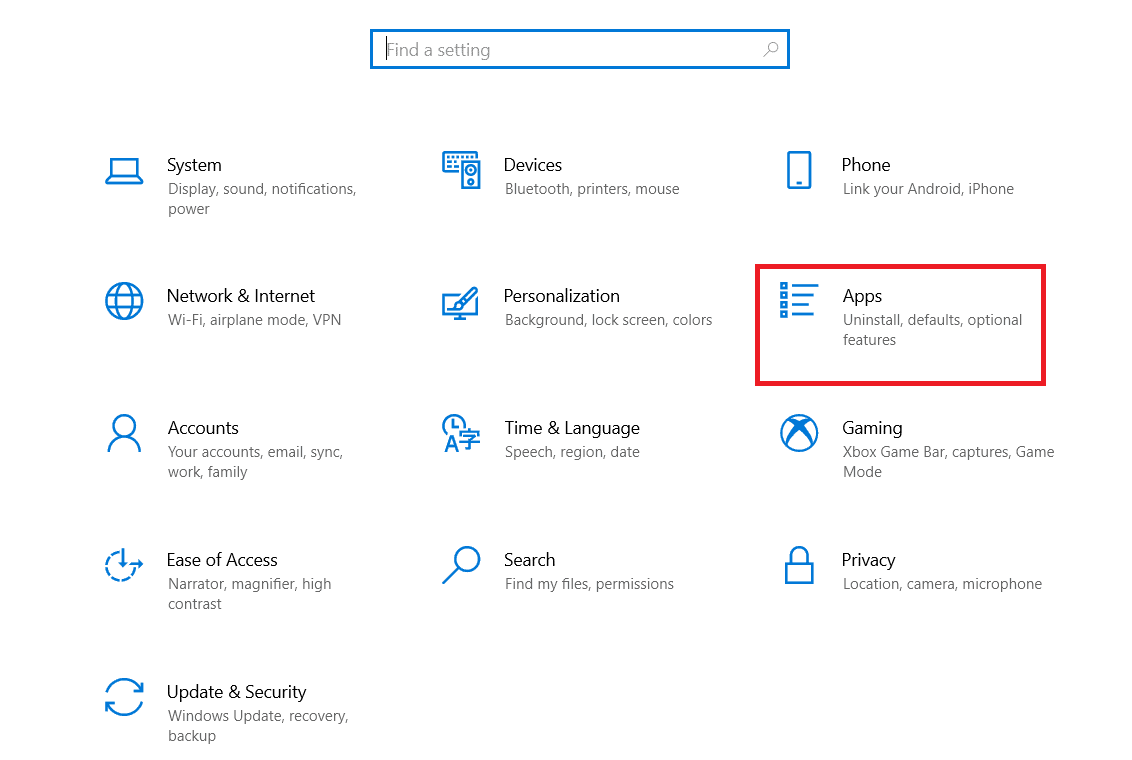
3. Cherchez et cliquez sur « Minecraft Launcher », puis sélectionnez « Désinstaller ».
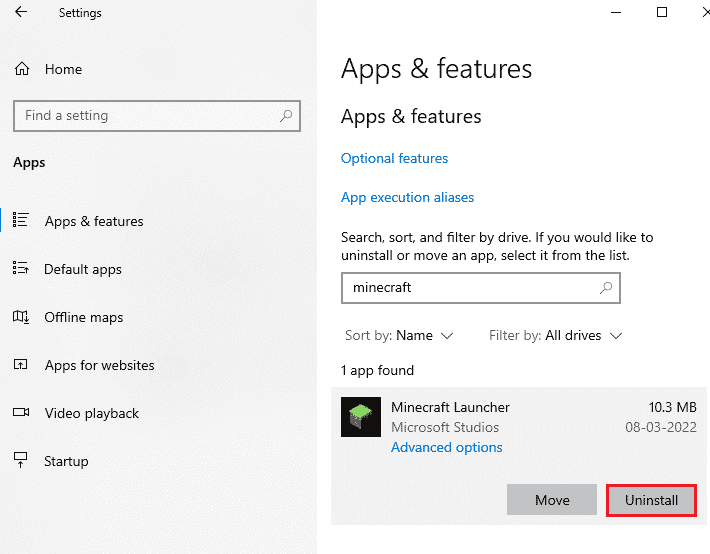
4. Confirmez l’invite, si nécessaire, et redémarrez votre PC après la désinstallation de Minecraft.
5. Allez sur le site officiel de Minecraft Launcher et cliquez sur le bouton « TÉLÉCHARGER POUR WINDOWS 10/11 ».
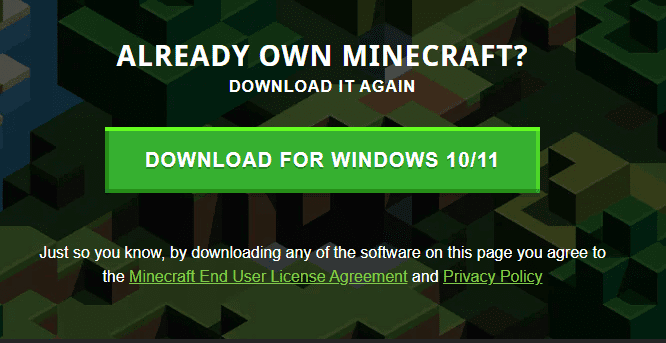
6. Allez dans votre dossier Téléchargements et exécutez le fichier d’installation de MinecraftInstaller.
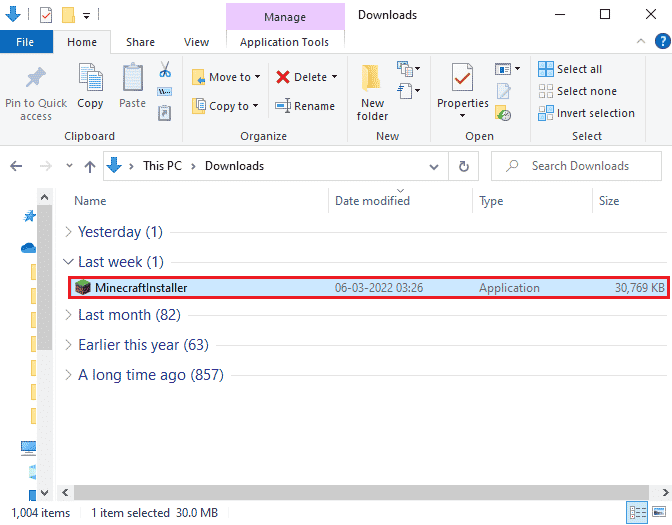
7. Suivez les instructions à l’écran pour terminer l’installation sur votre PC.
8. Vous avez maintenant réinstallé le lanceur Minecraft sur votre ordinateur. Cela aurait dû résoudre tous les problèmes liés à l’application.
Méthode 10 : Supprimer les anciennes versions de Java (à l’aide d’un script)
Un problème de fonctionnement du binaire Java TM SE peut survenir si votre ordinateur possède d’anciennes versions de Java. Il est donc essentiel de s’assurer que les applications Java et les améliorations de sécurité sont à jour. Copiez tout le code ci-dessous et enregistrez-le sous le nom de Remove_old_java_versions.ps1 dans le dossier {PackageShare}Scripts.
Note : Ce code vérifie les versions 32 bits et 64 bits de Java et supprime les anciennes versions, ne laissant que les plus récentes. Il s’agit d’un simple script Powershell, il peut s’exécuter seul. Cependant, le processus peut prendre un certain temps, veuillez patienter.
#This script is used to remove any old Java versions, and leave only the newest.
#Original author: mmcpherson
#Version 1.0 - created 2015-04-24
#Version 1.1 - updated 2015-05-20
# - Now also detects and removes old Java non-update base versions (i.e. Java versions without Update #)
# - Now also removes Java 6 and below, plus added ability to manually change this behaviour.
# - Added uninstall default behaviour to never reboot (now uses msiexec.exe for uninstall)
#Version 1.2 - updated 2015-07-28
# - Bug fixes: null array and op_addition errors.
# IMPORTANT NOTE: If you would like Java versions 6 and below to remain, please edit the next line and replace $true with $false
$UninstallJava6andBelow = $true
#Declare version arrays
$32bitJava = @()
$64bitJava = @()
$32bitVersions = @()
$64bitVersions = @()
#Perform WMI query to find installed Java Updates
if ($UninstallJava6andBelow) {
$32bitJava += Get-WmiObject -Class Win32_Product | Where-Object {
$_.Name -match "(?i)Java((TM))*sd+(sUpdatesd+)*$"
}
#Also find Java version 5, but handled slightly different as CPU bit is only distinguishable by the GUID
$32bitJava += Get-WmiObject -Class Win32_Product | Where-Object {
($_.Name -match "(?i)J2SEsRuntimesEnvironmentsd[.]d(sUpdatesd+)*$") -and ($_.IdentifyingNumber -match "^{32")
}
} else {
$32bitJava += Get-WmiObject -Class Win32_Product | Where-Object {
$_.Name -match "(?i)Java(((TM) 7)|(sd+))(sUpdatesd+)*$"
}
}
#Perform WMI query to find installed Java Updates (64-bit)
if ($UninstallJava6andBelow) {
$64bitJava += Get-WmiObject -Class Win32_Product | Where-Object {
$_.Name -match "(?i)Java((TM))*sd+(sUpdatesd+)*s[(]64-bit[)]$"
}
#Also find Java version 5, but handled slightly different as CPU bit is only distinguishable by the GUID
$64bitJava += Get-WmiObject -Class Win32_Product | Where-Object {
($_.Name -match "(?i)J2SEsRuntimesEnvironmentsd[.]d(sUpdatesd+)*$") -and ($_.IdentifyingNumber -match "^{64")
}
} else {
$64bitJava += Get-WmiObject -Class Win32_Product | Where-Object {
$_.Name -match "(?i)Java(((TM) 7)|(sd+))(sUpdatesd+)*s[(]64-bit[)]$"
}
}
#Enumerate and populate array of versions
Foreach ($app in $32bitJava) {
if ($app -ne $null) { $32bitVersions += $app.Version }
}
#Enumerate and populate array of versions
Foreach ($app in $64bitJava) {
if ($app -ne $null) { $64bitVersions += $app.Version }
}
#Create an array that is sorted correctly by the actual Version (as a System.Version object) rather than by value.
$sorted32bitVersions = $32bitVersions | %{ New-Object System.Version ($_) } | sort
$sorted64bitVersions = $64bitVersions | %{ New-Object System.Version ($_) } | sort
#If a single result is returned, convert the result into a single value array so we don't run in to trouble calling .GetUpperBound later
if($sorted32bitVersions -isnot [system.array]) { $sorted32bitVersions = @($sorted32bitVersions)}
if($sorted64bitVersions -isnot [system.array]) { $sorted64bitVersions = @($sorted64bitVersions)}
#Grab the value of the newest version from the array, first converting
$newest32bitVersion = $sorted32bitVersions[$sorted32bitVersions.GetUpperBound(0)]
$newest64bitVersion = $sorted64bitVersions[$sorted64bitVersions.GetUpperBound(0)]
Foreach ($app in $32bitJava) {
if ($app -ne $null)
{
# Remove all versions of Java, where the version does not match the newest version.
if (($app.Version -ne $newest32bitVersion) -and ($newest32bitVersion -ne $null)) {
$appGUID = $app.Properties["IdentifyingNumber"].Value.ToString()
Start-Process -FilePath "msiexec.exe" -ArgumentList "/qn /norestart /x $($appGUID)" -Wait -Passthru
#write-host "Uninstalling 32-bit version: " $app
}
}
}
Foreach ($app in $64bitJava) {
if ($app -ne $null)
{
# Remove all versions of Java, where the version does not match the newest version.
if (($app.Version -ne $newest64bitVersion) -and ($newest64bitVersion -ne $null)) {
$appGUID = $app.Properties["IdentifyingNumber"].Value.ToString()
Start-Process -FilePath "msiexec.exe" -ArgumentList "/qn /norestart /x $($appGUID)" -Wait -Passthru
#write-host "Uninstalling 64-bit version: " $app
}
}
}