Résoudre les Plantages de Halo Infinite sur PC : Un Guide Complet
Halo Infinite, un titre phare des jeux de tir à la première personne proposé par Xbox Game Studios, a conquis le cœur de nombreux joueurs. Sa version multijoueur, accessible gratuitement, est particulièrement populaire. Cependant, certains utilisateurs PC ont signalé des problèmes de plantage du jeu. Si vous êtes également confronté à ce souci, ce guide détaillé est là pour vous aider à identifier les causes et à appliquer les solutions appropriées. Poursuivez votre lecture pour en savoir plus !
Pourquoi Halo Infinite Plante-t-il au Démarrage sous Windows 10 ?
Si vous êtes frustré par les plantages répétés de Halo Infinite au lancement sur votre ordinateur Windows 10, plusieurs facteurs peuvent en être à l’origine. Il est crucial de les examiner attentivement pour résoudre efficacement le problème :
- Votre PC ne respecte pas la configuration minimale requise pour le jeu.
- Un programme fonctionnant en arrière-plan interfère avec le jeu.
- Vous utilisez une version obsolète ou non vérifiée des pilotes graphiques.
- Les paramètres graphiques du jeu sont mal configurés ou les fichiers DLL du client Steam sont corrompus.
- La présence de logiciels malveillants ou de virus sur votre système.
- Votre framework .NET et votre système d’exploitation ne sont pas à jour.
- Votre version de DirectX n’est pas la plus récente.
- Un overclocking du matériel est en cours.
- Des fichiers d’installation du jeu corrompus ou mal configurés.
- L’incompatibilité des fichiers redistribuables Microsoft C++ avec le jeu ou votre PC.
Heureusement, plusieurs solutions de dépannage existent pour remédier aux plantages de Halo Infinite. Suivez les étapes ci-dessous dans l’ordre indiqué, car les premières solutions peuvent suffire à régler votre problème !
Méthode 1 : Dépannage de Base
Avant d’explorer les solutions avancées, commencez par ces vérifications élémentaires :
1A. Redémarrer votre ordinateur
Le redémarrage de votre ordinateur est une première étape essentielle pour résoudre les problèmes temporaires affectant Halo Infinite. Voici comment procéder :
- Ouvrez le menu Utilisateur avancé en appuyant simultanément sur les touches Windows et X.
- Choisissez « Arrêter ou se déconnecter ».
- Cliquez sur « Redémarrer ».
Après le redémarrage, lancez le jeu pour vérifier si le problème est résolu.
1B. Vérifier la configuration requise du jeu
Pour éviter les plantages, assurez-vous que votre PC respecte la configuration minimale exigée par Halo Infinite :
- Système d’exploitation et processeur 64 bits requis.
- Système d’exploitation : Windows 10 RS5 x64
- Processeur : AMD Ryzen 5 1600 ou Intel i5-4440
- Mémoire vive : 8 Go de RAM
- Carte graphique : AMD RX 570 ou Nvidia GTX 1050 Ti
- DirectX : Version 12
- Stockage : 50 Go d’espace libre
1C. Assurer une Connexion Internet Stable
Une connexion internet instable peut être source de plantages de Halo Infinite. Les obstacles entre votre routeur et votre PC peuvent également perturber le signal sans fil. Vous pouvez tester votre vitesse de connexion sur un site de test de débit pour vérifier la qualité de votre réseau.
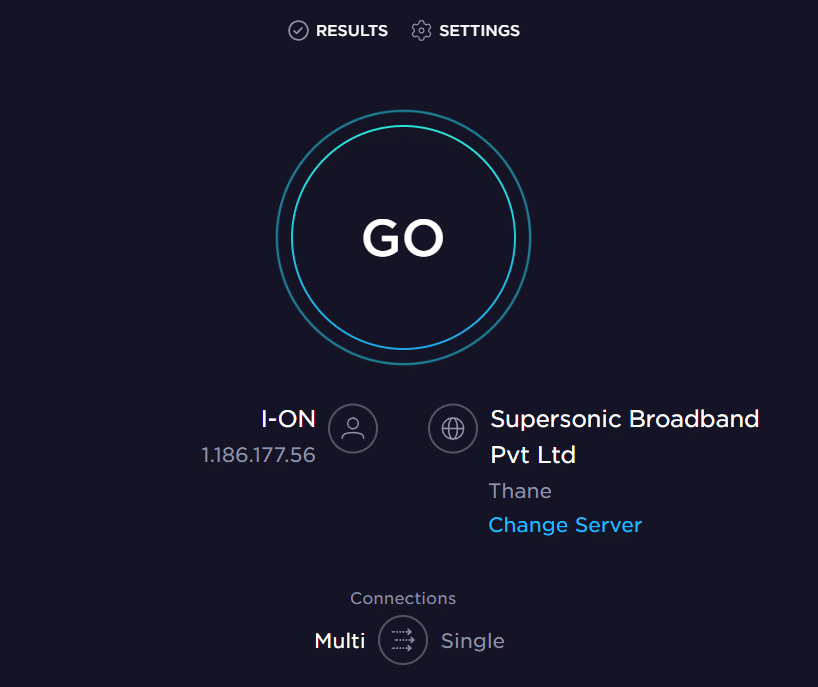
Vérifiez les points suivants :
- La force du signal de votre réseau ; si elle est faible, éliminez les obstacles potentiels.
- Limitez le nombre d’appareils connectés au même réseau.
- Utilisez un modem/routeur certifié par votre FAI pour éviter les conflits.
- Remplacez les câbles anciens ou endommagés.
- Assurez-vous que les câbles reliant le modem, le routeur et la prise murale sont correctement connectés.
Si vous rencontrez des problèmes de connexion, consultez notre guide « Comment résoudre les problèmes de connectivité réseau sous Windows 10 ».
1D. Désactiver l’Overclocking
L’overclocking, qui consiste à augmenter la fréquence d’horloge de votre processeur ou carte graphique, peut améliorer les performances, mais tous les jeux ne le prennent pas en charge, notamment Halo Infinite. Désactivez l’overclocking pour vérifier si cela résout les plantages.
- L’overclocking permet d’obtenir plus de puissance que les spécifications de base de votre matériel, mais cela peut entraîner une surchauffe et une réduction temporaire de la fréquence d’horloge.
- L’overclocking est utile pour les configurations moins performantes, mais peut poser problème avec certains jeux.
1E. Fermer les Applications d’Arrière-plan Inutiles
Plusieurs processus en arrière-plan peuvent perturber le fonctionnement de Halo Infinite et causer des plantages. Fermez ces applications inutiles en suivant notre guide « Comment terminer une tâche dans Windows 10 ».
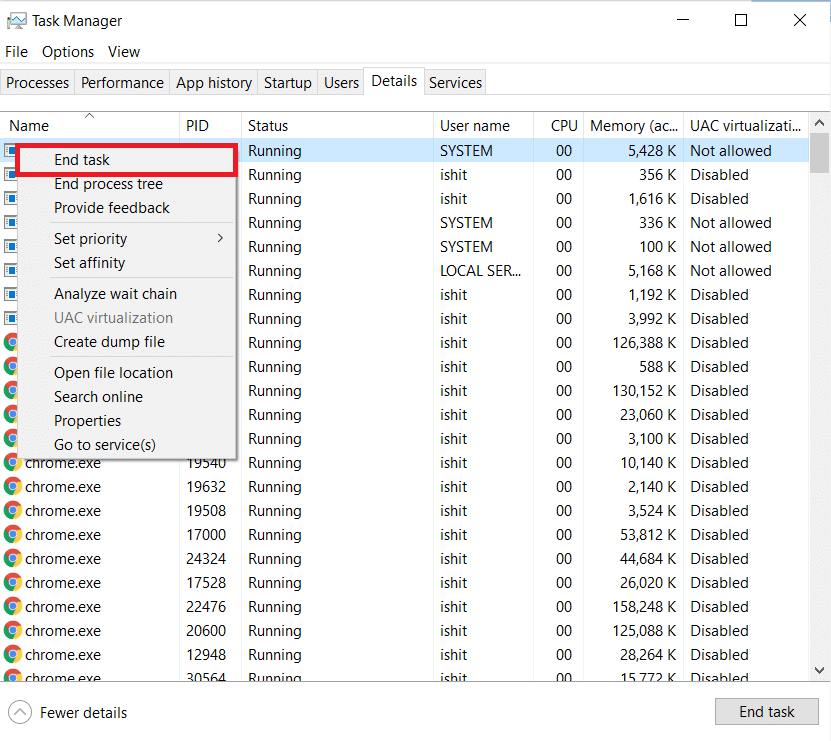
1F. Mettre à Jour Windows
Les mises à jour de Windows corrigent les bugs et améliorent la stabilité du système, ce qui peut résoudre les problèmes de plantage de Halo Infinite. Assurez-vous que votre système d’exploitation est à jour en suivant notre guide « Comment télécharger et installer la dernière mise à jour de Windows 10 ».
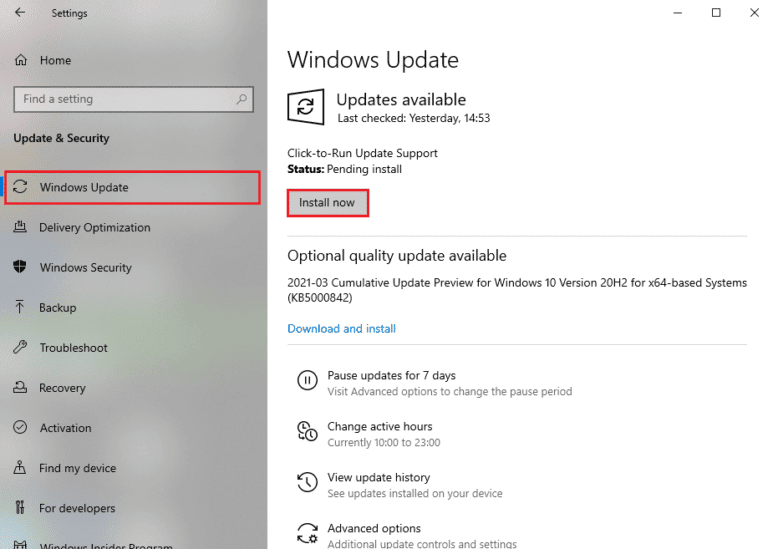
1G. Mettre à Jour les Pilotes Graphiques
Halo Infinite est un jeu exigeant graphiquement. Des pilotes graphiques obsolètes ou défectueux peuvent causer des problèmes de plantage. Mettez vos pilotes à jour en recherchant les dernières versions sur les sites web des fabricants ou en utilisant notre guide « 4 façons de mettre à jour les pilotes graphiques dans Windows 10 ».
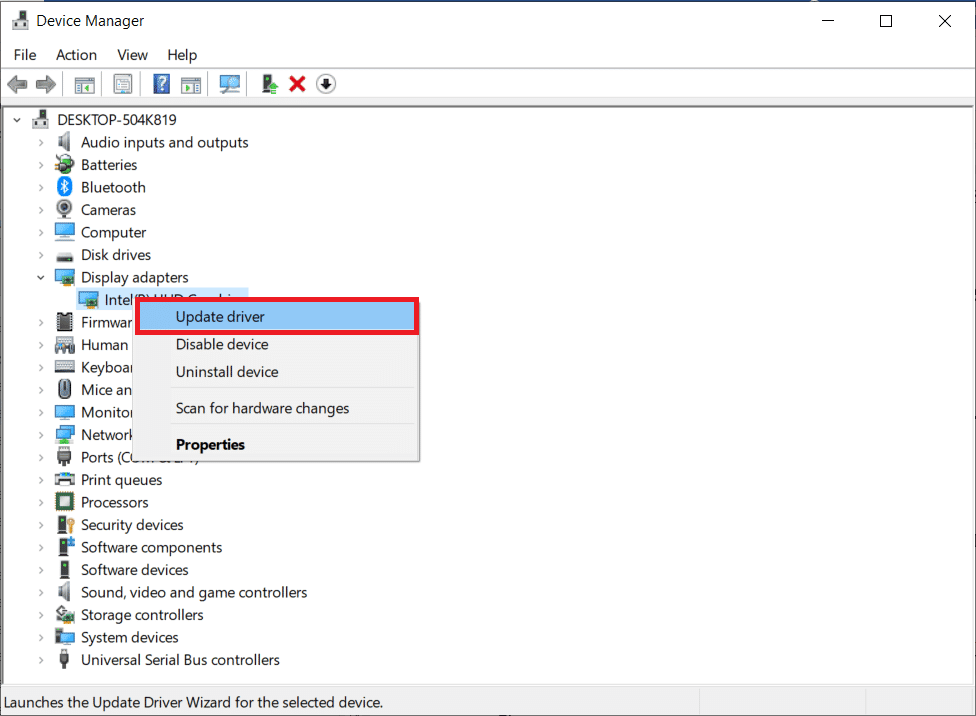
1H. Restaurer les Versions Précédentes des Pilotes GPU
Si les nouveaux pilotes graphiques provoquent des plantages, la restauration vers une version antérieure peut résoudre le problème. Suivez notre guide « Comment restaurer les pilotes sur Windows 10 ».
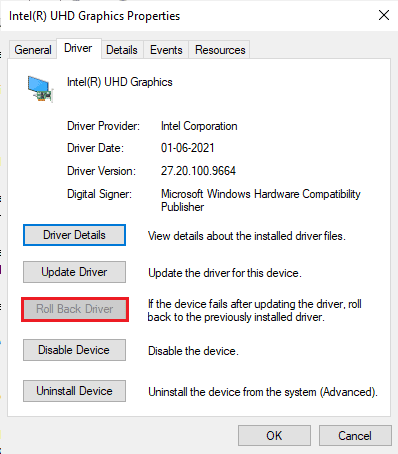
1I. Réinstaller les Pilotes Graphiques
En cas de problèmes d’incompatibilité, réinstallez les pilotes graphiques en suivant notre guide « Comment désinstaller et réinstaller les pilotes sous Windows 10 ».

1J. Désactiver Temporairement l’Antivirus (si applicable)
Certains antivirus peuvent interférer avec Halo Infinite. Pour déterminer si c’est le cas, désactivez temporairement votre antivirus et testez le jeu. Suivez notre guide « Comment désactiver temporairement l’antivirus sur Windows 10 ». Si cela résout votre problème, désinstallez complètement l’antivirus à l’aide de notre guide « Forcer la désinstallation des programmes qui ne se désinstallent pas dans Windows 10 ».
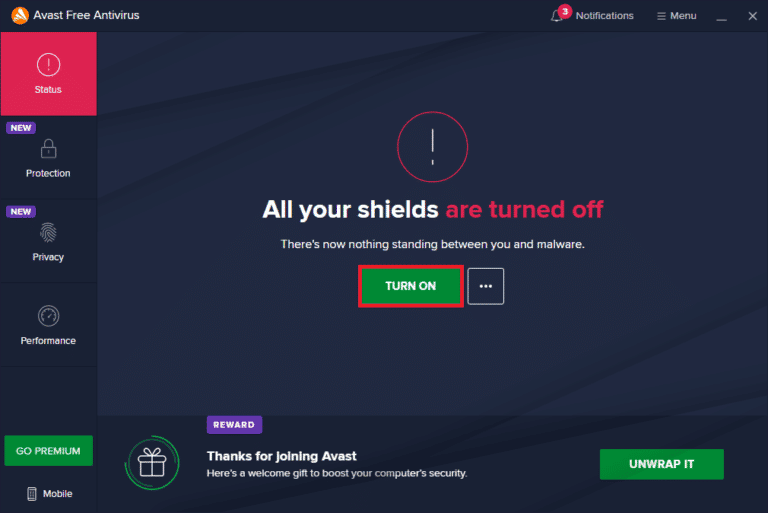
1K. Désactiver le Pare-feu Windows (Non Recommandé)
Le pare-feu Windows peut bloquer l’accès au jeu. Si nécessaire, vous pouvez le désactiver temporairement en suivant notre guide « Comment désactiver le pare-feu Windows 10 ». Ensuite, utilisez notre guide « Autoriser ou bloquer des applications via le pare-feu Windows » pour autoriser le jeu après le test. N’oubliez pas de réactiver le pare-feu ensuite.
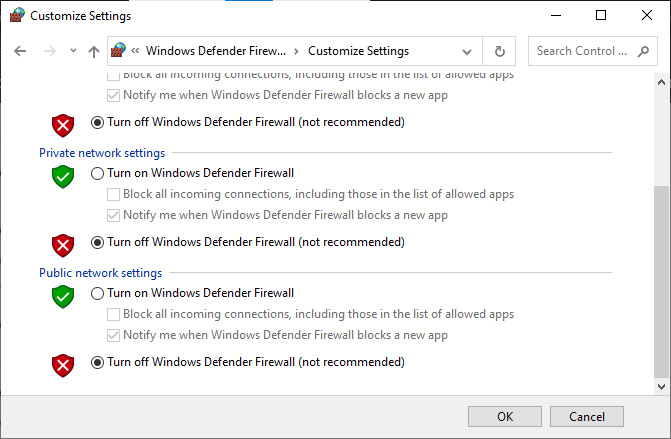
1L. Effectuer une Analyse Antivirus
Les virus et logiciels malveillants peuvent perturber le fonctionnement du jeu. Effectuez une analyse complète de votre système en suivant notre guide « Comment exécuter une analyse antivirus sur mon ordinateur ? ». Si vous avez besoin de supprimer des logiciels malveillants, consultez notre guide « Comment supprimer les logiciels malveillants de votre PC sous Windows 10 ».
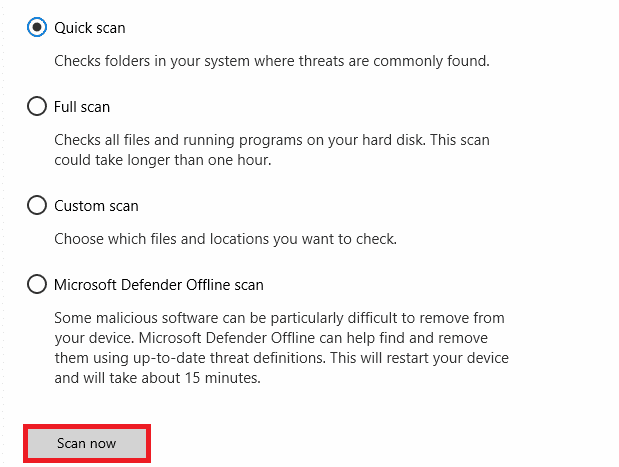
1M. Étendre la Partition Système
Le manque d’espace sur la partition système peut empêcher le lancement du jeu. Étendez cette partition en suivant notre guide « Comment étendre la partition du lecteur système (C 🙂 dans Windows 10 ».
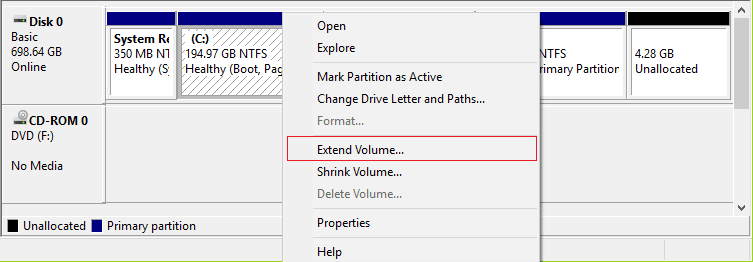
Méthode 2 : Exécuter Halo Infinite en tant qu’Administrateur
L’exécution du jeu en tant qu’administrateur peut résoudre des problèmes de permissions. Voici comment faire :
- Cliquez avec le bouton droit sur le raccourci Halo Infinite sur votre bureau.
- Sélectionnez « Propriétés ».
- Allez dans l’onglet « Compatibilité » et cochez « Exécuter ce programme en tant qu’administrateur ».
- Cliquez sur « Appliquer », puis « OK ».
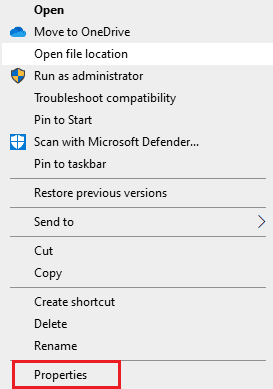
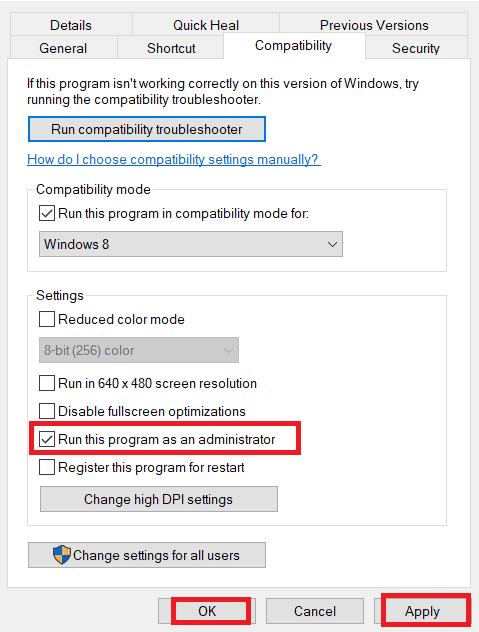
Méthode 3 : Modifier la Priorité du Jeu
Attribuer une priorité plus élevée à Halo Infinite peut améliorer l’allocation des ressources et éviter les plantages. Voici comment faire :
- Ouvrez le Gestionnaire des tâches avec les touches Ctrl + Maj + Échap.
- Recherchez le processus « Halo Infinite ».
- Cliquez avec le bouton droit sur le processus, puis choisissez « Haute priorité ».
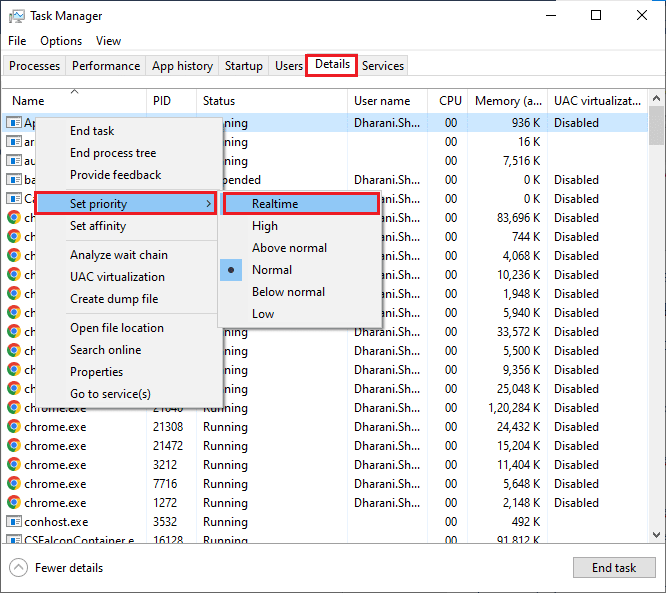
Attention : Une modification inappropriée de la priorité des processus peut entraîner une instabilité du système. Soyez prudent !
Méthode 4 : Activer le Mode Haute Performance
Le mode Haute performance peut améliorer les performances du jeu en optimisant l’alimentation de votre système :
- Ouvrez les Paramètres Windows avec les touches Windows + I.
- Cliquez sur « Système ».
- Choisissez « Alimentation et veille », puis cliquez sur « Paramètres d’alimentation supplémentaires » sous « Paramètres associés ».
- Sélectionnez « Haute performance » sous « Plans supplémentaires ».
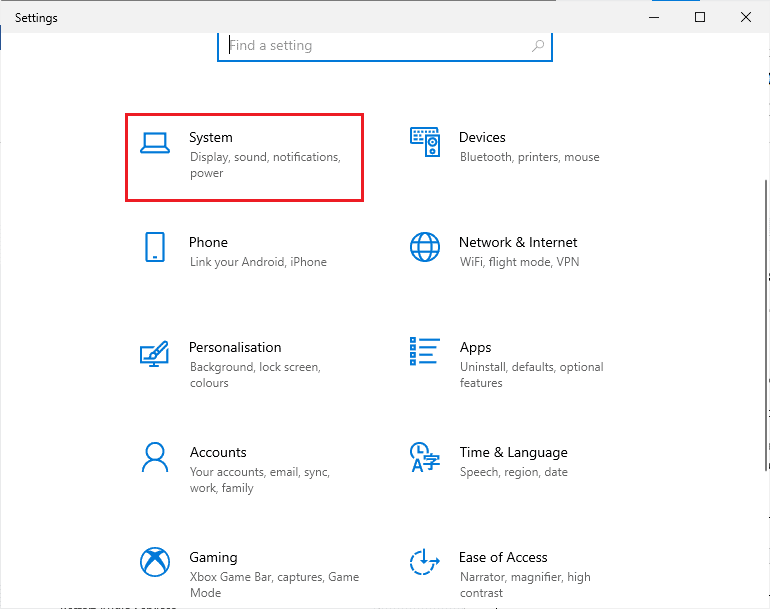
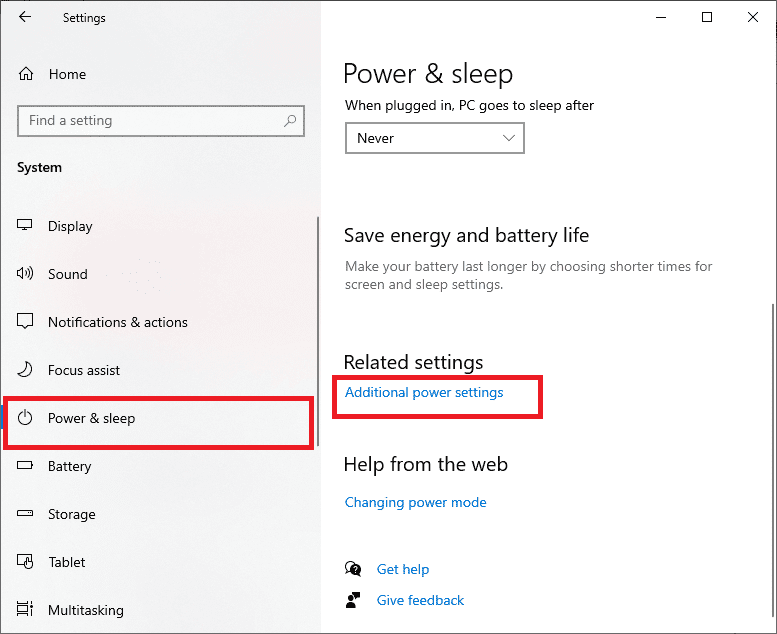
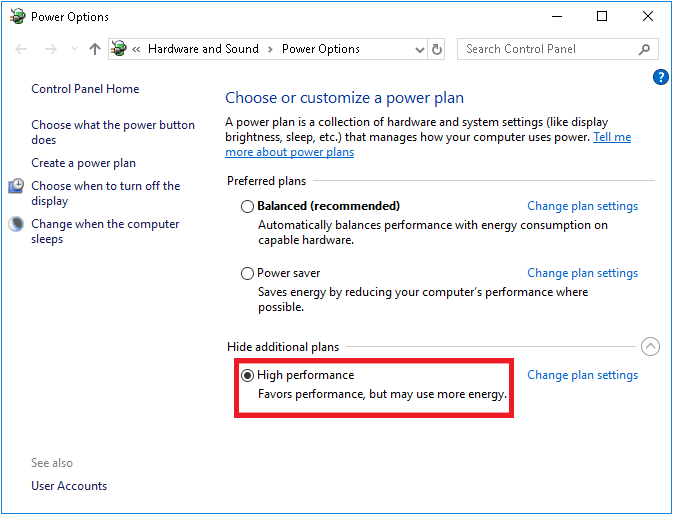
Méthode 5 : Mettre à Jour Steam et Halo Infinite
Assurez-vous que votre client Steam et le jeu Halo Infinite sont à jour :
- Ouvrez Steam.
- Cliquez sur « Steam » dans le coin supérieur gauche, puis sur « Vérifier les mises à jour du client Steam… ».
- Installez les mises à jour disponibles.
- Relancez Steam.
- Pour mettre à jour Halo Infinite :
- Lancez Steam, puis allez à « BIBLIOTHÈQUE ».
- Cliquez sur « ACCUEIL » et recherchez « Halo Infinite ».
- Faites un clic droit sur le jeu et sélectionnez « Propriétés… ».
- Allez dans l’onglet « MISES À JOUR » et téléchargez les mises à jour disponibles.
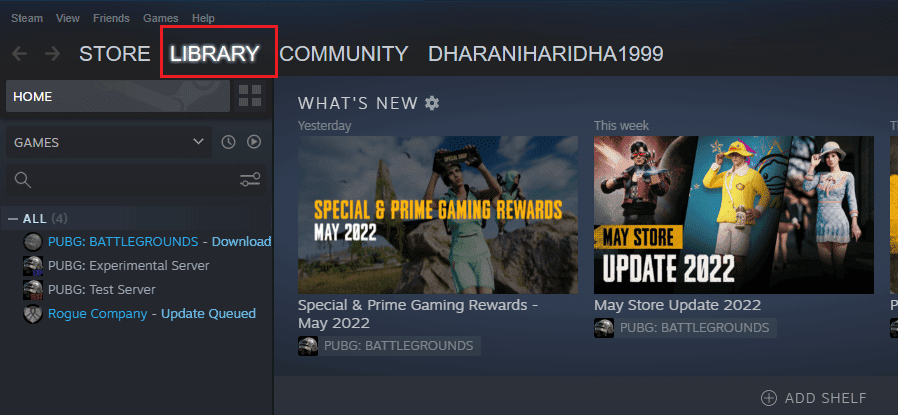
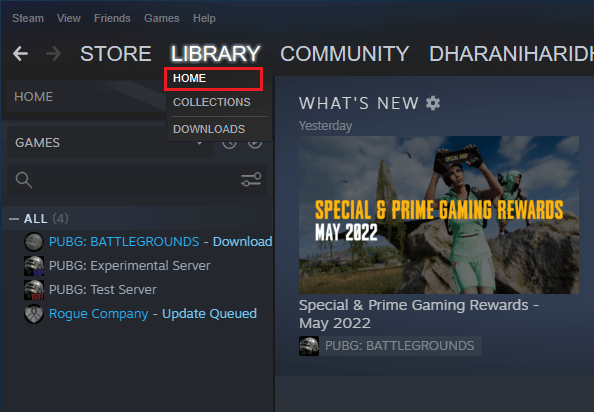
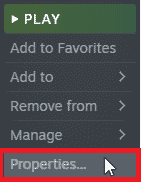
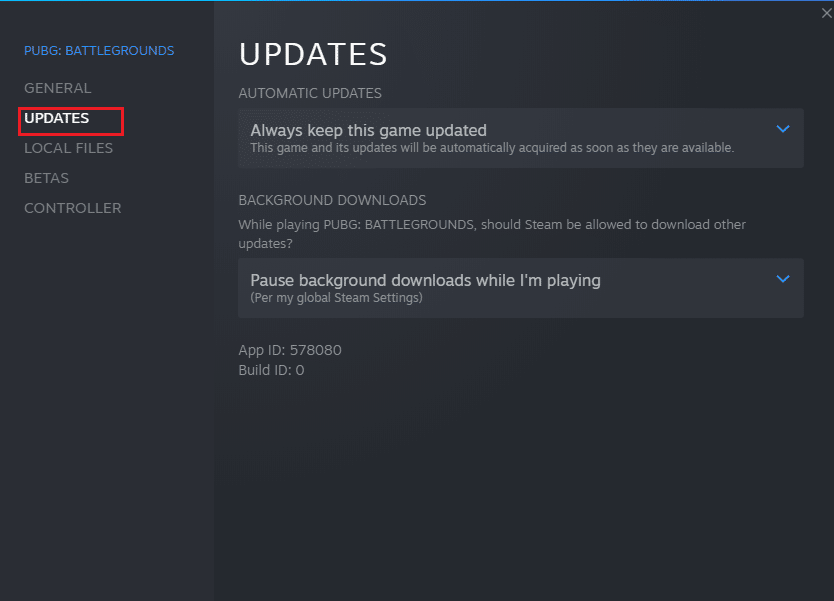
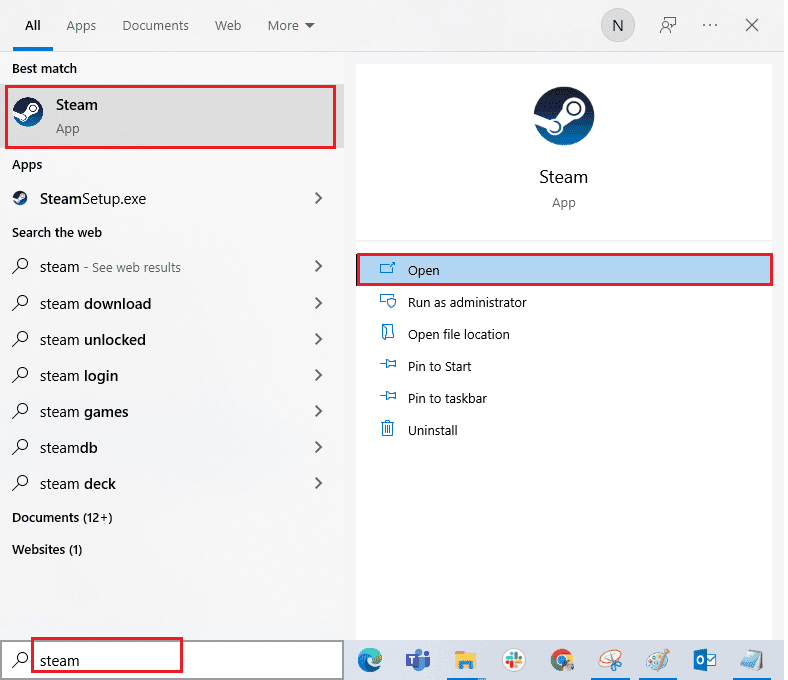
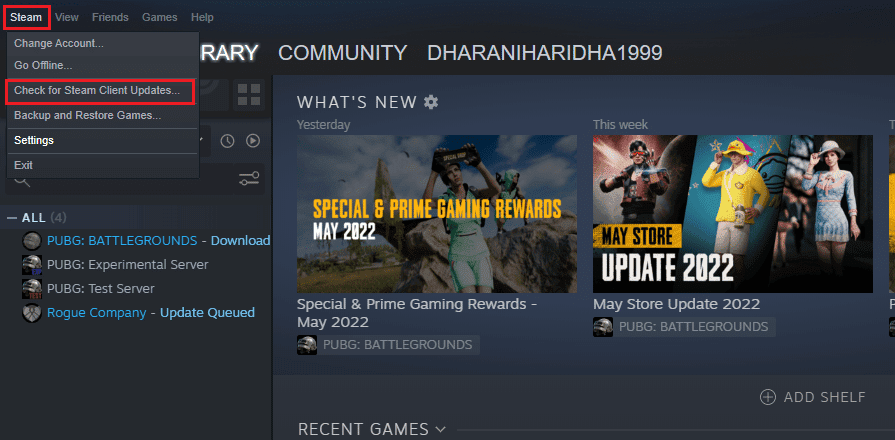
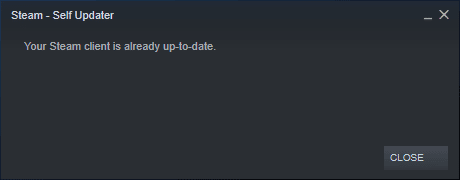
Méthode 6 : Désactiver les Optimisations Plein Écran
La désactivation des optimisations plein écran peut parfois résoudre des problèmes de plantage. Voici comment procéder :
- Ouvrez Steam et allez dans « BIBLIOTHÈQUE ».
- Faites un clic droit sur « Halo Infinite » et choisissez « Propriétés ».
- Allez dans l’onglet « GÉNÉRAL » et cliquez sur « DÉFINIR LES OPTIONS DE LANCEMENT… ».
- Dans la nouvelle fenêtre, saisissez « –windowed » pour lancer le jeu en mode fenêtré.
- Enregistrez les modifications et relancez le jeu.
- Si le mode fenêtré ne fonctionne pas, remplacez la ligne de commande par : « –windowed -w 1024 »

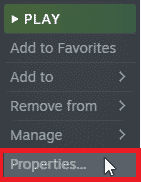
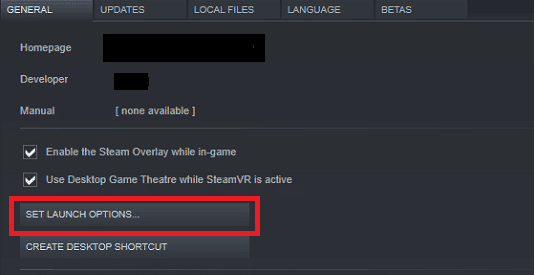
Méthode 7 : Désactiver la Superposition en Jeu
La superposition Steam peut parfois causer des plantages. Désactivez-la en suivant ces instructions :
- Ouvrez Steam et allez dans « BIBLIOTHÈQUE ».
- Faites un clic droit sur « Halo Infinite » et choisissez « Propriétés… ».
- Dans l’onglet « GÉNÉRAL », décochez « Activer la superposition Steam pendant le jeu ».
- Relancez le jeu.

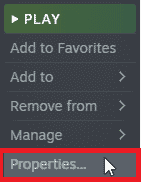
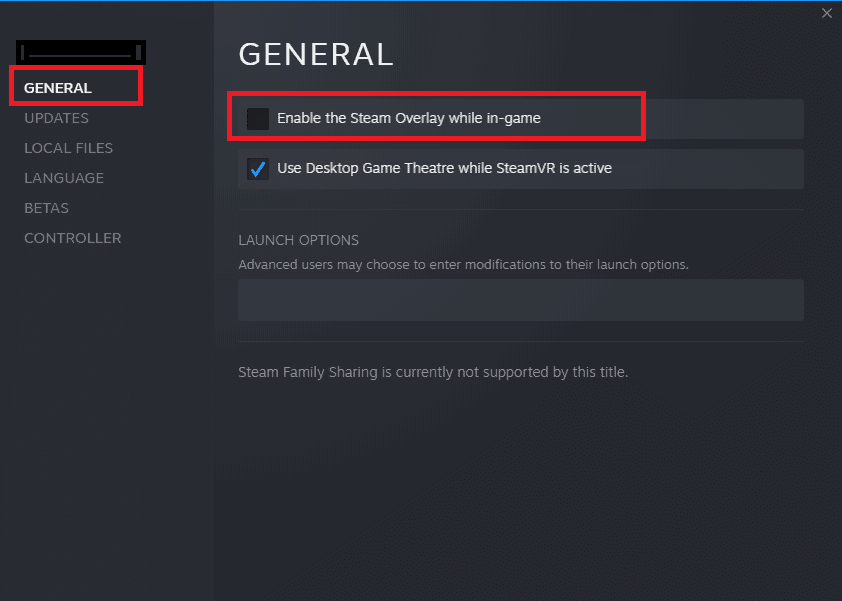
Méthode 8 : Vérifier les Fichiers DLC
Certains fichiers DLC peuvent être problématiques. Désactivez par exemple les textures multijoueur haute résolution :
- Ouvrez Steam et allez dans « BIBLIOTHÈQUE ».
- Faites un clic droit sur le jeu « Halo Infinite », puis cliquez sur « Propriétés… ».
- Dans le volet de gauche, sélectionnez « DLC ». Décochez la case « Textures haute résolution multijoueur ».
- Relancez le jeu.
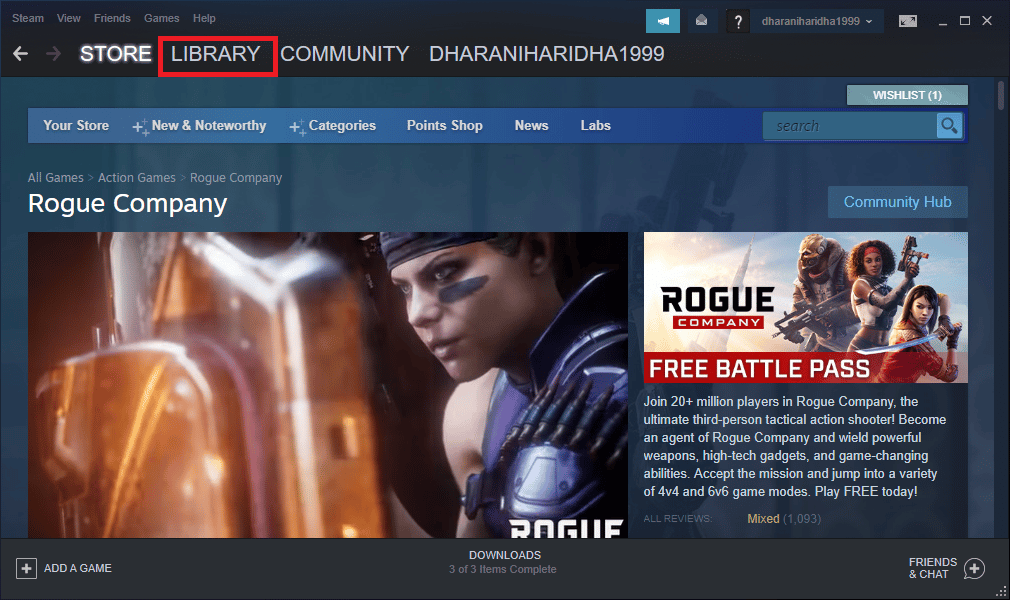
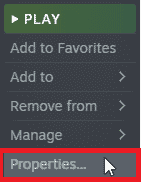
Méthode 9 : Vérifier l’Intégrité des Fichiers du Jeu
Les fichiers de jeu corrompus peuvent causer des plantages. Voici comment vérifier leur intégrité :
Dans Steam, utilisez la fonction de vérification de l’intégrité des fichiers du jeu. Si des fichiers sont corrompus, ils seront remplacés.
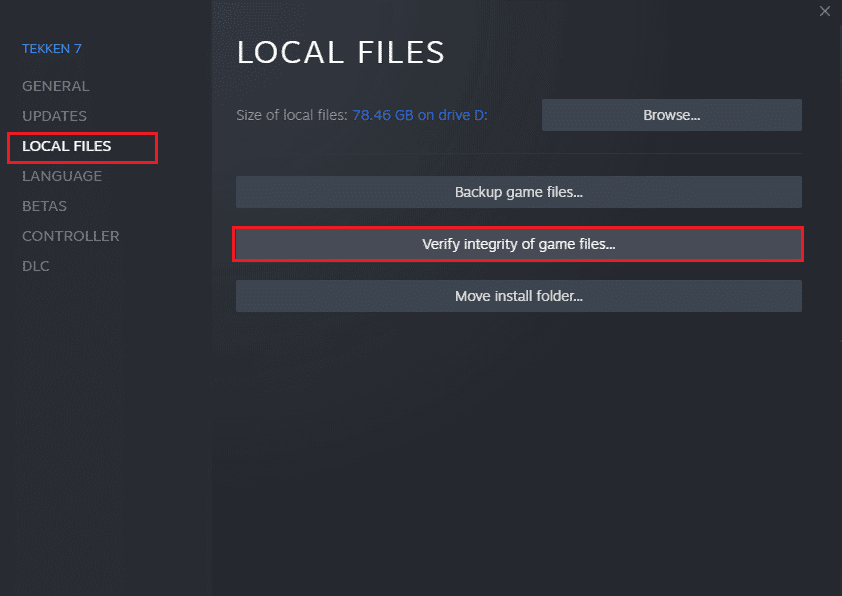
Méthode 10 : Mettre à Jour DirectX
Une version obsolète de DirectX peut causer des problèmes. Voici comment la mettre à jour :
- Ouvrez la boîte de dialogue « Exécuter » avec les touches Windows + R.
- Saisissez « dxdiag » et appuyez sur Entrée.
- Vérifiez la version de DirectX (idéalement la version 12).
- Si vous n’avez pas la version 12, téléchargez-la depuis le site de Microsoft et installez-la en suivant les instructions.



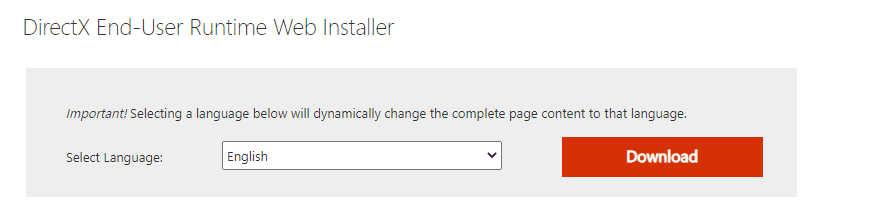
Vérifiez également que la case « Vérifier les signatures numériques WHQL » est cochée et que le logo WHQL est « Oui » dans les onglets du diagnostique DirectX.
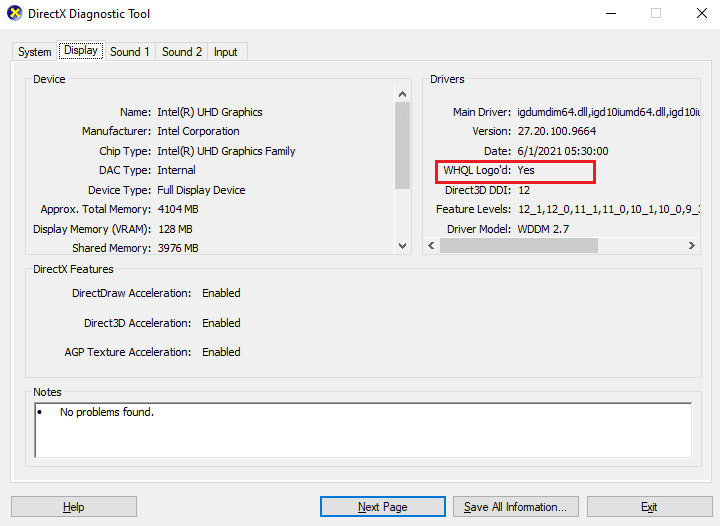
Méthode 11 : Réparer les Packages Redistribuables Microsoft Visual C++
Une autre solution consiste à réparer les packages Redistributable Microsoft Visual C++ :
- Ouvrez « Applications et fonctionnalités » en recherchant dans le menu Démarrer.
- Recherchez les packages Redistributable Microsoft Visual C++.
- Sélectionnez un package et cliquez sur « Modifier ».
- Cliquez sur « Oui » dans la boîte de dialogue « Contrôle de compte d’utilisateur ».
- Dans la fenêtre qui apparaît, cliquez sur « Réparer » et attendez la fin du processus.
- Répétez ces étapes pour chaque package Redistributable Microsoft Visual C++.
- Redémarrez votre PC.
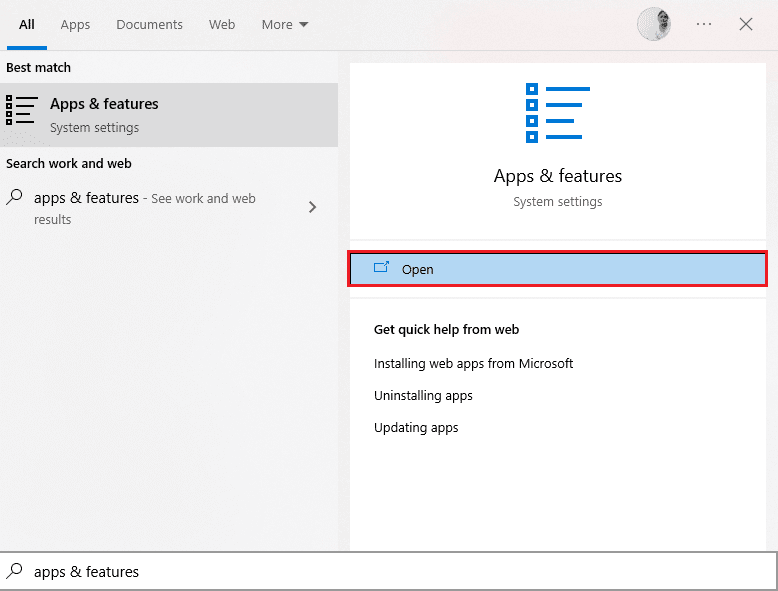

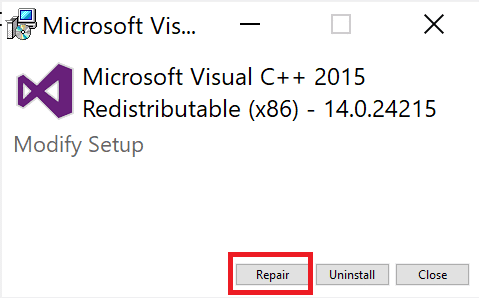
Méthode 12 : Réinstaller les Packages Redistribuables Microsoft Visual C++
Si la réparation ne fonctionne pas, réinstallez les packages Redistributable :
- Ouvrez les « Applications et fonctionnalités ».
- Sélectionnez un package, puis cliquez sur « Désinstaller ».
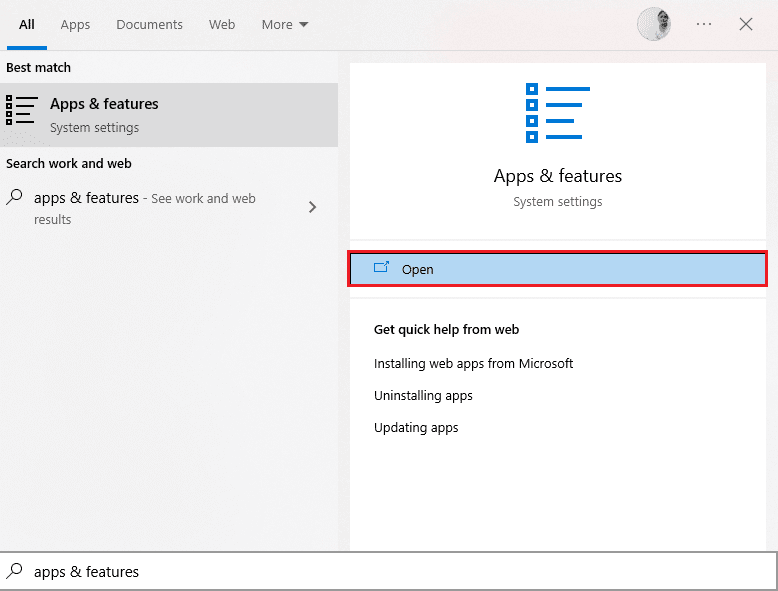
<img class= »alignnone wp-image-59112″ width= »700″ height= »571″ src= »https://wilku.top/wp-content/uploads/2022/08/166116734