Google Sheets offre une fonctionnalité puissante : les filtres, permettant de cibler des informations précises au sein de vos feuilles de calcul. Cependant, l’application de filtres peut modifier la présentation pour tous les utilisateurs. Pour pallier cet inconvénient, les vues filtrées constituent une solution idéale. Elles permettent de personnaliser l’affichage sans impacter la vue des autres collaborateurs. Voici comment les utiliser efficacement.
Pour débuter, ouvrez votre feuille de calcul dans Google Sheets.
Sélectionnez ensuite l’onglet « Données », puis « Vues filtrées » et enfin « Créer une nouvelle vue filtrée ».
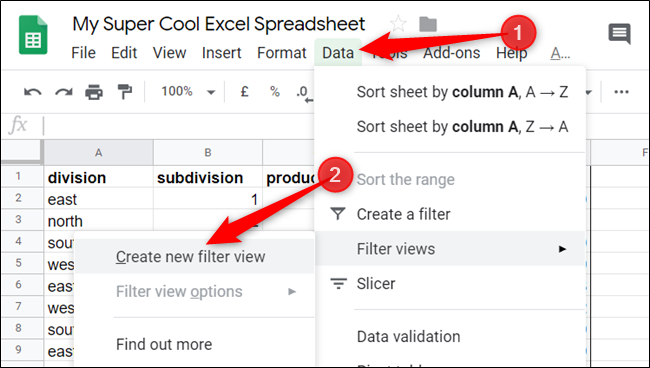
Une fois activée, les numéros de ligne et les lettres des colonnes s’afficheront en gris foncé. Nommez votre vue filtrée afin de la distinguer des autres vues que vous pourriez créer. Vérifiez également que la plage de données sélectionnée est correcte. Ces paramètres pourront être modifiés ultérieurement si nécessaire.
Illustrons cela avec un exemple : imaginons que vous souhaitiez filtrer tous les articles dont le prix unitaire dépasse 10$. Pour cela, cliquez sur l’icône de filtre dans l’en-tête de la colonne « Prix par unité ».
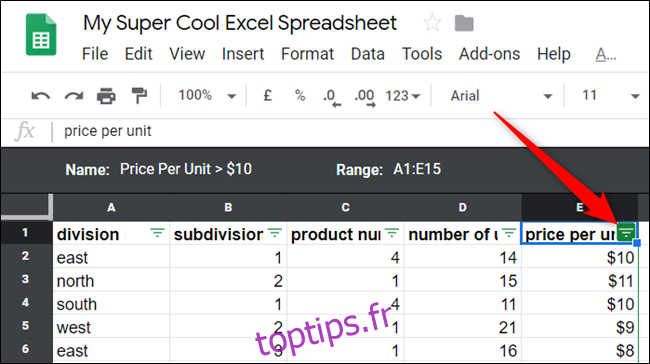
Vous avez alors le choix entre deux méthodes de filtrage : « Filtrer par valeurs » qui permet de sélectionner des valeurs spécifiques, ou « Filtrer par condition » qui offre un contrôle plus précis, notamment grâce à l’ajout de formules personnalisées.
Pour cet exemple, sélectionnez « Filtrer par condition ». Dans le menu déroulant qui apparaît, choisissez l’option « Supérieur à ».
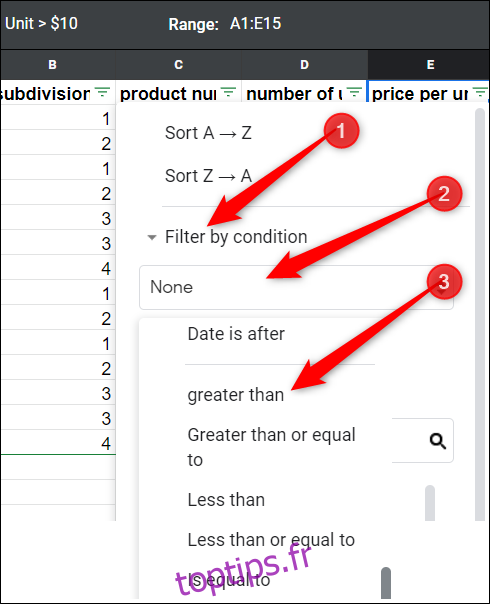
Entrez la valeur seuil de votre filtre (ici, 10) et validez en cliquant sur « OK ».
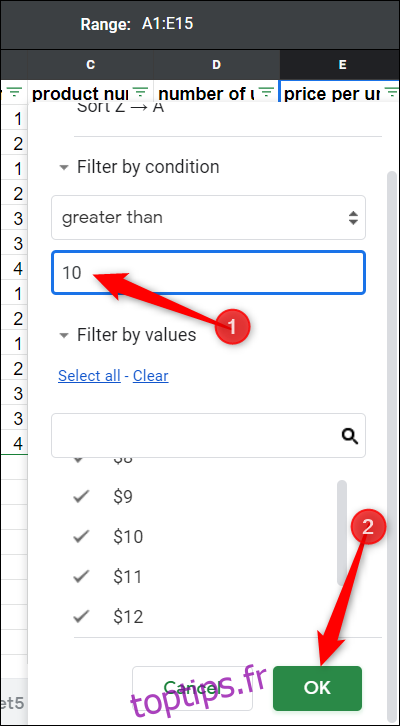
Votre vue est désormais filtrée, affichant uniquement les produits dont le prix unitaire est supérieur à 10$, sans altérer la vue des autres utilisateurs.
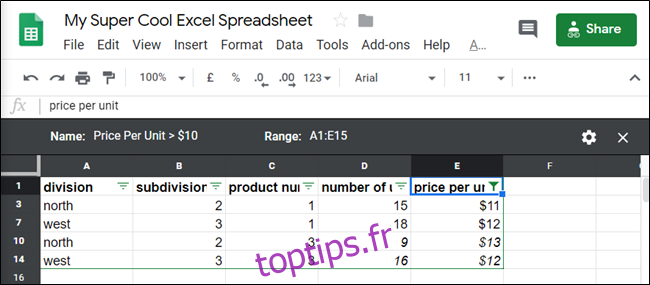
Il est possible de cumuler les filtres pour affiner votre analyse. Pour cela, il suffit de cliquer sur une autre icône de filtre et de répéter le processus.
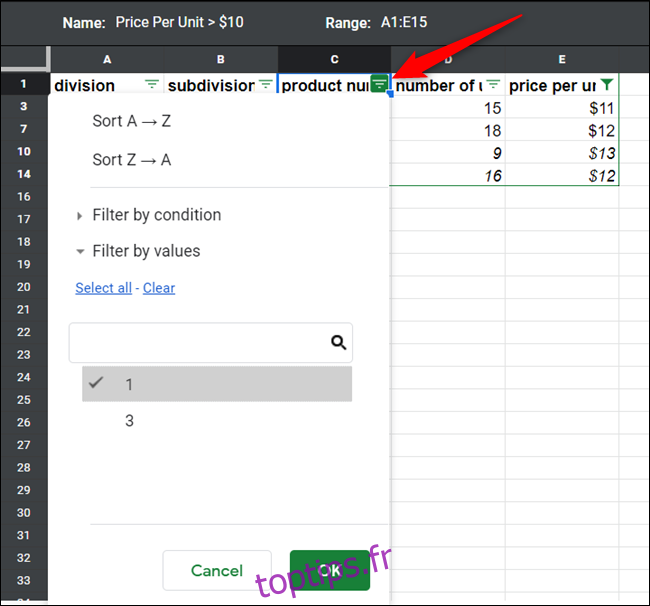
Pour désactiver une vue filtrée, cliquez sur la croix « X » située dans le coin supérieur droit de la feuille.
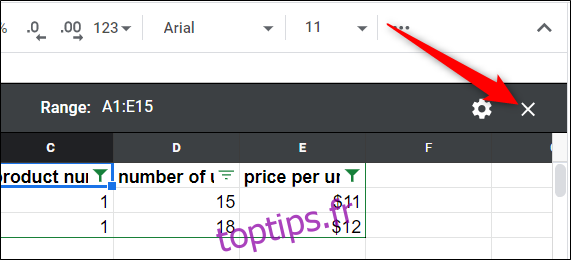
Pour réactiver une vue filtrée, retournez dans « Données » > « Vues filtrées » et sélectionnez le filtre souhaité.
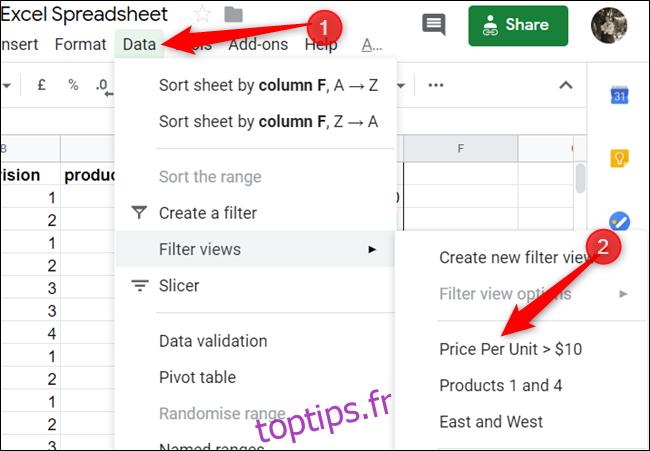
L’avantage majeur des vues filtrées est leur discrétion : elles n’altèrent pas l’affichage des autres utilisateurs. Il est important de noter que d’autres collaborateurs, y compris ceux ayant un accès en lecture seule, peuvent également utiliser vos vues filtrées.
Pour consulter les vues filtrées créées par d’autres, allez dans « Données » > « Vues filtrées » et choisissez la vue souhaitée.
En conclusion, les vues filtrées offrent une grande flexibilité pour l’analyse de données. Il est possible de les combiner et d’ajouter des formules personnalisées pour une analyse fine, le tout sans perturber le travail collaboratif.