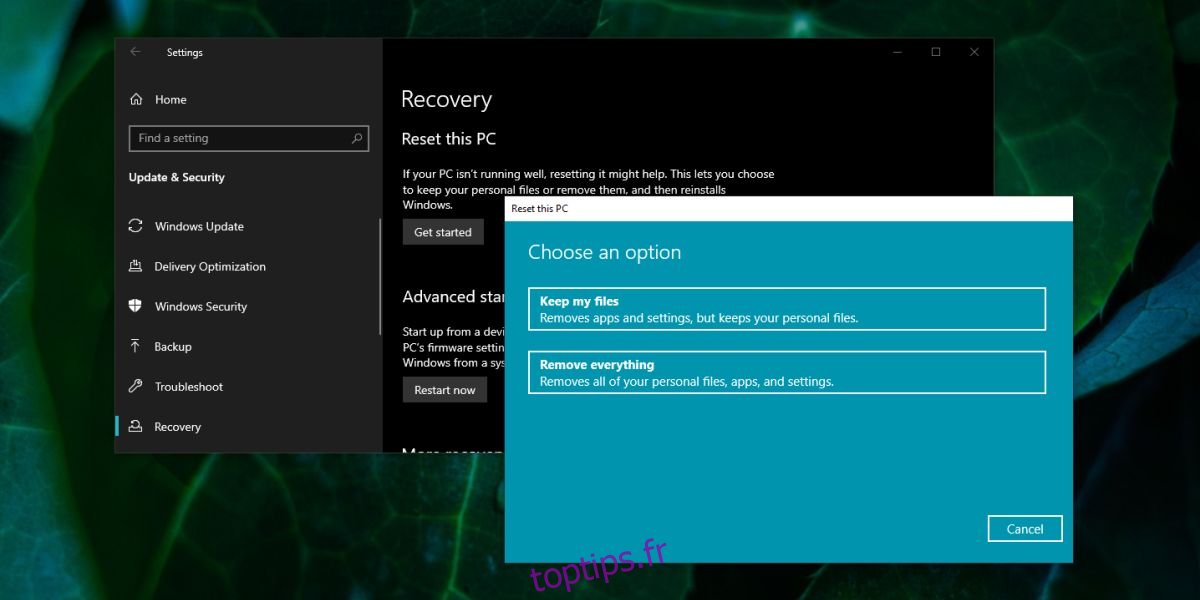L’une des meilleures fonctionnalités que Microsoft a ajoutées à Windows 10 était une fonctionnalité de réinitialisation. Cette fonction de réinitialisation offre essentiellement aux utilisateurs une nouvelle installation de Windows 10 sans avoir à se soucier d’installer le système d’exploitation à partir d’un disque et souvent sans avoir à réinstaller toutes leurs applications. Il peut également enregistrer les fichiers qui se trouvent dans votre dossier utilisateur et vous donner un système d’exploitation presque nouveau / frais avec lequel travailler. C’est un excellent dernier recours que les utilisateurs finaux qui ont peu de compétences en matière de dépannage peuvent utiliser.
Table des matières
La réinitialisation de Windows 10 a échoué [FIX]
L’option de réinitialisation de Windows 10 est excellente, mais elle dispose d’une sécurité intégrée. Si Windows 10 détecte qu’il ne sera pas en mesure de terminer la réinitialisation en toute sécurité, il échouera automatiquement. Vous verrez un message vous indiquant la même chose. Parfois, le message peut apparaître lorsque vous déclenchez la réinitialisation, ou il peut apparaître après que Windows 10 a démarré la réinitialisation et redémarre votre système d’exploitation. Quoi qu’il en soit, essayez les correctifs ci-dessous.
Réessayer
Une réinitialisation échouée peut être un hasard. Il est possible qu’un processus ne se soit pas arrêté alors qu’il était censé le faire et qu’il est entré en conflit avec la réinitialisation.
Ouvrez le menu Démarrer.
Cliquez sur le bouton Marche / Arrêt et sélectionnez Redémarrer.
Une fois votre système redémarré, vous pouvez lancer la réinitialisation.
Ouvrez l’application Paramètres.
Accédez au groupe de paramètres Mise à jour et sécurité.
Accédez à l’onglet Récupération.
Cliquez sur Commencer et recommencez le processus de réinitialisation.
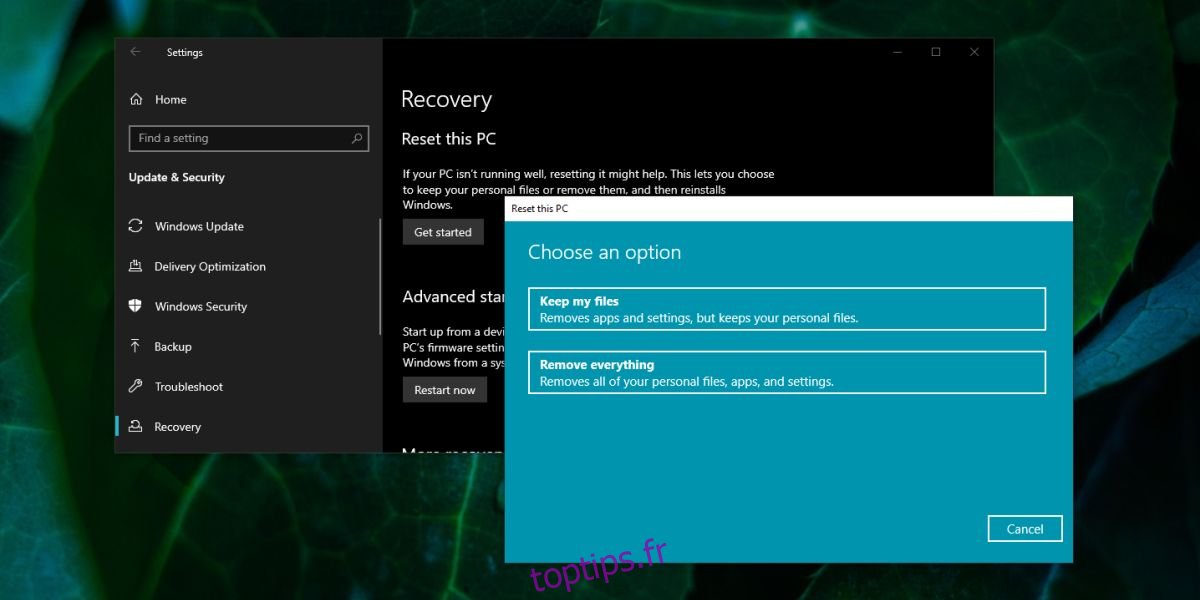
Débranchez le stockage amovible
Avant de commencer une réinitialisation, retirez tous les périphériques de stockage que vous pouvez, par exemple les disques durs externes, les clés USB, les disques CD / DVD, les cartes SD, etc. Vous devez également supprimer tous les périphériques que vous n’avez pas besoin d’utiliser pendant la configuration, par exemple, imprimantes, scanners, dispositifs biométriques, webcams, souris / clavier.
Pendant que vous y êtes, supprimez toutes les applications qui modifient l’interface utilisateur du système d’exploitation. Désactivez-les si vous ne souhaitez pas les désinstaller. Si la désactivation ne fonctionne pas, vous devriez essayer de désinstaller les applications.
Lancer le scan SFC
Il est possible que la réinitialisation échoue car il y a un problème avec votre disque dur. Un problème avec le disque dur peut avoir un effet inattendu et imprévisible sur la réinitialisation. Vérifiez votre disque pour les erreurs.
Ouvrez l’invite de commande avec les droits d’administrateur.
Exécutez la commande suivante et permettez-lui de résoudre les problèmes qu’il trouve.
sfc/scannow
Pour faire bonne mesure, redémarrez votre système, puis réessayez la réinitialisation.
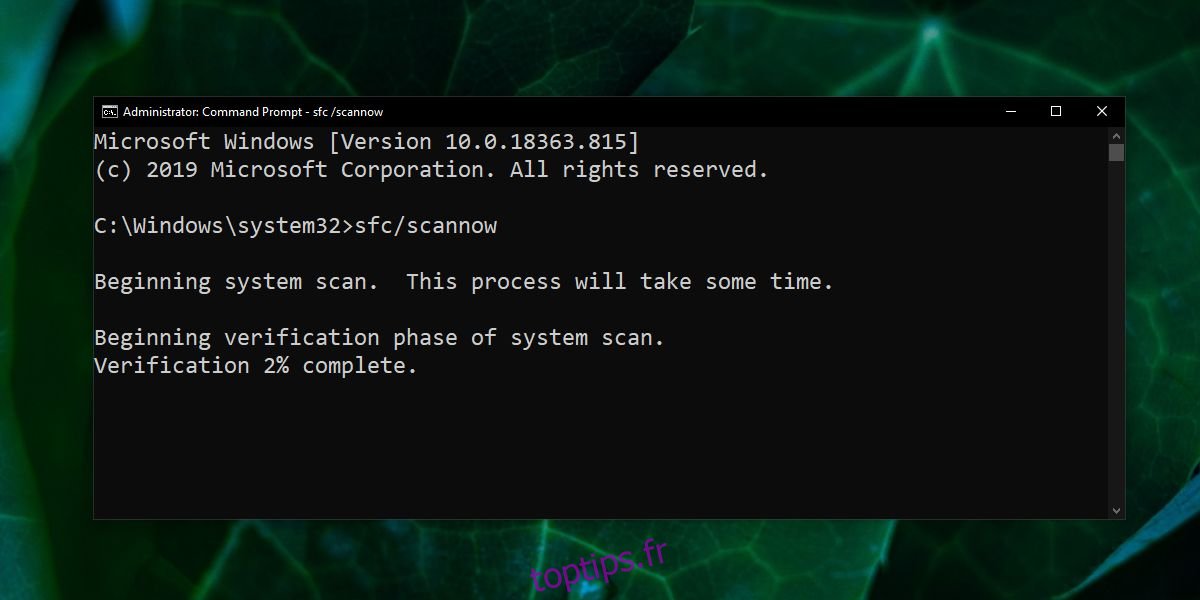
Réinitialiser à partir de l’environnement de récupération
Pour cela, vous devez créer un support d’installation pour Windows 10. Cela prendra un peu de temps mais cela peut résoudre le problème. C’est une bonne idée de sauvegarder vos fichiers avant de continuer.
Connectez le support d’installation à votre PC.
Redémarrez votre PC et démarrez dans le BIOS.
Assurez-vous que le disque d’installation est défini comme premier périphérique de démarrage.
Redémarrez votre système.
Sur l’écran d’installation, cliquez sur l’option «Réparer cet ordinateur».
Essayez une restauration du système
Si vous cherchez à réinitialiser Windows 10, il y a de fortes chances qu’il ait déjà des problèmes et qu’ils causent des problèmes avec une réinitialisation. Dans ce cas, vous pouvez toujours essayer une restauration du système. La seule limitation ici est que vous devez avoir un point de restauration vers lequel revenir.
En supposant que vous le faites, revenez-y:
Ouvrez l’Explorateur de fichiers et cliquez dans la barre d’adresse. Entrez ce qui suit et appuyez sur la touche Entrée.
Control PanelSystem and SecuritySystem
Cliquez sur Paramètres système avancés dans la colonne de gauche.
Accédez à l’onglet Protection du système.
Cliquez sur Restauration du système.
Cliquez sur Suivant dans la nouvelle fenêtre qui s’ouvre.
Sélectionnez le point sur lequel vous souhaitez restaurer le système et suivez les instructions à l’écran.
Si la restauration ne résout pas vos problèmes, vous pouvez essayer une réinitialisation après.
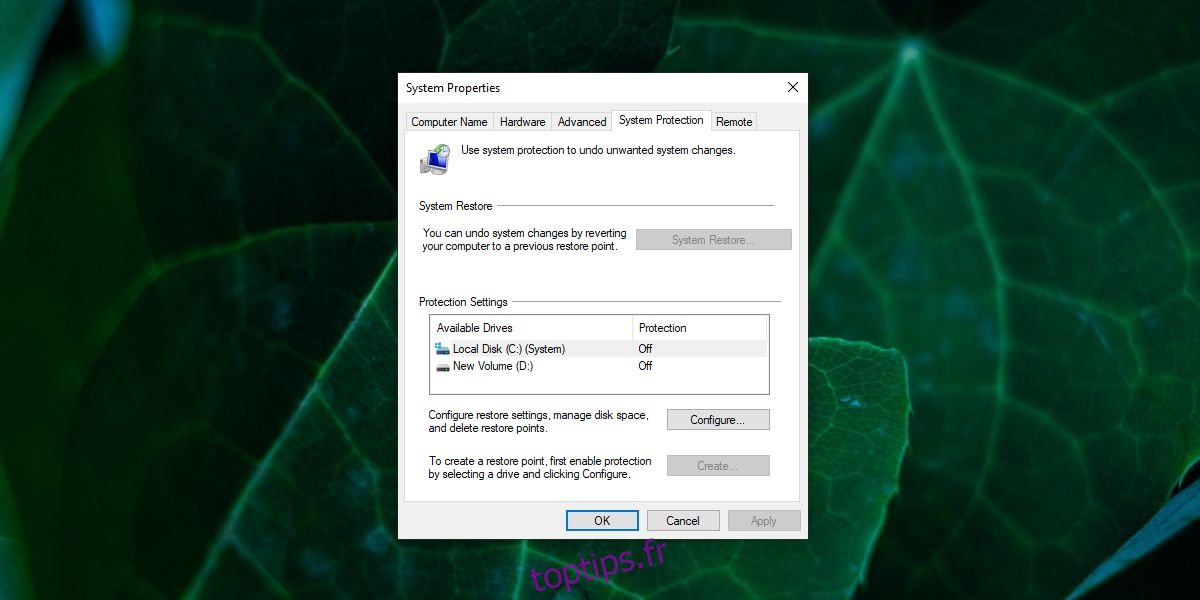
Rechercher des mises à jour
Il est possible que vous ayez des mises à jour Windows en attente. Il peut s’agir de mises à jour téléchargées et installées, mais nécessitant un redémarrage du système pour terminer l’installation. Dans ce cas, vous verrez une icône de mise à jour dans la barre d’état système. Cliquez dessus et sélectionnez l’option Redémarrer maintenant.
Vous devez également vérifier s’il existe des mises à jour en attente qui n’ont pas encore été téléchargées. Installez les mises à jour en attente, puis essayez la réinitialisation.
Pour vérifier les mises à jour;
Ouvrez l’application Paramètres.
Accédez au groupe de paramètres Mise à jour et sécurité.
Sélectionnez l’onglet Mises à jour Windows.
Cliquez sur le bouton Rechercher les mises à jour.
Installez toutes les mises à jour disponibles, redémarrez le PC, puis réessayez la réinitialisation.
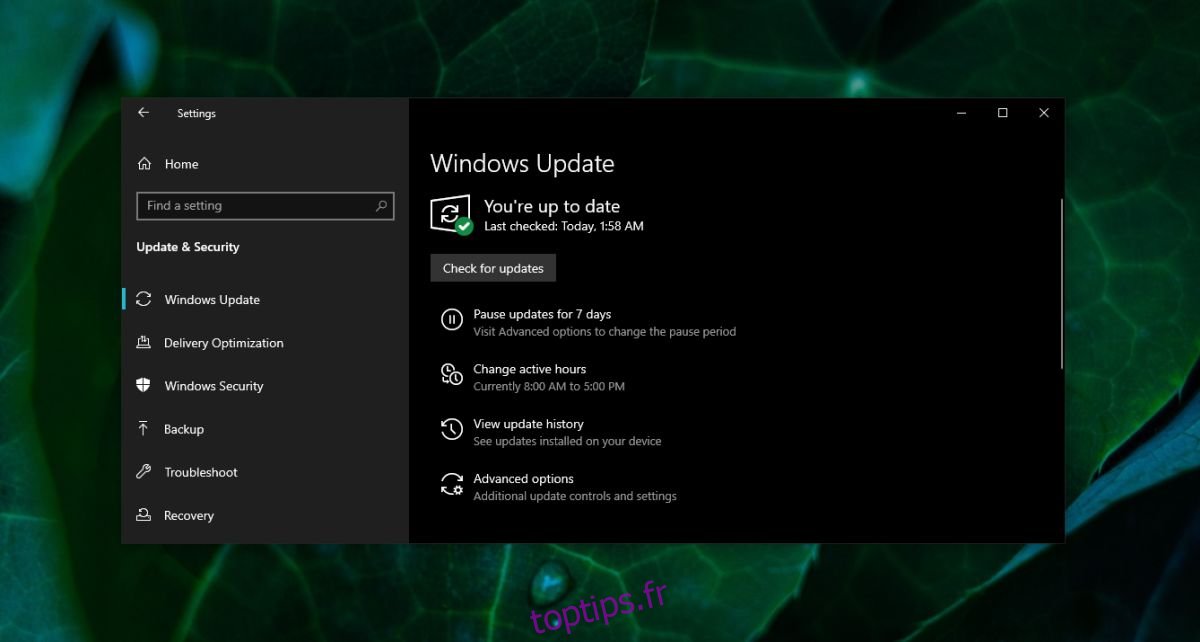
Conclusion
Une réinitialisation de Windows 10 résoudra de nombreux problèmes, en particulier ceux que l’utilitaire de résolution des problèmes Windows classique ne peut pas résoudre. Si vous rencontrez des problèmes persistants avec l’une des fonctionnalités de stock sur Windows 10, votre compte utilisateur a une erreur de trop, ou si vous rencontrez des problèmes pour installer et lancer des applications, une réinitialisation peut résoudre tout cela tout en gardant tout intact.
Certains utilisateurs aiment faire une nouvelle installation de Windows 10 de temps en temps et dans ce cas, une réinitialisation sera souvent remplie. Cela dit, vous aurez parfois encore besoin d’une nouvelle installation, donc ce n’est pas un remède pour tout, mais pour la plupart des choses.