Les notifications de contrôle d’accès utilisateur (UAC) sous Windows 10 peuvent s’avérer agaçantes, surtout si vous utilisez fréquemment des programmes qui exigent des droits d’administrateur. Heureusement, il existe une méthode pour créer un raccourci qui n’engendre pas ces notifications UAC.
Cette technique consiste à programmer une tâche qui lancera l’application visée avec les privilèges d’administrateur. Vous pouvez ensuite placer un raccourci sur votre bureau qui active cette tâche. De cette façon, la prochaine fois que vous utiliserez le raccourci, l’invite UAC sera contournée.
Bien qu’il soit techniquement possible de désactiver entièrement les invites UAC, il est fortement déconseillé de le faire car cela fragilise la sécurité de votre ordinateur face à d’éventuelles menaces et codes malveillants.
Étant donné que l’accès au Planificateur de tâches nécessite une confirmation UAC pour obtenir les droits d’administrateur nécessaires à la configuration d’une tâche, cette astuce ne constitue pas une réelle faille de sécurité.
Comment configurer une tâche planifiée
Pour accéder au Planificateur de tâches, cliquez sur le menu Démarrer, saisissez « Planificateur de tâches » dans la barre de recherche, puis sélectionnez l’icône du Planificateur de tâches dans les résultats.
Une fois le planificateur ouvert, choisissez « Créer une tâche » dans le panneau situé à droite de la fenêtre.
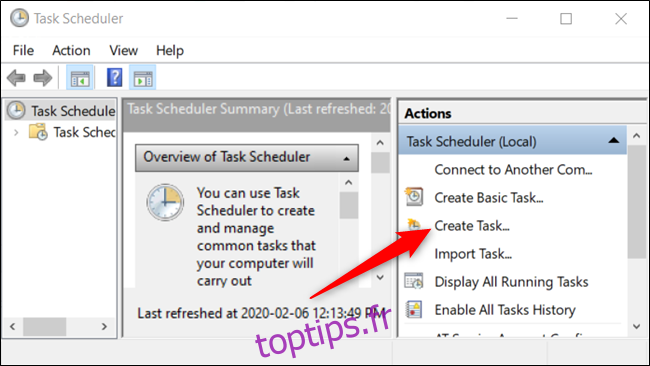
Attribuez un nom simple à la tâche, de préférence sans espaces, et facile à mémoriser, puis cochez la case « Exécuter avec les privilèges maximum ». Vous pouvez également ajouter une description succincte si vous le souhaitez, mais cela n’est pas indispensable.
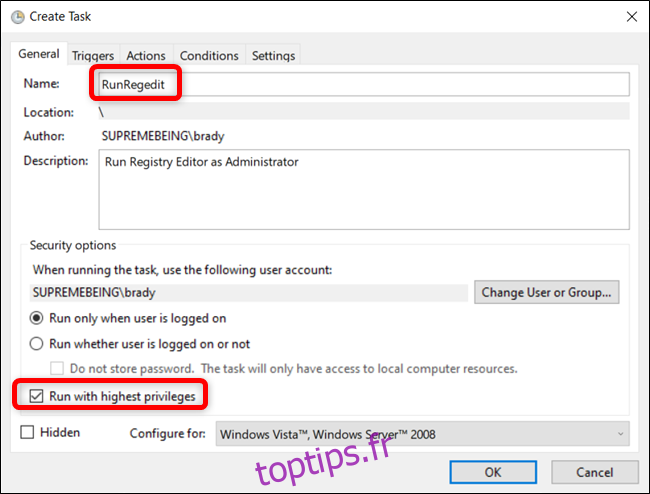
Par défaut, si vous configurez cette tâche sur un ordinateur portable, le Planificateur de tâches n’exécutera la tâche que si votre ordinateur est branché sur secteur. Si vous ne modifiez pas cette option, le raccourci ne lancera pas le programme et restera à l’état « En attente » tant que l’ordinateur n’est pas alimenté.
Accédez à l’onglet « Conditions » et décochez la case « Démarrer la tâche uniquement si l’ordinateur est sous tension. »
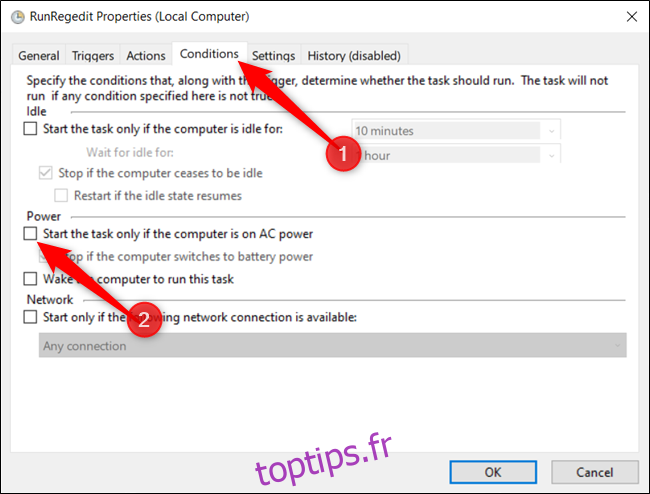
Passez ensuite à l’onglet « Actions », puis cliquez sur le bouton « Nouveau » pour créer une action pour la tâche.
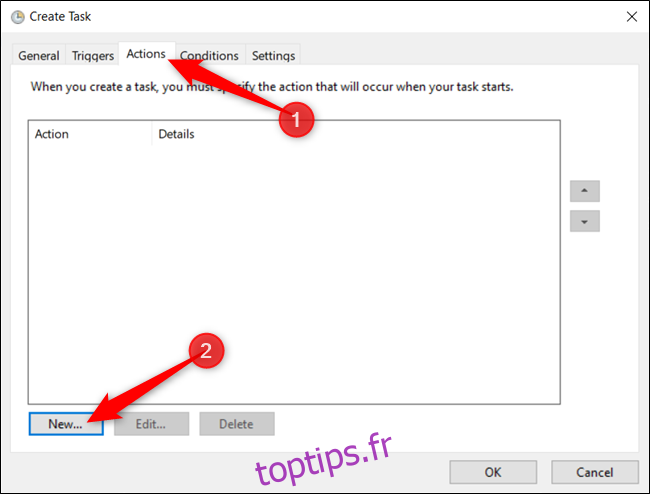
À présent, cliquez sur « Parcourir » pour localiser l’application qui doit être lancée lorsque la tâche démarre.
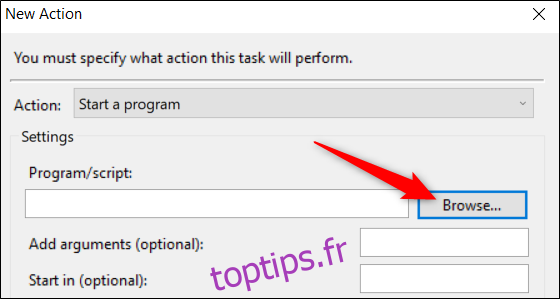
Recherchez l’application que vous souhaitez exécuter, puis cliquez sur « Ouvrir » après l’avoir sélectionnée dans l’Explorateur de fichiers.
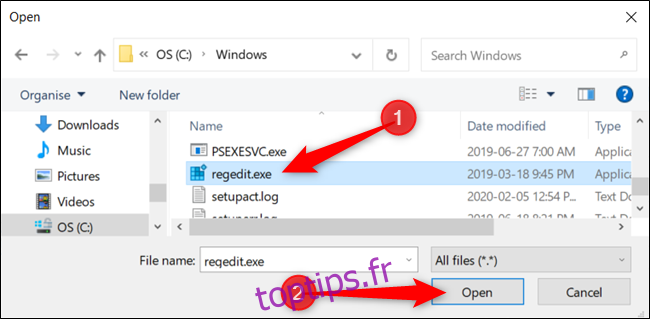
Cliquez sur « OK » pour valider les changements.
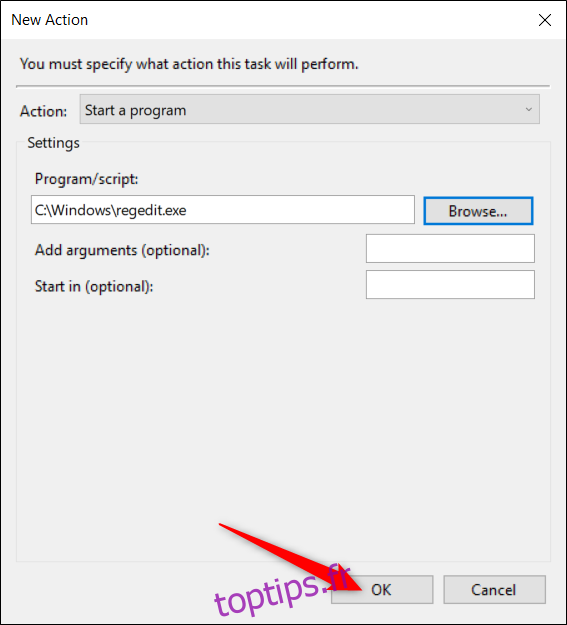
Cliquez une dernière fois sur « OK » pour terminer la création de la tâche.
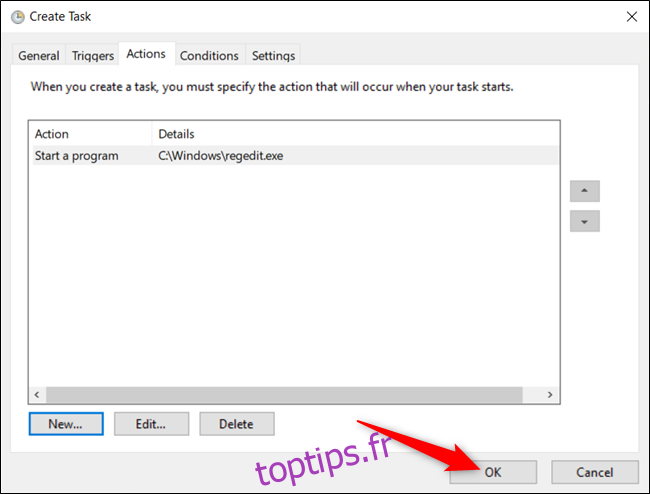
Une fois la tâche créée, c’est tout ce qu’il y a à faire pour cette partie. Si vous souhaitez vérifier que la tâche fonctionne correctement, sélectionnez « Bibliothèque du planificateur de tâches », cliquez droit sur la tâche dans la liste, puis choisissez « Exécuter » dans le menu contextuel.
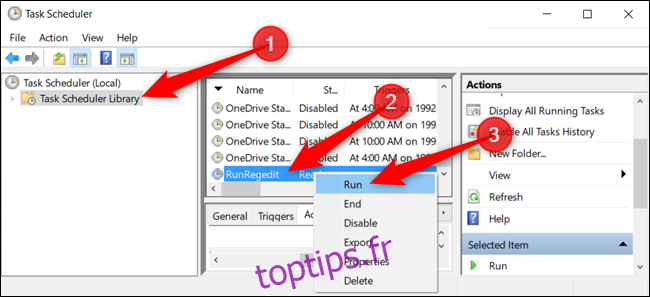
Lorsque tout est en ordre, fermez le Planificateur de tâches en notant le nom que vous avez donné à la tâche.
Comment concevoir le raccourci pour exécuter la tâche
Maintenant que la tâche qui lancera l’application est opérationnelle, il faut créer un raccourci qui l’activera.
Cliquez droit sur un emplacement vide de votre bureau, puis choisissez Nouveau > Raccourci dans le menu contextuel.
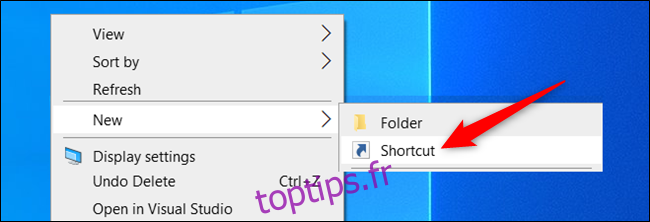
Dans la fenêtre qui s’affiche, nous devons entrer la commande qui lance la tâche planifiée, en remplaçant <taskname> par le nom de la tâche que nous avons choisi précédemment. Veillez à bien entourer le nom de guillemets. La commande doit ressembler à ceci:
schtasks /run /tn ""
Cliquez sur « Suivant » après avoir entré la commande.
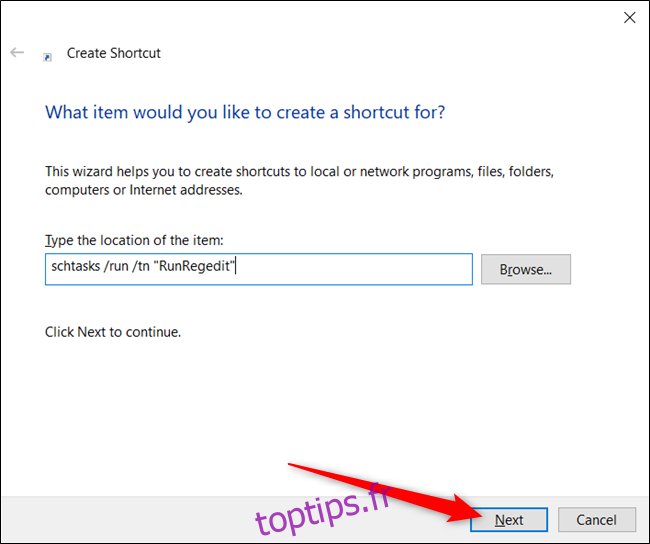
Attribuez un nom pertinent au raccourci et cliquez sur « Terminer » pour le créer.
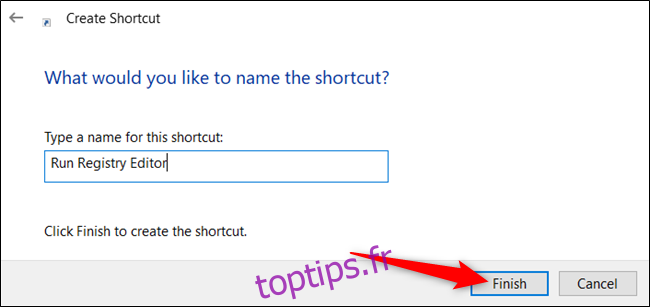
À présent, une icône de raccourci est disponible sur votre bureau. Un double-clic sur cette icône exécutera la tâche qui lancera l’application avec les privilèges d’administrateur, sans l’invite UAC.

Mais ce n’est pas tout. Si vous souhaitez le personnaliser davantage, cliquez droit sur le raccourci et choisissez « Propriétés » dans le menu contextuel.
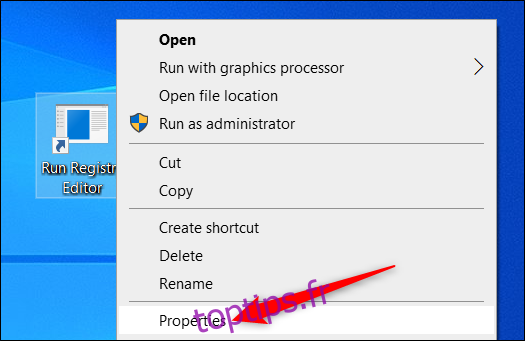
Comme le raccourci exécute une commande pour activer la tâche, l’invite de commande s’ouvre brièvement, exécute la commande schtasks, puis se ferme avant l’ouverture de l’application. Si vous le souhaitez, vous pouvez configurer la fenêtre pour qu’elle se réduise au lancement du raccourci, ce qui évitera un bref clignotement de l’invite de commande à l’écran.
Cliquez sur le menu déroulant situé à côté de « Exécuter » et choisissez « Réduite » dans la liste qui s’affiche.
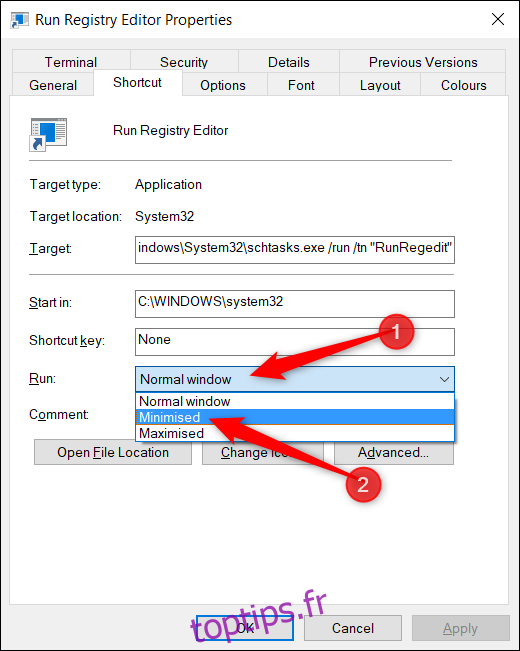
Ensuite, cliquez sur « Changer d’icône » pour modifier l’icône du raccourci.
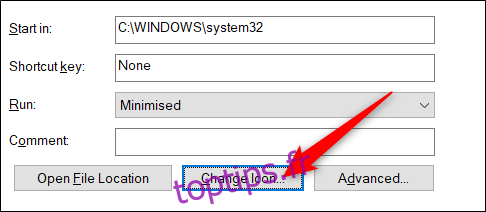
Si ce message apparaît, cliquez simplement sur « OK » pour poursuivre.
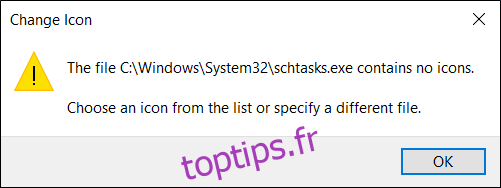
Vous pouvez maintenant choisir parmi les icônes proposées, ou cliquer sur « Parcourir » et rechercher l’application qui sera ouverte par la tâche. Sélectionnez « Ouvrir » pour voir ses icônes.
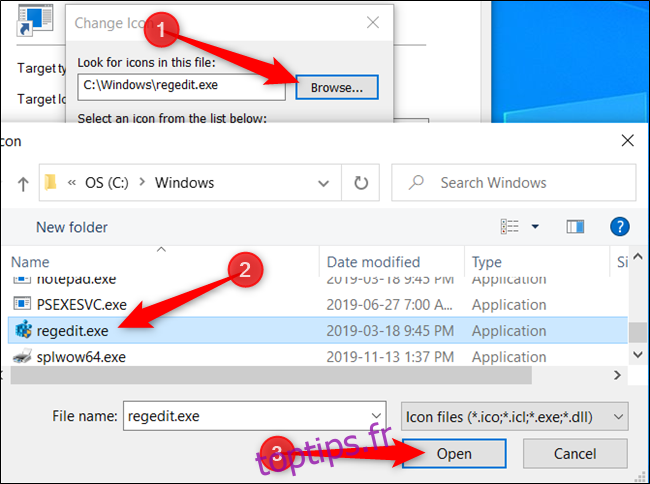
Choisissez l’icône de l’application et cliquez sur « OK » pour enregistrer les modifications.
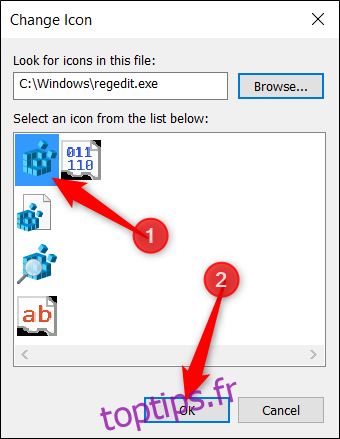
Cliquez une dernière fois sur « OK » pour enregistrer toutes les modifications et revenir au bureau.
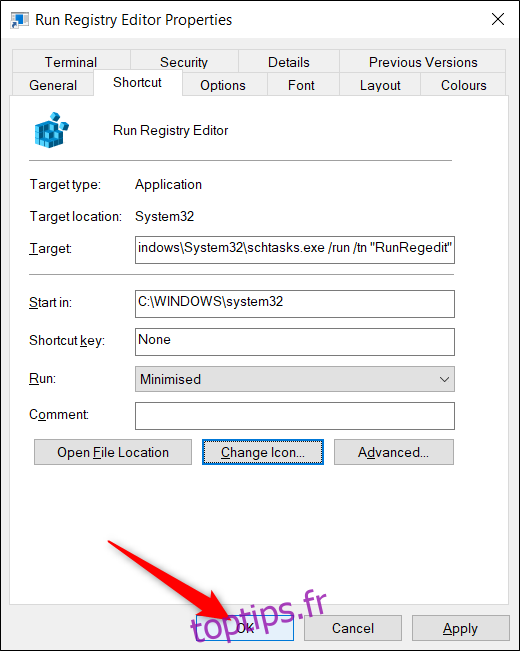
Vous avez maintenant un raccourci esthétique, qui ressemble même à l’application qu’il ouvre, et qui ne déclenche aucune notification UAC pour vous importuner.

C’est tout ce qu’il y a à savoir. Répétez cette procédure pour toutes les applications que vous utilisez régulièrement afin de contourner les invites UAC.