Que faire si vous avez besoin d’envoyer un SMS ou d’appeler votre collègue de toute urgence sur l’application Microsoft Teams mais que cela ne vous permet pas de le faire, n’est-ce pas frustrant ? Après tout, nous ne sommes pas là pour perdre notre temps, n’est-ce pas ? Eh bien, à votre grande surprise, Microsoft Teams, vous ne pouvez pas envoyer de messages, l’erreur est assez courante chez les utilisateurs. Heureusement, cet article fournit tout ce que vous devez savoir sur les méthodes pour résoudre l’envoi bloqué des messages des équipes Microsoft à ses causes.
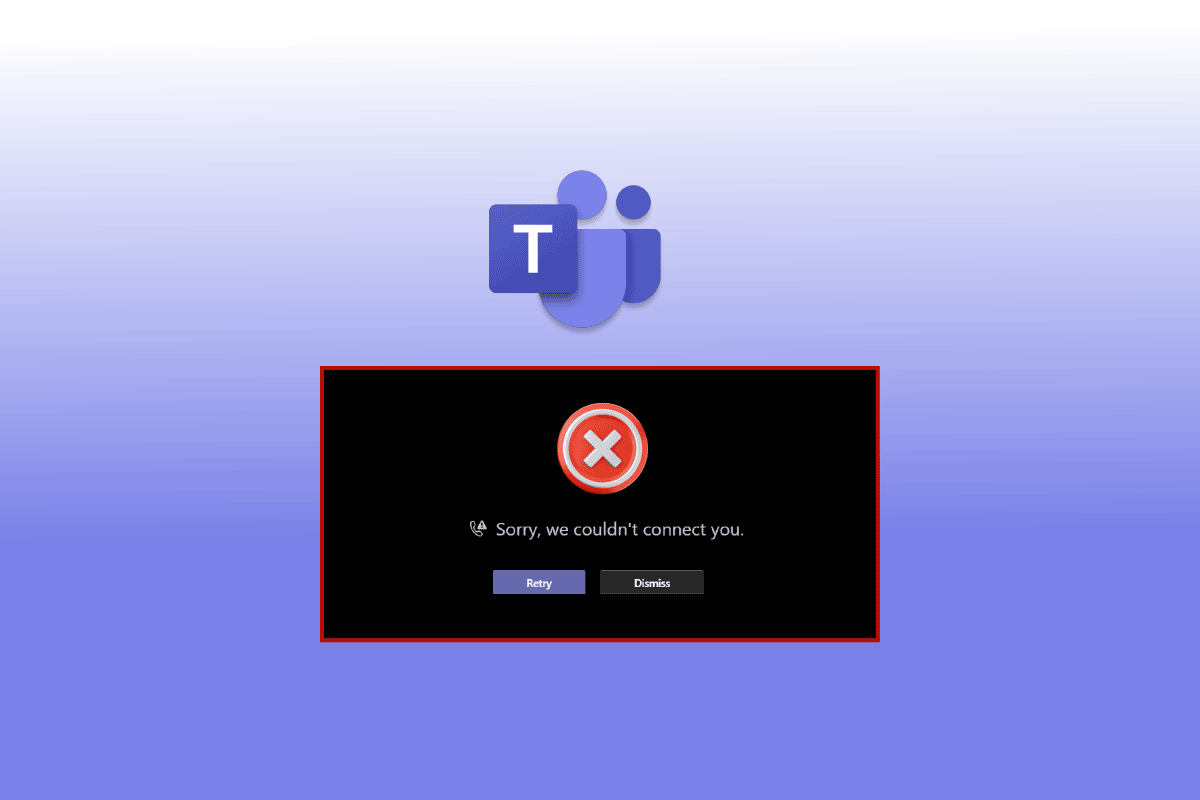
Table des matières
Comment corriger l’erreur Microsoft Teams, vous ne pouvez pas envoyer de messages
Il peut y avoir plusieurs raisons pour lesquelles vous ne pouvez pas envoyer de SMS à quelqu’un sur Teams, telles que :
- Vous devez dépanner votre connexion Internet.
- Vous n’avez pas mis à jour l’application Microsoft Teams.
- Vous n’avez pas effacé les applications inutiles exécutées en arrière-plan de votre smartphone Android.
- Votre Android n’a plus assez d’espace pour que les applications fonctionnent correctement.
Ci-dessous, nous avons montré les méthodes de dépannage pour résoudre le problème des équipes qui n’envoient pas de messages mais qui les reçoivent.
Méthode 1 : Résoudre les problèmes de connexion Internet
Une connexion Internet lente est souvent à l’origine de nombreux problèmes au sein de l’appareil et des applications. Cela rend l’envoi de messages et les appels vidéo presque impossibles. Dans ce cas, vous pouvez essayer d’activer et de désactiver votre Wi-Fi ou vos données mobiles. Cependant, si le problème persiste, vous pouvez également suivre notre guide détaillé sur le guide de dépannage ultime des smartphones pour résoudre les problèmes de réseau.
 Image parLorenzo Cafaro de Pixabay
Image parLorenzo Cafaro de Pixabay
Méthode 2 : Redémarrez le smartphone Android
Le redémarrage de votre smartphone tue et supprime les fragments restants d’applications exécutées en arrière-plan. Il efface votre RAM, nettoie votre smartphone et donne un petit coup de pouce pour repartir à zéro. Par conséquent, vos applications s’ouvrent plus rapidement et s’exécutent plus rapidement. De plus, le redémarrage de votre téléphone peut également résoudre plusieurs problèmes d’application courants. Voici les étapes pour redémarrer votre appareil pour réparer les équipes qui n’envoient pas de messages mais les reçoivent.
1. Appuyez longuement sur le bouton d’alimentation pendant quelques secondes.
2. Appuyez sur Redémarrer.
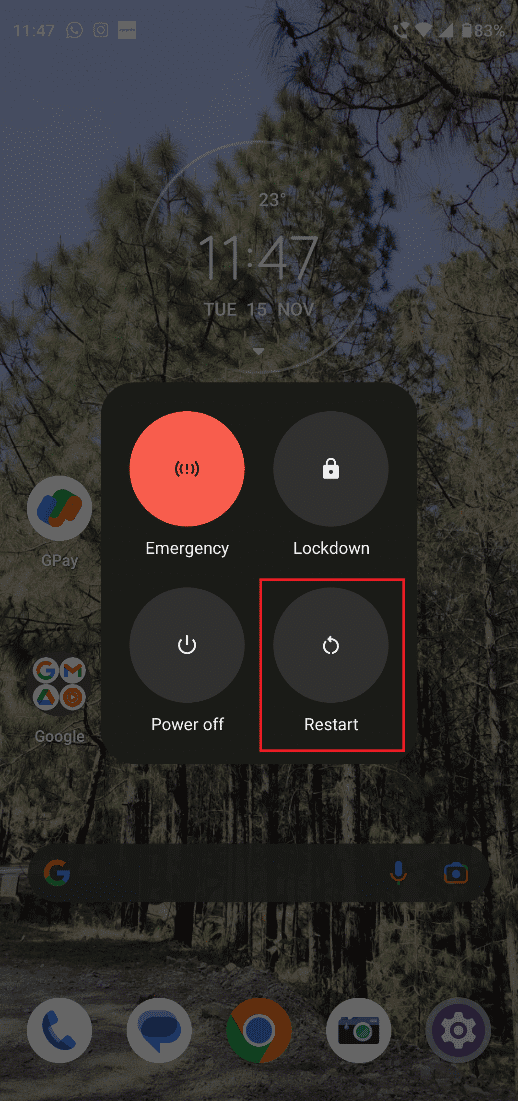
Méthode 3 : attendre la disponibilité du serveur Teams
Si la mise à jour de l’application Microsoft Teams ou le dépannage de votre connexion Internet n’ont pas fonctionné, vous pouvez attendre la disponibilité du serveur Teams. Pour vous assurer que son serveur est en panne, vous pouvez essayer ces différentes méthodes :
Option I : Accéder au statut Microsoft 365
1. Connectez-vous à votre compte Twitter et recherchez Microsoft 365 Status
2. Appuyez sur le nom du compte et faites défiler vers le bas pour voir ses derniers messages.
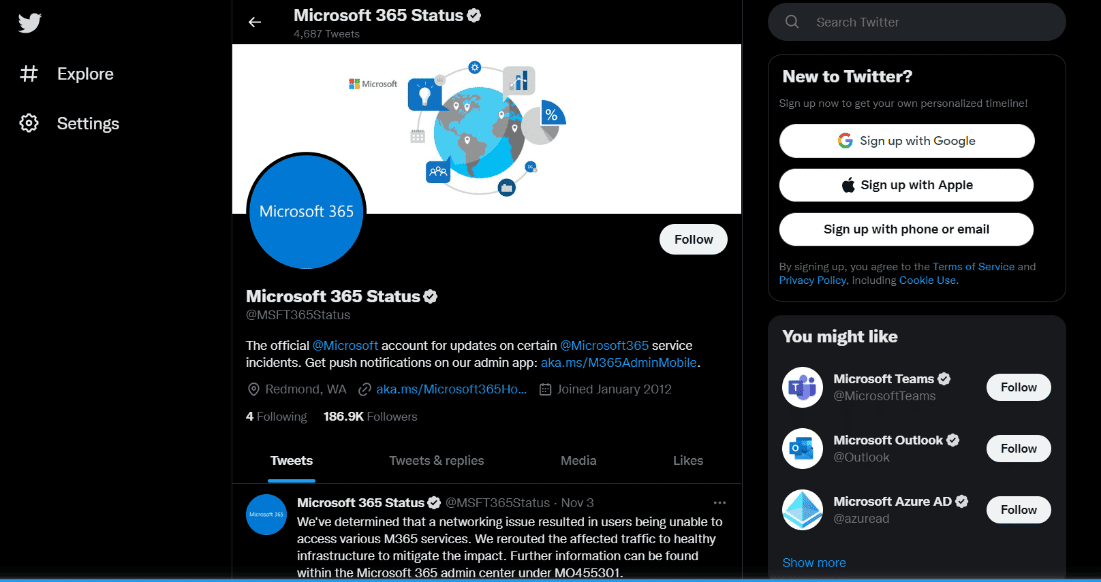
Si le compte indique qu’il y a un problème avec l’application Microsoft Teams, vous devez attendre que le problème soit résolu. Essayez d’envoyer un message à quelqu’un après quelques heures et vérifiez si le problème a été résolu.
Option II : via une application tierce
1. Parcourez le site Web principal de Détecteur de descente sur votre Android ou Windows 10
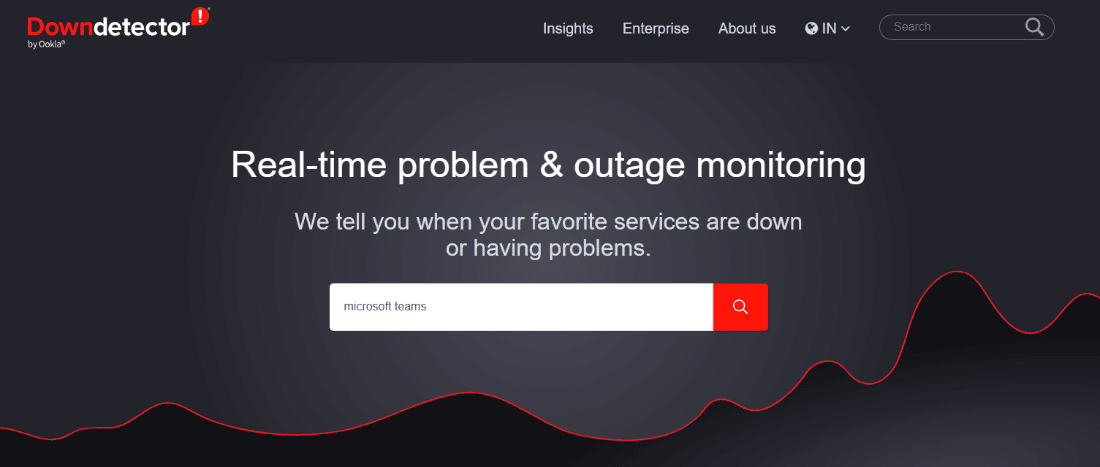
2. Recherchez Microsoft Teams dans la barre de recherche
Si Downdetector spécifie que les utilisateurs de Microsoft Teams ne rencontrent aucun problème particulier, vous devez passer à d’autres méthodes pour résoudre le problème des équipes qui n’envoient pas de messages mais les reçoivent.
Méthode 4 : reconnectez-vous à Microsoft Teams
Parfois, une solution simple suffit pour affronter la plus grande montagne. En d’autres termes, vous pouvez toujours essayer de vous reconnecter à votre compte Teams avant d’utiliser des mesures extrêmes. Cela peut vous aider efficacement à résoudre les erreurs des équipes Microsoft pour lesquelles vous ne pouvez pas envoyer de messages.
1. Ouvrez Microsoft Teams et appuyez sur votre photo de profil dans le coin supérieur gauche.
2. Ensuite, appuyez sur Paramètres.
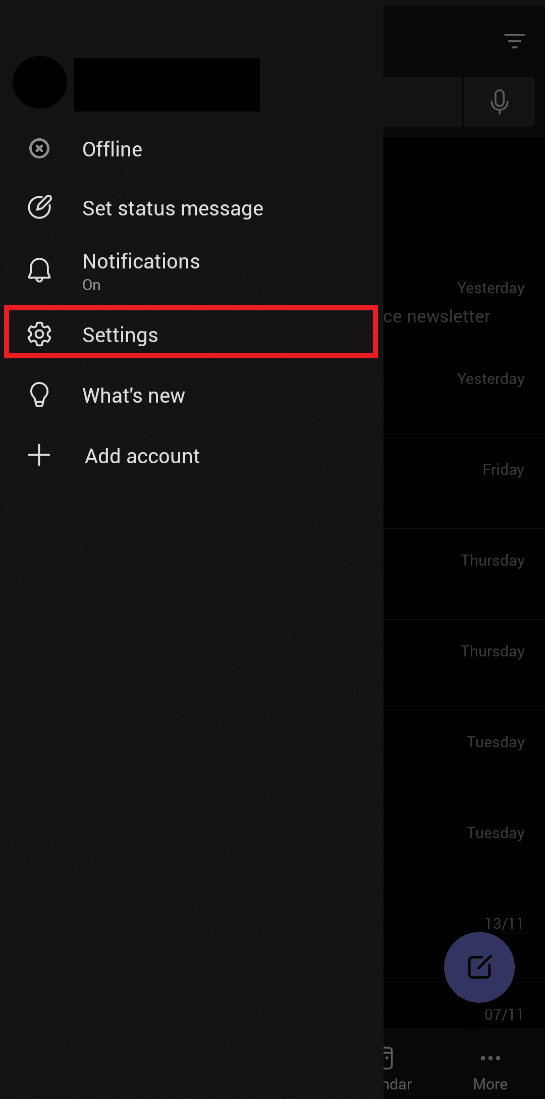
3. Terminez le processus en appuyant sur l’option Déconnexion en bas.
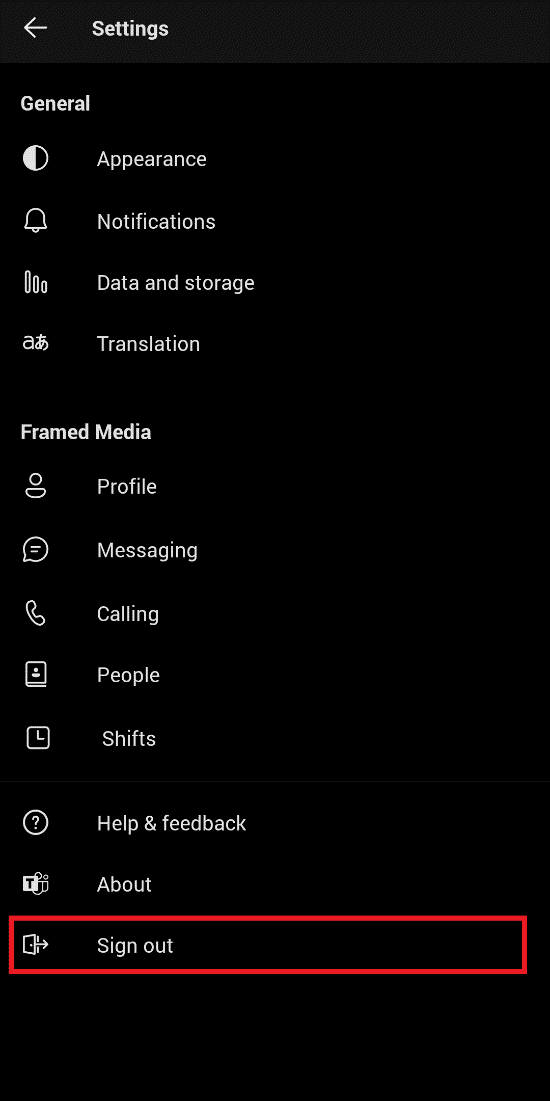
4. Maintenant, connectez-vous en utilisant le nom d’utilisateur et le mot de passe de l’équipe Microsoft.
Méthode 5 : désactiver le VPN ou le serveur proxy
Il ne fait aucun doute que les VPN sont de loin l’un des MEILLEURS ajouts pour les personnes qui adorent la navigation en ligne. Compte tenu des préoccupations croissantes en matière de sécurité et de confidentialité, les VPN vous offrent une sécurité inégalée avec moins de dépenses.
Cependant, si vous rencontrez un problème avec Teams tel que Microsoft Teams n’a pas pu envoyer d’image, vous pouvez désactiver votre VPN pour exclure cette possibilité. Si cette méthode fonctionne, vous devrez reconfigurer votre VPN pour permettre à l’application Teams de fonctionner sans interruption. Vous pouvez facilement comprendre comment désactiver le VPN et le proxy sur Windows 10 avec notre guide simple et convivial pour les débutants.
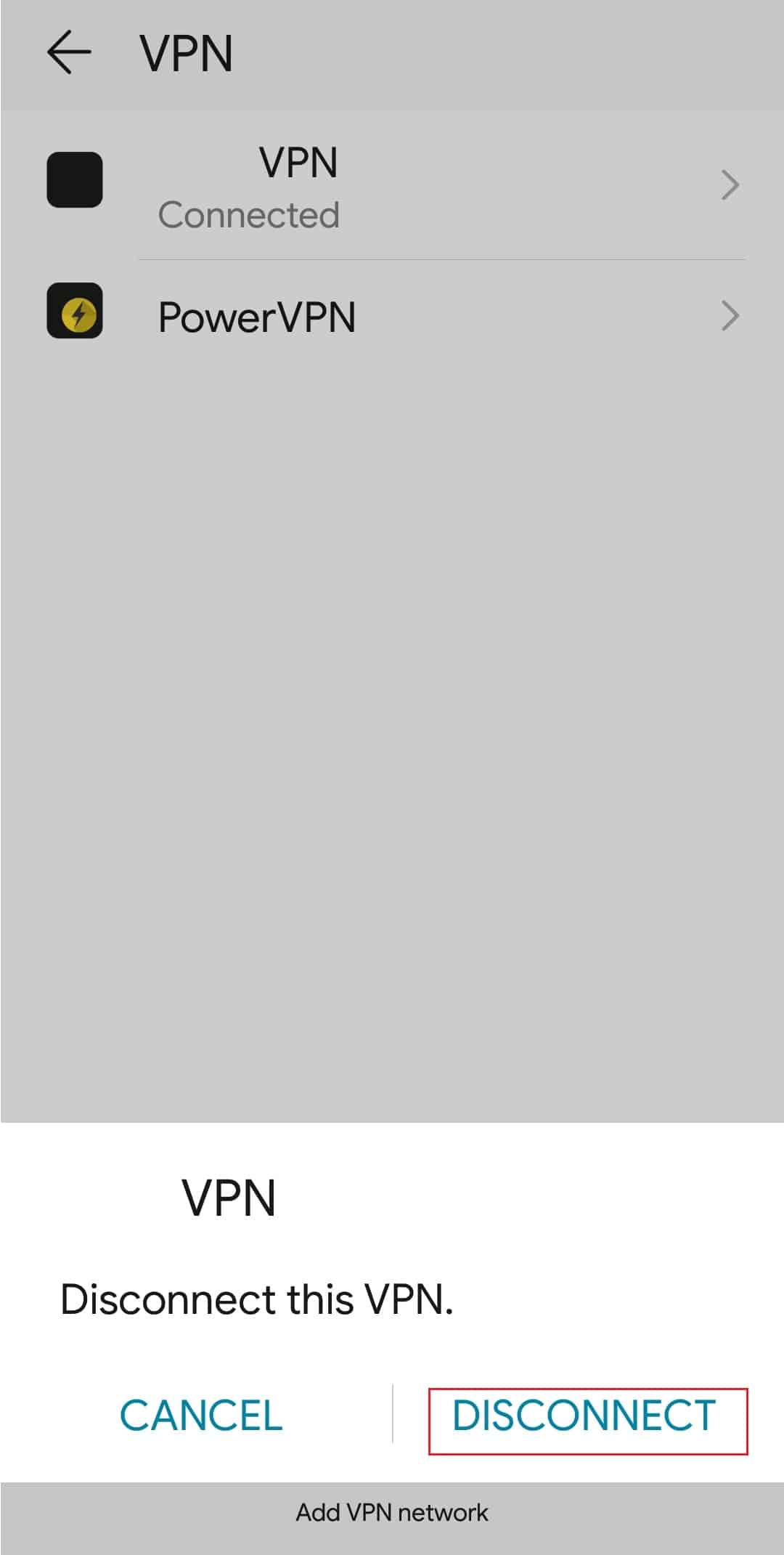
Méthode 6 : forcer l’application Stop Teams
Les gens pensent souvent que la fermeture des applications de manière standard les supprime entièrement du sélecteur d’applications. Mais ce n’est pas vrai. Au lieu de cela, ils s’exécutent en arrière-plan, en particulier lorsqu’il y a un processus en cours tel que le téléchargement ou la mise à jour de l’application. Dans ce cas, vous pouvez forcer l’arrêt de l’application.
1. Ouvrez Paramètres et appuyez sur Applications.
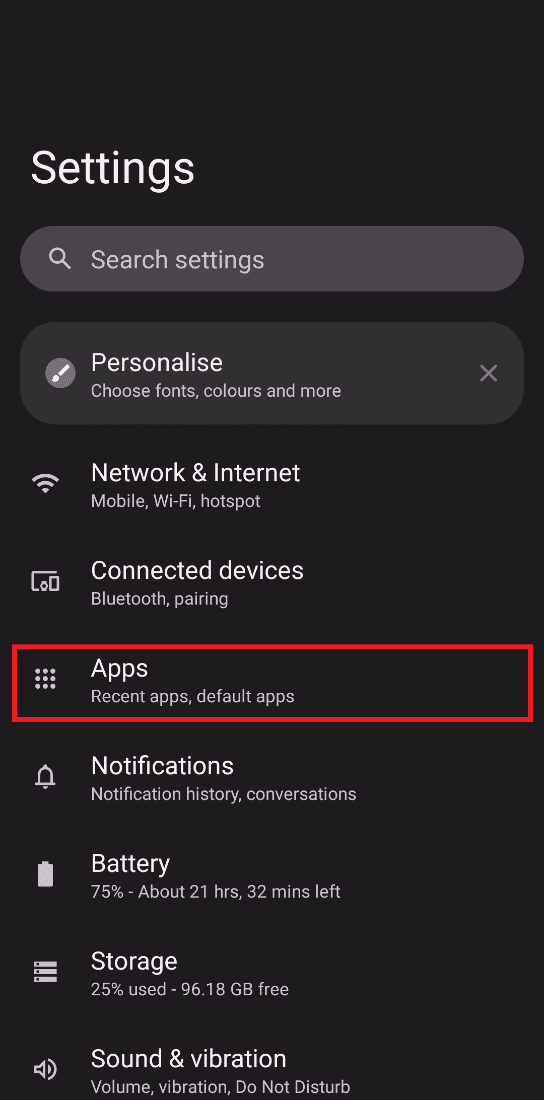
2. Recherchez Microsoft Teams dans la liste et appuyez sur Forcer l’arrêt.
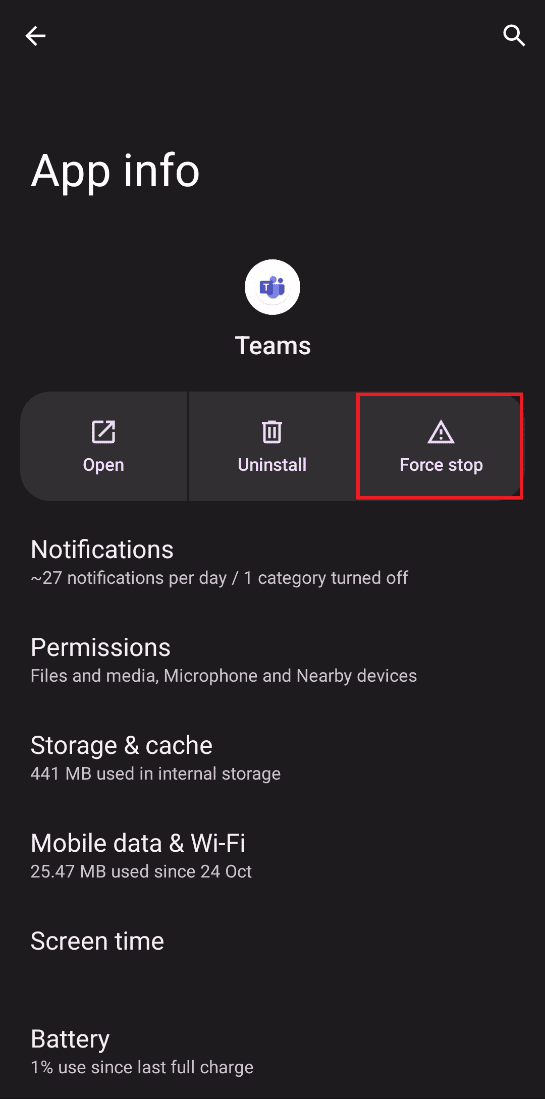
Méthode 7 : Modifier l’autorisation de canal
Nous rencontrons souvent des incidents lorsqu’un administrateur empêche involontairement quelqu’un d’envoyer des SMS sur une discussion de groupe. Dans ce cas, vous ne pouvez modifier l’autorisation de votre chaîne que si vous êtes le créateur de la chaîne et qu’un autre membre du groupe se plaint de ne pas pouvoir envoyer de message.
1. Appuyez sur les trois points verticaux sur le côté gauche de l’écran.
2. Cliquez sur Gérer le canal.
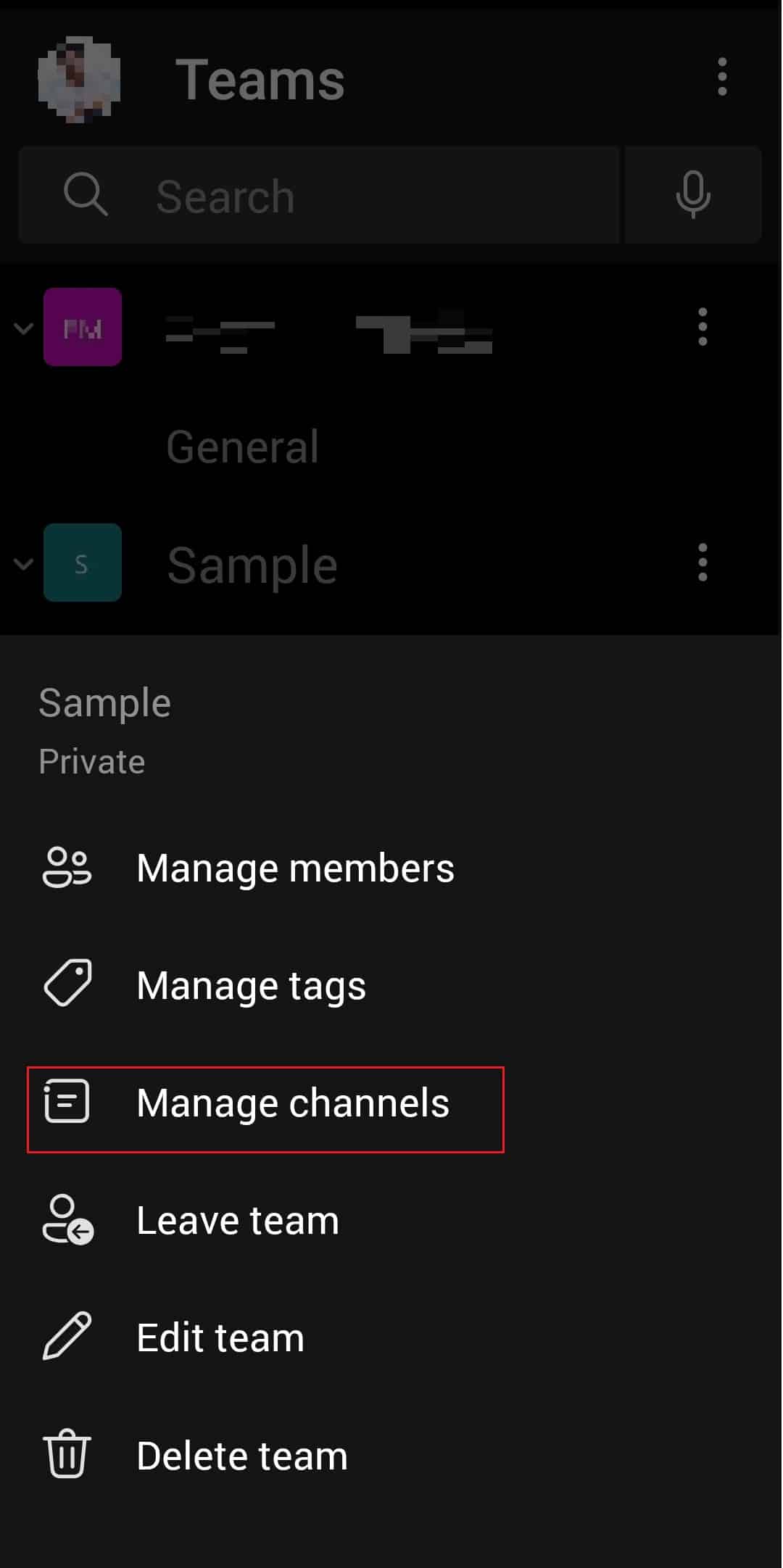
3. Accédez aux paramètres du canal et sélectionnez Tout le monde peut publier des messages sous Canal général.
Méthode 8 : Mettre à jour Microsoft Teams
La mise à jour de vos applications dès que la nouvelle version est disponible est essentielle pour un fonctionnement fluide et un décalage minimal, voire nul. Vous pouvez mettre à jour votre application Teams en suivant ces étapes pour résoudre le problème des équipes qui n’envoient pas de messages mais qui les reçoivent.
1. Ouvrez Google Play Store sur votre Android.
2. Rechercher Équipes Microsoft application dans la barre de recherche.
3. Appuyez sur Mettre à jour et attendez que le processus soit terminé.
Remarque : Si la mise à jour automatique sur votre smartphone est activée, vous ne verrez peut-être pas l’option Mettre à jour. Au lieu de cela, il affichera Désinstaller et Ouvrir uniquement.
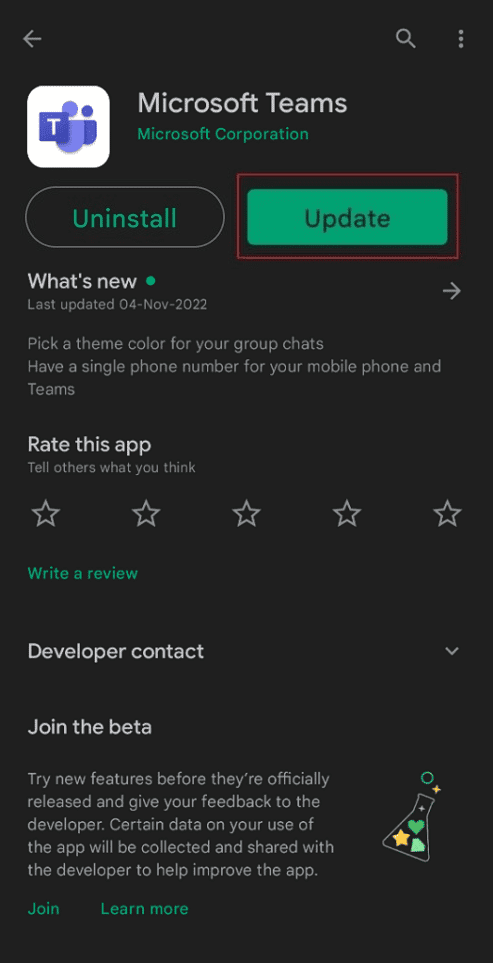
Méthode 9 : Effacer le cache et le stockage des équipes
Si vous ne parvenez pas à résoudre l’erreur des équipes Microsoft, vous ne pouvez pas envoyer de messages, l’accumulation de cache peut en être l’une des raisons. Ces fichiers et multimédias indésirables occupent beaucoup d’espace sur votre appareil, ce qui le rend encore plus en retard que jamais.
Remarque : étant donné que les smartphones n’ont pas les mêmes options de paramètres, elles varient d’un fabricant à l’autre. Par conséquent, assurez-vous toujours que les paramètres sont corrects avant d’en modifier. Pour ce faire, lisez notre guide sur la façon de vider le cache sur Android.
Remarque : vous pouvez également effacer l’espace de stockage si nécessaire.
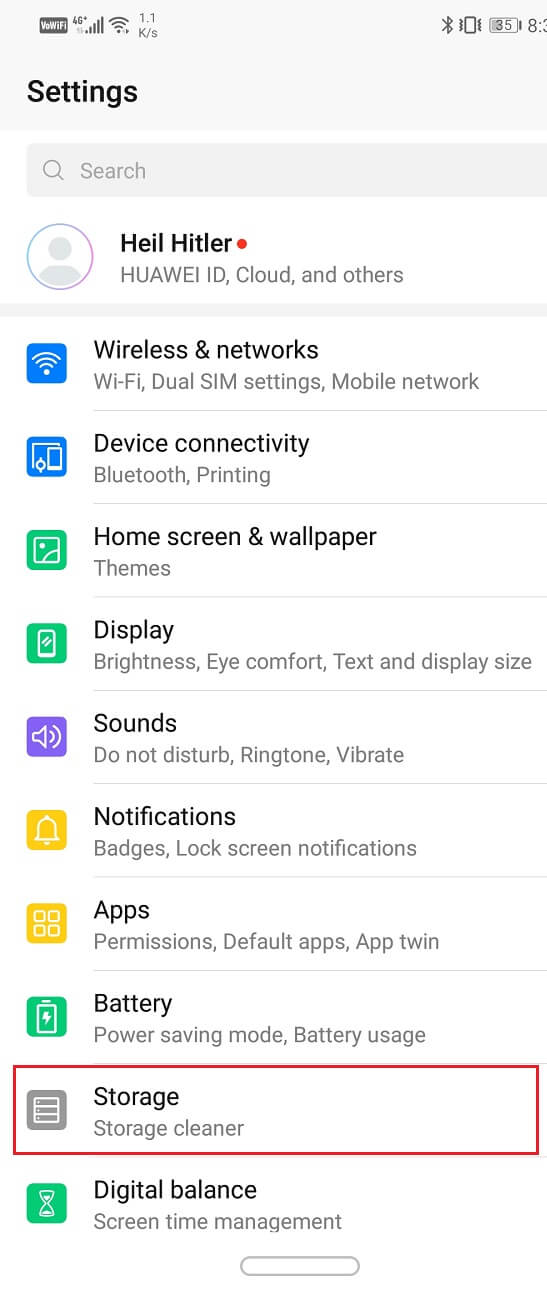
Méthode 10 : Se connecter à l’aide d’un appareil différent
Si vous ne parvenez pas à envoyer un SMS à quelqu’un sur l’application Microsoft Teams, vous pouvez essayer de vous connecter à l’aide d’un autre appareil. Par exemple, si vous utilisiez Teams sur votre smartphone, essayez cette fois un ordinateur portable. Si cette méthode résout votre problème, le problème réside dans votre appareil.
1. Allez à la Page des équipes Microsoft et cliquez sur Se connecter.
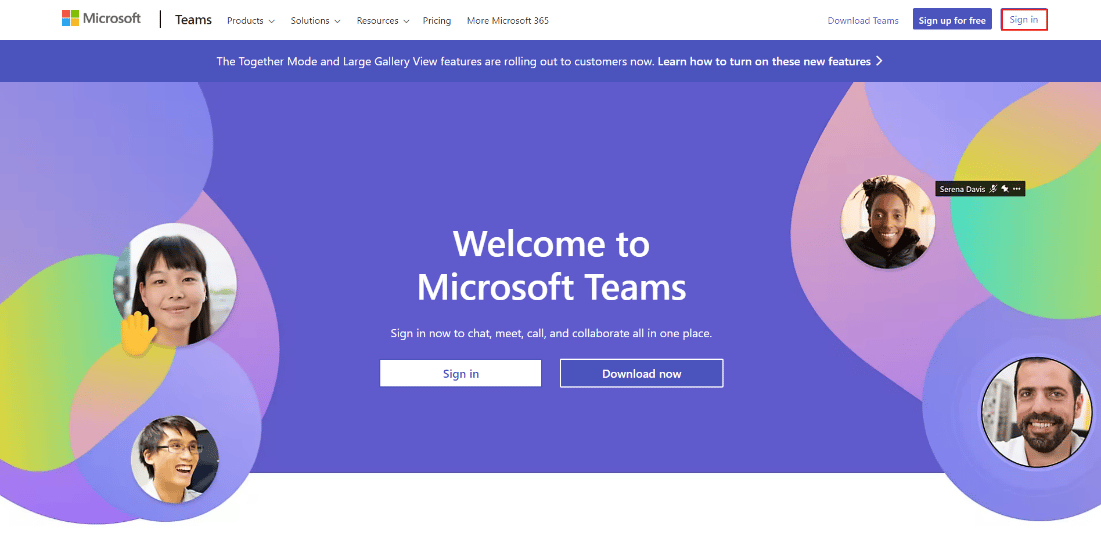
2. Entrez vos identifiants de connexion et connectez-vous à votre compte Teams.
Essayez d’envoyer un message à votre ami ou collègue à partir d’ici et voyez si cette méthode a résolu l’erreur des équipes Microsoft, vous ne pouvez pas envoyer de messages.
Foire aux questions (FAQ)
Q1. Pourquoi ne puis-je pas envoyer d’images sur Teams ?
Rép. Il est possible que vous ne puissiez pas envoyer d’images sur Microsoft Teams en raison de systèmes d’exploitation incompatibles. Il existe d’autres causes courantes telles qu’une version obsolète de l’application, une connexion Internet instable, un problème de serveur, etc.
Q2. Pourquoi Microsoft Teams dit-il que quelque chose s’est mal passé ?
Rép. Microsoft Teams quelque chose s’est mal passé, l’erreur est assez courante chez les utilisateurs. Vous pouvez le voir si votre connexion Internet est instable, vous avez entré de mauvaises informations d’identification, vous n’avez pas mis à jour Teams, un problème interne dans le serveur Teams, etc.
Q3. Pourquoi les messages de l’équipe Microsoft ne sont-ils pas envoyés ?
Rép. Si vous essayez d’envoyer un message sur Teams mais que l’application ne vous permet pas de le faire, vous pouvez essayer l’une des méthodes mentionnées ci-dessus. Ils sont tous adaptés aux débutants et ne prennent généralement que quelques minutes à compléter.
***
Nous espérons que cet article vous a aidé à éliminer les équipes Microsoft pour lesquelles vous ne pouvez pas envoyer de messages d’erreur efficacement. N’hésitez pas à nous contacter pour savoir ce que vous souhaitez lire ensuite. Commentez ci-dessous vos suggestions et commentaires pour nous aider à améliorer les choses pour vous.
