Avec l’arrivée de Windows Vista, une nouvelle fonctionnalité, le Contrôle de Compte Utilisateur (UAC), a fait son apparition. Depuis lors, Windows a subi de multiples transformations. Pour toute modification apportée à un ordinateur équipé d’un système d’exploitation plus récent que Windows Vista, l’accès administrateur est indispensable. Néanmoins, de nombreux utilisateurs de Windows rapportent une erreur concernant les privilèges d’administrateur, empêchant l’application de modifications et la sauvegarde de paramètres. Ces erreurs surviennent souvent avec des fichiers audio, vidéo et documents. Une restriction d’autorisation sur ces fichiers peut les rendre en lecture seule, bloquant ainsi toute modification. Cet article détaille les méthodes pour corriger l’erreur 0xc00d3e8e, permettant ainsi l’enregistrement de fichiers et l’application de paramètres sans rencontrer d’obstacles. Débutons sans plus attendre!
Solutions pour corriger l’erreur empêchant l’application de propriétés
Avant d’explorer les solutions, examinons les causes potentielles de cette erreur:
- Absence de compte utilisateur
- Manque de droits de propriété
- Conflits avec des applications installées
- Corruption de fichiers système Windows
- Dysfonctionnements de l’Explorateur Windows
Voici les différentes techniques de dépannage pour corriger l’erreur inattendue 0xc00d3e8e qui vous empêche d’appliquer des modifications aux propriétés des fichiers.
Méthode 1 : Redémarrage de l’ordinateur
Parfois, lors de l’utilisation de Windows, des applications ou des processus en arrière-plan peuvent générer cette erreur. Un simple redémarrage du PC peut résoudre ce problème.
1. Appuyez sur la touche Windows.
2. Ensuite, cliquez sur le bouton d’alimentation et choisissez l’option Redémarrer.
Après le redémarrage, essayez de modifier et d’enregistrer le fichier pour vérifier si le problème est résolu.
Méthode 2 : Relancer l’Explorateur Windows
Le redémarrage de l’Explorateur Windows depuis le Gestionnaire des tâches peut corriger l’erreur. Voici comment procéder:
1. Ouvrez le Gestionnaire des tâches avec la combinaison de touches Ctrl + Maj + Échap.
2. Allez dans l’onglet Processus et sélectionnez l’Explorateur Windows.
3. Cliquez sur le bouton Redémarrer.
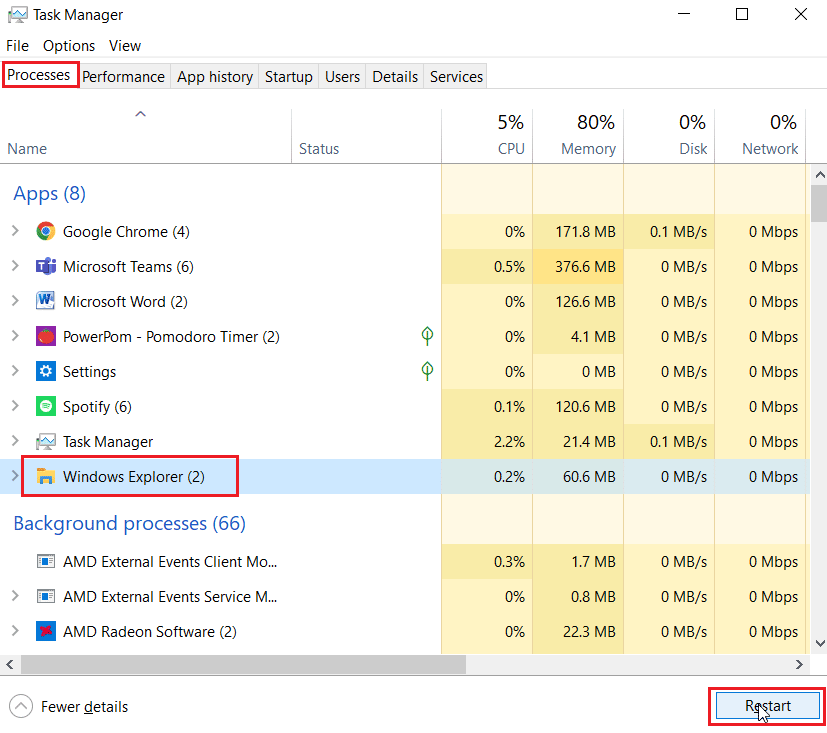
Méthode 3 : Utiliser l’outil de résolution des problèmes de fichiers et de dossiers
Windows 10 propose de nombreux outils de dépannage, mais certains ne sont pas intégrés par défaut. Il est donc nécessaire de télécharger des outils spécifiques depuis le site officiel de Microsoft.
Attention : Téléchargez uniquement les outils de dépannage depuis le site officiel de Microsoft.
1. Rendez-vous sur le Site officiel de Microsoft, descendez et cliquez sur le bouton Télécharger pour obtenir l’outil de dépannage.
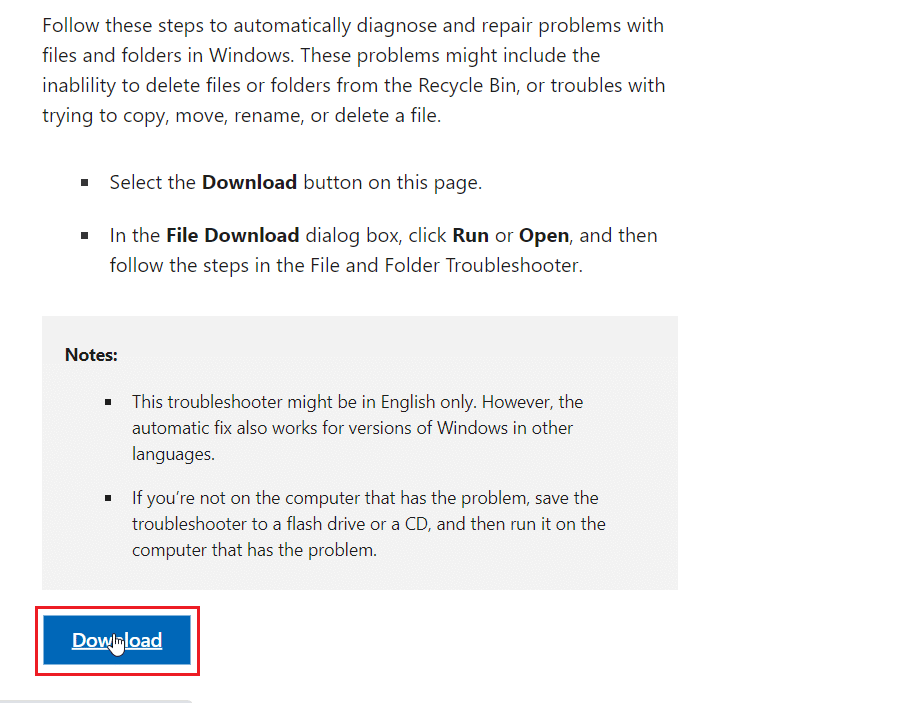
2. Localisez le fichier téléchargé, ouvrez-le, puis cliquez sur Suivant pour lancer l’analyse.
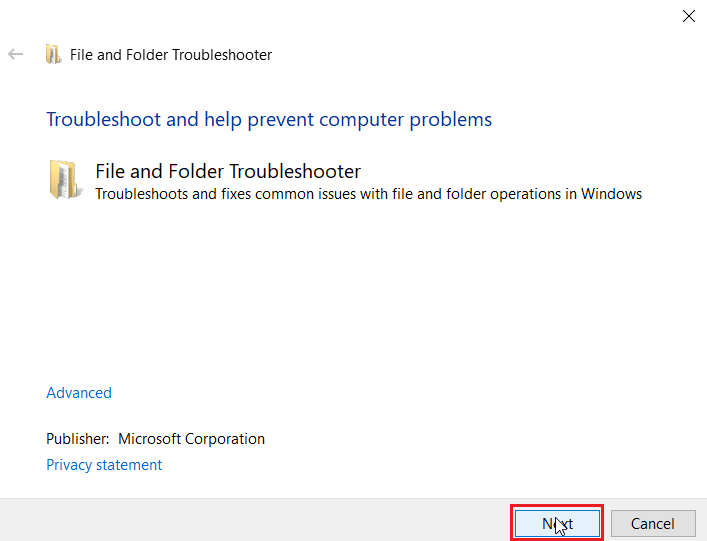
3. Dans la liste des problèmes à dépanner, sélectionnez « Problèmes lors de la suppression de fichiers et dossiers ».
4. Cliquez ensuite sur Suivant.
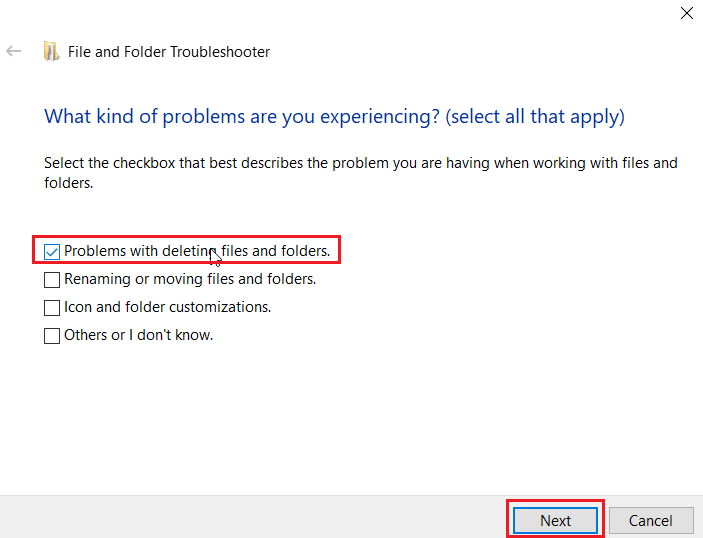
5. Pour finir, cliquez sur Fermer pour quitter l’outil de dépannage.
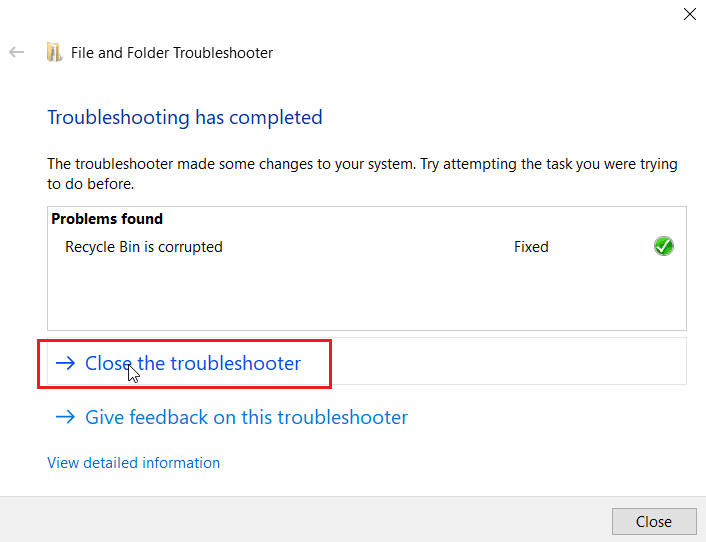
Méthode 4 : Mettre à jour Windows
Si vous avez installé Windows 10 à partir d’un DVD, certains formats de lecture vidéo peuvent ne pas être à jour. Effectuez une mise à jour Windows pour permettre à votre système de se mettre à niveau automatiquement. Consultez notre guide sur le téléchargement et l’installation des dernières mises à jour de Windows 10.
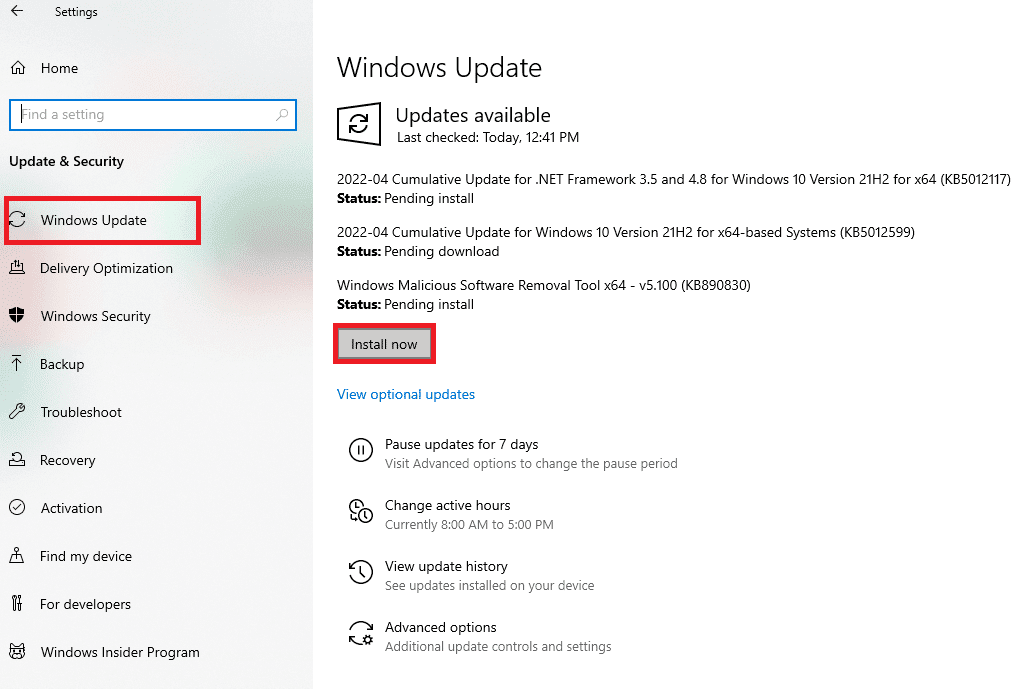
Méthode 5 : Lancer l’outil de résolution des problèmes de Windows Update
Des échecs de mise à jour de Windows peuvent causer l’erreur. Dans ce cas, lancez l’outil de résolution des problèmes de Windows Update pour identifier et corriger automatiquement les problèmes. Consultez notre guide sur l’utilisation de cet outil. Suivez les étapes décrites pour le mettre en œuvre.
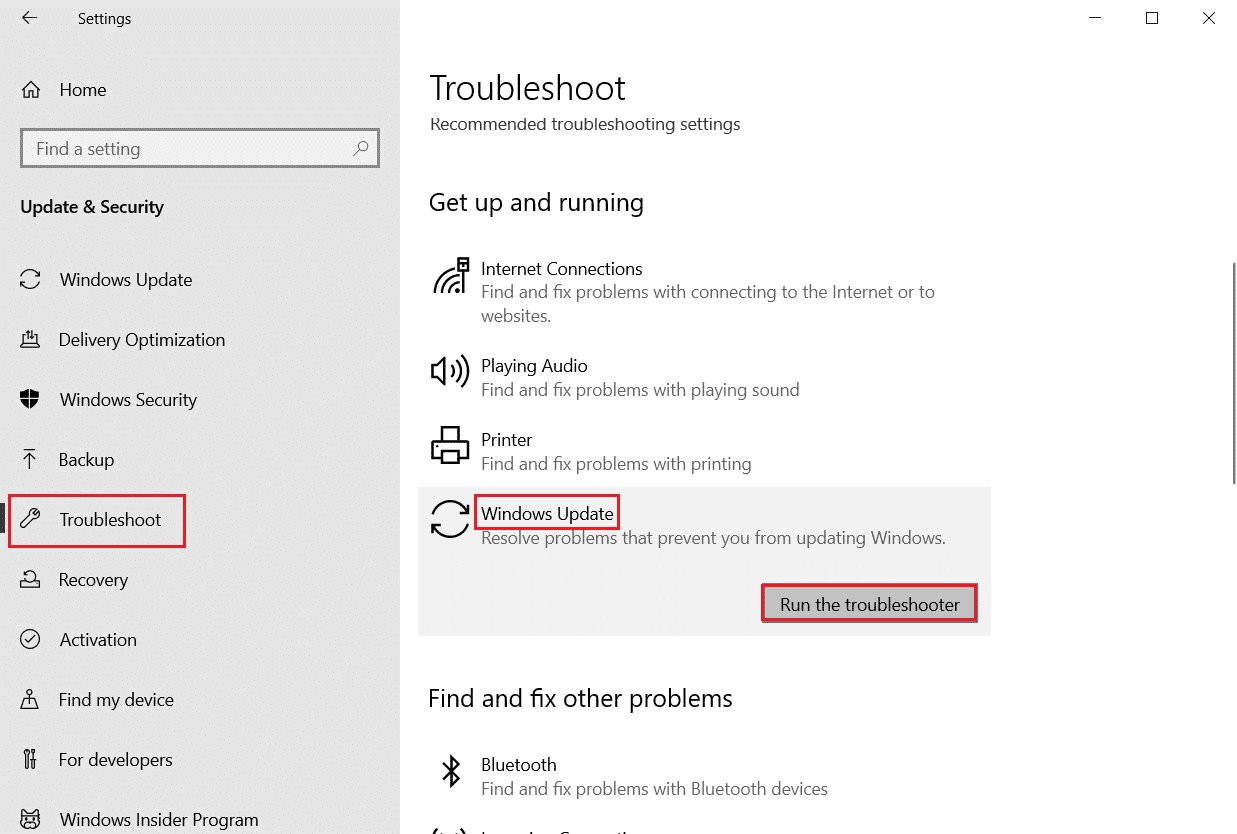
Méthode 6 : Modifier le fichier en mode sans échec
Des conflits avec des applications ou d’autres outils peuvent empêcher l’application des propriétés. Si vous ne savez pas comment démarrer en mode sans échec, référez-vous à notre guide sur le démarrage en mode sans échec sous Windows 10, puis essayez de modifier le fichier pour voir si l’erreur est résolue.
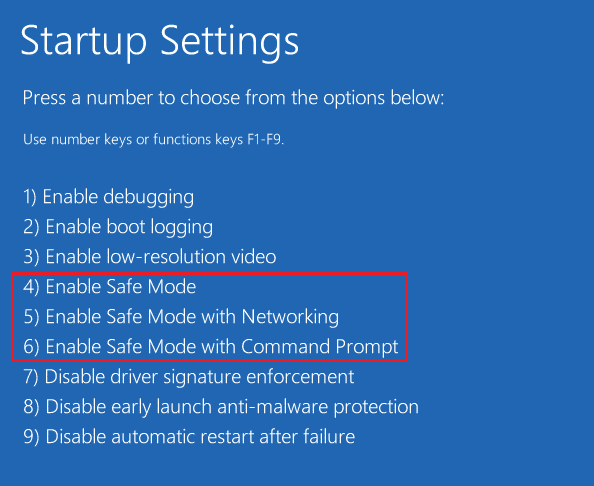
Méthode 7 : Prendre possession du fichier multimédia
Acquérir la propriété du fichier peut également résoudre l’erreur. Voici la marche à suivre:
1. Localisez le fichier, faites un clic droit dessus, puis choisissez Propriétés.
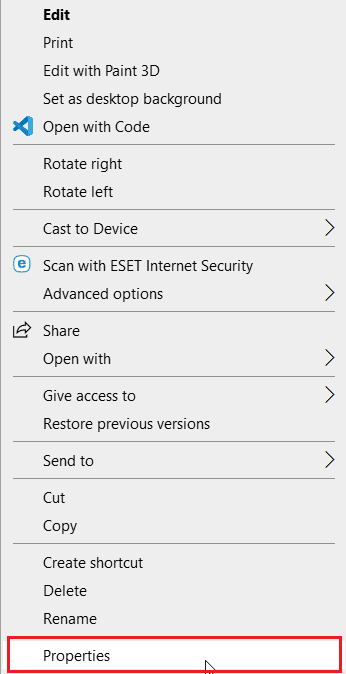
2. Cliquez sur l’onglet Sécurité puis sur le bouton Avancé.
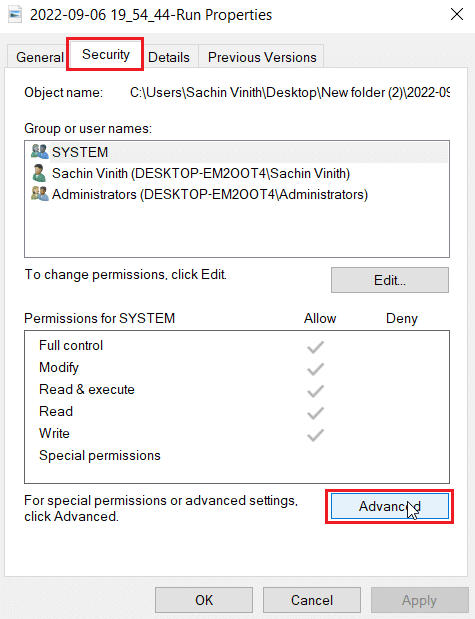
3. Dans la section Propriétaire, le propriétaire actuel du fichier est affiché.
4. Si le propriétaire du fichier est différent de votre nom d’utilisateur, cliquez sur le bouton Modifier.
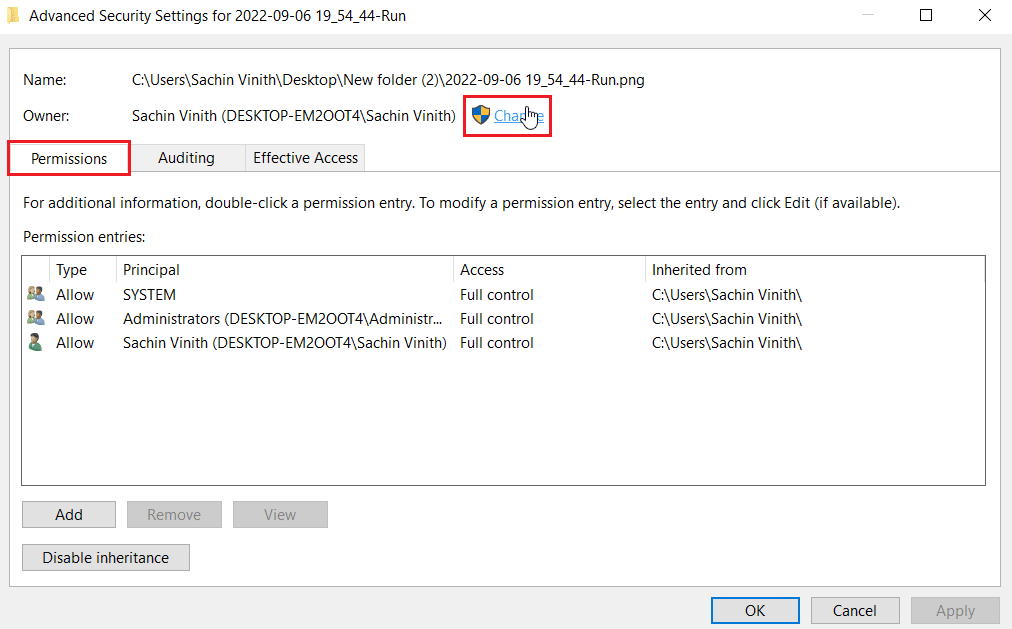
5. Cliquez sur Vérifier les noms, entrez votre nom d’utilisateur, puis cliquez sur OK.
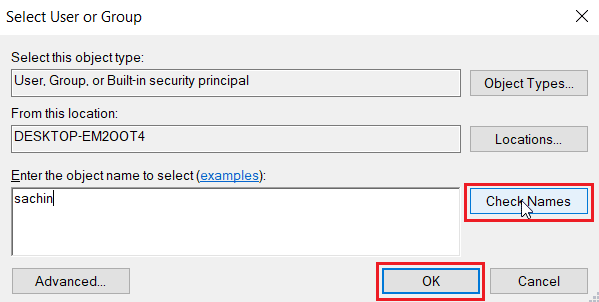
6. Cliquez sur Appliquer, puis sur OK.
Méthode 8 : Exécuter la commande chkdsk
La commande chkdsk permet de résoudre les erreurs liées au disque. Plusieurs utilisateurs ont constaté que son exécution a permis de corriger l’erreur 0xc00d3e8e. Consultez notre guide sur la recherche d’erreurs disque avec chkdsk.
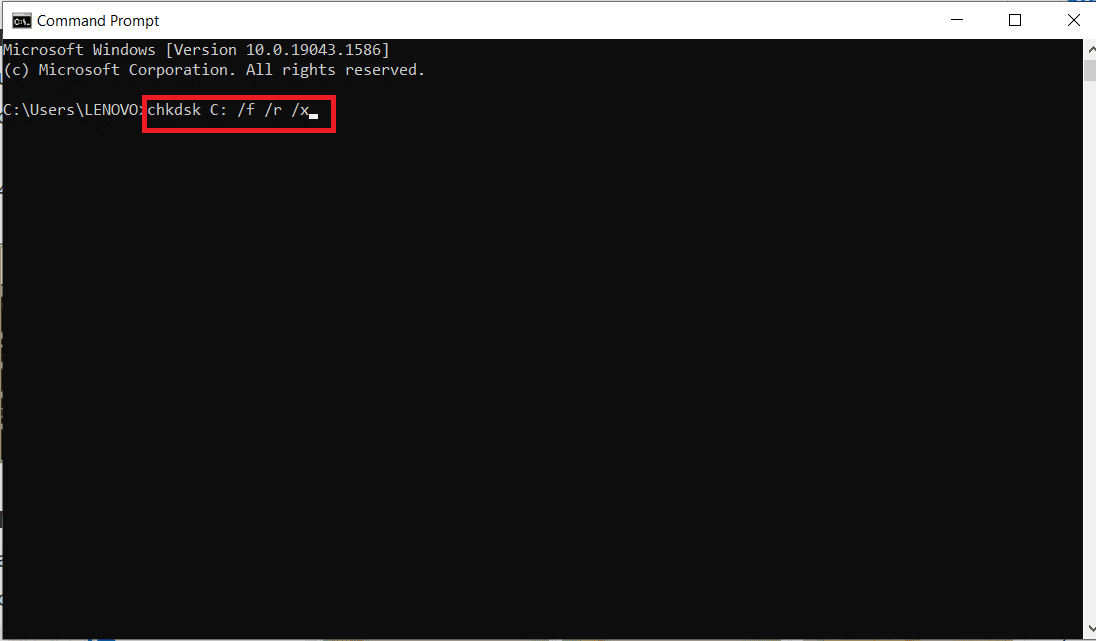
Méthode 9 : Réparer les fichiers système
Windows 10 offre des outils de réparation intégrés tels que SFC (System File Checker) et DISM (Deployment Image Servicing and Management) pour réparer les fichiers corrompus. Suivez notre guide sur la réparation de fichiers système pour utiliser ces outils.
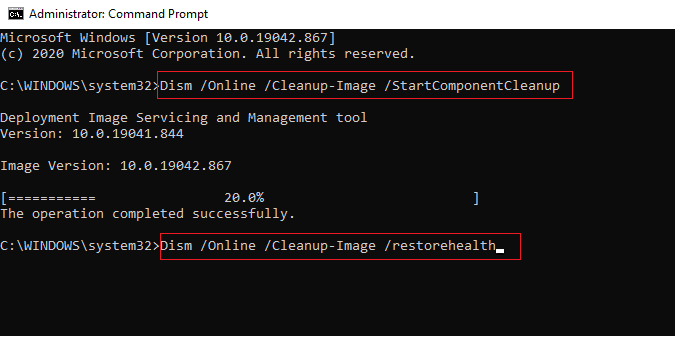
Méthode 10 : Créer un nouveau compte utilisateur
Si aucun compte utilisateur n’est créé, cela peut entraîner des problèmes de propriété de fichier et générer l’erreur. Suivez notre guide sur la création d’un compte utilisateur local sous Windows 10.
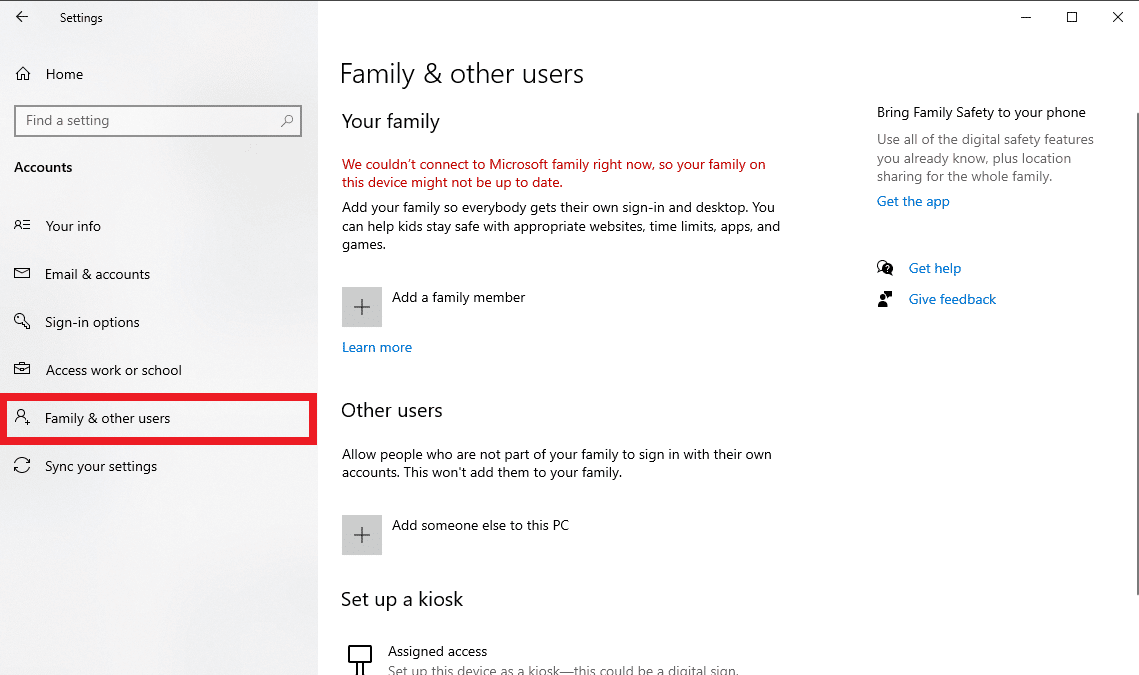
Méthode 11 : Effectuer une réparation de Windows
La réparation automatique est une fonctionnalité de Windows qui corrige les fichiers corrompus via un support d’installation (clé USB, DVD, etc.). Suivez notre guide sur la réparation facile de l’installation de Windows 10.
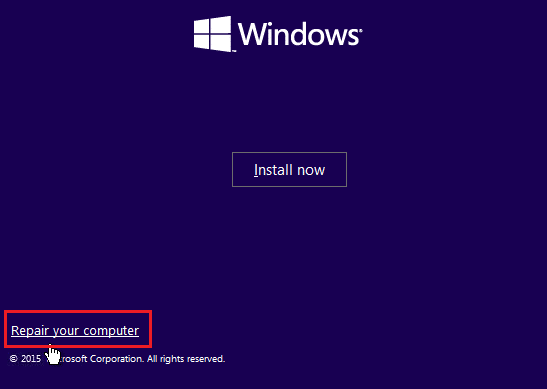
Méthode 12 : Effectuer une restauration du système
La restauration du système permet de revenir à un état antérieur de Windows lorsque tout fonctionnait correctement. Consultez notre guide sur l’utilisation de la restauration du système sous Windows 10. Si vous n’avez pas créé de point de restauration, prenez l’habitude de le faire après chaque modification importante. Consultez notre guide sur la création de points de restauration sous Windows 10.
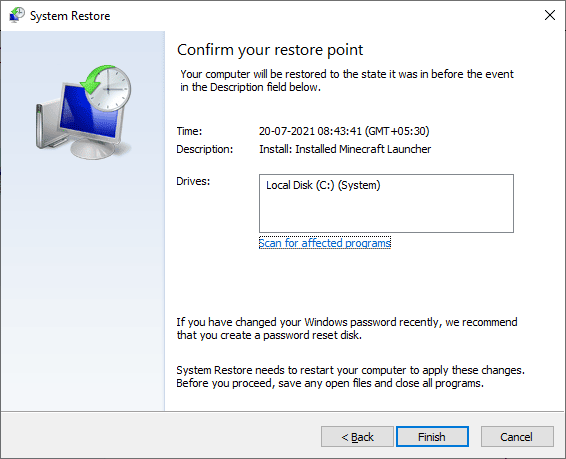
Méthode 13 : Réinitialiser le PC
Si aucune des solutions précédentes ne fonctionne, il est possible que des problèmes persistants empêchent l’application des propriétés. La réinitialisation de votre PC Windows pourrait résoudre le problème. Pour éviter de perdre vos données, consultez notre guide sur la réinitialisation de Windows 10 sans perte de données.
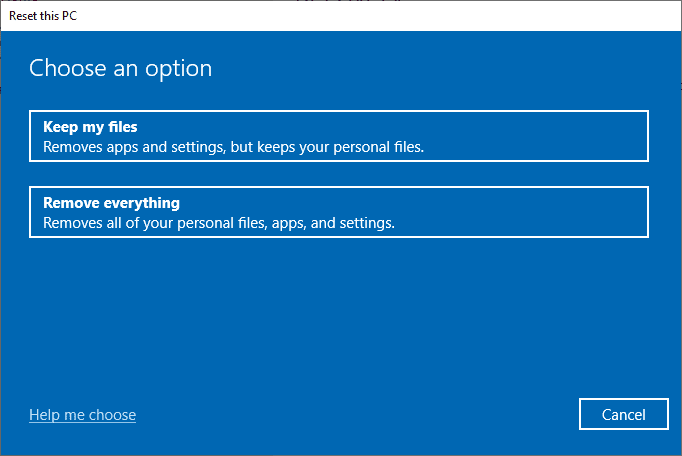
Questions fréquemment posées (FAQ)
Q1. Qu’est-ce que l’erreur 0xC00D3E8E et qu’implique-t-elle ?
Rép. L’erreur 0xC00D3E8E concerne les fichiers multimédias tels que les MP4 et MP3. Elle indique que les autorisations de ces fichiers sont limitées en lecture seule, ce qui empêche toute modification.
Q2. Comment corriger l’erreur 0xC00D3E8E ?
Rép. Commencez par effectuer une analyse SFC et redémarrer l’ordinateur. Si le problème persiste, consultez les méthodes décrites dans notre guide ci-dessus.
Q3. Que signifie « lecture seule » ?
Rép. « Lecture seule » est un attribut donné à un fichier par l’utilisateur ou le système, qui autorise seulement l’ouverture et la lecture du fichier, mais pas sa modification. Toute autre action déclenchera l’erreur mentionnée.
***
Nous espérons que ce guide vous a aidé à résoudre l’erreur qui vous empêche d’appliquer des propriétés. Dites-nous quelle méthode a fonctionné pour vous. N’hésitez pas à commenter cet article pour toute suggestion ou question.