Diskpart est un outil intégré à Windows, principalement utilisé pour la gestion des disques durs connectés à l’ordinateur. Il permet également de nettoyer ou de formater divers périphériques de stockage, comme les clés USB ou les disques durs externes. Les utilisateurs ont souvent recours à l’Explorateur Windows pour formater ces dispositifs, mais il arrive que cette méthode échoue. Face à une erreur, l’outil Diskpart, accessible via l’invite de commandes, est souvent une solution alternative. C’est un outil puissant pour formater tout type de support de stockage. Cependant, même Diskpart peut parfois rencontrer des difficultés et afficher des erreurs lors du formatage, notamment lors du traitement d’une clé USB. De nombreuses raisons peuvent causer ces dysfonctionnements. Cet article détaillera les solutions possibles pour surmonter ces problèmes, en abordant les diverses sources d’erreurs de Diskpart.
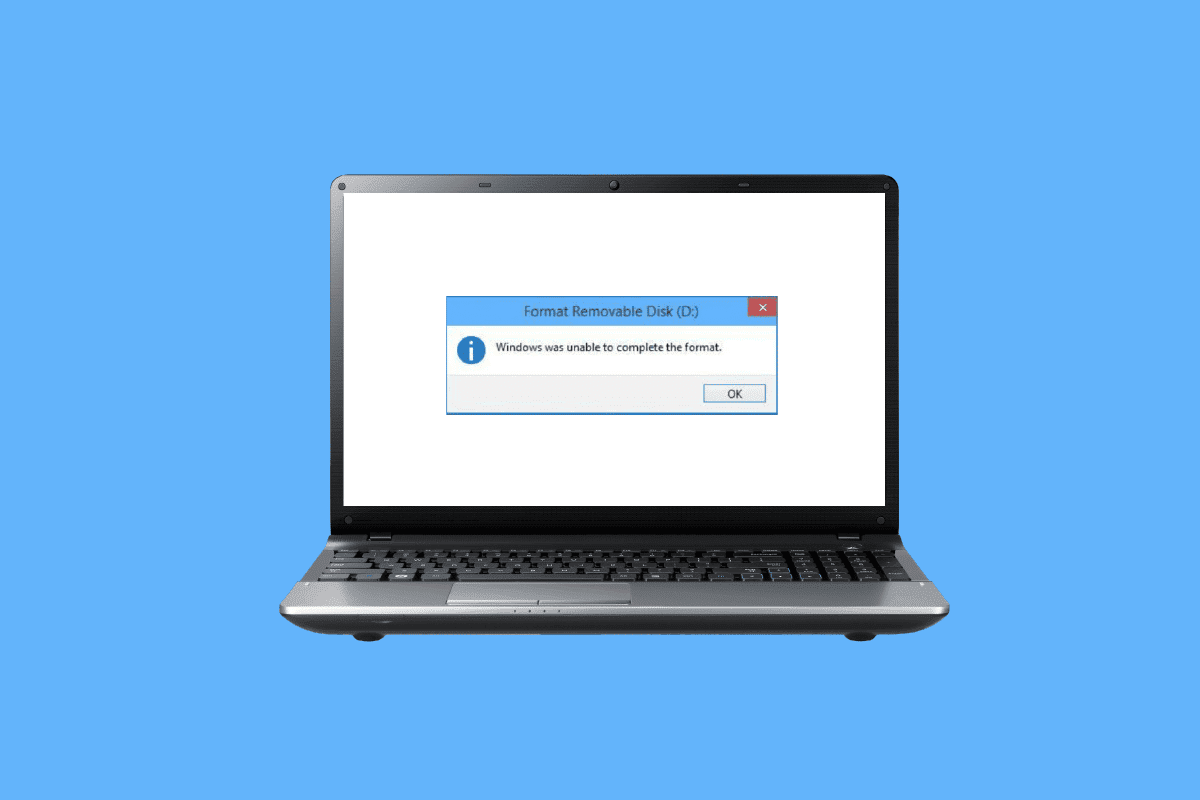
Résoudre les erreurs de formatage d’une clé USB avec Diskpart
Avant d’explorer les différentes méthodes de dépannage, il est important de connaître les causes potentielles des erreurs de formatage de clé USB :
- La clé USB peut être verrouillée.
- Le périphérique USB peut être endommagé.
- La clé USB peut être protégée en écriture.
- Des fichiers système peuvent être présents sur la clé USB.
- Un virus peut infecter la clé USB.
- Des secteurs défectueux peuvent exister sur la clé USB.
- Le pilote du disque peut être corrompu.
Voici les approches possibles pour corriger les problèmes d’erreurs de Diskpart lors du formatage d’une clé USB :
Méthode 1 : Reconnexion du périphérique
Une connexion incorrecte d’une clé USB ou de tout autre périphérique de stockage peut entraîner des problèmes avec Diskpart. La solution est simple : débranchez le périphérique de votre ordinateur puis reconnectez-le. Assurez-vous d’être connecté en tant qu’administrateur et vérifiez si le problème persiste.
Méthode 2 : Utilisation de l’outil de vérification des erreurs Windows
Windows intègre un utilitaire de vérification des erreurs. Vous pouvez l’utiliser pour identifier d’éventuels problèmes sur votre clé USB :
1. Ouvrez l’Explorateur de fichiers en appuyant simultanément sur les touches Windows + E.
2. Dans « Ce PC », faites un clic droit sur votre clé USB et sélectionnez « Propriétés ».
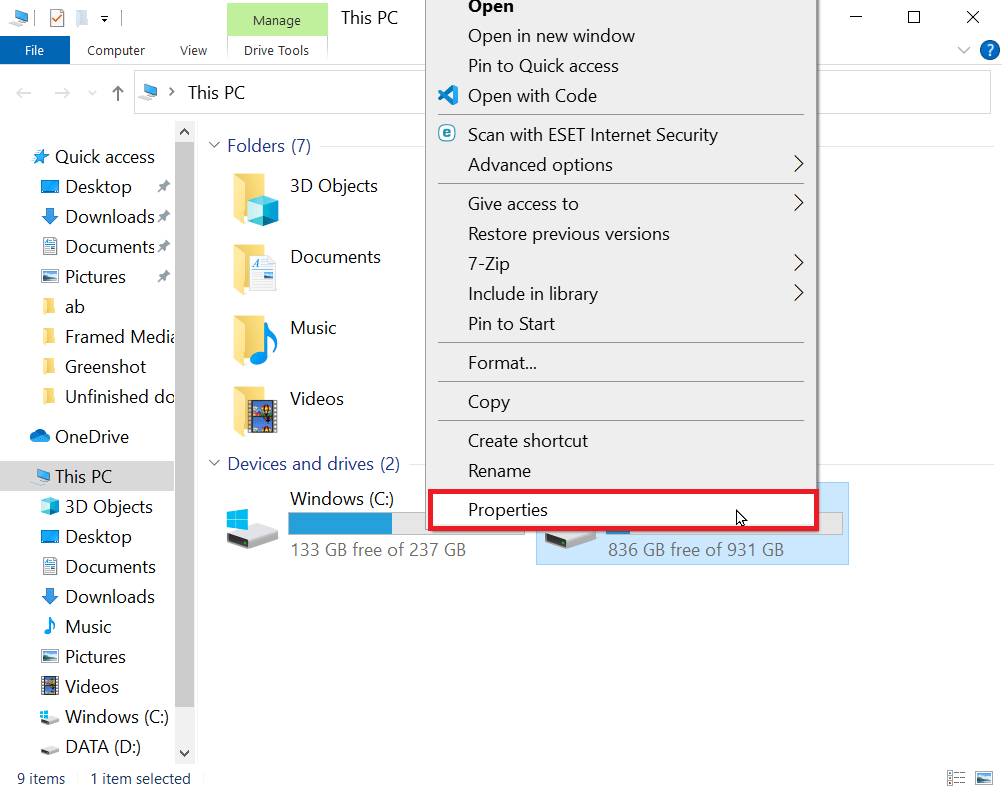
3. Allez dans l’onglet « Outils » et cliquez sur « Vérifier » pour lancer une recherche d’erreurs.
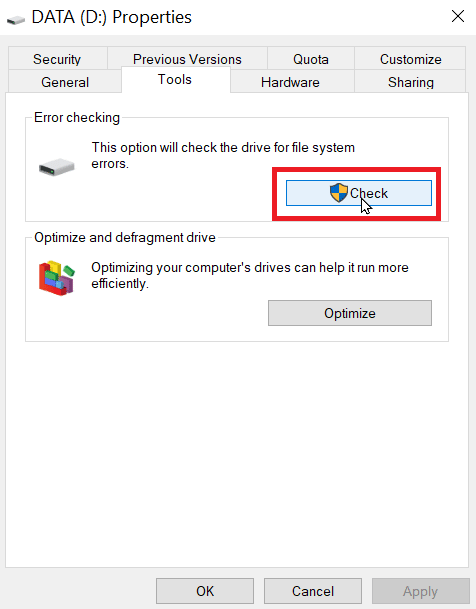
Méthode 3 : Analyse antivirus
Un virus peut parfois être la source d’une erreur de formatage. Pour écarter cette possibilité, effectuez une analyse complète de votre système avec un antivirus. Consultez notre guide pour savoir comment effectuer une analyse antivirus de votre ordinateur.
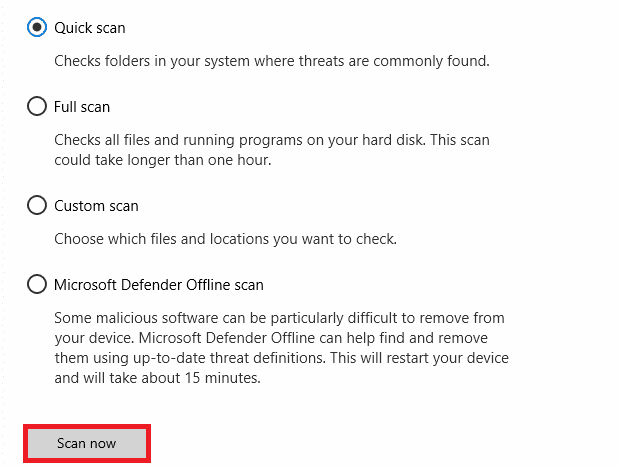
Méthode 4 : Mise à jour des pilotes de disque
Un pilote de disque obsolète ou corrompu peut causer des problèmes, même si Diskpart est utilisé correctement. Mettez à jour vos pilotes en suivant notre guide pour la mise à jour des pilotes sous Windows 10 afin de corriger les erreurs Diskpart.
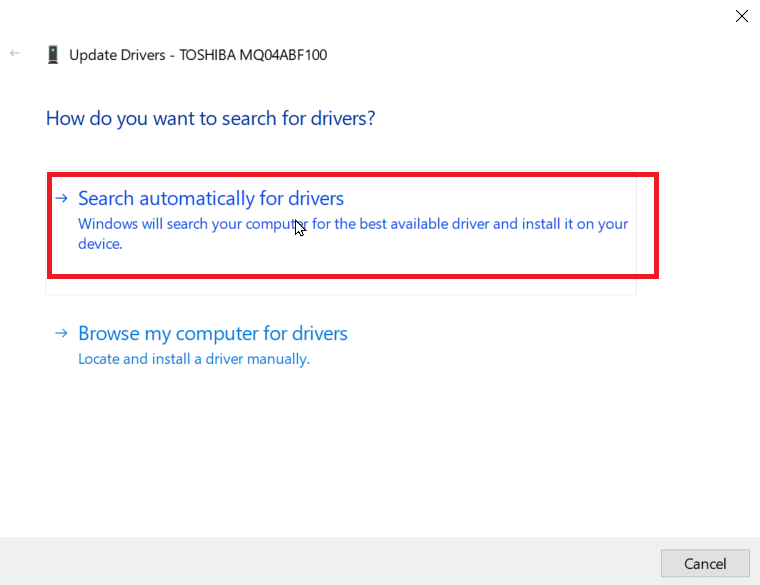
Méthode 5 : Utilisation de la commande Chkdsk
Les secteurs sont les plus petites unités de stockage de données sur une clé USB ou un disque. Des fichiers peuvent être stockés de manière aléatoire, provoquant des dommages. Les secteurs corrompus deviennent illisibles ou inscriptibles, ce qui peut entraver le formatage. Consultez notre guide pour savoir comment rechercher des erreurs de disque avec la commande chkdsk.
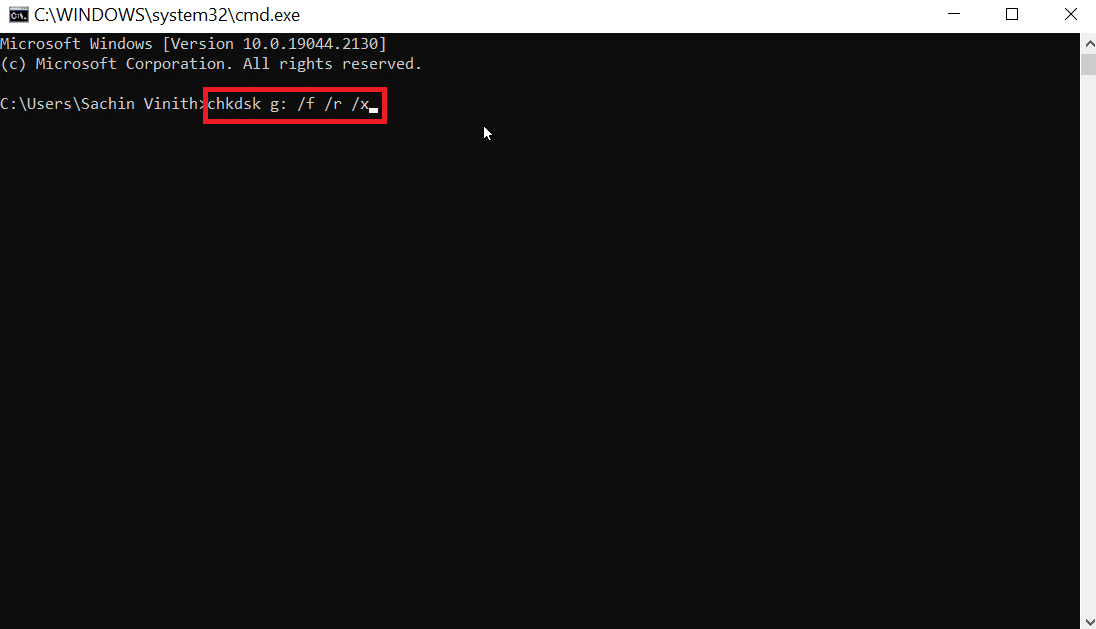
Méthode 6 : Consultation de l’Observateur d’événements système
Certains utilisateurs rencontrent l’erreur « Accès refusé » avec Diskpart. Cela se produit généralement lorsque la clé USB est bloquée ou non autorisée. Voici comment vérifier et corriger cette erreur :
1. Consultez le journal des événements système, qui enregistre tous les incidents survenant sur l’ordinateur.
2. Appuyez sur la touche Windows, tapez « eventvwr » et lancez « Observateur d’événements » en tant qu’administrateur.
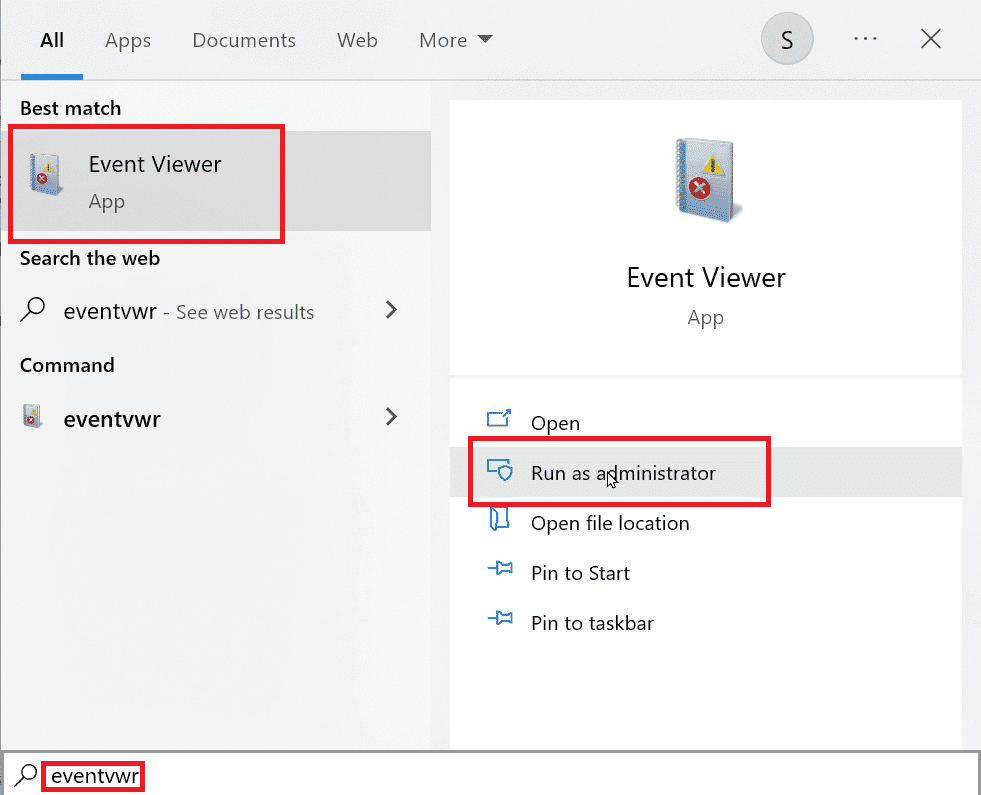
3. Dans le volet gauche, cliquez sur « Journaux Windows ».
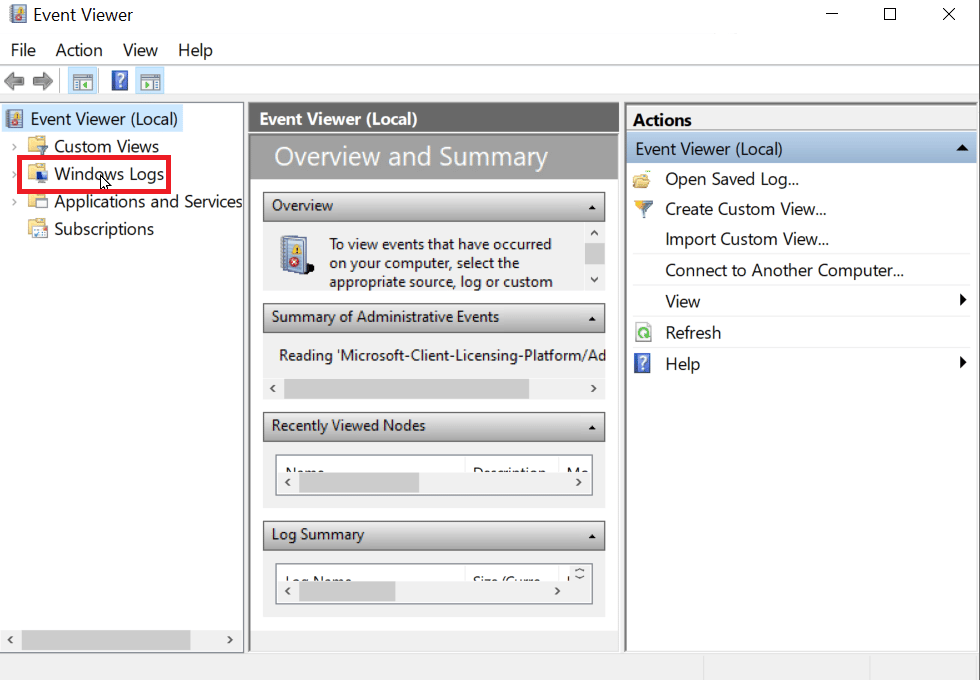
4. Cliquez sur « Système ». À droite, vous verrez une liste d’erreurs. Double-cliquez sur les erreurs récentes signalées par un symbole rouge.
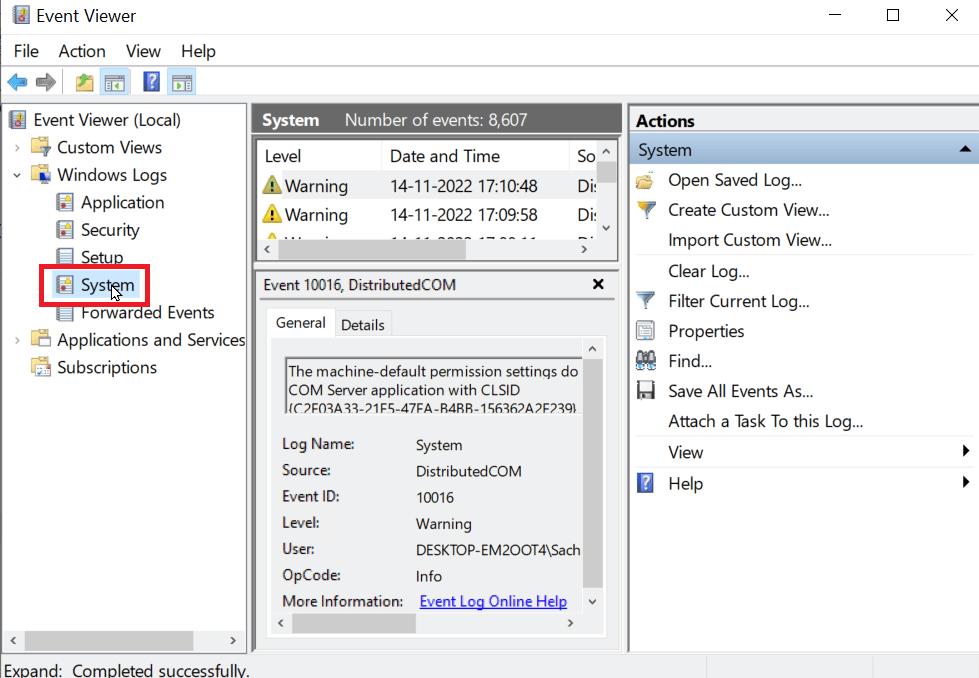
5. Faites un clic droit sur l’événement relatif à votre clé USB et choisissez « Propriétés de l’événement ».
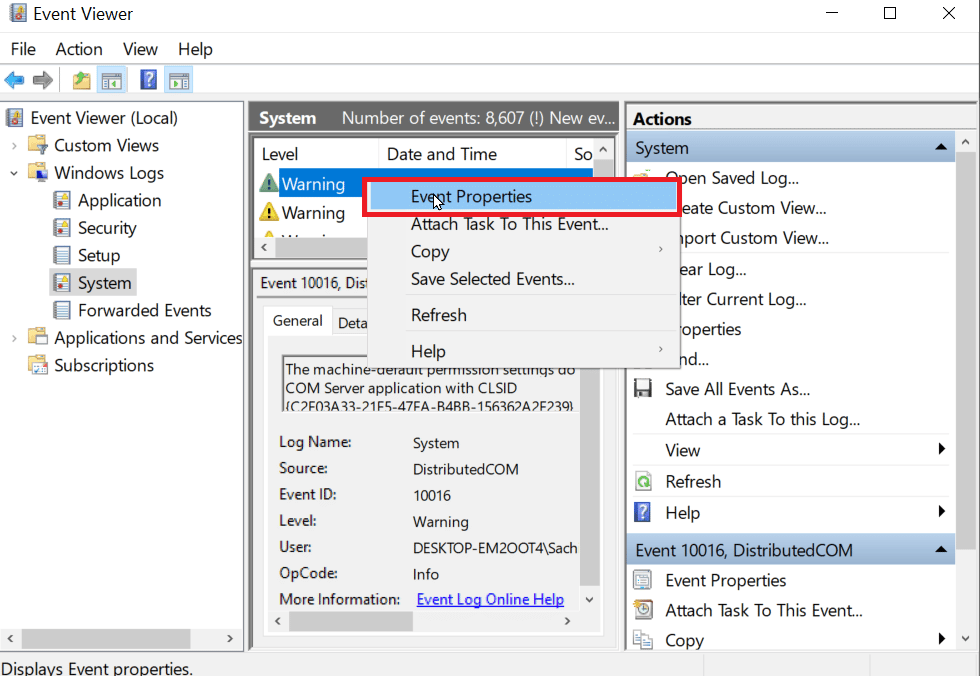
6. Examinez les détails de l’erreur, qui vous aideront souvent à déterminer l’origine du problème. Il peut s’agir d’un manque de droits d’administrateur.
7. Consultez notre guide de réparation des fichiers système pour résoudre ce type de problème.
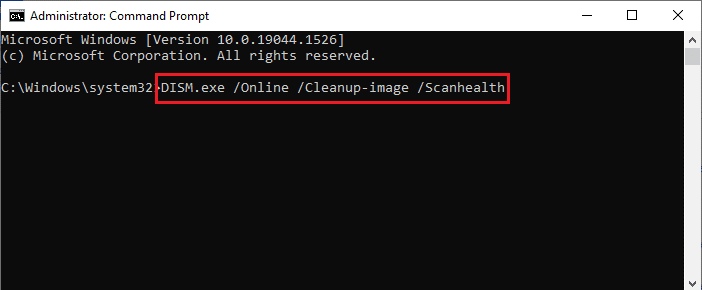
Méthode 7 : Vérification du verrouillage du périphérique USB
Si la clé USB est verrouillée, le formatage peut échouer. Assurez-vous que la clé n’est pas verrouillée en vérifiant son contenu via l’Explorateur de fichiers :
1. Reconnectez la clé et ouvrez l’Explorateur de fichiers. Vérifiez si vous pouvez accéder aux fichiers.
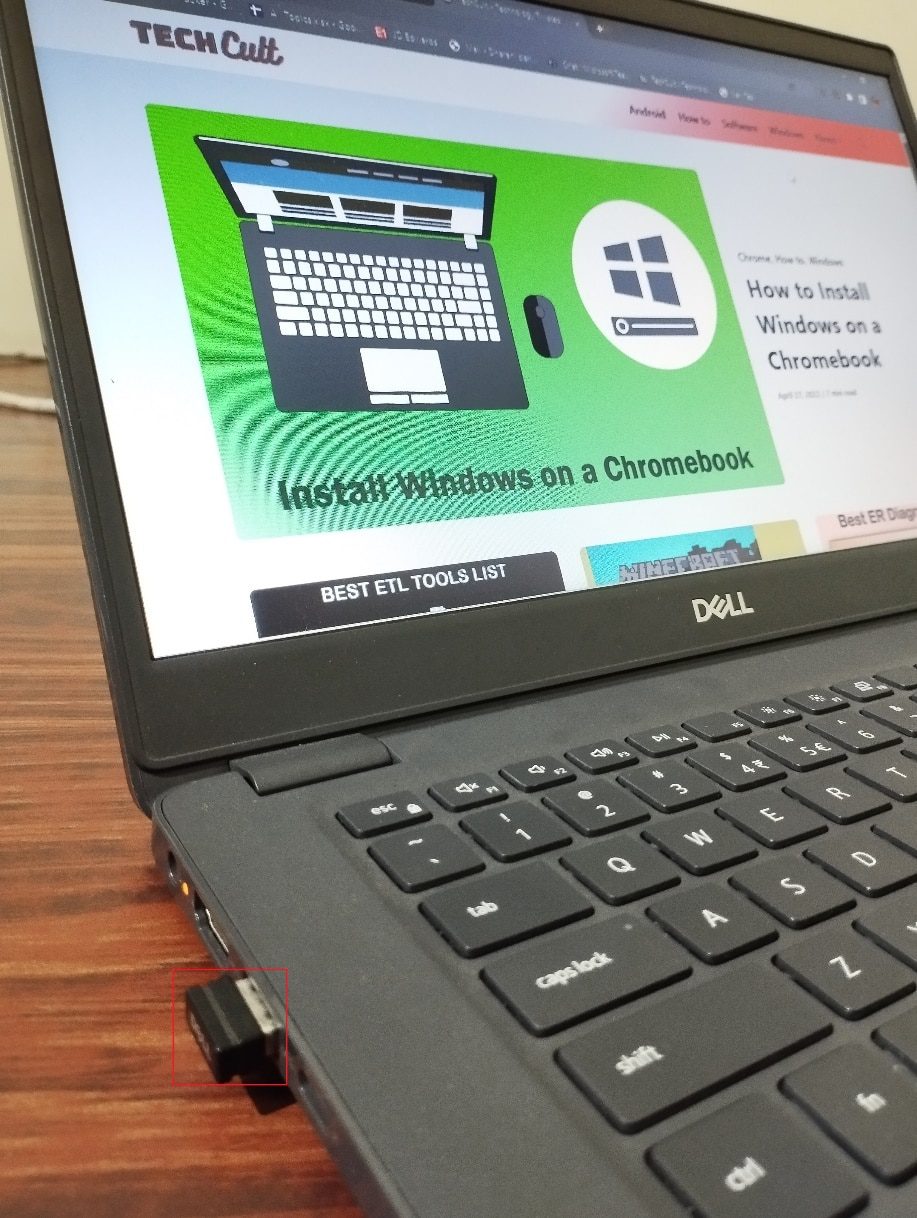
2. Accédez aux données de la clé et vérifiez si elles sont intactes et accessibles.
3. Si l’accès est possible, essayez de nettoyer la clé avec Diskpart. Si vous rencontrez une erreur, il se peut que la clé soit utilisée par un autre programme ou fichier. Redémarrez Windows et réessayez.
Méthode 8 : Utilisation de la commande Diskpart
Si un périphérique de stockage est protégé en écriture, vous risquez de rencontrer un message d’erreur indiquant « Le périphérique est protégé en écriture ». Cela empêche de formater le périphérique et son contenu. Il faut alors déverrouiller la clé avant d’utiliser Diskpart. Suivez ces instructions pour résoudre ce problème :
1. Appuyez sur la touche Windows, tapez « Invite de commandes » et lancez-la en tant qu’administrateur.
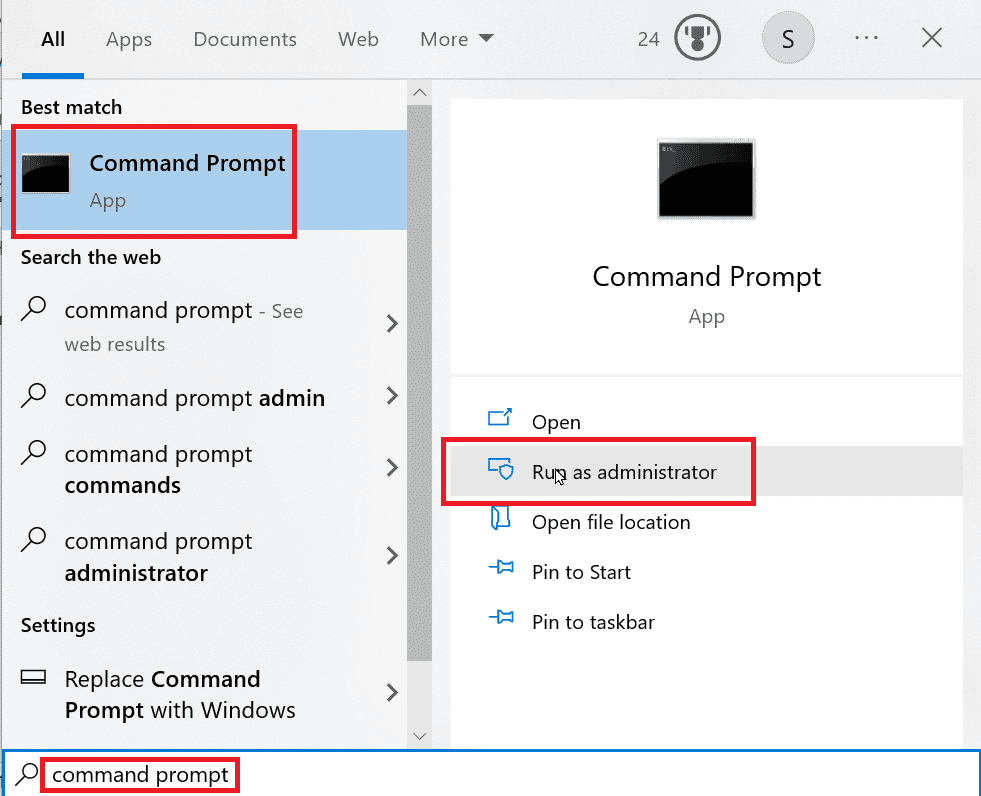
2. Tapez « Diskpart » et appuyez sur Entrée.
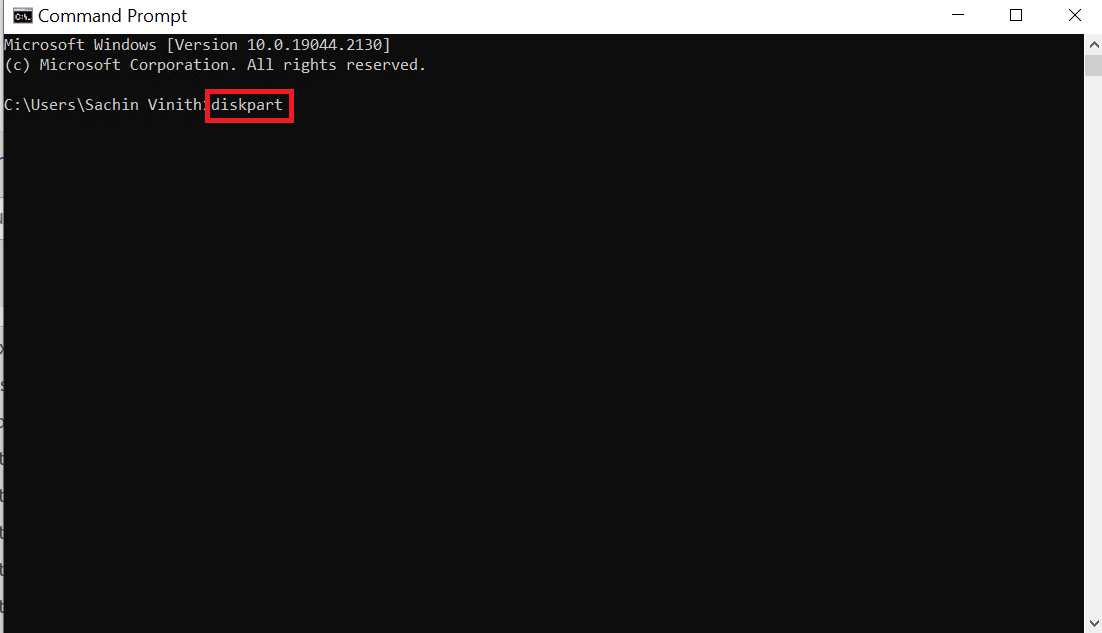
3. Tapez « list disk » et appuyez sur Entrée. Cela listera tous les disques, y compris les supports amovibles.
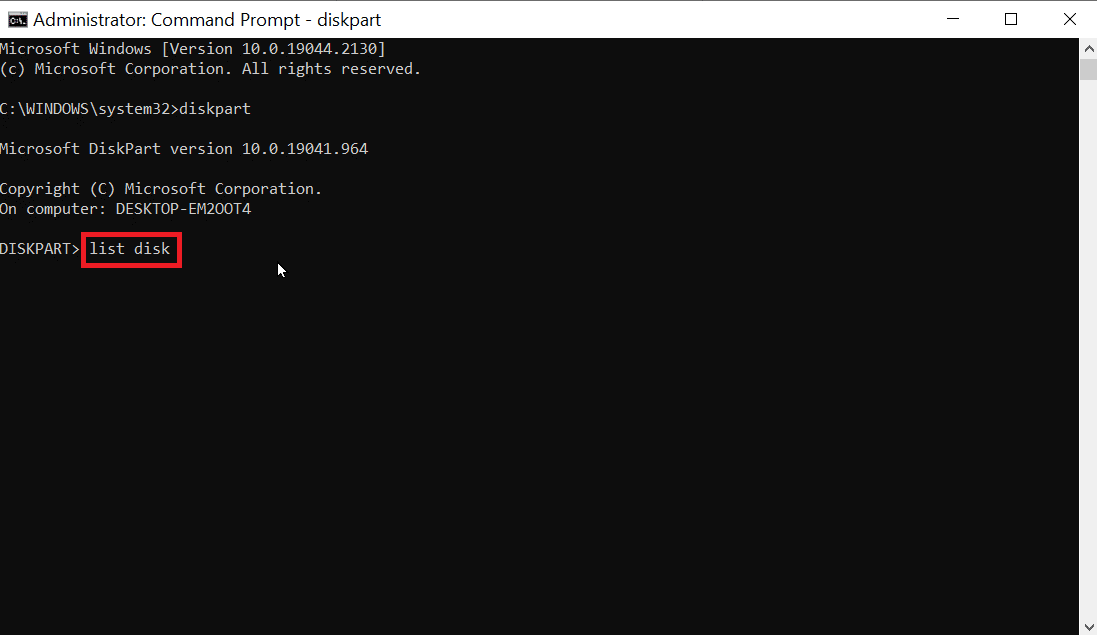
4. Tapez « select disk X » (remplacez X par le numéro de votre disque). Vérifiez que le disque sélectionné est bien votre clé USB.
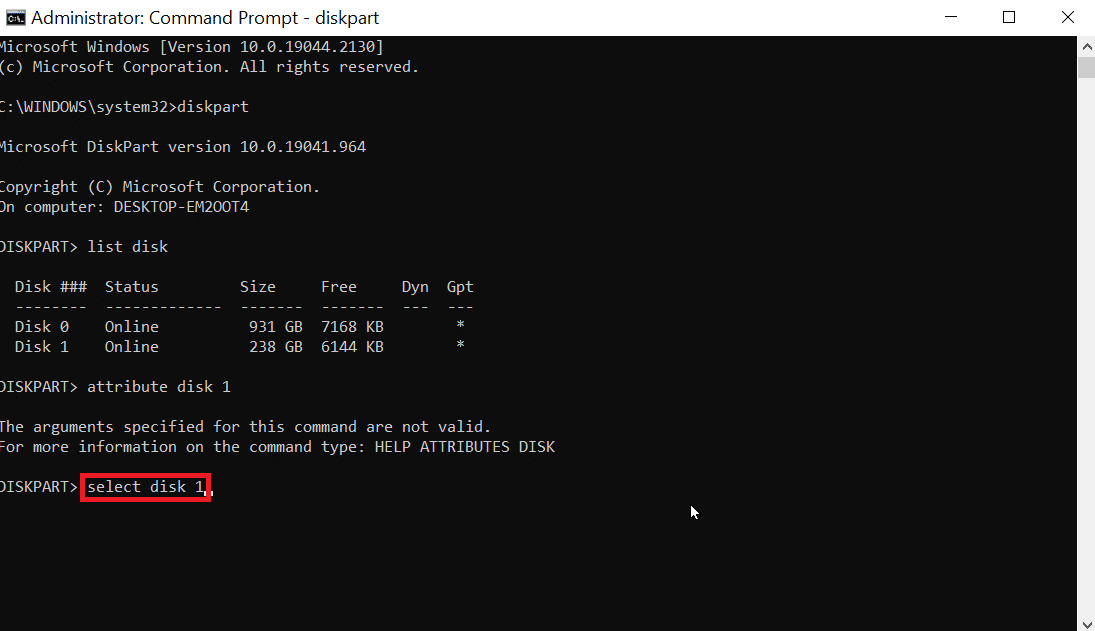
5. Pour confirmer si la protection est activée, tapez « attributes disk ». Si la mention « Lecture seule » indique « Oui », la protection est active.
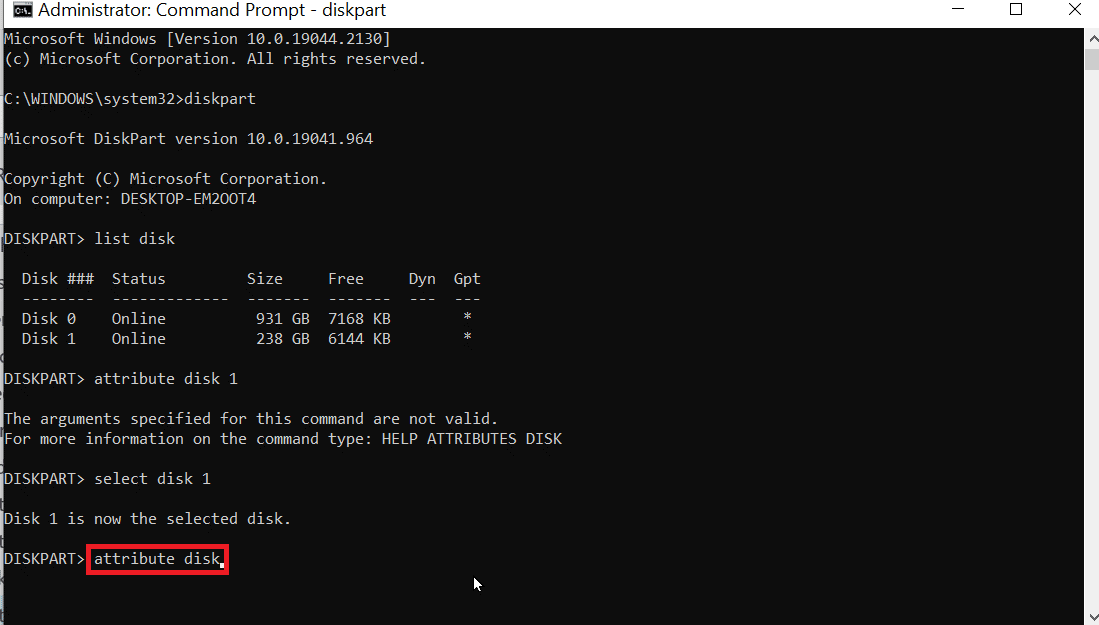
6. Tapez « attributes disk clear readonly » et appuyez sur Entrée. L’état « Lecture seule » devrait passer à « Non ».
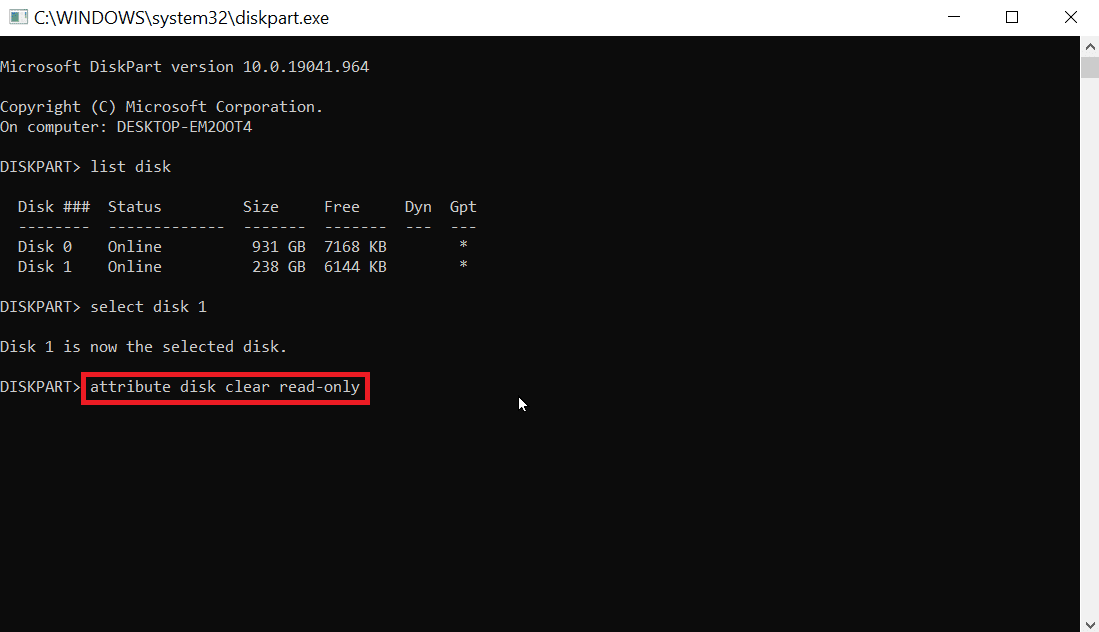
7. Après ces étapes, réessayez Diskpart pour voir si l’erreur de formatage a été corrigée.
Méthode 9 : Utilisation du disque d’installation de Windows
Si la clé USB contient des fichiers système, un message « Accès refusé » peut apparaître. Windows étant actif, vous ne pouvez pas nettoyer ce type de support. Vous devrez effacer les fichiers depuis le disque d’installation de Windows, lors du démarrage. Cela évite les erreurs d’accès refusé. Voici la marche à suivre :
1. Insérez le disque d’installation de Windows et démarrez à partir de celui-ci.
2. Pour démarrer depuis le disque, modifiez l’ordre de démarrage dans le BIOS/UEFI au lancement de l’ordinateur.
3. Au démarrage de l’ordinateur, appuyez sur Echap ou F10 pour accéder au BIOS/UEFI.
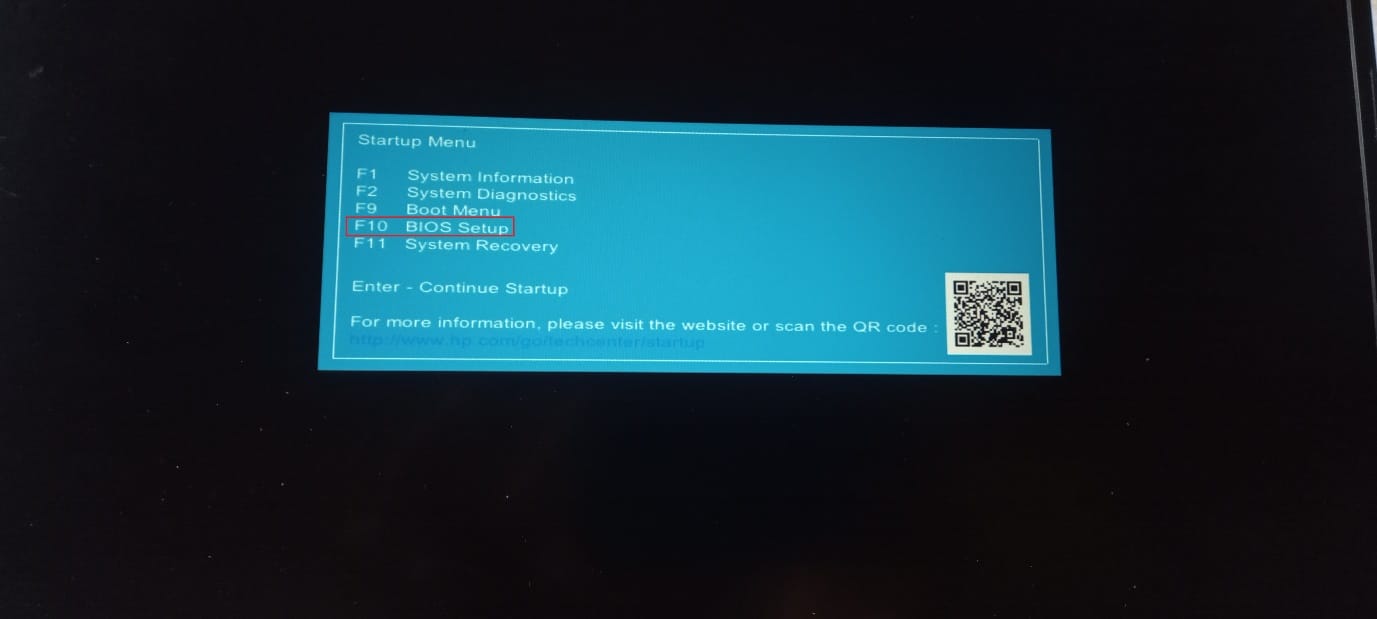
4. Accédez aux options de démarrage.
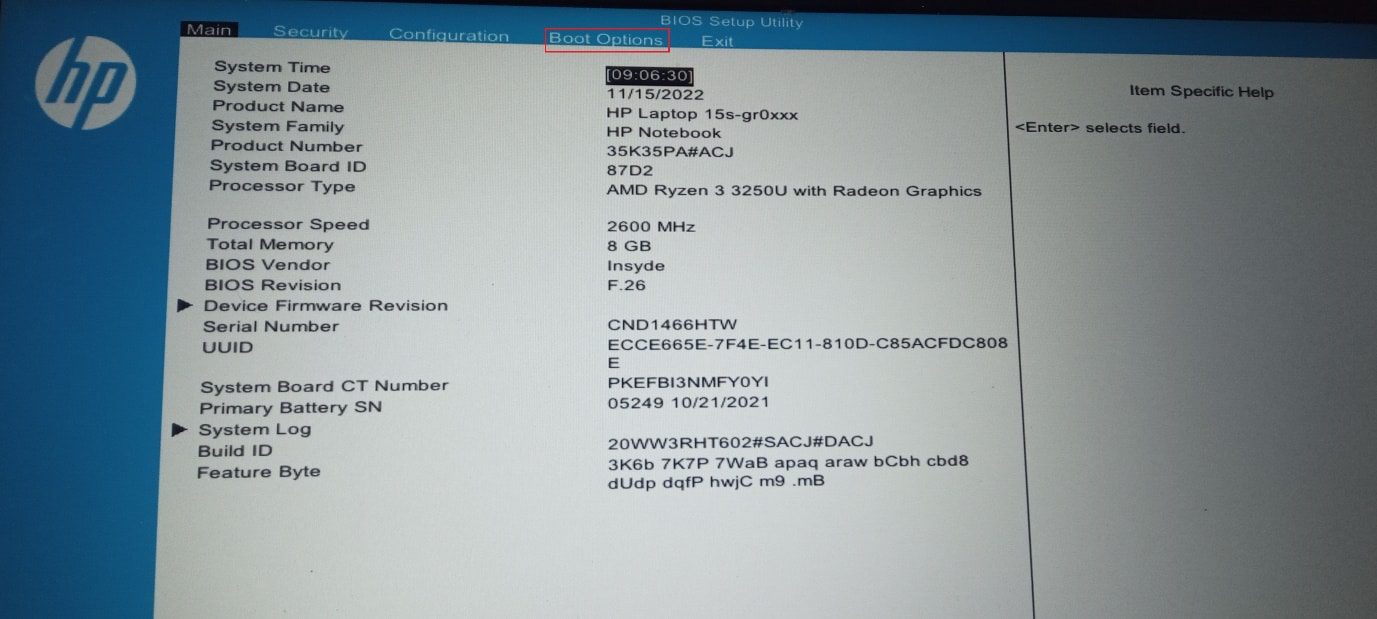
5. Dans l’ordre de démarrage UEFI, déplacez le lecteur USB CD/DVD ROM en haut de la liste (touche F5 ou F6).
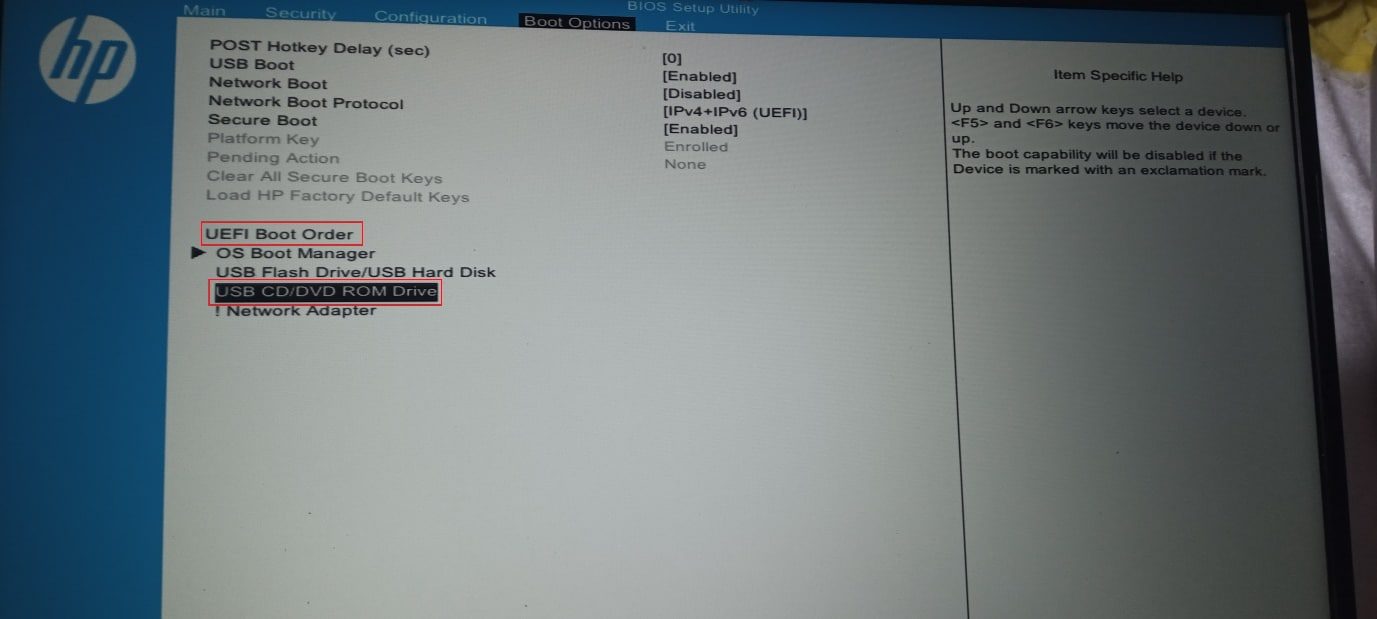
6. Allez dans l’onglet « Quitter » et enregistrez les modifications.
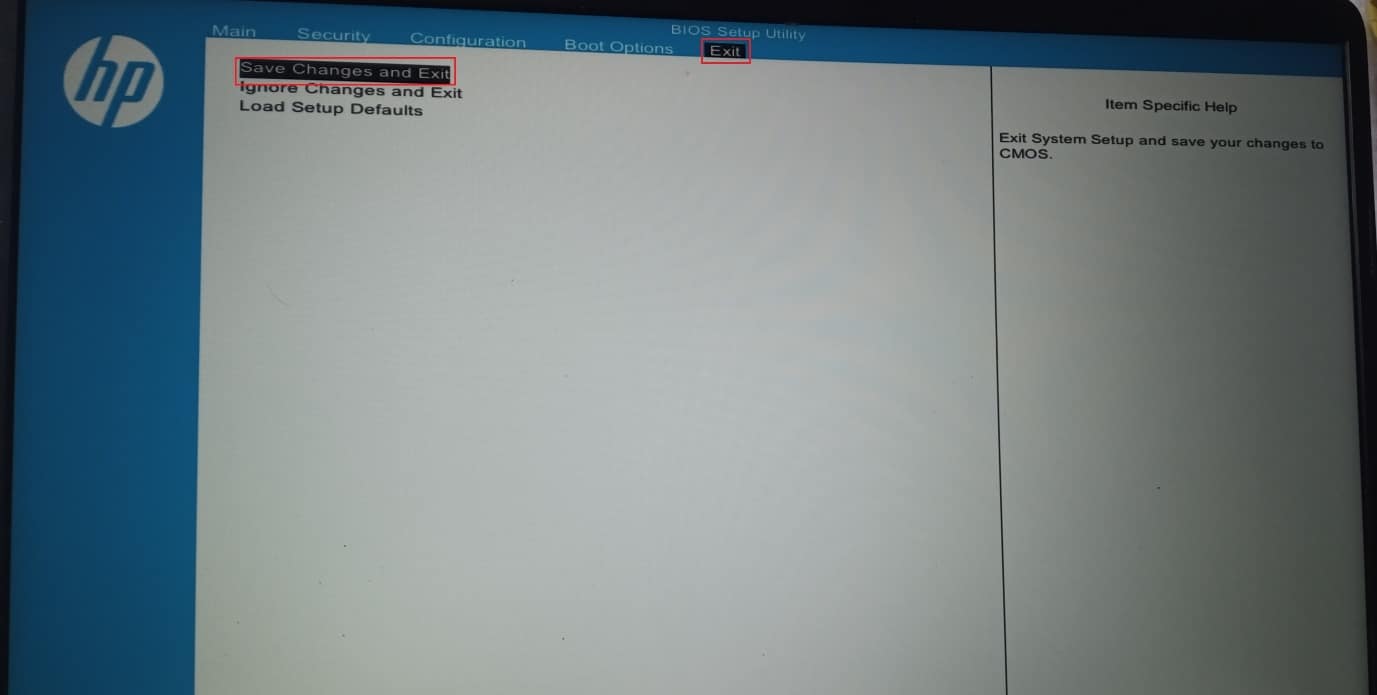
7. L’ordinateur va maintenant démarrer depuis le disque d’installation.
Remarque : Ces étapes sont basées sur un modèle HP 15s (2020).
8. Au démarrage, cliquez sur « Réparer l’ordinateur ».
9. Cliquez sur « Dépannage ».
10. Cliquez sur « Options avancées » puis sur « Invite de commandes ».
11. Saisissez les commandes Diskpart suivantes et appuyez sur Entrée après chaque commande :
Diskpart List Disk Select Disk(numéro du disque) Clean all
12. C’est une solution efficace pour les erreurs de formatage de clé USB.
Remarque : Soyez prudent avant de nettoyer un disque, vérifiez toujours le lecteur de disque car une erreur de manipulation pourrait vous empêcher de démarrer votre système.
Méthode 10 : Réinstallation du contrôleur hôte USB
La réinstallation du contrôleur hôte USB peut résoudre les problèmes de formatage de clé USB.
1. Appuyez sur la touche Windows, tapez « Gestionnaire de périphériques » et ouvrez-le.
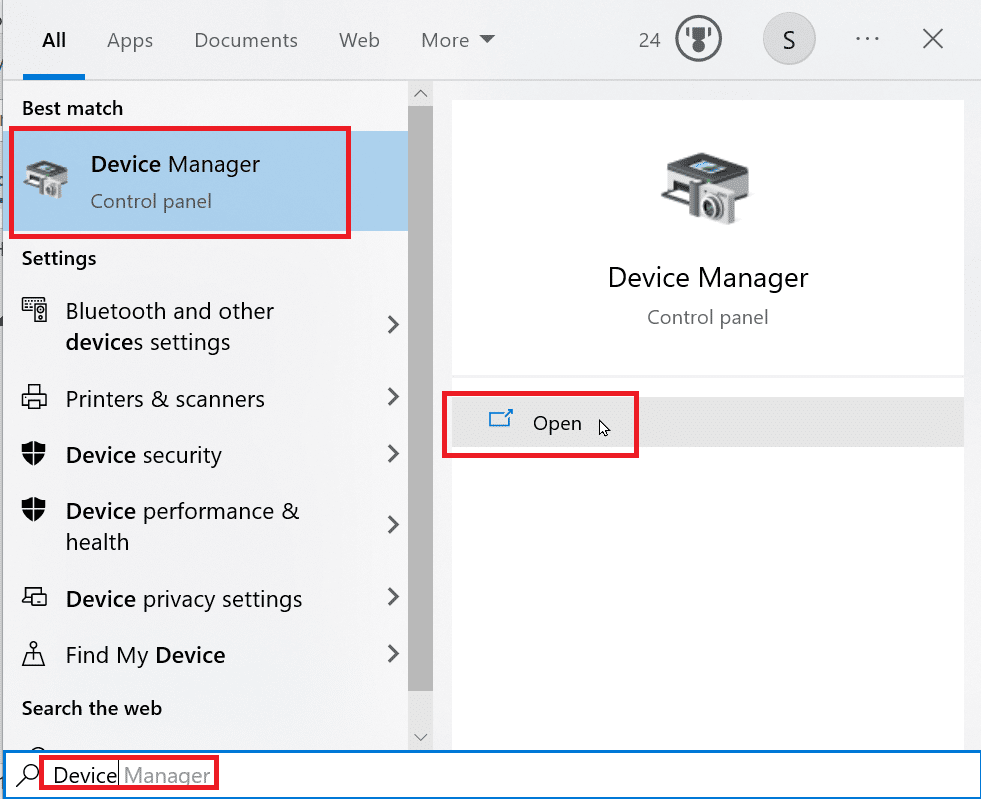
2. Double-cliquez sur « Contrôleurs de bus USB ».
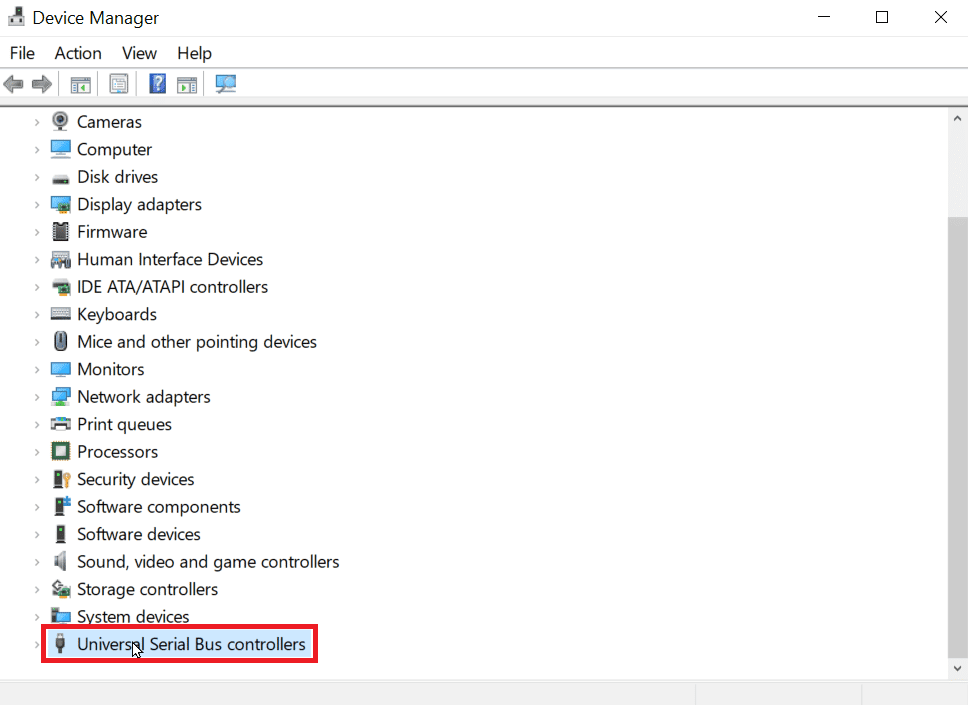
3. Faites un clic droit sur le contrôleur Intel (ou AMD si vous avez un processeur AMD) et désinstallez-le.
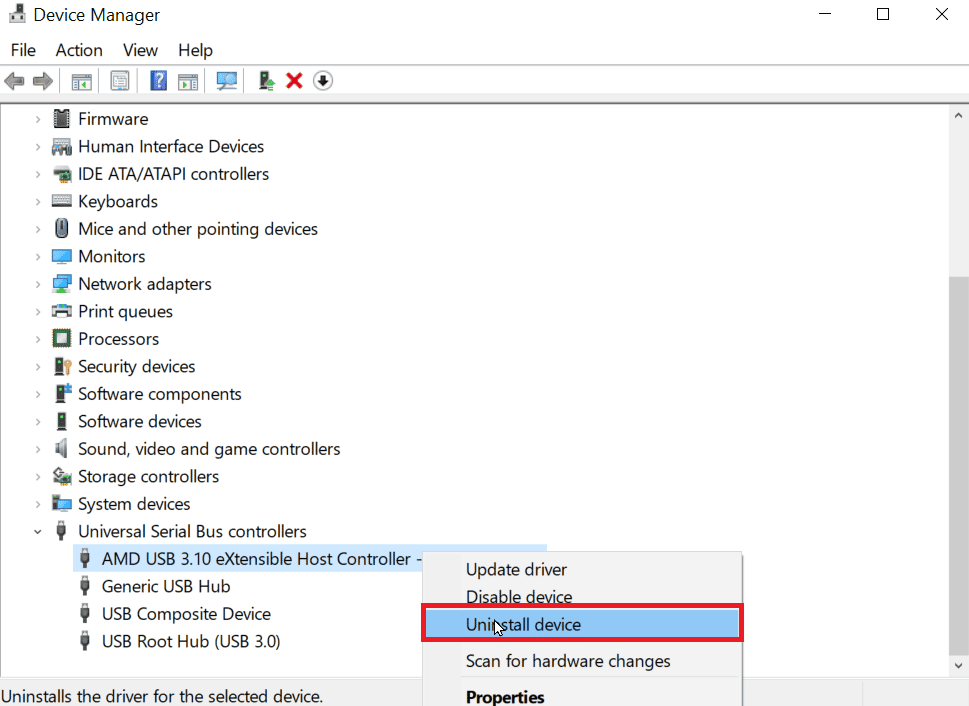
4. Redémarrez l’ordinateur. Windows réinstallera automatiquement le pilote.
Comment formater une clé USB avec Diskpart
Après avoir résolu l’erreur, voici comment formater correctement une clé USB avec Diskpart :
1. Ouvrez l’invite de commandes depuis la barre de recherche Windows.
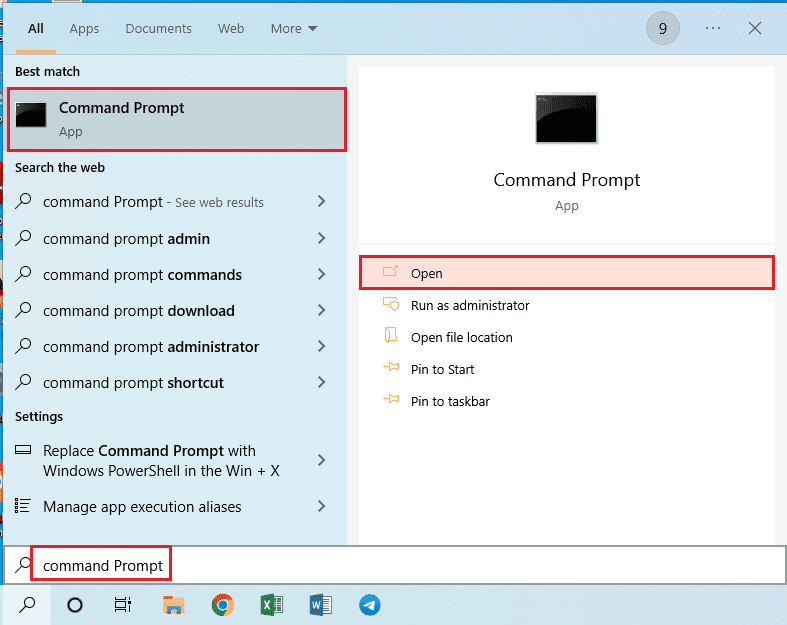
2. Tapez « diskpart » et appuyez sur Entrée.
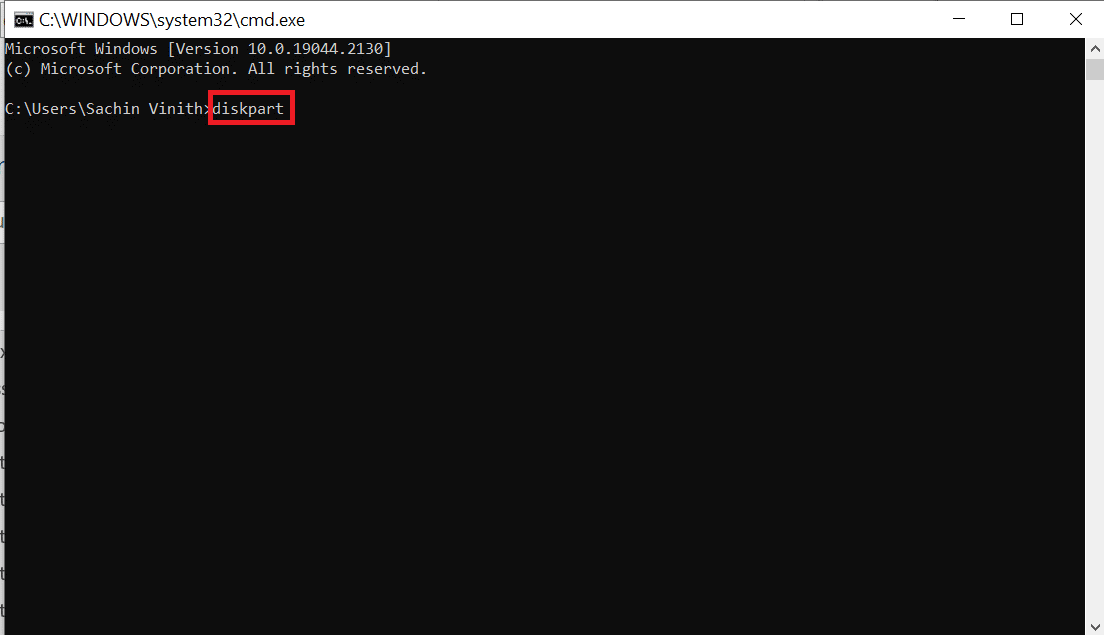
3. Tapez « list disk » et appuyez sur Entrée. La liste des disques s’affichera.
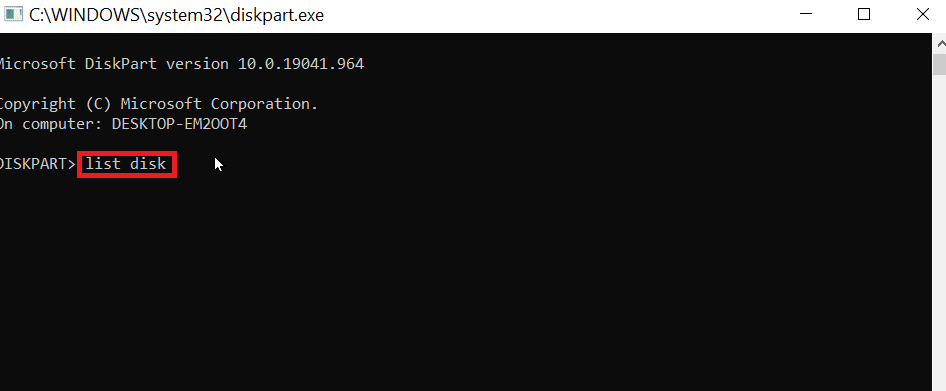
4. Tapez « select disk (numéro du disque) » (remplacez le numéro par celui de votre clé USB) et appuyez sur Entrée.
Remarque : Assurez-vous que le numéro de disque correspond bien à votre clé USB.
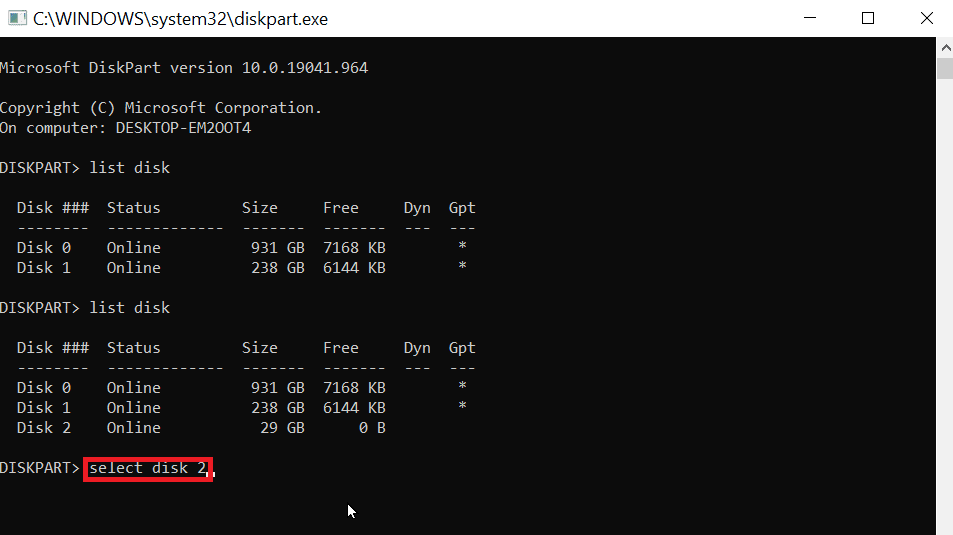
5. Tapez « clean » et appuyez sur Entrée. Toutes les partitions et verrouillages seront supprimés.
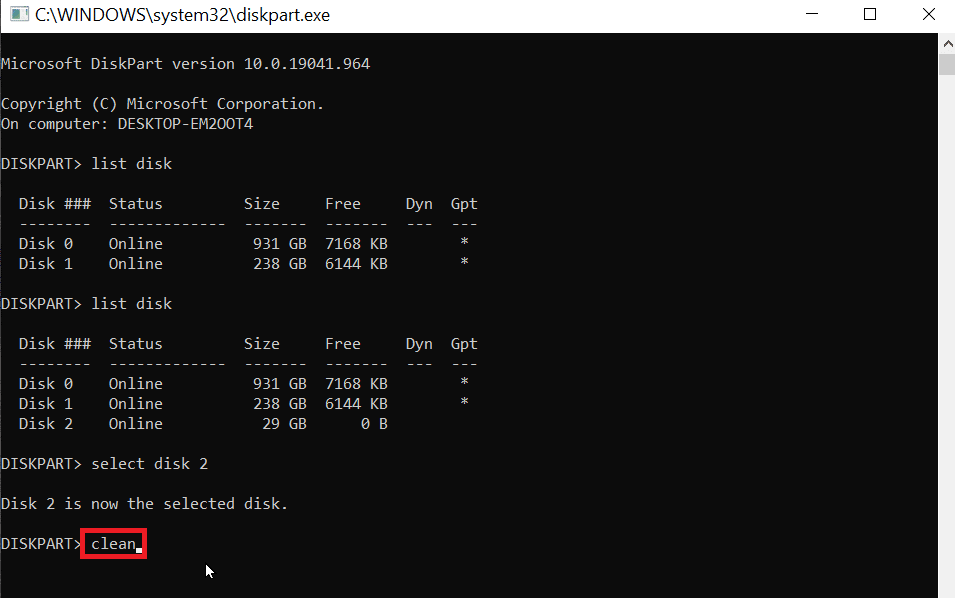
6. Tapez « create partition primary » et appuyez sur Entrée.
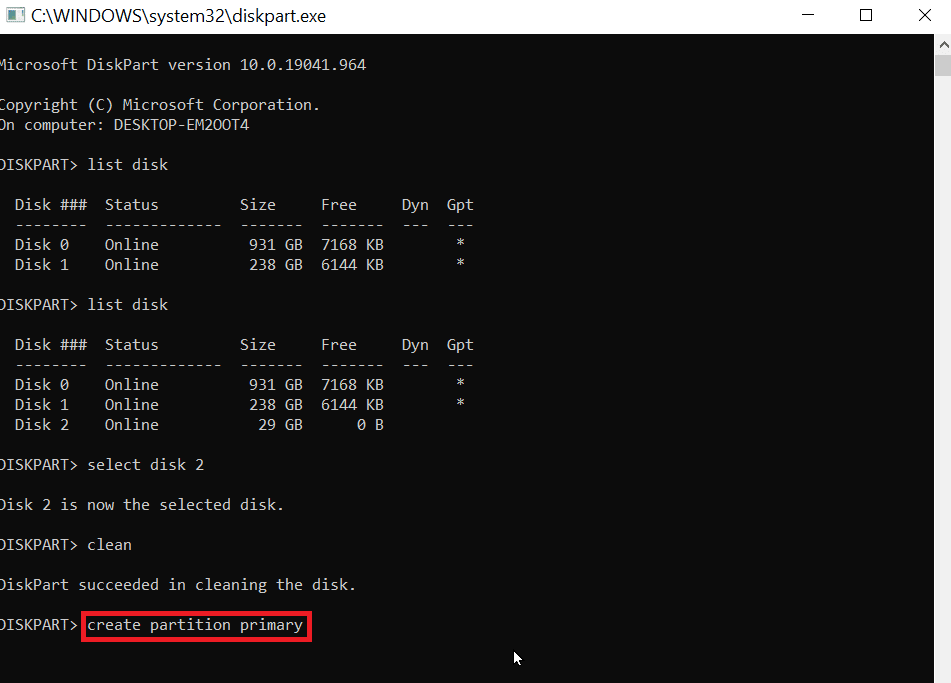
7. Tapez « format fs=fat32 quick » pour formater en FAT32 ou « format fs=ntfs quick » pour formater en NTFS.
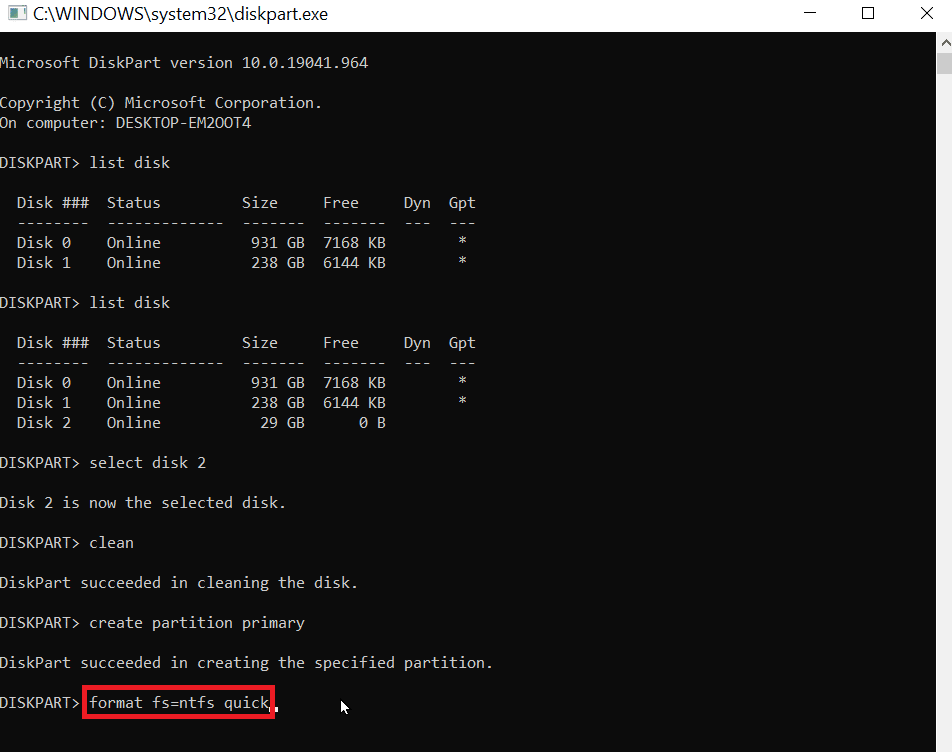
8. Pour attribuer une lettre de lecteur, tapez « assign » et appuyez sur Entrée.
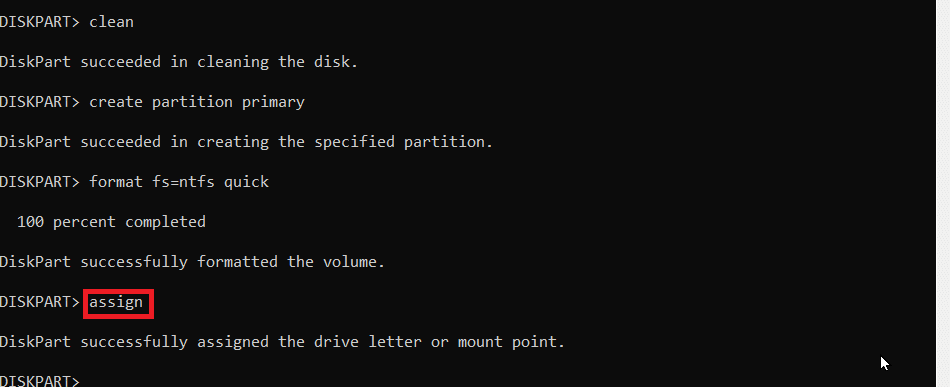
9. Tapez « exit » pour quitter Diskpart. Ces étapes permettent de formater une clé USB avec Diskpart.
Foire aux questions (FAQ)
Q1. Comment résoudre le problème d’une clé USB qui ne formate pas ?
Rép. Désactivez le verrou de protection de la clé, modifiez sa lettre de lecteur, supprimez les virus ou logiciels malveillants, et utilisez la commande CMD pour effacer l’option « lecture seule ».
Q2. Comment forcer le formatage d’une clé USB ?
Rép. Vous pouvez forcer le formatage de deux manières : via l’Explorateur de fichiers (clic droit sur la clé, puis « Formater ») ou via l’outil de gestion de disque (clic droit sur la clé, puis « Formater le volume »).
Q3. Pourquoi je ne peux pas formater une clé USB en FAT32 ?
Rép. La clé peut être endommagée, protégée en écriture, ou sa capacité peut être supérieure à 32 Go (Windows ne prend pas en charge le formatage en FAT32 pour les clés supérieures à 32 Go).
***
Nous espérons que cet article vous a été utile pour résoudre vos problèmes de formatage de clé USB avec Diskpart. N’hésitez pas à nous faire part de la méthode qui a fonctionné pour vous dans la section des commentaires. Merci.