Résoudre les problèmes audio de Zoom sous Windows 10
Les plateformes de visioconférence telles que Zoom ont considérablement simplifié l’organisation de réunions. Zoom permet de communiquer facilement avec des participants, amis ou collègues, que ce soit pour des réunions ou des présentations de grande envergure. Bien que les fonctionnalités de Zoom soient très appréciées par des millions d’utilisateurs, des problèmes tels que le dysfonctionnement de l’audio sous Windows 10 peuvent survenir. Il est particulièrement frustrant de ne pas entendre les autres participants ou de ne pas être entendu soi-même. Ce guide vous propose des solutions pour corriger les paramètres audio de Zoom sous Windows 10.
Pourquoi l’audio de Zoom ne fonctionne pas sous Windows 10 ?
Plusieurs raisons peuvent expliquer ce problème. Analysez votre situation en vous basant sur les éléments suivants afin de choisir la méthode de dépannage appropriée :
- Des paramètres audio incorrects sur votre PC, ou incompatibles avec votre périphérique d’enregistrement, peuvent causer des problèmes audio dans Zoom.
- Une sortie audio désactivée peut également être en cause. Si l’organisateur de la réunion a coupé le son de tous les participants, cela peut aussi poser problème.
- Si Zoom utilise des haut-parleurs incorrects, le problème peut se manifester.
- Des applications en arrière-plan peuvent interférer avec Zoom, empêchant votre audio d’être correctement transmis aux autres participants.
- Des pilotes audio obsolètes sur votre PC peuvent également causer ce type de problème.
- Des paramètres audio incompatibles entre le PC et l’application peuvent aussi entraîner un dysfonctionnement de l’audio de Zoom.
- Enfin, un microphone endommagé ou mal branché peut empêcher le bon fonctionnement de l’audio dans Zoom.
Vérifications préliminaires
Avant de procéder à des méthodes de dépannage plus avancées pour optimiser vos paramètres audio Zoom sous Windows 10, quelques vérifications rapides peuvent vous aider à résoudre le problème en quelques clics. Assurez-vous d’avoir bien effectué les vérifications suivantes avant de passer à la section suivante :
- Redémarrez votre ordinateur afin de résoudre les problèmes temporaires pouvant affecter son fonctionnement.
- Vérifiez que votre connexion Internet est stable et suffisamment rapide, car la visioconférence nécessite une bande passante adéquate. Une bande passante insuffisante peut entraîner des retards vidéo et des coupures audio.
- Utilisez un microphone de qualité, correctement connecté à votre PC.
- Évitez l’écho. Ne vous asseyez pas trop près d’autres participants lors d’une réunion afin d’éviter les échos et autres problèmes audio.
- Choisissez toujours de rejoindre une réunion avec l’audio de l’ordinateur ou en utilisant un numéro de téléphone.
- Positionnez votre microphone externe à environ 15 cm de votre bouche pour éviter une saturation du son.
- Si vous utilisez un microphone intégré à votre appareil, assurez-vous d’être à une distance d’environ 60 cm maximum.
- Faites un appel test sur Zoom afin de vous assurer que vous ne rencontrez pas de problème audio pendant une réunion.
- Évitez les environnements bruyants, avec des bruits de circulation ou des conversations en arrière-plan. Cela risque d’empêcher votre voix d’être correctement transmise aux autres participants. Vous pouvez également utiliser des extensions de réduction de bruit pour Zoom.
Comment utiliser l’outil de test du haut-parleur et du microphone
Si Zoom ne détecte pas automatiquement votre audio, vous pouvez utiliser l’outil de test pour résoudre ce problème. Il vous permet de sélectionner manuellement le microphone et le haut-parleur que vous souhaitez utiliser lors d’une réunion. Voici les étapes à suivre :
1. Activez votre audio lors d’une réunion Zoom et cliquez sur l’icône en forme de flèche à côté du microphone.
2. Sélectionnez l’option « Tester le haut-parleur et le microphone… »

3. Ajustez le volume de votre haut-parleur et de votre microphone, puis cliquez sur « Terminer ».
Suivez les méthodes de dépannage dans l’ordre pour des résultats optimaux.
Méthode 1 : Vérifier si le micro est désactivé
Un grand nombre d’utilisateurs rencontrent des problèmes audio car ils ont désactivé leur micro par inadvertance. Voici comment vérifier rapidement si votre micro est allumé et modifier les paramètres audio de Zoom sous Windows 10 :
1. Si le micro affiche « Activer le son », cela signifie qu’il est coupé. Cliquez sur l’icône « Activer le son ».

2. Le micro affichera alors « Muet ».

Méthode 2 : Autoriser l’accès au microphone pour Zoom
Votre PC dispose d’une liste d’applications autorisées à utiliser votre microphone. Si Zoom ne figure pas dans cette liste, vous ne pourrez pas entendre de son. Assurez-vous que l’accès au microphone est autorisé pour Zoom sur votre PC :
1. Ouvrez les paramètres Windows en appuyant simultanément sur les touches Windows + I.
2. Cliquez sur « Confidentialité ».

3. Dans le menu de gauche, cliquez sur « Microphone ».
4A. Activez l’option « Autoriser les applications à accéder à votre microphone ».

4B. Activez également l’option « Autoriser les applications de bureau à accéder à votre microphone ». Vérifiez que Zoom apparaît dans la liste des applications autorisées.

Méthode 3 : Redémarrer Zoom et fermer les applications en arrière-plan
Il peut arriver que Zoom se lance sans périphérique audio, ce qui cause des problèmes audio. Des interférences avec d’autres applications peuvent également entraîner des dysfonctionnements audio. D’autres programmes peuvent utiliser votre microphone, empêchant Zoom d’y accéder. Fermez toutes les applications et redémarrez Zoom :
1. Ouvrez le gestionnaire de tâches en appuyant simultanément sur les touches Ctrl + Maj + Échap.
2. Sélectionnez le processus Zoom et cliquez sur « Fin de tâche ».

3. Localisez et fermez les processus en arrière-plan qui consomment beaucoup de mémoire.
4. Redémarrez votre PC et relancez l’application Zoom.
Méthode 4 : Utiliser l’utilitaire de résolution des problèmes intégré
Des problèmes de connectivité audio peuvent survenir à cause de dysfonctionnements matériels. L’utilitaire de résolution des problèmes peut vous aider à identifier et corriger ces problèmes :
Option I : Utiliser l’utilitaire de résolution des problèmes de lecture audio
1. Appuyez sur la touche Windows, tapez « Panneau de configuration » et cliquez sur « Ouvrir ».

2. Modifiez l’affichage en sélectionnant « Grandes icônes » puis cliquez sur « Dépannage ».

3. Dans le menu de gauche, cliquez sur « Afficher tout ».

4. Cliquez sur « Résolution des problèmes de lecture audio ».

5. Cliquez sur « Avancé » dans l’utilitaire de résolution des problèmes de lecture audio.

6. Cochez l’option « Appliquer les réparations automatiquement » et cliquez sur « Suivant ».

7. L’outil de dépannage recherchera les problèmes.

8. Suivez les instructions à l’écran pour résoudre le problème.
Option II : Utiliser l’utilitaire de résolution des problèmes de matériel et de périphériques
1. Appuyez simultanément sur les touches Windows + R pour ouvrir la boîte de dialogue « Exécuter ».
2. Tapez « msdt.exe -id DeviceDiagnostic » et cliquez sur « OK ».

3. Cliquez sur « Suivant » dans la fenêtre de dépannage du matériel et des périphériques.
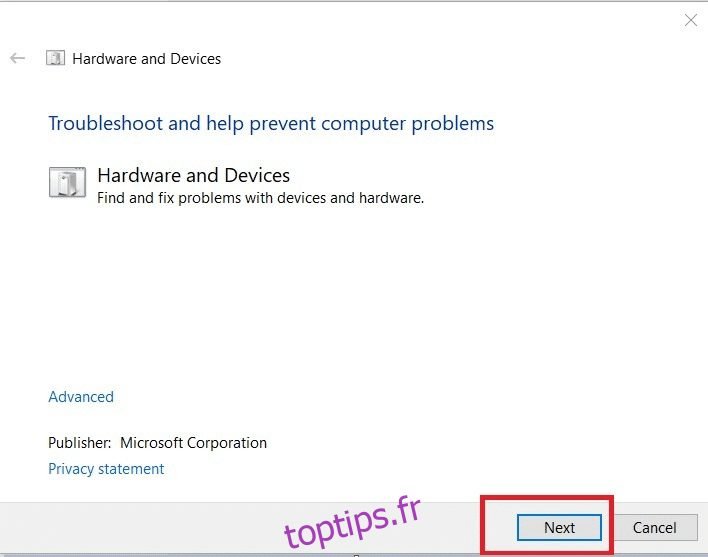
4A. Attendez qu’il détecte les problèmes, puis cliquez sur « Appliquer ce correctif » si nécessaire.

Redémarrez ensuite votre ordinateur.
4B. Si le dépannage n’a pu identifier de problème, vous pouvez essayer les autres méthodes présentées dans cet article.

Méthode 5 : Modifier les paramètres audio pour Zoom et le PC
Pour garantir des niveaux audio corrects dans Zoom, votre PC doit répondre à certaines exigences. Suivez ces étapes afin d’optimiser vos paramètres audio Zoom sous Windows 10 :
Étape I : Ajuster l’audio de Windows
Pour profiter d’une expérience audio de qualité dans Zoom, assurez-vous que le volume de votre ordinateur est réglé au niveau optimal :
1. Faites un clic droit sur l’icône des haut-parleurs en bas à droite de votre écran.

2. Sélectionnez l’option « Ouvrir le mélangeur de volume ».

3. Ajustez les niveaux audio pour Zoom au maximum.

Vous pouvez également ajuster les niveaux audio selon vos préférences.
Étape II : Modifier les paramètres audio de Zoom
Vous pouvez tester et modifier les paramètres audio de Zoom avant ou pendant une réunion :
1. Lancez Zoom et cliquez sur votre photo de profil.
2. Sélectionnez l’option « Paramètres ».

3. Accédez à l’onglet « Audio ». Pour tester le haut-parleur, cliquez sur « Tester le haut-parleur ». Si vous n’entendez rien, réglez le curseur de volume ou changez de haut-parleur si nécessaire.

4. Pour tester votre microphone, cliquez sur « Tester le micro ». Votre audio sera enregistré, puis vous pourrez le lire en cliquant sur le bouton « Enregistrement ».
5. Si le son est déformé, vous pouvez choisir un autre microphone ou régler les curseurs de volume.
Remarque : Il est recommandé de laisser la case « Ajuster automatiquement le microphone » cochée. Vous pouvez toutefois décocher cette case si vous souhaitez régler manuellement les niveaux audio.

Méthode 6 : Ajuster les paramètres du microphone
Des paramètres incorrects, tels qu’un microphone en sourdine, un périphérique audio d’entrée par défaut mal défini, ou un volume trop faible peuvent empêcher Zoom d’accéder à la configuration audio de votre PC. Suivez ces étapes pour modifier les paramètres du microphone :
1. Appuyez sur la touche Windows, tapez « Panneau de configuration » et cliquez sur « Ouvrir ».

2. Modifiez l’option « Afficher par : » en « Grandes icônes » puis cliquez sur « Son ».

3. Allez à l’onglet « Enregistrement », faites un clic droit dans l’espace vide et cochez « Afficher les périphériques désactivés ».

4. Si le périphérique par défaut est désactivé, cliquez dessus avec le bouton droit et sélectionnez « Activer ».

5. Faites un clic droit sur votre périphérique audio par défaut et sélectionnez « Propriétés ».

6. Dans la fenêtre « Propriétés du microphone », allez à l’onglet « Niveaux » et assurez-vous que le volume est au maximum.
Remarque : Vous pouvez régler le curseur pour augmenter ou diminuer le volume.

7. Cliquez sur « Appliquer » puis sur « OK » pour enregistrer les modifications et vérifier si le problème est résolu.
Méthode 7 : Modifier le haut-parleur et le microphone par défaut
Votre PC peut choisir un autre microphone ou haut-parleur par défaut, causant des problèmes audio. Modifiez le microphone et le haut-parleur par défaut de votre PC ou utilisez le microphone et le haut-parleur par défaut dans les réunions Zoom pour éviter ce problème :
1. Faites un clic droit sur l’icône du son en bas à droite de votre écran.

2. Dans la fenêtre « Son », allez à l’onglet « Enregistrement », faites un clic droit sur le microphone que vous souhaitez définir par défaut.
3. Sélectionnez « Définir comme périphérique par défaut » puis cliquez sur « Appliquer » > « OK » pour enregistrer les modifications.

4. Allez à l’onglet « Lecture », faites un clic droit sur le haut-parleur que vous souhaitez définir comme haut-parleur par défaut.
5. Sélectionnez « Définir comme périphérique par défaut » puis cliquez sur « Appliquer » > « OK » pour enregistrer les modifications.

6. Redémarrez votre PC.
7. Faites un clic droit sur l’icône du son dans la barre des tâches et sélectionnez « Ouvrir les paramètres audio ».
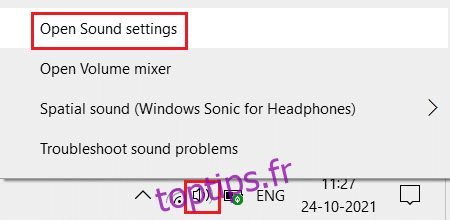
8. Dans la section « Choisissez votre périphérique d’entrée », sélectionnez le périphérique correct, par exemple le microphone.

Méthode 8 : Effacer le cache du navigateur (pour la version web de Zoom)
Si vous utilisez Zoom dans votre navigateur et que le son ne fonctionne pas, des données temporaires excessives peuvent bloquer les scripts audio de Zoom. Effacez le cache de votre navigateur pour résoudre ce problème :
Remarque : Ces instructions sont basées sur Microsoft Edge. Les étapes peuvent varier selon votre navigateur.
1. Lancez le navigateur Edge et ouvrez un nouvel onglet. Cliquez sur l’icône à trois points près de votre photo de profil.

Remarque : Vous pouvez accéder directement à la page de suppression de l’historique de navigation en saisissant « edge://settings/clearBrowserData » dans la barre d’adresse.

2. Dans le menu de gauche, cliquez sur « Confidentialité, recherche et services ».

3. Faites défiler la page et cliquez sur « Choisir les éléments à effacer » sous « Effacer les données de navigation ».

4. Sélectionnez les éléments que vous souhaitez effacer