PlayerUnknown’s Battlegrounds, plus connu sous l’acronyme PUBG, est un titre phare du jeu vidéo en ligne, acclamé par des joueurs de tous horizons et de tous âges à l’échelle mondiale. Accessible sur une multitude de plateformes telles que Windows, les appareils mobiles et Steam, ce jeu de type « battle royale » met à l’épreuve les compétences de survie des participants, les incitant à rester en vie en utilisant l’armement et divers autres outils à leur disposition. Son caractère addictif l’a propulsé au sommet du genre. Cependant, les aficionados de PUBG sont souvent confrontés à un souci récurrent : les latences. Ce guide complet vise à éclairer les joueurs sur les causes de ces problèmes et à proposer des solutions efficaces pour y remédier. Examinons ensemble ce problème et découvrons comment optimiser l’expérience de jeu sur PC.

Comment optimiser PUBG et réduire les latences sur Windows 10
Avant de plonger dans les solutions, il est crucial de comprendre pourquoi PUBG peut subir des ralentissements. Les facteurs les plus fréquemment rencontrés sont :
- Une connexion internet instable
- Une surchauffe de l’ordinateur
- Des pilotes graphiques obsolètes
- Des interférences avec le pare-feu Windows
- Des paramètres graphiques inappropriés
- Un cache surchargé
- Des applications fonctionnant en arrière-plan
- Une mémoire RAM insuffisante
- Des latences liées à Steam
- Une priorité inadéquate attribuée à PUBG
- Une incompatibilité avec le système d’exploitation Windows
Maintenant que nous avons identifié les coupables, passons aux méthodes pour éradiquer ces latences et profiter pleinement de PUBG.
Méthode 1 : Vérification et optimisation de la connexion réseau
Avant toute chose, la stabilité de votre connexion internet est primordiale. Une connexion faible ou intermittente peut entraîner des ralentissements. Assurez-vous donc d’avoir une connexion robuste avant de lancer PUBG.
Méthode 2 : Fermeture des applications en arrière-plan
Les ralentissements de PUBG sont souvent causés par des applications qui consomment des ressources en arrière-plan. Ces programmes utilisent de la bande passante et peuvent perturber le bon fonctionnement du jeu. Fermez donc toutes les applications superflues avant de lancer PUBG, tant sur PC que sur mobile. Pour en savoir plus sur la gestion des tâches sous Windows 10, consultez notre guide dédié.
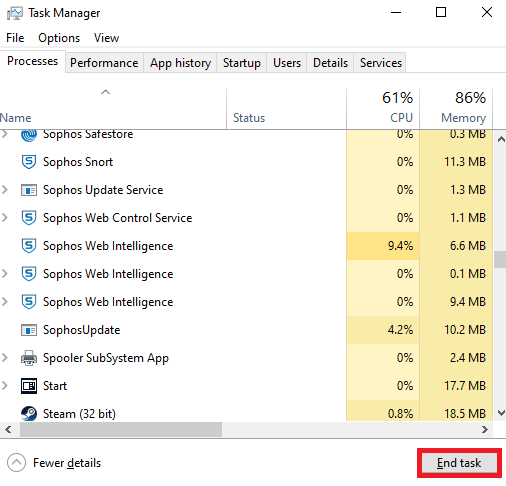
Méthode 3 : Gestion de la surchauffe du PC
La surchauffe est un facteur de ralentissement important pour PUBG. Assurez-vous que le système de refroidissement de votre ordinateur fonctionne correctement.
1. Vérifiez le fonctionnement des ventilateurs du processeur.

2. Assurez une bonne circulation de l’air.
3. Fermez les programmes énergivores.
Méthode 4 : Mise à jour des pilotes
Les pilotes obsolètes peuvent perturber le bon fonctionnement des jeux. La mise à jour régulière de ces pilotes est essentielle pour une expérience de jeu fluide. Pour en savoir plus sur la mise à jour des pilotes graphiques sous Windows 10, consultez notre guide dédié.
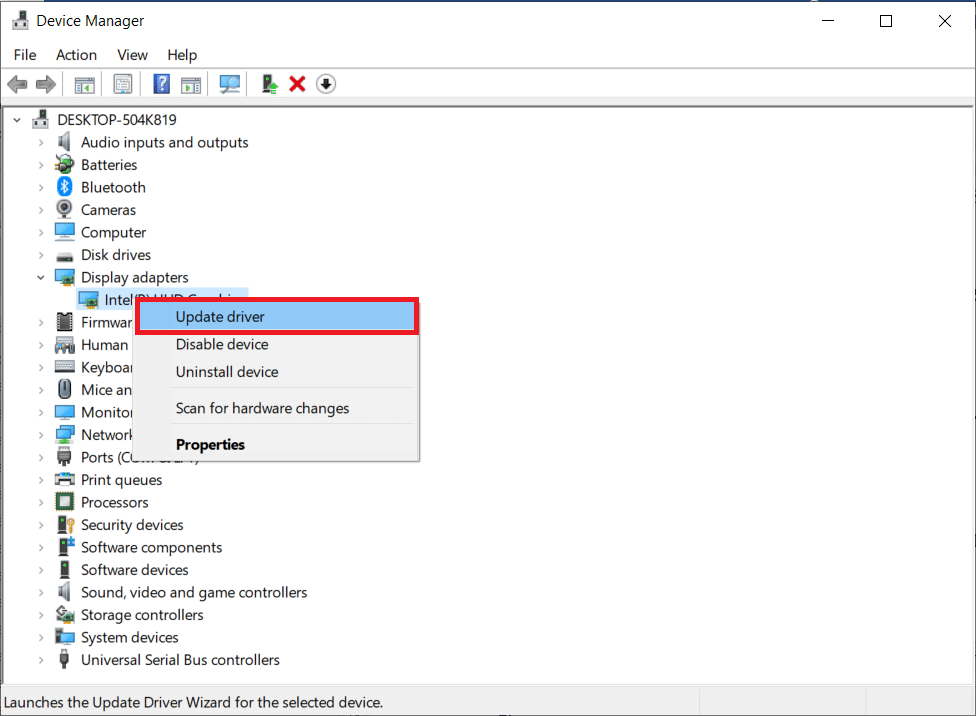
Méthode 5 : Ajustement de l’affinité du processus PUBG
La gestion de l’affinité du processus peut améliorer les performances de PUBG. Voici comment procéder :
1. Lancez le Gestionnaire des tâches (Ctrl + Maj + Échap).
2. Allez dans l’onglet « Détails » et observez l’utilisation des applications.
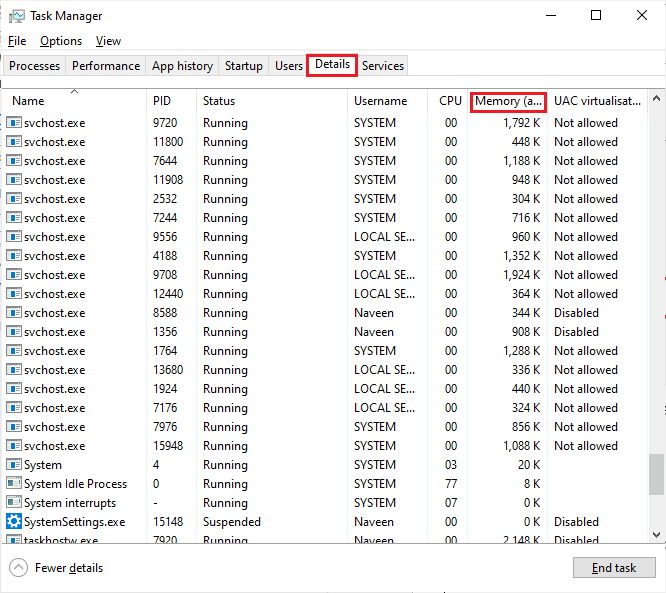
3. Lancez Steam et PUBG.
4. Retournez au Gestionnaire des tâches, faites un clic droit sur « TslGame.exe » et sélectionnez « Définir l’affinité ».
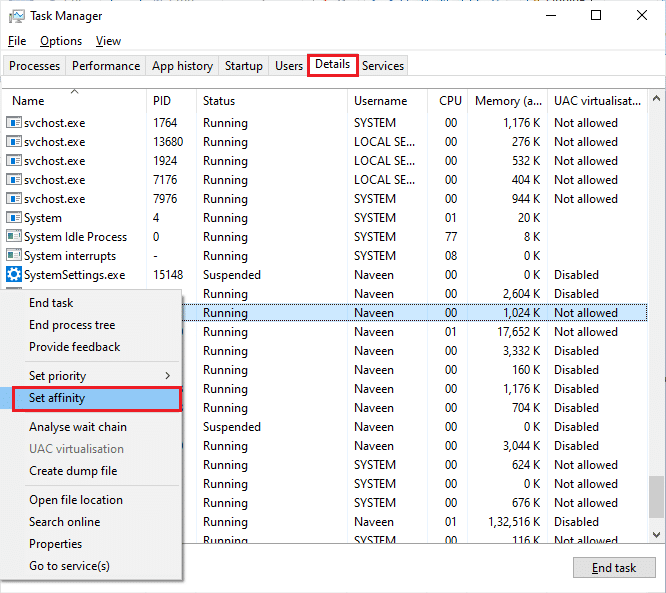
5. Décochez « Tous les processeurs » et cochez « CPU 0 », puis cliquez sur « OK ».
Remarque : Effectuez cette manipulation avant de lancer le jeu.
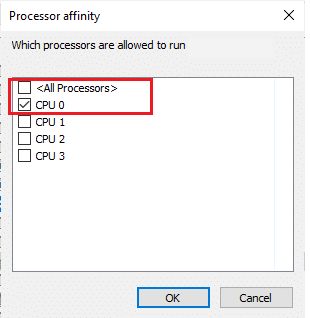
6. Vérifiez si les latences persistent.
6A. Si le jeu fonctionne correctement, répétez les étapes 4 et 5, en cochant cette fois « Tous les processeurs ».
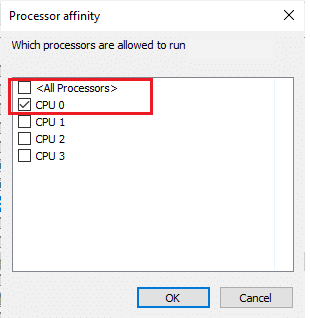
Méthode 6 : Augmenter la priorité du processus PUBG
Attribuer une priorité élevée à PUBG peut améliorer ses performances. Voici comment procéder :
1. Lancez le Gestionnaire des tâches.
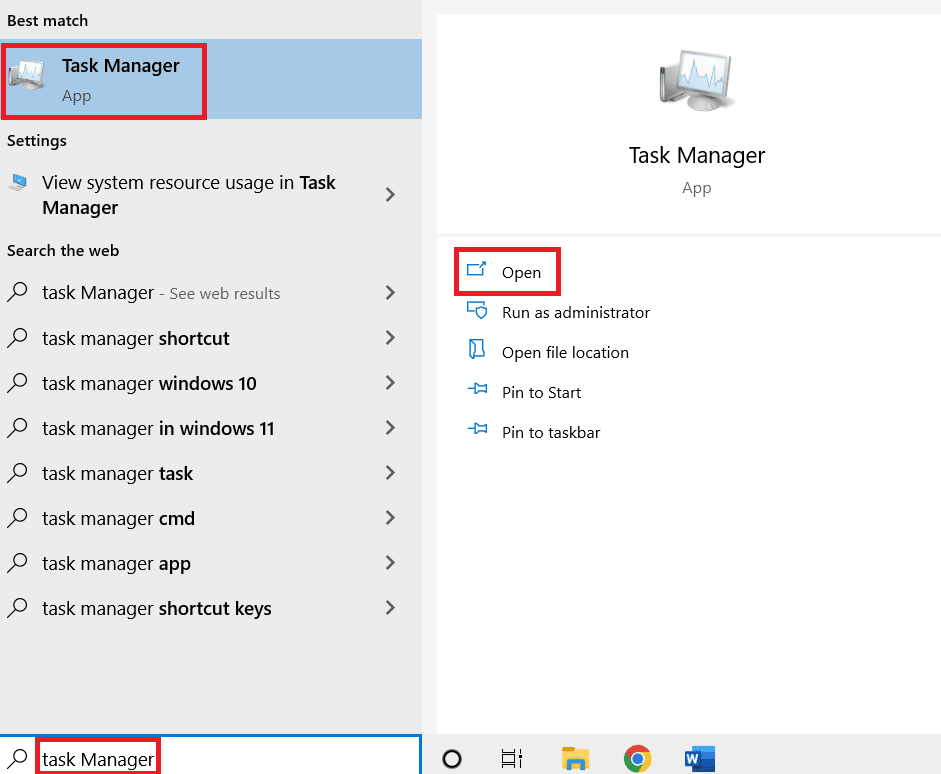
2. Allez dans l’onglet « Détails ».
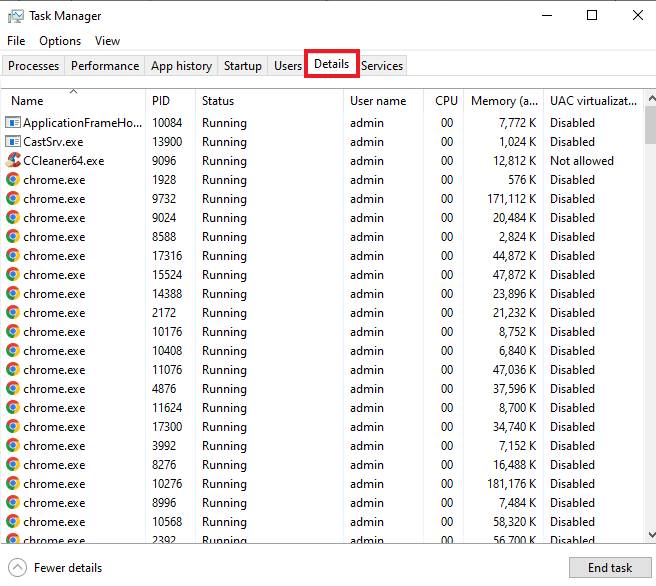
3. Faites un clic droit sur « PUBG ».
4. Choisissez « Définir la priorité ».
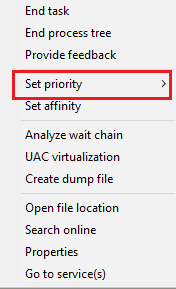
5. Sélectionnez « Élevé ».
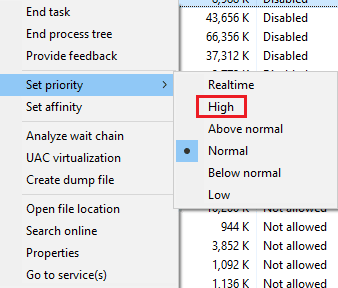
6. Confirmez en cliquant sur « Modifier la priorité ».
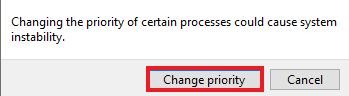
Méthode 7 : Désactivation du pare-feu Windows Defender (non recommandé)
Le pare-feu Windows peut parfois entraver le bon fonctionnement des jeux. Si vous choisissez de désactiver le pare-feu, faites-le avec prudence. Consultez notre guide sur la désactivation du pare-feu Windows 10 pour plus d’informations.
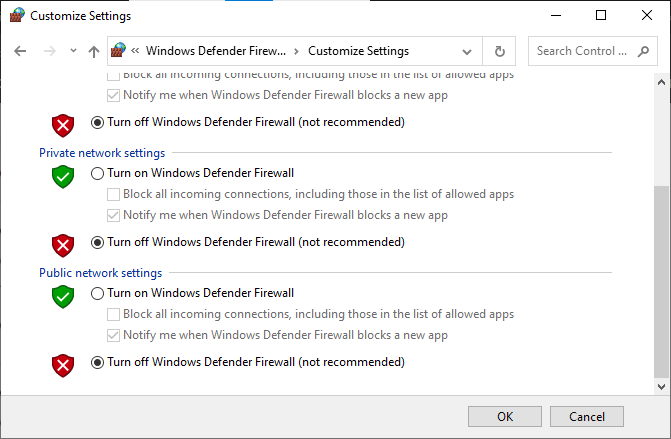
Méthode 8 : Modification du paramètre de compatibilité
Lancer PUBG en mode de compatibilité peut améliorer les performances, surtout si vous utilisez une version ancienne de Windows. Voici les étapes à suivre :
1. Faites un clic droit sur le raccourci PUBG.
2. Sélectionnez « Propriétés ».
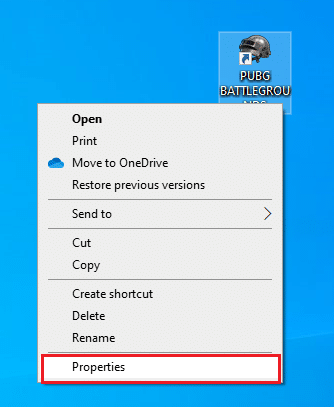
3. Dans l’onglet « Compatibilité », cochez « Exécuter ce programme en mode de compatibilité pour ».
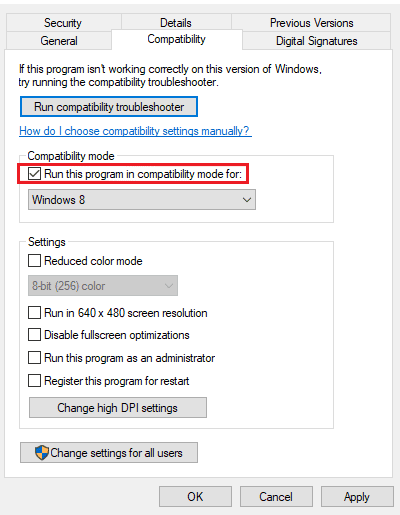
4. Sélectionnez la version de Windows adaptée.
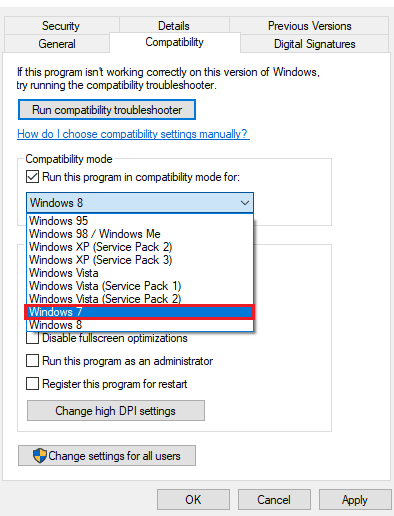
5. Si vous n’êtes pas sûr, utilisez l’outil de résolution des problèmes de compatibilité.
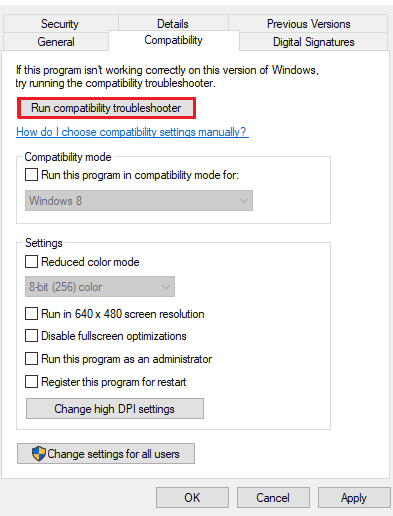
6. Cochez « Exécuter ce programme en tant qu’administrateur » et validez.
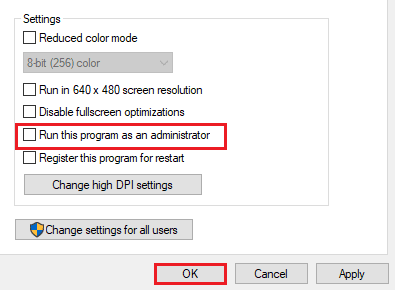
Méthode 9 : Modification de la résolution du jeu
Des paramètres de résolution trop élevés peuvent entraîner des ralentissements. Réduire la résolution du jeu peut améliorer les performances. Voici comment procéder :
1. Faites un clic droit sur le bureau et choisissez « Paramètres d’affichage ».
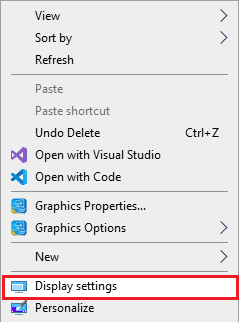
2. Cliquez sur « Paramètres d’affichage avancés ».
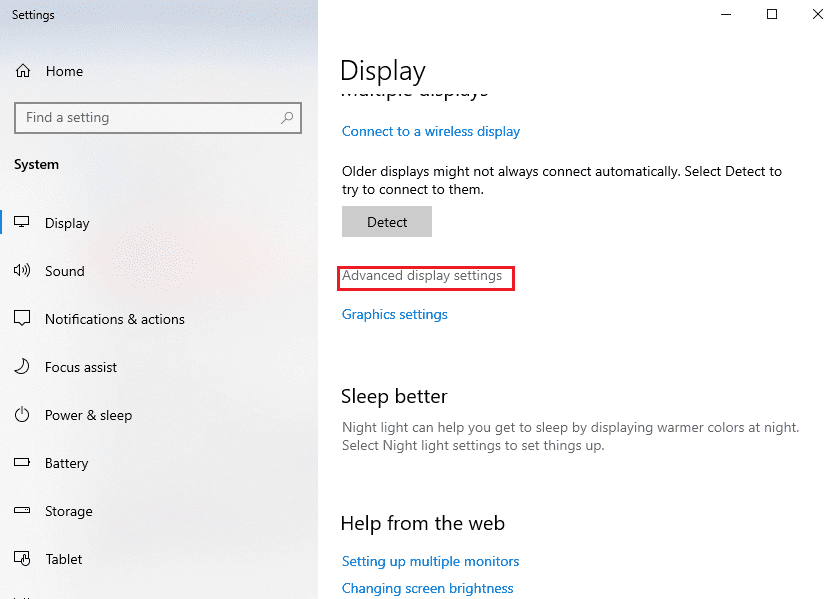
3. Notez la résolution de votre bureau.
Remarque : Choisissez l’écran de jeu dans le menu déroulant pour voir sa résolution.
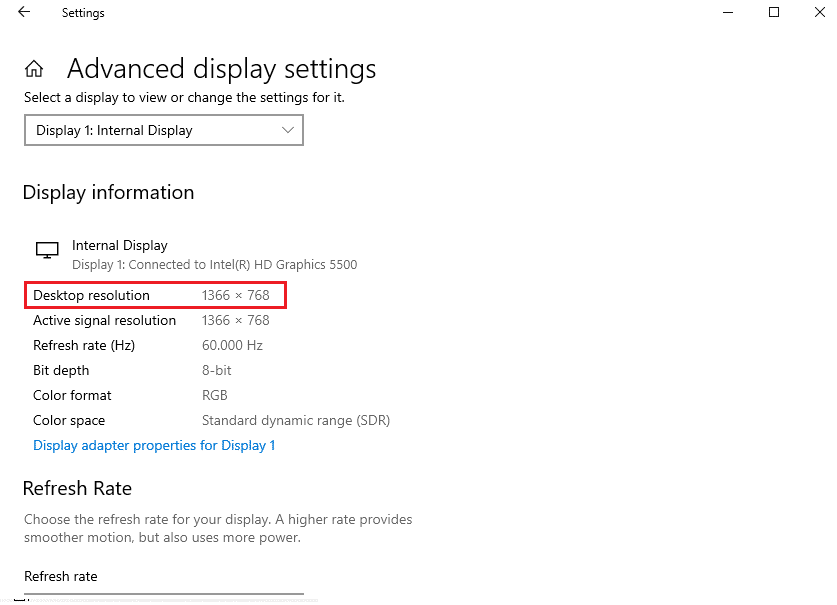
4. Allez dans les propriétés de PUBG dans Steam.
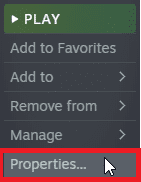
5. Dans l’onglet « Général », ajoutez cette commande dans « OPTIONS DE LANCEMENT » :
windowed -noborder -w LargeurEcran -h HauteurEcran
Remplacez « LargeurEcran » et « HauteurEcran » par les valeurs relevées à l’étape 3.
Exemple : windowed -noborder -w 1920 -h 1080 pour une résolution de 1920×1080.
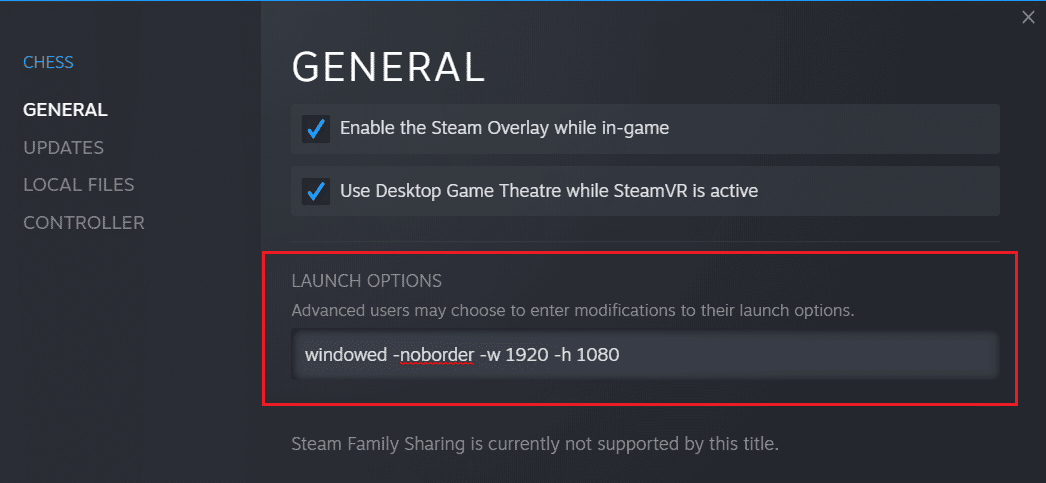
Méthode 10 : Optimisation des paramètres de performances du système
Ajuster les paramètres Windows pour des performances maximales peut améliorer l’expérience de jeu. Voici les étapes à suivre :
1. Appuyez sur Windows + I pour ouvrir les paramètres.
2. Cliquez sur « Système ».
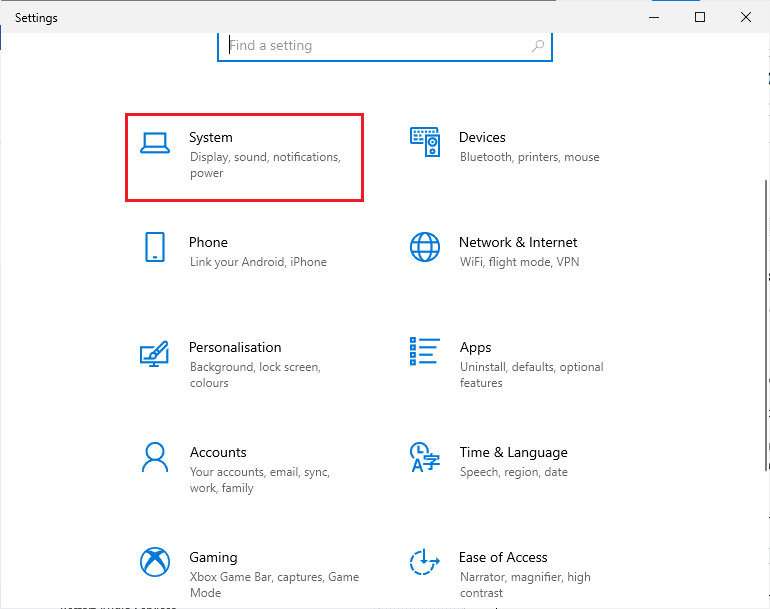
3. Sélectionnez « Alimentation et mise en veille ».

4. Cliquez sur « Paramètres d’alimentation supplémentaires ».

5. Choisissez « Performances élevées ».
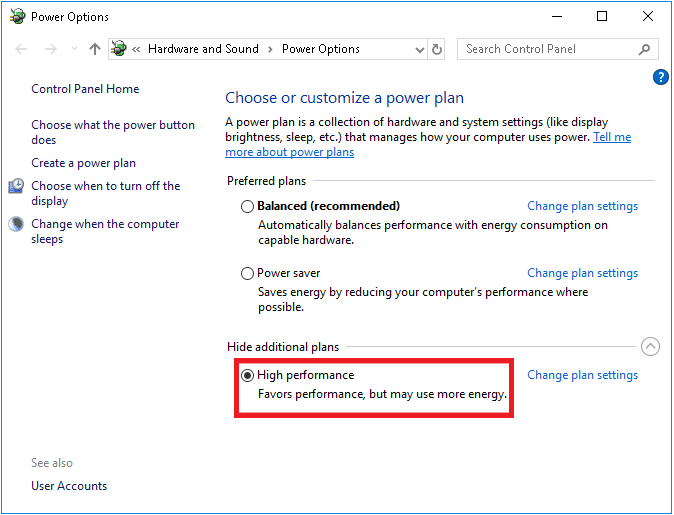
6. Dans la barre de recherche, tapez « avancé ».
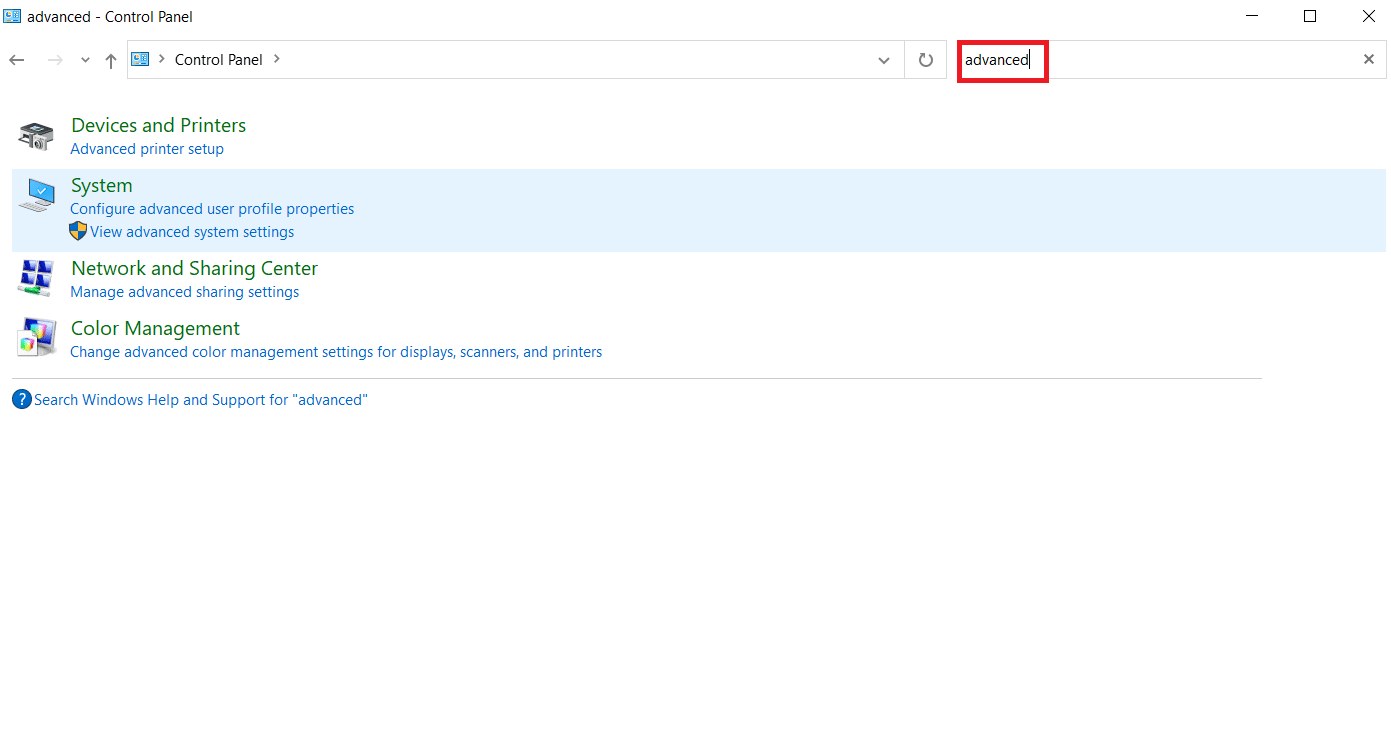
7. Cliquez sur « Afficher les paramètres système avancés ».
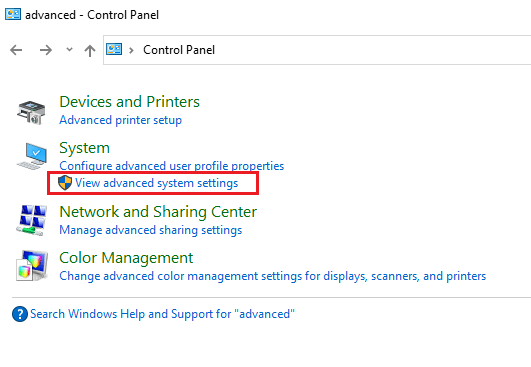
8. Cliquez sur « Paramètres » sous « Performances ».
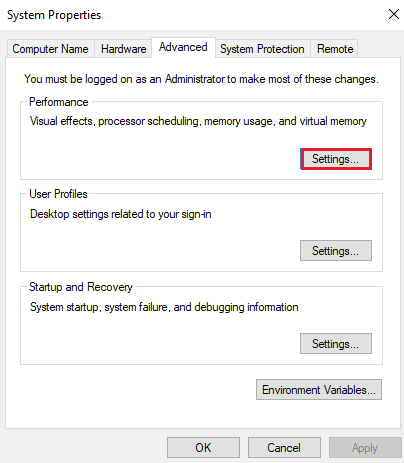
9. Sélectionnez « Ajuster pour obtenir les meilleures performances » et validez.
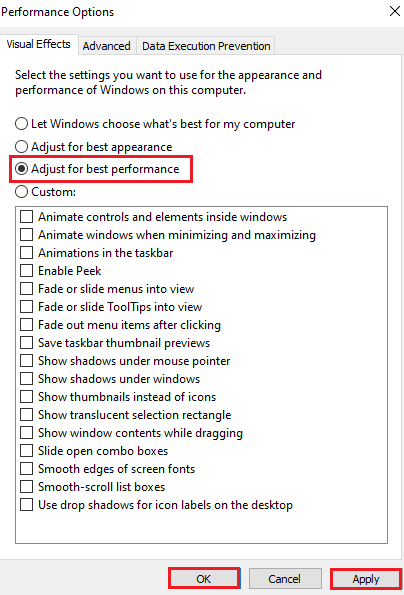
Méthode 11 : Vérification de l’intégrité des fichiers (Steam)
Si vous utilisez Steam, vérifiez l’intégrité des fichiers de PUBG, car certains fichiers peuvent être corrompus ou manquants. Consultez notre guide sur la vérification de l’intégrité des fichiers de jeu sur Steam.
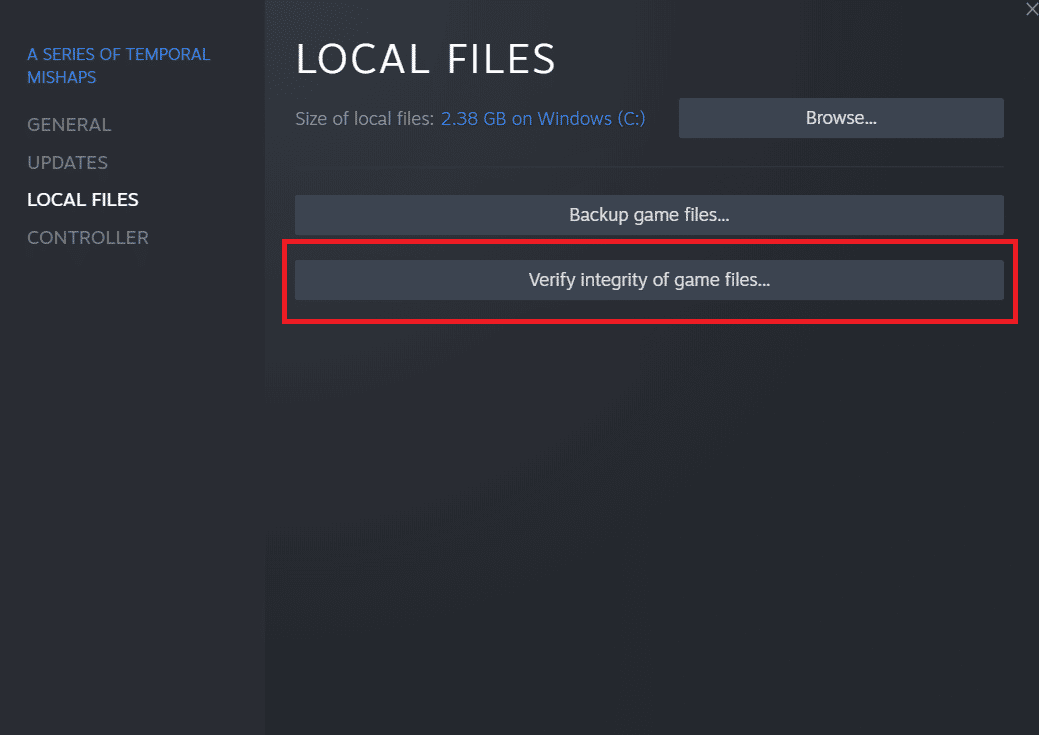
Méthode 12 : Contacter l’assistance PUBG
Si aucune des solutions précédentes n’a fonctionné, contactez l’assistance PUBG :
1. Allez sur la page d’assistance officielle de PUBG.
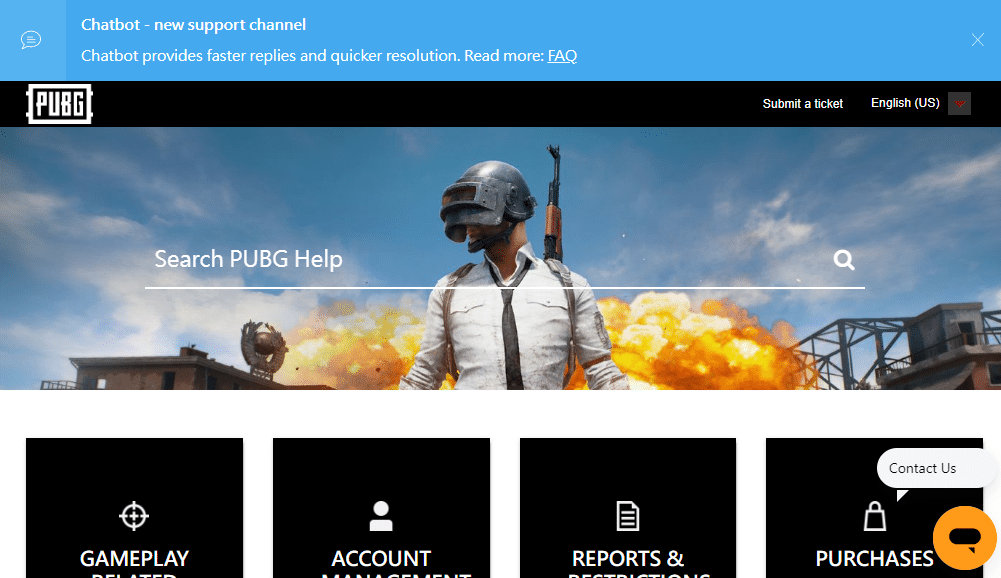
2. Cliquez sur « SOUMETTRE UN BILLET ».
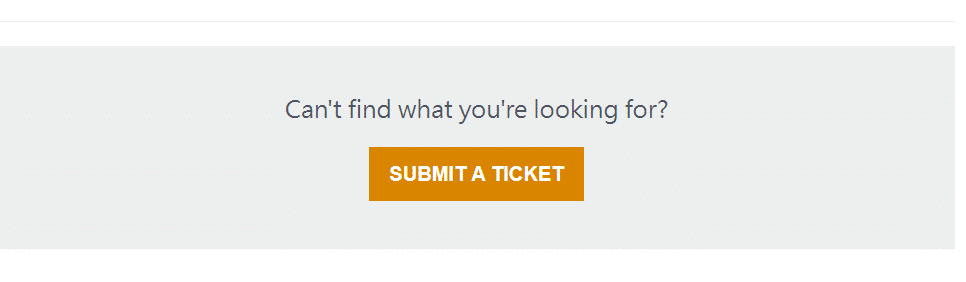
3. Choisissez votre plateforme.
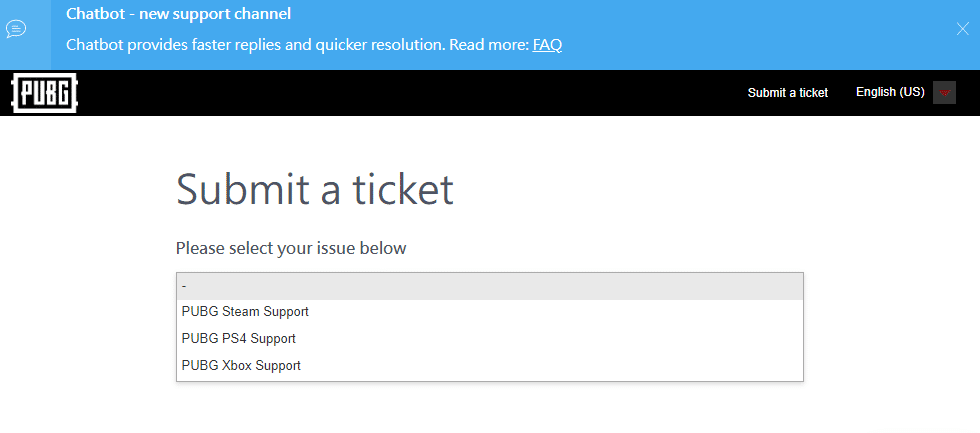
4. Expliquez votre problème et cliquez sur « SOUMETTRE ». L’équipe d’assistance vous apportera une solution.
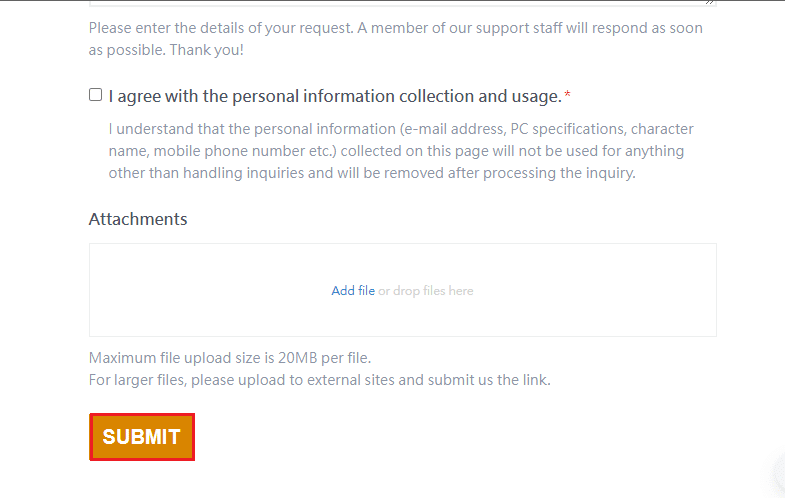
Foire aux questions (FAQ)
Q1. Pourquoi mon PUBG a-t-il des latences fréquentes ?
Rép. La surchauffe ou une RAM insuffisante peuvent causer ces ralentissements. Nettoyez votre appareil et assurez son refroidissement.
Q2. PUBG est-il gratuit sur Steam ?
Rép. Oui, PUBG est gratuit sur Steam.
Q3. Les modifications des paramètres système peuvent-elles améliorer les performances de PUBG ?
Rép. Oui, l’optimisation des performances et de la priorité de PUBG peut améliorer l’expérience de jeu.
Q4. Puis-je jouer à PUBG sur PS4 ?
Rép. Oui, PUBG est disponible sur PS4.
Q5. Pourquoi PUBG est-il lent sur ma PS4 ?
Rép. Assurez-vous que votre connexion internet est stable. Un trafic élevé peut aussi ralentir le jeu.
***
Nous espérons que cet article a permis de résoudre vos problèmes de latences avec PUBG. N’hésitez pas à nous dire quelle méthode a fonctionné le mieux pour vous dans les commentaires ci-dessous. Si vous avez des suggestions ou des questions, n’hésitez pas à les partager.
