Microsoft Store ou Windows Store est connu pour son interface utilisateur populaire et ses superbes collections d’applications. Il distribue des applications de la plate-forme Windows universelle avec toutes les nouveautés divines et des fonctionnalités améliorées. Mais parfois, vous pouvez être confronté au problème de Windows 10 lorsque Microsoft Store ne fonctionne pas lorsque vous essayez de le charger ou de l’ouvrir. De nombreux utilisateurs sont confrontés au même problème, néanmoins, il existe de nombreuses méthodes de dépannage qui vous aideront à résoudre le même problème. Continuez à lire le guide pour découvrir des moyens efficaces de réparer Microsoft Store qui ne s’ouvre pas sur les ordinateurs Windows 10.
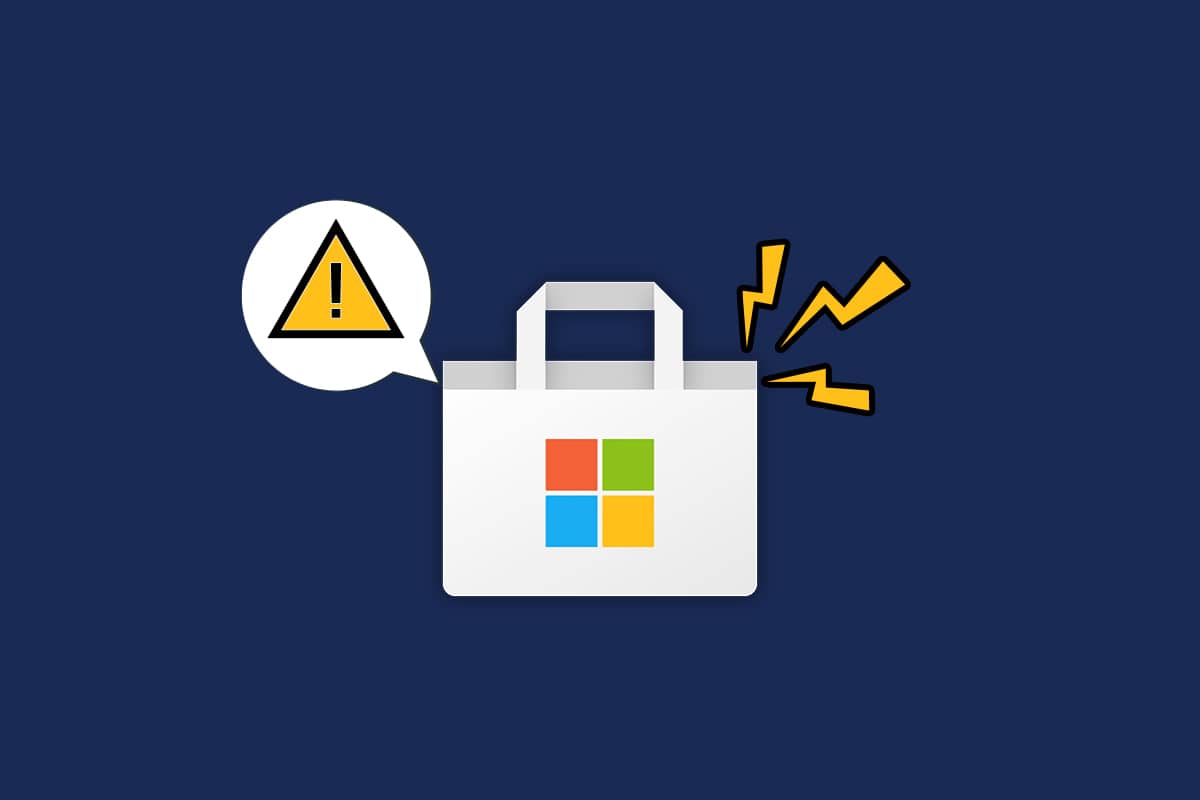
Table des matières
Comment réparer Microsoft Store ne fonctionne pas sur Windows 10
Dans cette section, vous découvrirez les raisons pour lesquelles Microsoft Store n’ouvre pas le problème de Windows 10. Analysez-les en profondeur afin d’avoir une idée de la méthode de dépannage que vous devez suivre en conséquence.
- Problèmes de connectivité Internet.
- Système d’exploitation Windows obsolète.
- Paramètres de date et d’heure incorrects.
- Cache et composants du Microsoft Store corrompus.
- Interférence antivirus et pare-feu.
- Interférence proxy/VPN.
- Malware ou attaque de virus.
- Applications problématiques sur PC.
- Problèmes dans un profil utilisateur.
- Pas assez d’espace pour un ordinateur.
Cette section comprend une collection d’idées de dépannage pour résoudre le problème de Microsoft Store qui n’ouvre pas Windows 10. Suivez-les comme indiqué pour obtenir des résultats parfaits.
Créez toujours un point de restauration système pour restaurer votre ordinateur si quelque chose ne va pas pendant le processus.
Méthode 1 : Étapes de dépannage de base
1. Pour résoudre les problèmes temporaires de votre ordinateur, redémarrez votre PC.

2. Vous devez disposer d’une connexion Internet adéquate pour télécharger des applications à partir du Microsoft Store.

3. Désactivez tous les logiciels de sécurité et les services VPN de votre ordinateur.

4. Mettez à jour tous les pilotes disponibles sur votre PC.

5. Assurez-vous que les paramètres de date et d’heure sont corrects et synchronisés sur votre PC.

6. Assurez-vous que votre PC dispose d’un espace suffisant pour installer des jeux ou des applications sur votre ordinateur.

Méthode 2 : reconnectez-vous
Quelques erreurs de connexion courantes peuvent contribuer à ce que Microsoft Store ne s’ouvre pas dans le problème Windows 10. Dans ce cas, déconnectez-vous du compte Microsoft et reconnectez-vous vous aidera à résoudre les problèmes de synchronisation de compte sur votre PC Windows 10. Voici comment faire.
1. Appuyez sur la touche Windows et tapez Microsoft Store. Ensuite, cliquez sur Ouvrir.

2. Cliquez sur l’icône de votre profil, puis sélectionnez l’option Déconnexion.

3. Maintenant, cliquez sur Se connecter comme indiqué.

4. Sélectionnez votre compte Microsoft et cliquez sur le bouton Continuer.

5. Saisissez les identifiants de connexion et reconnectez-vous à votre compte Microsoft.
Méthode 3 : redémarrer les processus Microsoft Store
S’il n’y a pas de problèmes de connexion dans votre compte Microsoft, mais que Microsoft Store ne se charge toujours pas, vous devez essayer de redémarrer les processus Microsoft Store comme indiqué ci-dessous.
1. Appuyez simultanément sur les touches Ctrl + Maj + Échap et maintenez-les enfoncées pour ouvrir la fenêtre du Gestionnaire des tâches.
2. Maintenant, dans l’onglet Processus, cliquez sur Microsoft Store suivi du bouton Fin de tâche.

3. Rouvrez Microsoft Store et vérifiez si Microsoft Store n’ouvre pas Windows 10 est résolu ou non.
Méthode 4 : Fermer les processus d’arrière-plan incompatibles
Peu de processus en arrière-plan de votre ordinateur Windows 10 peuvent interférer avec les processus du Windows Store. Essayez de fermer tous les processus d’arrière-plan avant d’ouvrir le Windows Store et vous ne serez pas confronté au problème de Microsoft Store qui ne fonctionne pas sous Windows 10. Pour ce faire, suivez notre guide sur Comment terminer une tâche dans Windows 10.

De plus, désactivez les processus de démarrage sur votre PC Windows 10 en suivant notre guide 4 façons de désactiver les programmes de démarrage dans Windows 10

Méthode 5 : synchroniser les paramètres de date et d’heure
Des paramètres de date et d’heure incorrects sur votre ordinateur ne coopéreront pas avec le processus d’installation des applications et des programmes Microsoft. Synchronisez toujours les paramètres de date, de région et d’heure pour résoudre les problèmes d’incompatibilité contribuant au problème de Microsoft Store qui ne s’ouvre pas dans Windows 10. Suivez les instructions ci-dessous.
1. Appuyez simultanément sur les touches Windows + I et maintenez-les enfoncées pour ouvrir les paramètres Windows.
2. Maintenant, cliquez sur Heure et langue.

3. Dans l’onglet Date et heure, assurez-vous que les options Définir l’heure automatiquement et Définir le fuseau horaire automatiquement sont activées. Ensuite, cliquez sur Synchroniser maintenant

Méthode 6 : exécuter l’utilitaire de résolution des problèmes des applications du Windows Store
Heureusement, Windows dispose d’un outil de dépannage intégré pour identifier et résoudre tout problème dans le Microsoft Store. Suivez les étapes ci-dessous pour exécuter le dépanneur des applications du Windows Store.
1. Appuyez sur la touche Windows et saisissez les paramètres de dépannage, puis cliquez sur Ouvrir.

2. Cliquez sur l’option Dépannage dans le volet de gauche.
3. Sélectionnez Applications du Windows Store et cliquez sur Exécuter le dépanneur.

4. Si des problèmes sont identifiés après le processus de dépannage, cliquez sur Appliquer ce correctif.
5. Enfin, suivez les instructions des invites successives et redémarrez votre PC.
Méthode 7 : Supprimer le cache du Windows Store
La suppression du cache du Microsoft Store empêchera le Microsoft Store d’ouvrir Windows 10. La suppression du cache du Windows Store est simplement possible par une commande Exécuter.
1. Appuyez simultanément sur les touches Windows + R et maintenez-les enfoncées pour ouvrir la boîte de dialogue Exécuter.
2. Maintenant, tapez wsreset.exe et appuyez sur la touche Entrée.

Assurez-vous d’avoir résolu le problème de Microsoft Store qui ne fonctionne pas sous Windows 10.
Méthode 8 : Installer les mises à jour de l’application
Pour résoudre le problème de Microsoft Store qui ne s’ouvre pas dans Windows 10, assurez-vous que votre PC dispose d’applications à jour dans le Microsoft Store qui sont mises à jour vers sa dernière version. Déjà, s’il existe un ensemble de mises à jour en attente, vous ne pouvez pas procéder à de nouvelles installations. Installez donc toutes les mises à jour en attente comme indiqué ci-dessous.
1. Lancez Microsoft Store à partir de Windows Search.

2. Ensuite, cliquez sur l’icône Bibliothèque dans le coin inférieur gauche de la fenêtre Microsoft Store.

3. Cliquez sur le bouton Obtenir les mises à jour.

4. Cliquez sur le bouton Tout mettre à jour.

5. Attendez que les mises à jour soient téléchargées sur votre PC Windows 10 et assurez-vous que vos applications et vos jeux sont à jour.

Vérifiez si vous avez résolu le problème du Microsoft Store qui n’installe pas les applications.
Méthode 9 : Mettre à jour Windows
La présence de bogues et de correctifs défectueux sur votre ordinateur empêchera Microsoft Store d’ouvrir le problème de Windows 10. Tous ces problèmes peuvent être résolus en installant une mise à jour Windows. Par conséquent, assurez-vous que vous utilisez la version mise à jour du système d’exploitation Windows et si des mises à jour sont en attente, suivez les étapes comme indiqué dans notre guide Comment télécharger et installer la dernière mise à jour de Windows 10

Après la mise à jour de votre système d’exploitation Windows, vérifiez si vous avez résolu le problème de non chargement de Microsoft Store.
Méthode 10 : Désactiver le proxy et le VPN
Parfois, des problèmes de connectivité réseau inappropriés sur votre PC Windows 10 entraînent le non-fonctionnement de Microsoft Store sous Windows 10. Si vous êtes un utilisateur de VPN ou de serveur proxy, lisez notre Comment désactiver le VPN et le proxy sur Windows 10 et mettez en œuvre les étapes comme indiqué dans l’article.

Après avoir désactivé le client VPN et les serveurs proxy, vérifiez si vous avez corrigé Microsoft Store qui n’ouvre pas le problème de Windows 10. Encore une fois, si le problème vous ennuie, connectez-vous à un point d’accès mobile et vérifiez s’il se reproduit.
Méthode 11 : Passer à l’adresse DNS de Google
Plusieurs utilisateurs ont signalé que le passage aux adresses DNS de Google peut vous aider à résoudre le problème de Microsoft Store qui ne s’ouvre pas dans Windows 10. Lorsque vous ne pouvez télécharger aucun programme sur votre ordinateur Windows 10, suivez notre guide pour modifier l’adresse DNS. Cela vous aidera à résoudre tous les problèmes DNS (Domain Name System) afin que vous puissiez lancer Microsoft Store sans aucune erreur ni invite.

Après avoir changé votre adresse DNS, vérifiez si vous pouvez lancer Microsoft Store.
Méthode 12 : Redémarrez les services Windows Update
De nombreux utilisateurs ont suggéré que Microsoft Store ne fonctionne pas. Le problème de Windows 10 sera résolu en redémarrant les services Windows Update. Les instructions ci-dessous vous aideront à effectuer la tâche sans aucun problème.
1. Lancez la boîte de dialogue Exécuter en appuyant simultanément sur les touches Windows + R.
2. Tapez services.msc comme suit et appuyez sur la touche Entrée pour ouvrir la fenêtre Services.

3. Maintenant, faites défiler l’écran et cliquez avec le bouton droit sur Windows Update.
Remarque : Si l’état actuel n’est pas En cours d’exécution, vous pouvez ignorer l’étape ci-dessous.
4. Cliquez ici sur Arrêter si l’état actuel affiche En cours d’exécution.

5. Vous recevrez une invite, Windows tente d’arrêter le service suivant sur l’ordinateur local… Attendez que l’invite soit terminée. Cela prendra environ 3 à 5 secondes.

6. Maintenant, appuyez simultanément sur les touches Windows + E pour ouvrir l’Explorateur de fichiers et accédez au chemin indiqué.
C:WindowsSoftwareDistributionDataStore
7. Maintenant, sélectionnez tous les fichiers et dossiers et cliquez sur l’option Supprimer.

8. Accédez au chemin indiqué et supprimez tous les fichiers comme vous l’avez fait précédemment.
C:WindowsSoftwareDistributionDownload

9. Maintenant, revenez à la fenêtre Services et cliquez avec le bouton droit sur la mise à jour Windows.
10. Ici, sélectionnez l’option Démarrer.

11. Attendez et fermez l’invite ci-dessous.

12. Enfin, vérifiez si le problème de non-chargement de Microsoft Store est résolu sur votre ordinateur.
Lisez également: Correction de l’erreur 0x800f0984 2H1 de téléchargement de la mise à jour Windows
Méthode 13 : Réinitialiser les composants de Windows Update
Lorsque votre PC Windows 10 est bloqué avec des problèmes liés à l’agent de mise à jour Windows, vous ne pouvez pas lancer Microsoft Store aussi facilement. Si votre ordinateur contient des composants de mise à jour Windows corrompus ou incomplets, vous serez confronté à un problème de non chargement de Microsoft Store. Il est conseillé de suivre notre guide sur Comment réinitialiser les composants de Windows Update sur Windows 10. À la fin du processus, votre ordinateur redémarrera certains services Windows obligatoires courants tels que BITS, MSI Installer, Cryptographic et Windows Update Services.

Remarque : De plus, vous pouvez utiliser un outil de réparation automatisé pour résoudre le problème de Microsoft Store qui ne s’ouvre pas dans Windows 10.
Méthode 14 : modifier les clés de registre
Néanmoins, si vous faites face à Microsoft Store qui ne fonctionne pas sous Windows 10 même après avoir essayé toutes ces méthodes, il est temps de modifier certaines clés de registre dans l’éditeur de registre. Lorsque vous activez une fonctionnalité Remplacer toutes les entrées d’autorisation d’objet enfant par des entrées d’autorisation pouvant être héritées de cet objet dans votre éditeur de registre, toutes les autorisations du dossier parent seront transférées à tous ses sous-dossiers. Cela résoudra toutes les erreurs de connexion associées au Microsoft Store contribuant au problème de Microsoft Store qui n’ouvre pas Windows 10.
1. Appuyez sur la touche Windows et tapez Éditeur du Registre et cliquez sur Exécuter en tant qu’administrateur.

2. Maintenant, dans l’Éditeur du Registre, accédez au chemin suivant.
HKEY_LOCAL_MACHINESOFTWAREMicrosoftWindowsNTCurrentVersionNetworkListProfiles

3. Faites un clic droit sur le dossier Profils et cliquez sur Autorisations…
4. Ensuite, dans la fenêtre Autorisations pour les profils, cliquez sur le bouton Avancé comme indiqué.

5. Dans la fenêtre suivante, cochez la case Remplacer toutes les entrées d’autorisation d’objet enfant par des entrées d’autorisation pouvant être héritées de cet objet, comme en surbrillance.

6. Enfin, cliquez sur Appliquer > OK et redémarrez votre PC.
Vérifiez si vous avez corrigé le problème de Microsoft Store ne fonctionnant pas sous Windows 10 ou non.
Lisez également: Comment réparer Microsoft Store qui ne s’ouvre pas sous Windows 11
Méthode 15 : Réinitialiser Microsoft Store
La réinitialisation de Microsoft Store vous aidera à résoudre le problème de Microsoft Store qui ne s’ouvre pas dans Windows 10. Cette méthode est très simple à mettre en œuvre et ne supprime ni ne désinstalle aucune application ni aucun programme. Voici quelques instructions pour réinitialiser Microsoft Store.
1. Appuyez sur la touche Windows et tapez Microsoft Store.
2. Maintenant, sélectionnez l’option Paramètres de l’application en surbrillance.

3. Faites défiler l’écran Paramètres et cliquez sur l’option Réinitialiser en surbrillance.
Remarque : Les données de votre application seront supprimées lors de la réinitialisation du Microsoft Store.

4. Maintenant, confirmez l’invite en cliquant sur Réinitialiser et en redémarrant votre ordinateur.

Méthode 16 : Réenregistrer le Microsoft Store
Si la réinitialisation de Microsoft Store ne résout pas le problème de Microsoft Store qui ne s’ouvre pas dans Windows 10, réenregistrer le Windows Store peut vous aider. Suivez les instructions ci-dessous.
1. Appuyez sur la touche Windows, tapez powershell et cliquez sur Exécuter en tant qu’administrateur.

2. Maintenant, collez la commande suivante dans Windows PowerShell et appuyez sur la touche Entrée.
PowerShell -ExecutionPolicy Unrestricted -Command "& {$manifest = (Get-AppxPackage Microsoft.WindowsStore).InstallLocation + 'AppxManifest.xml' ; Add-AppxPackage -DisableDevelopmentMode -Register $manifest}
3. Attendez que les commandes soient exécutées et vous ne rencontrerez plus Microsoft Store qui ne s’ouvre pas dans le problème Windows 10.
Lisez également : Où Microsoft Store installe-t-il des jeux ?
Méthode 17 : réinstaller Microsoft Store
Si aucune des méthodes décrites ci-dessus ne vous a aidé à résoudre le problème de Microsoft Store qui ne fonctionne pas sous Windows 10, vous n’avez pas d’autre choix que de réinstaller Microsoft Store. Comme vous le faites régulièrement, la réinstallation de Microsoft Store ne peut pas être mise en œuvre par la procédure du Panneau de configuration ou des Paramètres. Les commandes PowerShell vous aideront à réinstaller Microsoft Store comme indiqué ci-dessous.
1. Lancez Windows PowerShell en tant qu’administrateur.
2. Maintenant, tapez get-appxpackage –allusers et appuyez sur la touche Entrée.

3. Recherchez Microsoft.WindowsStore Name et copiez l’entrée de PackageFullName.

4. Maintenant, accédez à une nouvelle ligne dans la fenêtre PowerShell et tapez remove-appxpackage suivi d’un espace et de la ligne que vous avez copiée à l’étape précédente. Par exemple:
remove-appxpackage Microsoft.WindowsStore_22202.1402.2.0_x64__8wekyb3d8bbwe
Remarque : La commande peut légèrement varier selon la version de Windows que vous utilisez.

5. Maintenant, Microsoft Store sera supprimé de votre PC. Redémarrez votre PC Windows 10.
6. Ensuite, pour le réinstaller, ouvrez à nouveau Windows PowerShell en tant qu’administrateur et tapez la commande suivante.
Add-AppxPackage -register "C:Program FilesWindowsAppsMicrosoft.WindowsStore_11804.1001.8.0_x64__8wekyb3d8bbweAppxManifest.xml" –DisableDevelopmentMode
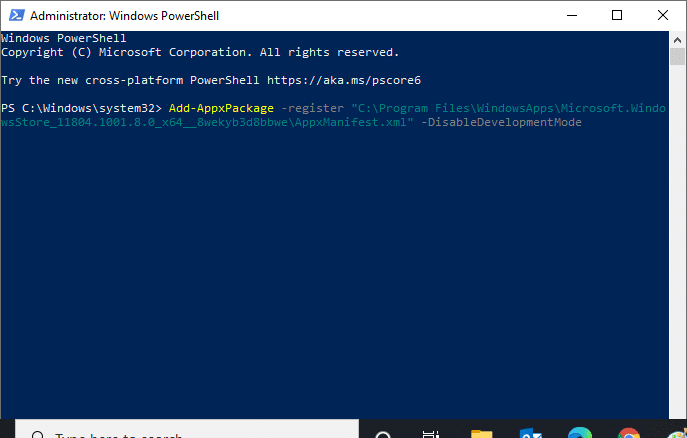
Enfin, Microsoft Store sera réinstallé sur votre PC et vous ne serez pas confronté au problème de Microsoft Store qui n’ouvre pas Windows 10.
Méthode 18 : créer un nouveau profil utilisateur
Certains utilisateurs ont signalé que la création d’un nouveau profil d’utilisateur a corrigé le problème de chargement de Microsoft Store. Vous pouvez créer un nouveau profil d’utilisateur en suivant les étapes décrites dans notre guide, Comment créer un compte d’utilisateur local sur Windows 10
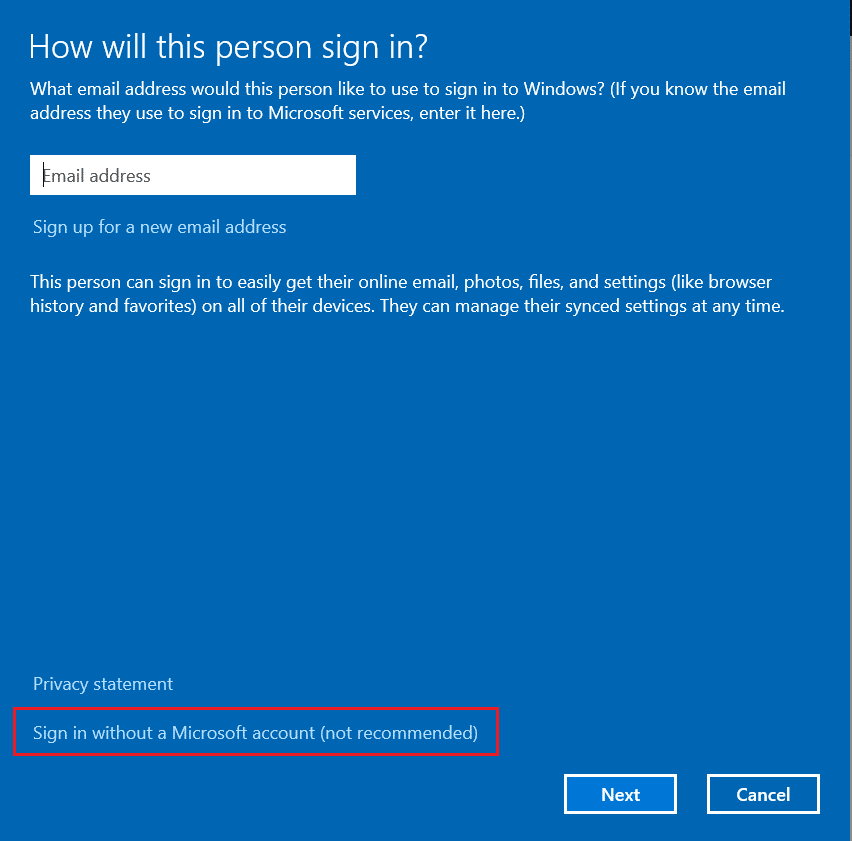
Après avoir créé un nouveau profil utilisateur, vérifiez si vous avez corrigé le problème de Microsoft Store qui ne fonctionne pas sous Windows 10.
Méthode 19 : Effectuez un démarrage minimal
Si vous ne rencontrez aucun problème avec Microsoft Store, mais que Microsoft Store ne fonctionne toujours pas, nous vous conseillons de réinitialiser votre ordinateur. Pour résoudre le problème discuté, lisez et mettez en œuvre les étapes de notre guide Comment réinitialiser Windows 10 sans perdre de données.
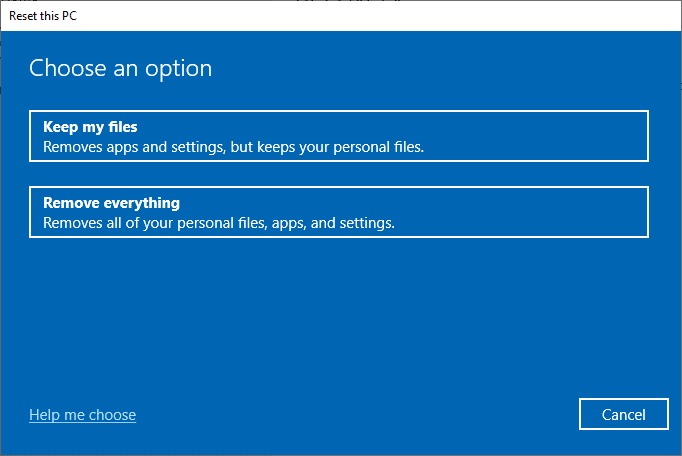
Méthode 20 : effectuer une restauration du système
Si aucune des méthodes ne vous a aidé, essayez de restaurer votre ordinateur à la version précédente où il fonctionnait bien. Vous pouvez facilement implémenter la même chose en suivant notre guide sur Comment utiliser la restauration du système sur Windows 10.
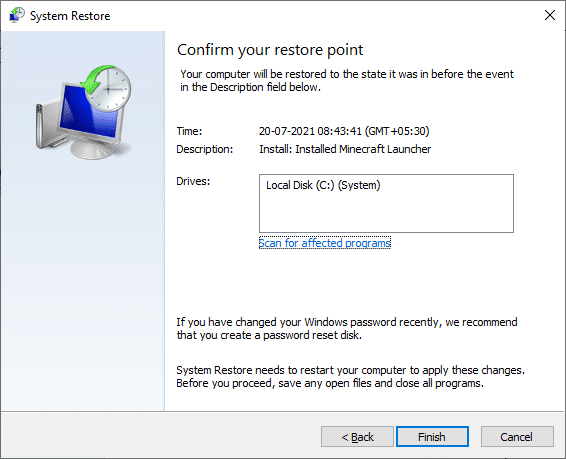
Merci au point de restauration du système que vous avez déjà créé. Maintenant, vous auriez corrigé Microsoft Store n’ouvrant pas le problème de Windows 10.
***
Nous espérons que le guide vous a été utile et que vous avez pu réparer Microsoft Store ne fonctionnant pas sous Windows 10. Continuez à visiter notre page pour plus de trucs et astuces et laissez vos commentaires ci-dessous. Faites-nous savoir ce que vous voulez savoir ensuite.

