Le très populaire GTA V, ou Grand Theft Auto 5, n’est plus à présenter. Il est considéré comme l’un des meilleurs jeux sur le marché. Ce jeu vidéo d’action-aventure a été développé et publié par Rockstar Games en 2013. Récemment, de nombreux joueurs ont rapporté des problèmes de plantages, que ce soit en cours de jeu ou dès le lancement. Il est important de noter que ces incidents de plantage au démarrage de GTA 5 sont principalement observés sur PC. Si vous êtes confronté à ce problème, voici un guide pour identifier des solutions potentielles.
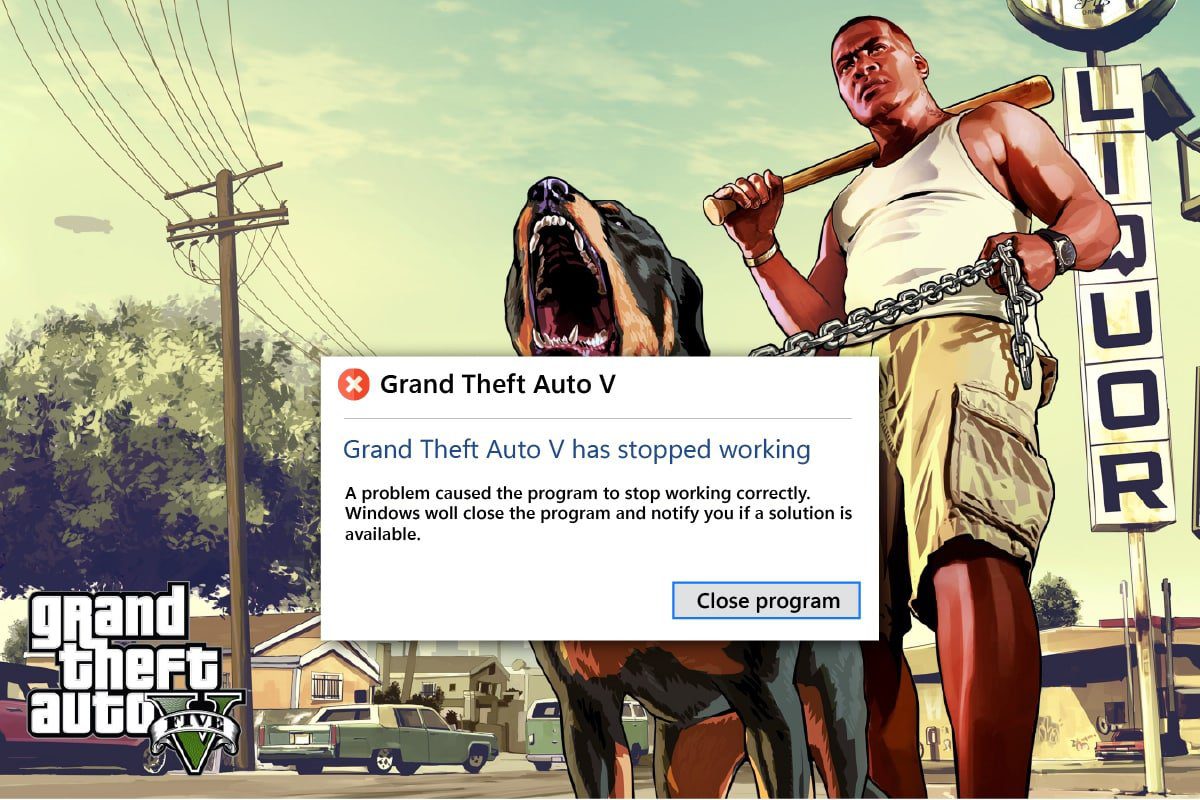
Comment résoudre les plantages de GTA 5 au démarrage sous Windows 10
Chaque problème de jeu a une origine. Les causes possibles sont listées ci-dessous. Il est utile de les comprendre avant de passer aux solutions.
- Utilisation d’une version obsolète de Windows, des pilotes graphiques, de DirectX ou de GTA 5.
- Non-respect de la configuration système minimale, affectant le bon fonctionnement de GTA 5.
- Interférence d’applications ou programmes actifs en arrière-plan.
- Manque d’espace de mémoire virtuelle.
- Overclocking du GPU ou surchauffe du CPU.
- Mode graphique incompatible dans les paramètres du jeu.
- Intervention d’applications de superposition (overlays) populaires impactant les performances.
- Présence de fichiers de jeu corrompus ou manquants.
- Désactivation de VSync dans les paramètres du jeu.
- Options d’alimentation inappropriées.
Essayez chaque méthode jusqu’à trouver celle qui résout le problème de plantage de GTA 5 au démarrage.
Configuration requise pour GTA 5
Vérifiez si votre système correspond à la configuration requise pour GTA 5. Les incompatibilités entre votre PC et le jeu peuvent causer des plantages au démarrage. Consultez le tableau ci-dessous et assurez-vous que votre matériel est compatible. Si ce n’est pas le cas, il faudra mettre à niveau votre PC pour une expérience de jeu fluide.
1. Configuration minimale requise
Ces spécifications sont les composants de base pour lancer le jeu. Vérifiez si votre configuration répond à ces exigences.
Système d’exploitation (SE)
Windows 8.1 64 bits, Windows 8 64 bits, Windows 7 64 bits Service Pack 1
Processeur
Intel Core 2 Quad CPU Q6600 à 2,40 GHz (4 cœurs) / AMD Phenom 9850 Quad-Core (4 cœurs) à 2,5 GHz
Mémoire vive (RAM)
4 Go
Carte graphique
NVIDIA 9800 GT 1 Go / AMD HD 4870 1 Go (DX 10, 10.1, 11)
Carte son
100% compatible DirectX 10
Espace disque
65 Go
2. Configuration recommandée
Pour une expérience de jeu optimale, mettez à niveau votre système en suivant les recommandations ci-dessous.
Note : Ces composants ne sont pas obligatoires, mais ils sont recommandés pour un jeu fluide.
SE
Windows 8.1 64 bits, Windows 8 64 bits, Windows 7 64 bits Service Pack 1
Processeur
Intel Core i5 3470 à 3,2 GHz (4 cœurs) / AMD X8 FX-8350 à 4 GHz (8 cœurs)
Mémoire vive (RAM)
8 Go
Carte graphique
NVIDIA GTX 660 2 Go / AMD HD7870 2 Go
Carte son
100% compatible DirectX 10
Espace disque
65 Go
Méthode 1 : Dépannage de base
Avant les méthodes avancées, suivez ces étapes de base pour résoudre le problème de plantage de GTA V sur votre PC.
1. Éviter l’overclocking du GPU
L’overclocking permet à la carte graphique de dépasser ses limites de sécurité. Ce processus peut engendrer des erreurs. Il est préférable de ne pas dépasser ces limites, car cela pourrait endommager votre carte graphique à long terme. Un GPU overclocké pourrait être la cause des plantages de GTA V au démarrage. Bien que ce ne soit pas toujours la cause directe, de nombreux joueurs ont constaté que la réduction de l’overclocking résolvait les plantages.
2. Éviter la surchauffe du processeur
La surchauffe du processeur est souvent source de problèmes. Un système en surchauffe ne fonctionne pas correctement et peut impacter les performances du jeu. Vérifiez les points suivants :
- Nettoyez le boîtier de votre ordinateur s’il surchauffe.
- Assurez-vous d’une ventilation adéquate.
- Éteignez votre ordinateur et attendez qu’il refroidisse.
- Redémarrez et lancez le jeu.
3. Effectuer un démarrage propre
Parfois, des applications tierces peuvent entrer en conflit avec le jeu et provoquer des plantages au démarrage. Un démarrage minimal permet d’identifier l’application en cause. En désactivant cette application, vous pourriez résoudre le problème. Consultez un guide sur la manière d’effectuer un démarrage minimal sur Windows 10.
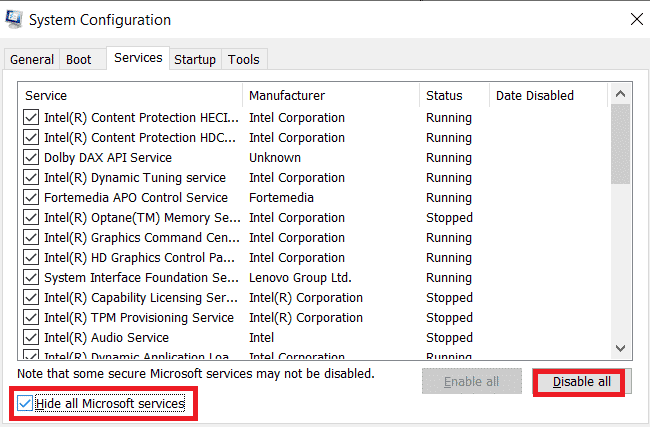
4. Exécuter le jeu en tant qu’administrateur
Si GTA 5 continue de planter au démarrage, essayez de lancer le jeu en mode compatibilité. Ce mode donne un accès complet au jeu et peut résoudre le problème. Voici les étapes :
1. Faites un clic droit sur le raccourci de GTA 5 et sélectionnez « Propriétés ».
2. Allez dans l’onglet « Compatibilité ». Cochez la case « Exécuter ce programme en mode de compatibilité pour » et choisissez votre version de Windows.
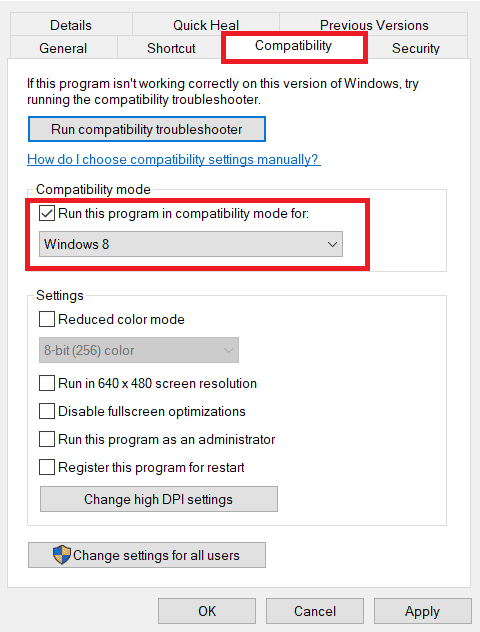
3. Cochez « Exécuter ce programme en tant qu’administrateur » dans la section « Paramètres ». Cliquez sur « Appliquer » puis « OK ».
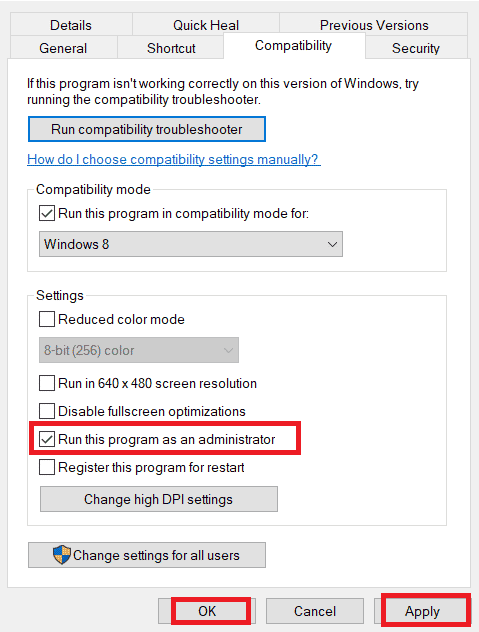
4. Vérifiez si le problème est résolu. Si non, répétez les étapes pour Steam ou le lanceur Epic et lancez-les en mode administrateur.
5. Fermer les processus d’arrière-plan
Les applications non essentielles consomment des ressources système (CPU, mémoire). Cela peut diminuer les performances du système et causer des plantages comme GTA 5. Fermez les tâches en arrière-plan. Consultez un guide sur comment terminer une tâche sous Windows 10.
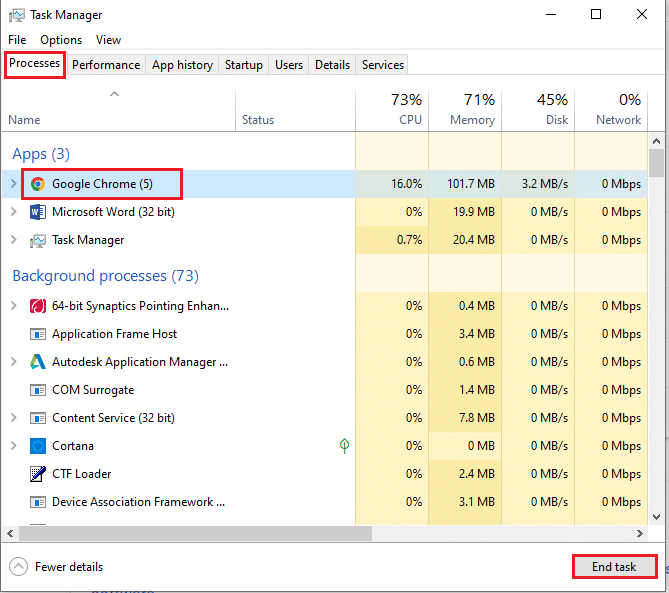
Après avoir terminé toutes les applications inutiles, fermez le gestionnaire de tâches. Lancez le jeu et vérifiez si le plantage de GTA V au démarrage est résolu.
6. Mettre à jour Windows
Le système d’exploitation est un élément central. Il est important qu’il fonctionne correctement. Des erreurs peuvent survenir. Microsoft publie des mises à jour pour corriger ces problèmes. Si votre système n’est pas à jour, GTA 5 pourrait planter au démarrage. Vérifiez les mises à jour et installez-les. Consultez un guide sur comment télécharger et installer les dernières mises à jour de Windows 10.
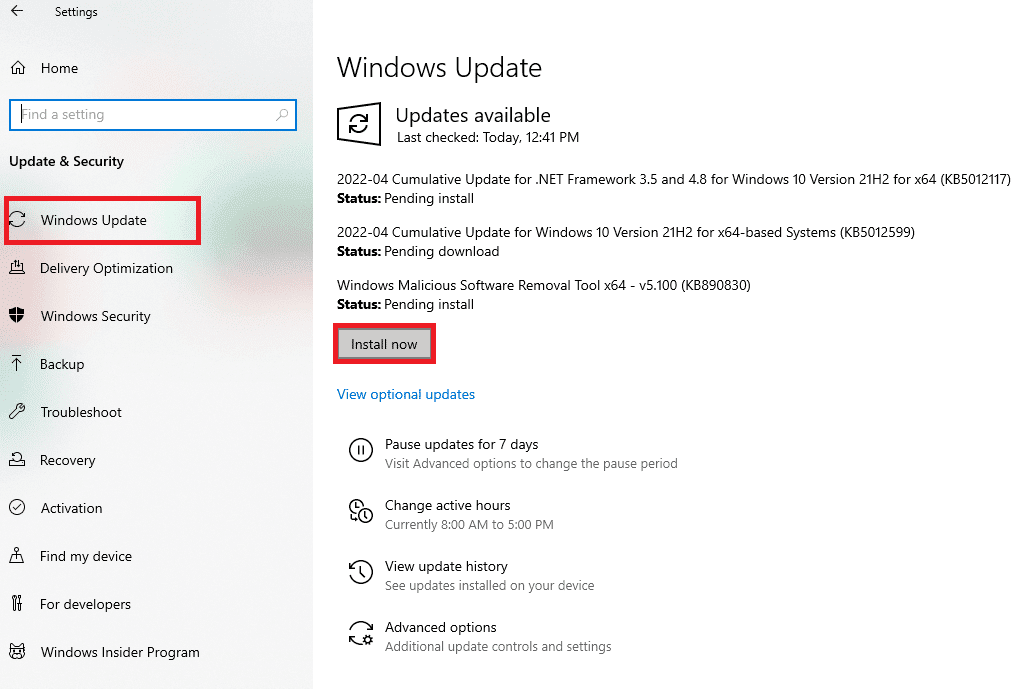
7. Mettre à jour les pilotes graphiques
Le pilote graphique est crucial pour les jeux. Les fabricants de GPU publient des mises à jour pour améliorer les performances et résoudre les problèmes. Mettez à jour votre pilote graphique pour éviter des problèmes d’affichage ou de performance. Consultez un guide sur les 4 façons de mettre à jour les pilotes graphiques sous Windows 10.
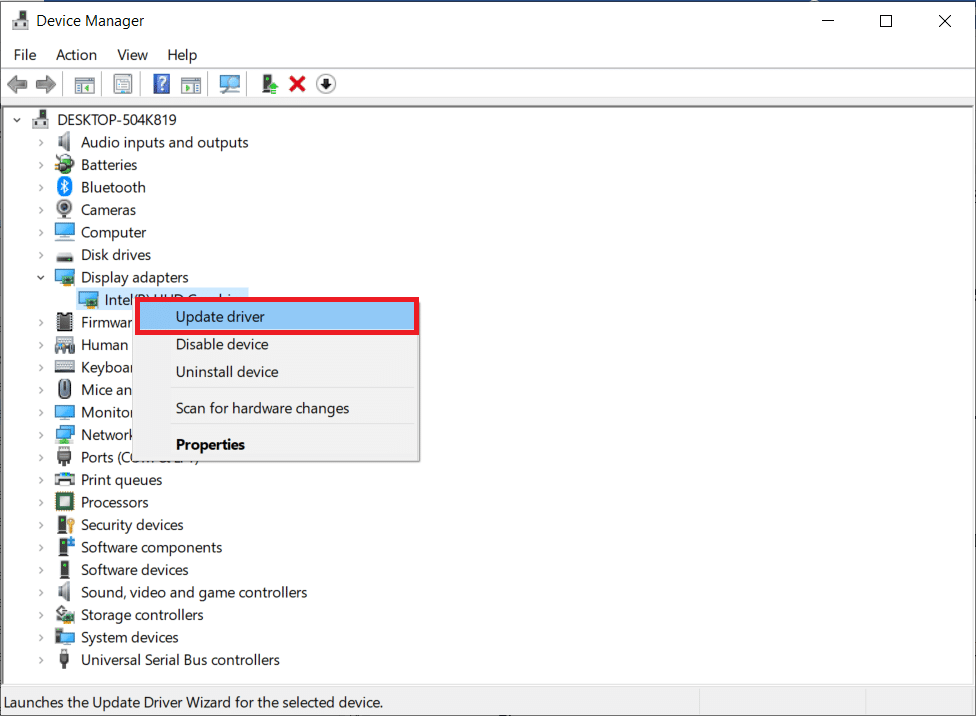
8. Désactiver temporairement l’antivirus
Les antivirus protègent votre PC des menaces, mais leurs restrictions peuvent parfois impacter les performances des jeux. Désactivez temporairement votre antivirus ou votre pare-feu Windows Defender pour vérifier si cela résout le problème de plantage de GTA 5. Consultez un guide sur comment désactiver temporairement l’antivirus sous Windows 10.
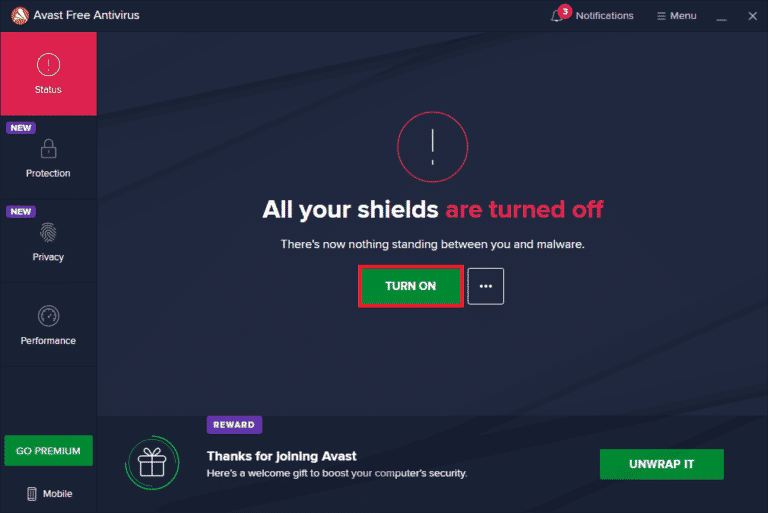
Si Windows Defender bloque le jeu, consultez un guide sur comment désactiver le pare-feu Windows 10.
Note : La désactivation du pare-feu peut rendre votre PC vulnérable, il est donc déconseillé de le laisser désactivé en permanence.
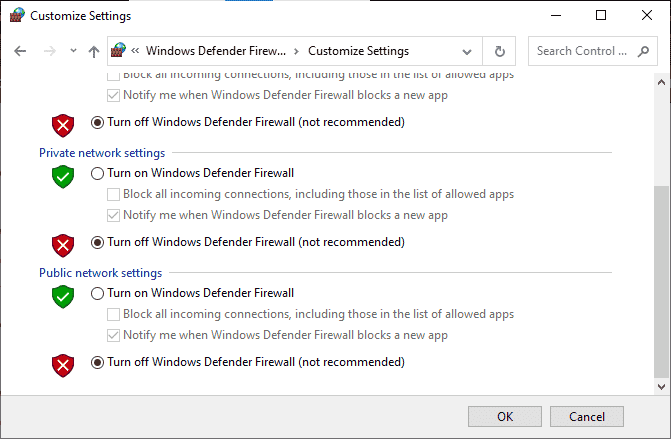
Méthode 2 : Mettre à jour les fichiers du jeu
Si vous n’avez pas mis à jour GTA 5 depuis un moment, c’est le moment. Il est essentiel de vérifier la disponibilité de la dernière mise à jour. Voici comment procéder :
Option I : Via Steam
1. Appuyez sur la touche Windows, tapez « steam » et cliquez sur « Ouvrir ».

2. Dans Steam, allez dans « Bibliothèque ».
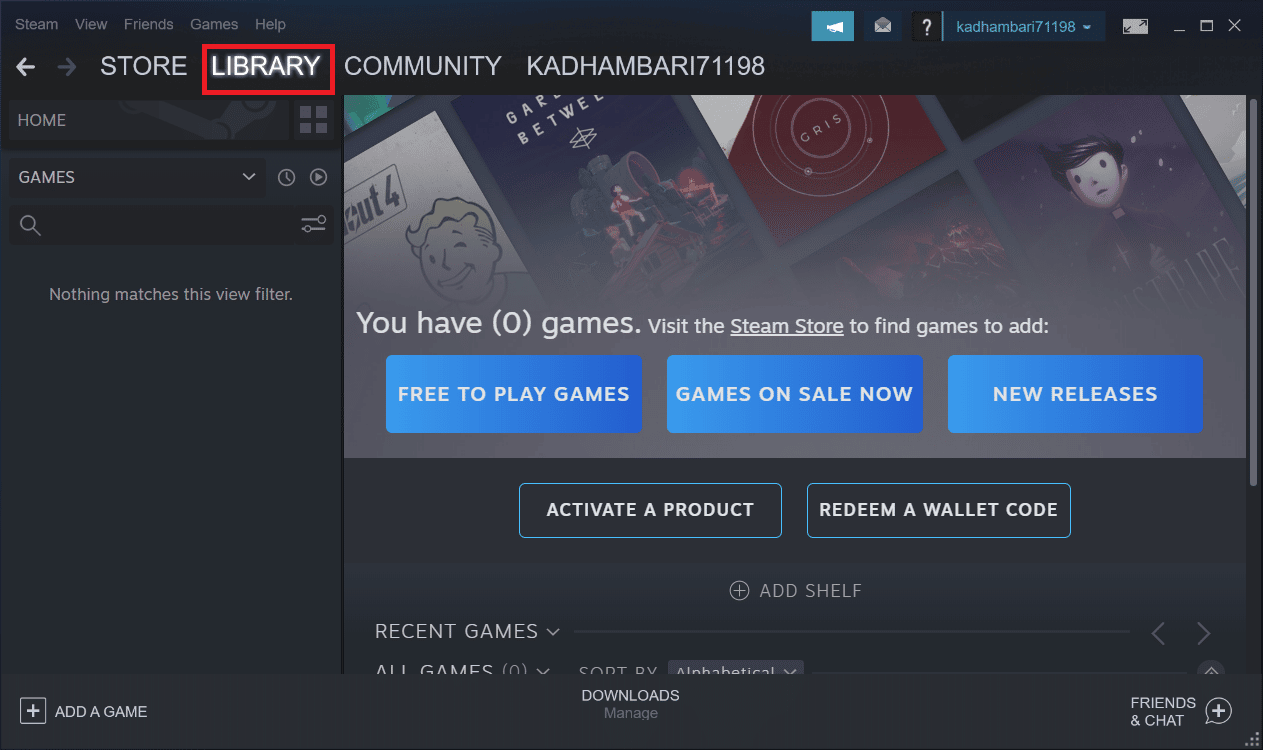
3. Sélectionnez GTA 5. Steam recherchera automatiquement les mises à jour. Si une mise à jour est disponible, cliquez sur « Mettre à jour ».
4. Attendez la fin de l’installation de la mise à jour. Fermez le client Steam.
5. Redémarrez le PC pour appliquer les modifications. Relancez le jeu et vérifiez si le problème de plantage est résolu.
Option II : via le lanceur Epic
1. Lancez l’application « Epic Games Launcher ».
2. Allez dans « Paramètres ».
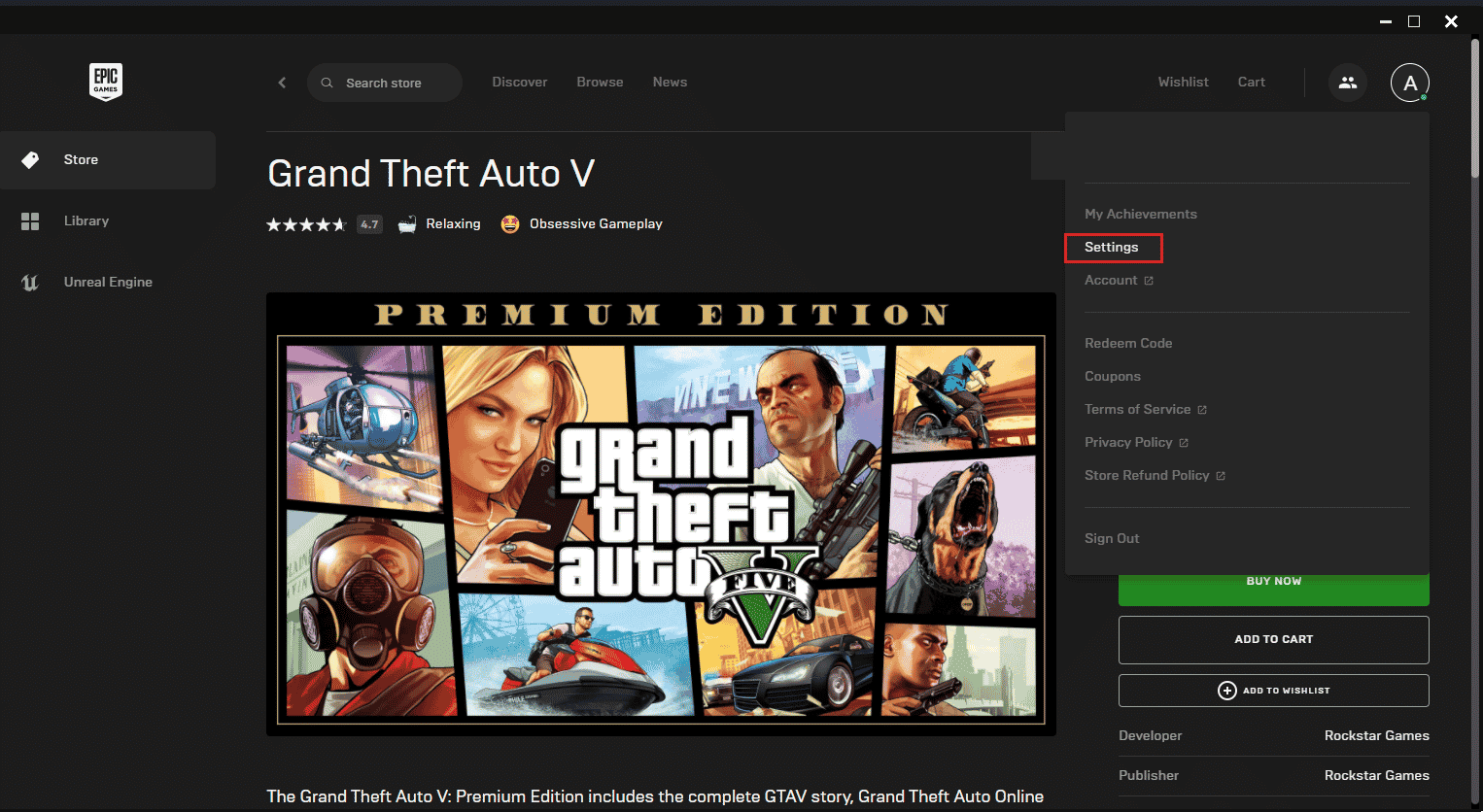
3. Faites défiler vers le bas et sélectionnez la section « Gérer les jeux ». Cochez « Autoriser les mises à jour automatiques ».
4. Développez le menu de chaque jeu et assurez-vous que « Mise à jour automatique » est coché.
5. Fermez et rouvrez le lanceur Epic Games. Le jeu sera automatiquement mis à jour si une mise à jour est disponible.
Méthode 3 : Définir la priorité du processus GTA 5 sur « Élevée »
Les jeux peuvent avoir des problèmes de performance si les ressources RAM sont limitées. Définissez la priorité du jeu sur « Élevée » via le gestionnaire de tâches pour voir si cela corrige les plantages au démarrage. Voici comment faire:
1. Appuyez simultanément sur Ctrl + Maj + Échap pour ouvrir le gestionnaire des tâches.
2. Dans l’onglet « Processus », faites un clic droit sur le processus de GTA 5 et sélectionnez « Définir la priorité » puis « Élevée ».
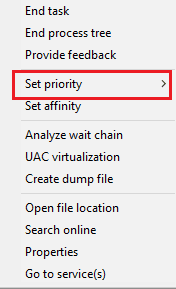
3. Fermez le gestionnaire des tâches. Lancez GTA 5 et vérifiez si le problème est résolu.
Méthode 4 : Passer au plan d’alimentation « Haute performance »
Par défaut, Windows utilise le mode « Équilibré » pour économiser l’énergie. Cela peut réduire les performances du système et causer des plantages de GTA V au démarrage. Changez le plan d’alimentation sur « Haute performance ». Consultez un guide sur comment modifier le plan d’alimentation sous Windows 10.
Note : Branchez votre PC avant de faire ces modifications.
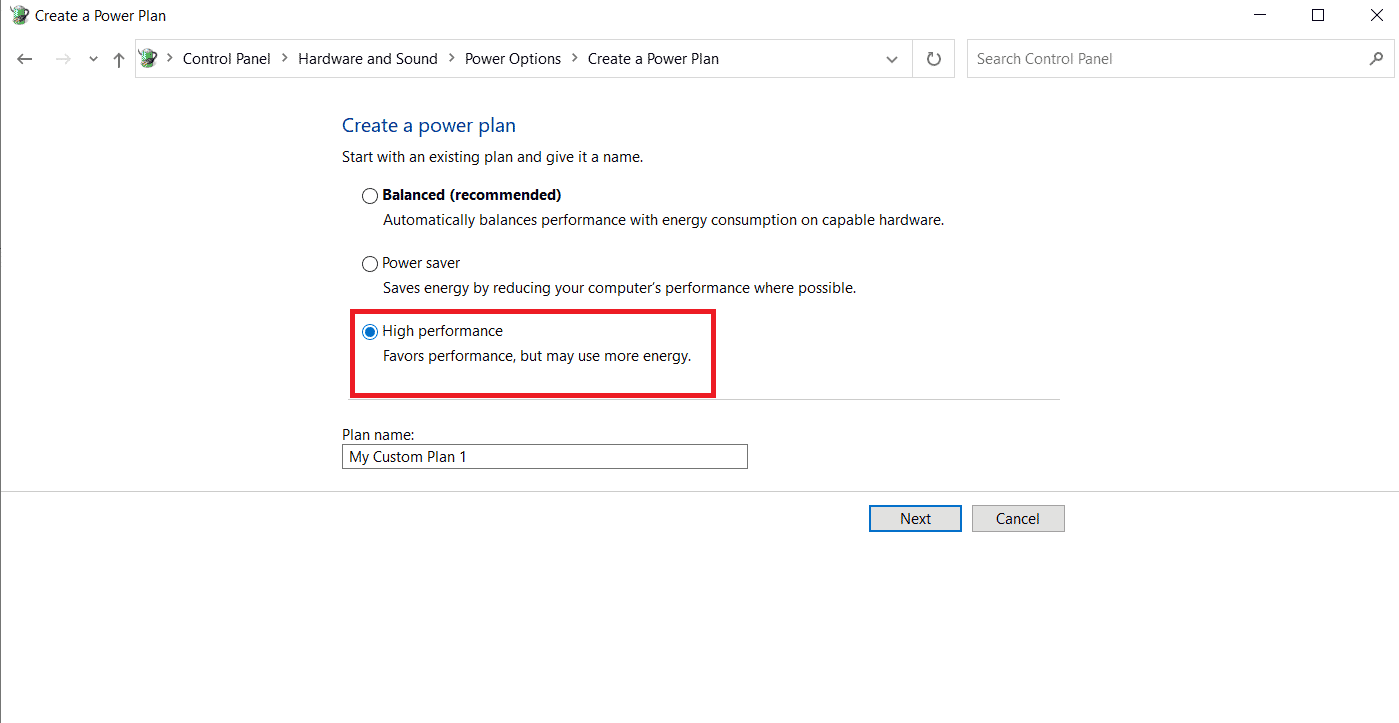
Méthode 5 : Augmenter la mémoire virtuelle
Chaque partition de disque dur a une mémoire virtuelle qui agit comme une RAM temporaire. Si cet espace est insuffisant, GTA 5 peut planter. Augmentez la taille de la mémoire virtuelle en suivant les étapes suivantes:
1. Appuyez simultanément sur Windows + R pour ouvrir la fenêtre « Exécuter ».
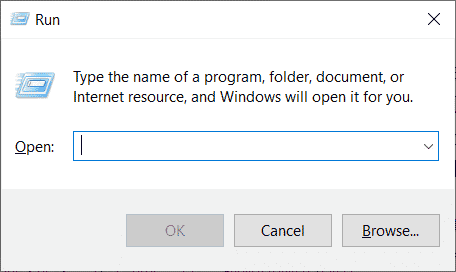
2. Tapez « systempropertiesadvanced » et appuyez sur « Entrée ».
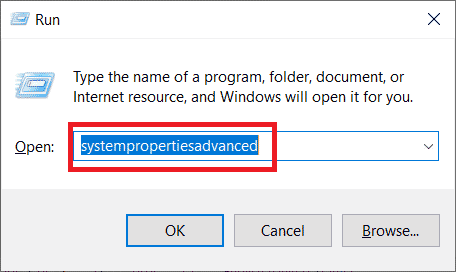
3. Dans « Propriétés système », allez dans l’onglet « Avancé ». Cliquez sur le bouton « Paramètres » sous la section « Performances ».
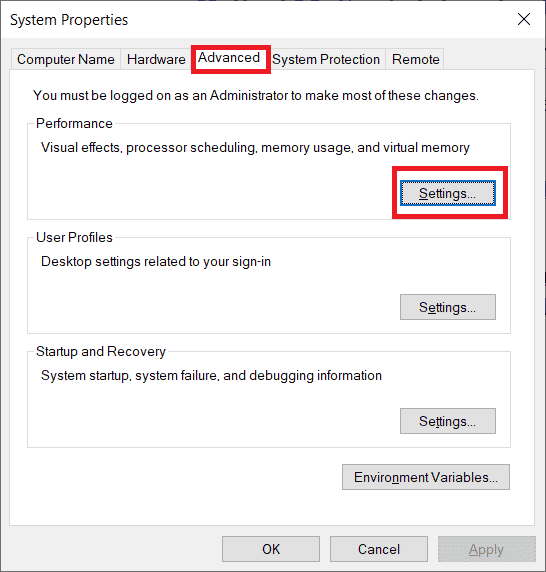
4. Dans « Options de performance », retournez dans l’onglet « Avancé ». Cliquez sur « Modifier » sous la section « Mémoire virtuelle ».
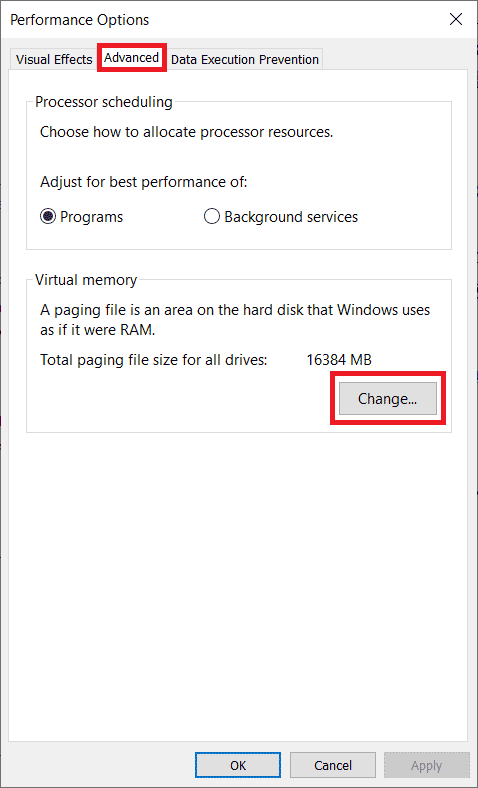
5. Décochez la case « Gérer automatiquement le fichier d’échange pour tous les lecteurs ».
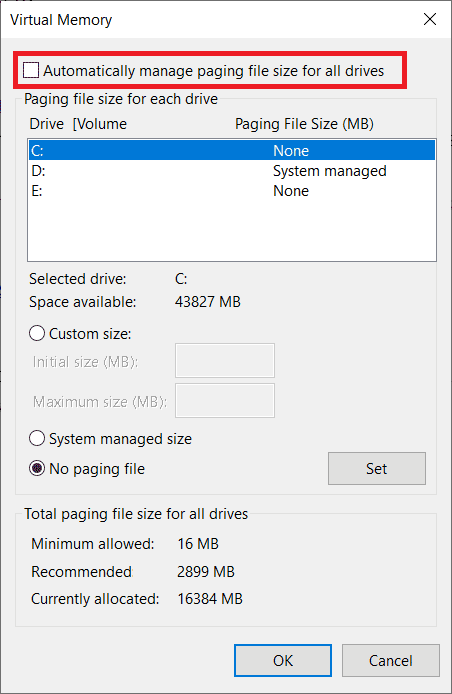
6. Choisissez « Taille personnalisée ». Tapez 4096 et 8192 respectivement pour « Taille initiale » et « Taille maximale ».
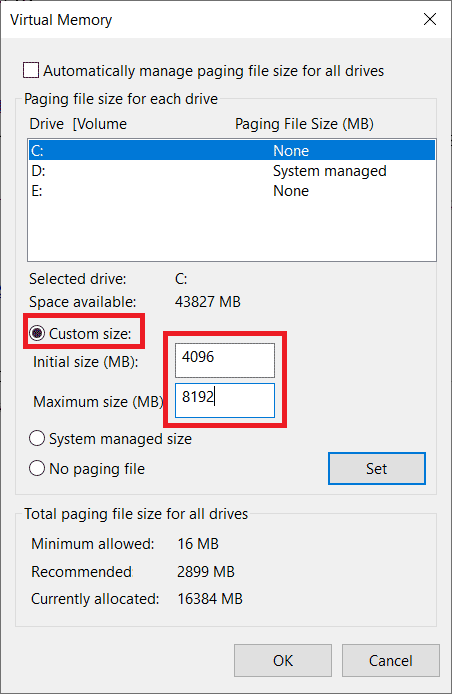
7. Cliquez sur « OK » pour enregistrer. Redémarrez votre PC. Relancez le jeu et vérifiez si le problème est résolu.
Méthode 6 : Vérifier l’intégrité des fichiers du jeu
Des fichiers manquants ou corrompus peuvent causer des plantages au démarrage. Si vous utilisez Steam ou Epic, vérifiez l’intégrité des fichiers via votre client.
Option I : Via Steam
Consultez un guide sur comment vérifier l’intégrité des fichiers de jeu sur Steam.
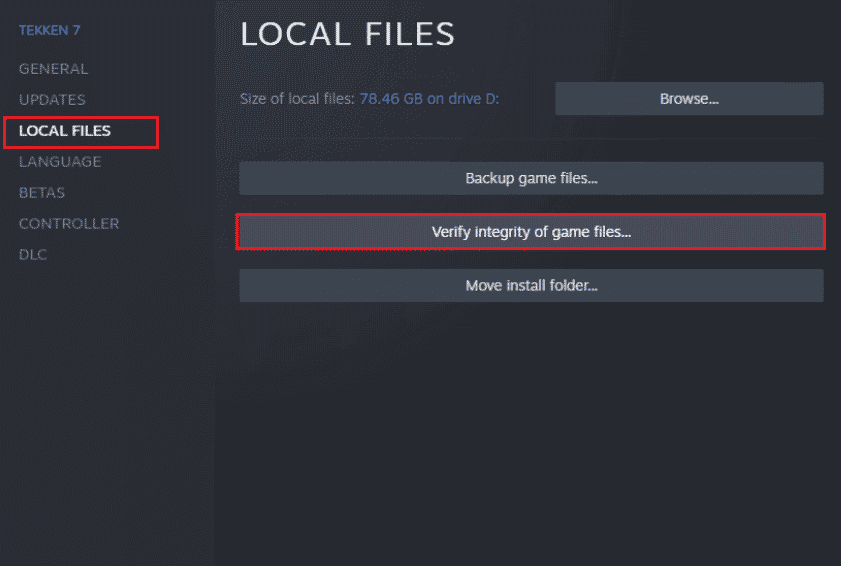
Option II : via l’invite de commande
1. Appuyez sur la touche Windows et tapez « cmd ». Cliquez sur « Exécuter en tant qu’administrateur ».
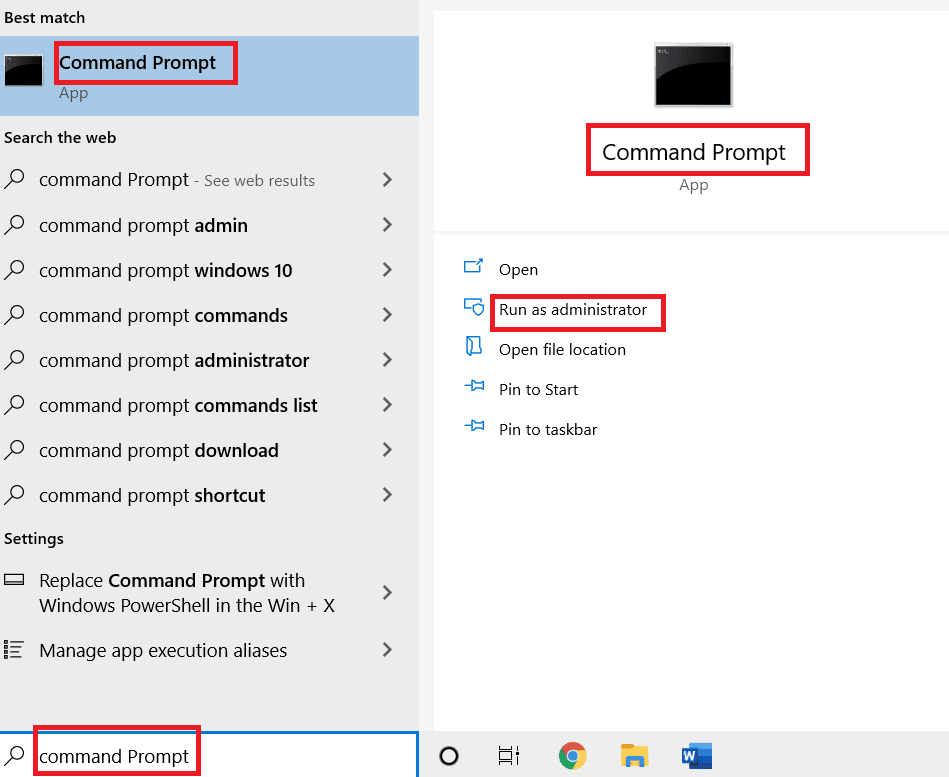
2. Tapez la commande suivante et appuyez sur Entrée :
cd c:Program FilesRockstar GamesGrand Theft Auto V
Note : Si le jeu est installé ailleurs, tapez le chemin approprié.
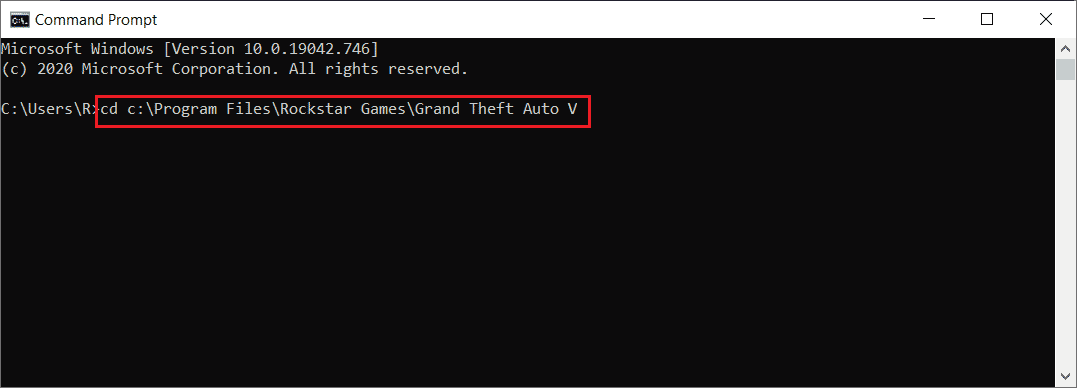
3. Ensuite, exécutez la commande suivante :
GTAVLauncher.exe-verify
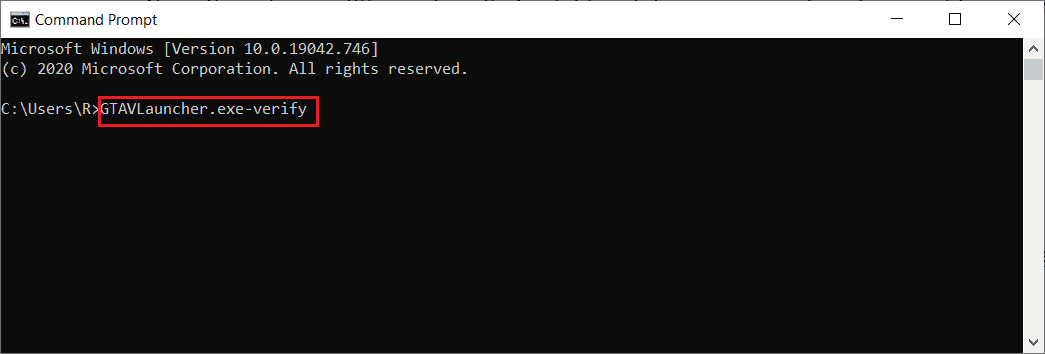
4. Le lanceur de jeu s’ouvrira et vérifiera les fichiers.
5. Une fois la vérification terminée, relancez le jeu.
Option III : via le lanceur Epic
1. Ouvrez l’application Epic Game Launcher.
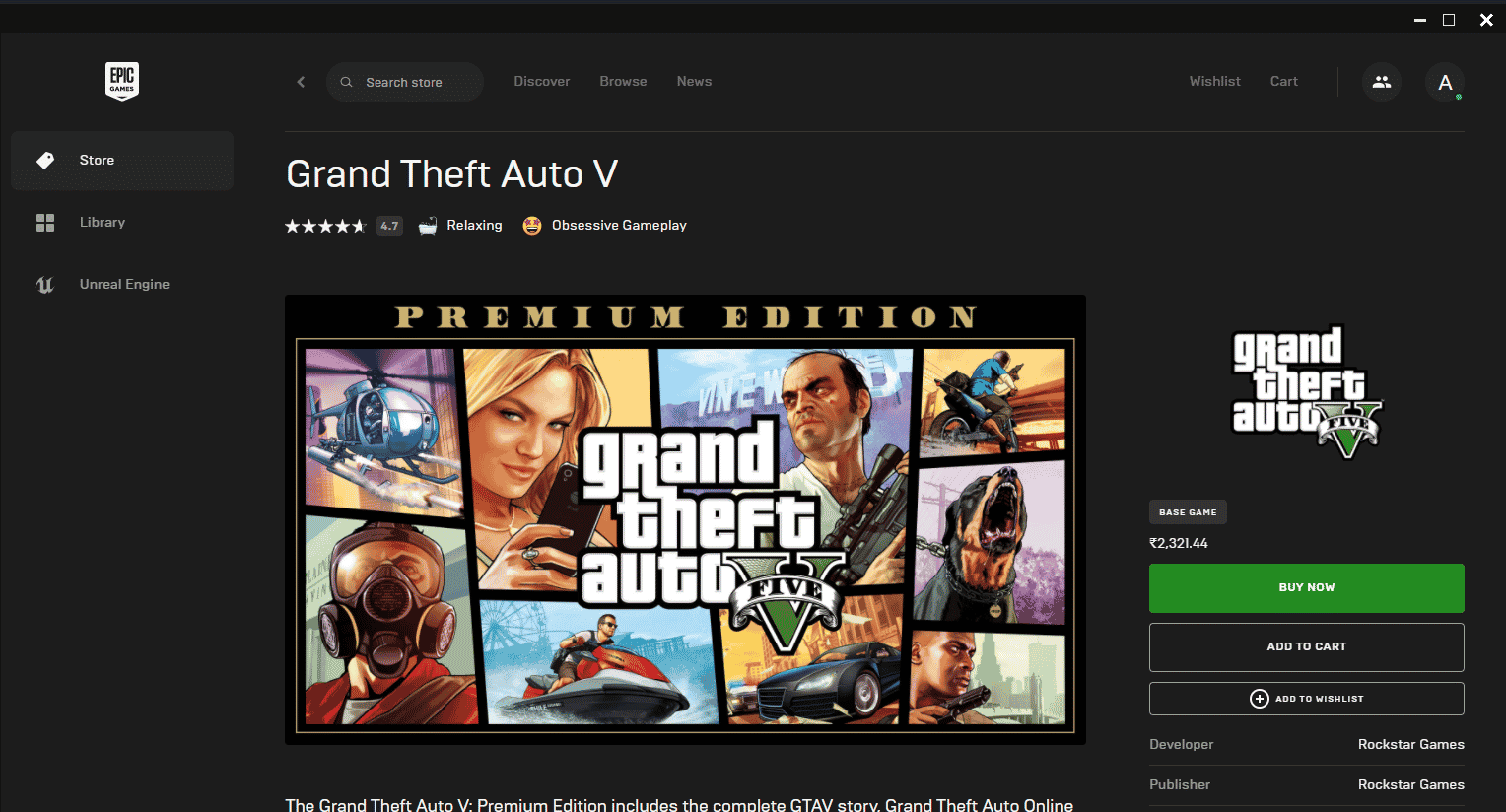
2. Allez dans « Bibliothèque ».
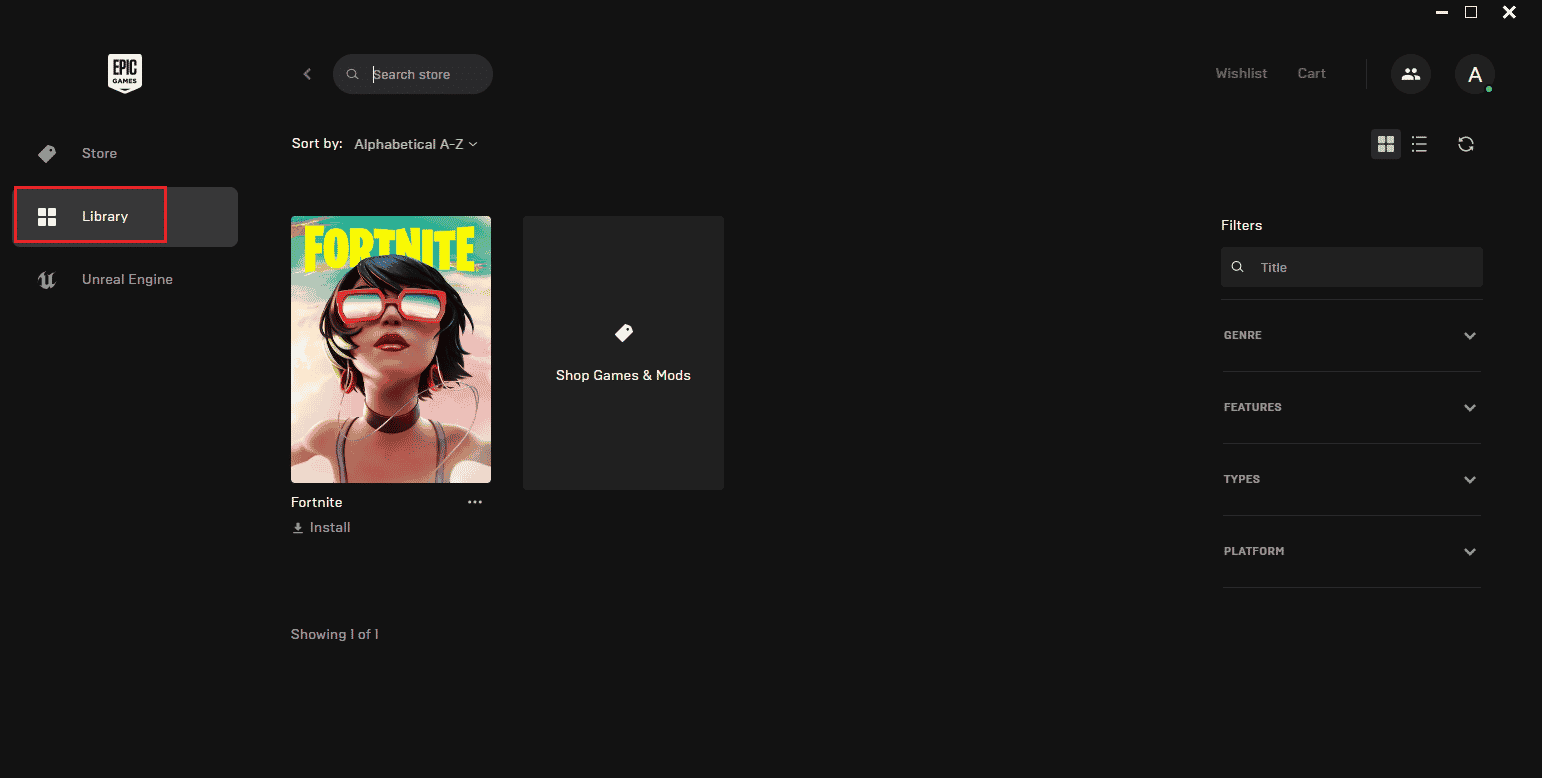
3. Cliquez sur l’icône des trois points à côté de GTA V.
4. Sélectionnez « Vérifier » dans le menu contextuel.
5. Attendez la fin du processus de réparation. Redémarrez le PC.
Méthode 7 : Modifier les paramètres graphiques
Réglez les options graphiques sur « Normal ». Des paramètres trop élevés peuvent causer des plantages.
1. Lancez GTA V.
2. Allez dans « Paramètres ».
3. Sélectionnez « Graphiques ». Mettez les options suivantes en mode « Normal » :
- Qualité des textures
- Qualité des shaders
- Qualité des ombres
- Qualité des reflets
- Qualité de l’herbe
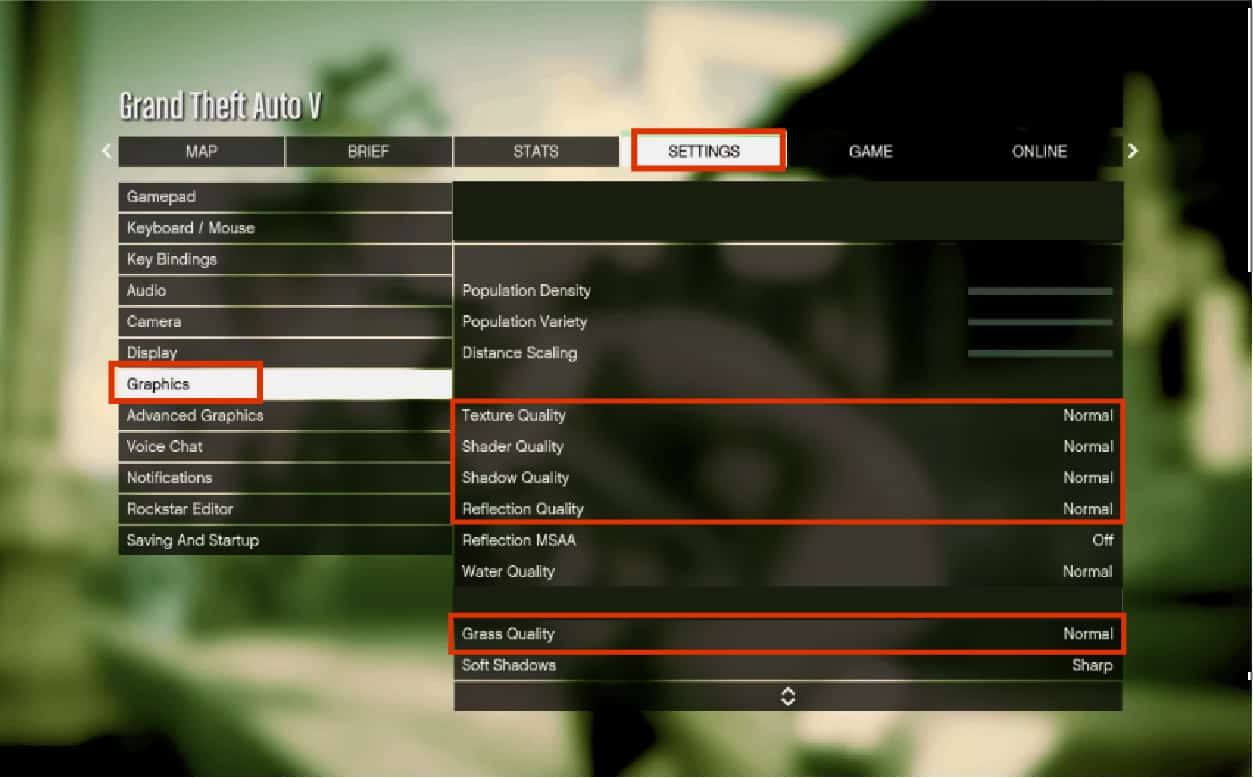
Après avoir modifié les paramètres graphiques, relancez le jeu.
Méthode 8 : Activer VSync
VSync (Synchronisation Verticale) améliore la stabilité du jeu. Activez ce mode dans GTA V :
1. Lancez GTA V.
2. Allez dans « Paramètres ».
3. Dans la section « Graphiques », recherchez « VSync » et activez-le.
Note : Si VSync est déjà activé, désactivez-le. Redémarrez le jeu puis réactivez-le.
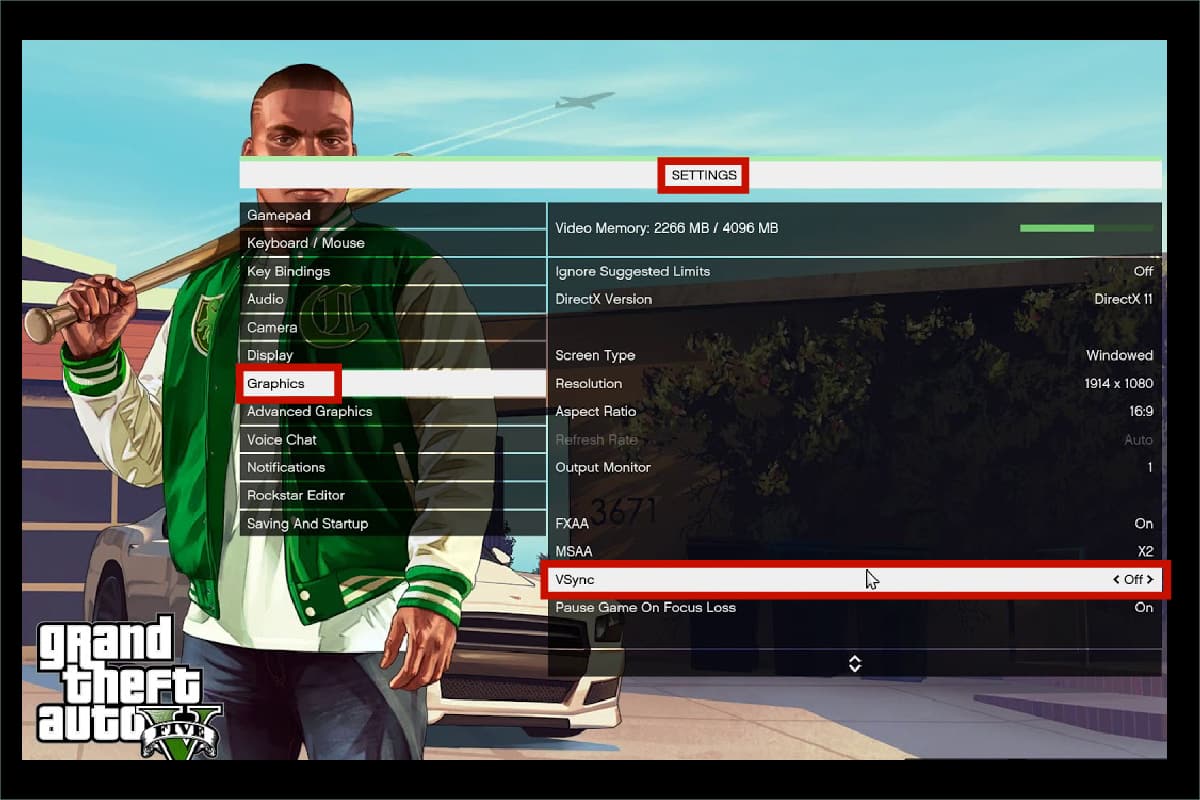
4. Fermez le jeu, redémarrez le PC et relancez le jeu.
Méthode 9 : Désactiver les applications de superposition (overlays)
Des applications populaires comme Discord, Xbox ou Nvidia GeForce Experience ont des overlays qui peuvent impacter les performances. Désactivez-les :
Étape I : Désactiver l’overlay Discord
1. Appuyez sur Windows, tapez « Discord » et cliquez sur « Ouvrir ».
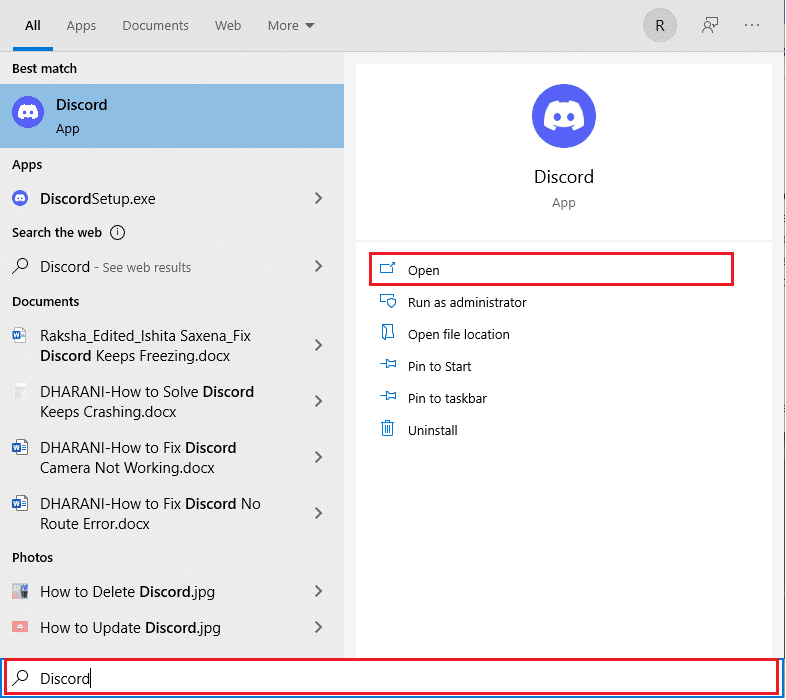
2. Cliquez sur l’icône d’engrenage en bas.
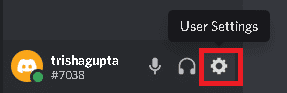
3. Dans le menu, sélectionnez « Game Overlay ».
4. Désactivez l’option « Activer la superposition dans le jeu ».
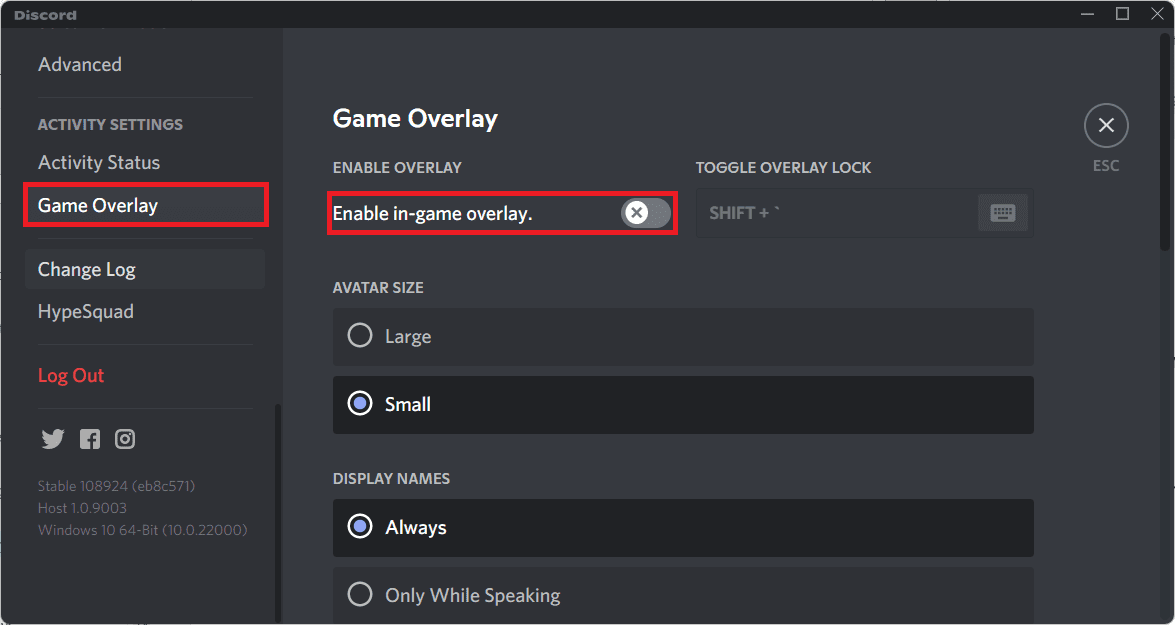
5. Allez dans l’onglet « Jeux » et sélectionnez GTA 5.
6. Désactivez la fonction « Activer la superposition dans le jeu ».
Redémarrez votre PC.
Étape II : Désactiver la barre de jeu Xbox
1. Appuyez sur Windows + I pour ouvrir les paramètres.
2. Sélectionnez « Jeux ».
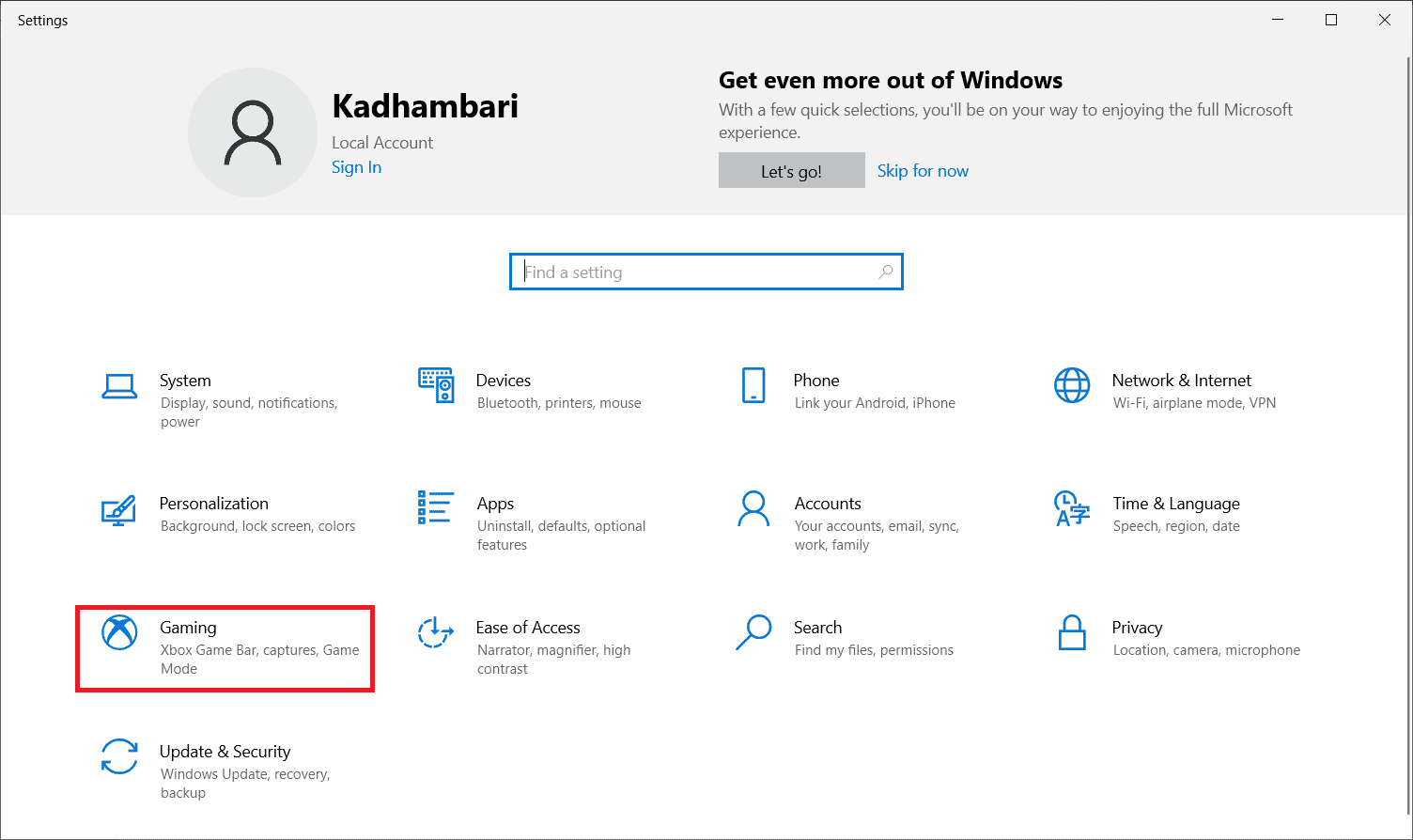
3. Sélectionnez « Barre de jeu Xbox ». Désactivez « Activer la barre de jeu Xbox ».
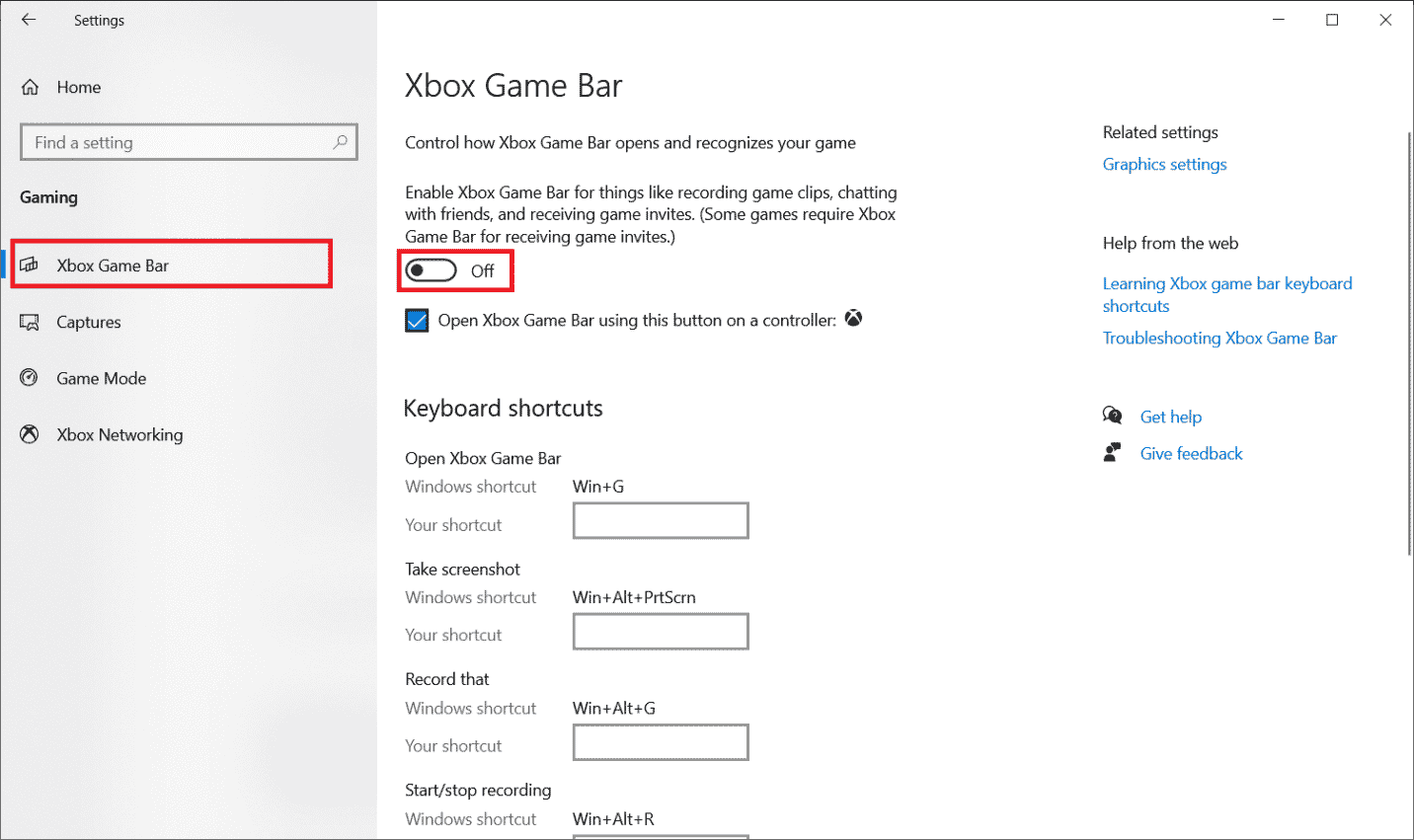
Étape III : Désactiver Nvidia GeForce Experience
1. Lancez l’application « Nvidia GeForce Experience Overlay ».
2. Cliquez sur l’icône d’engrenage.
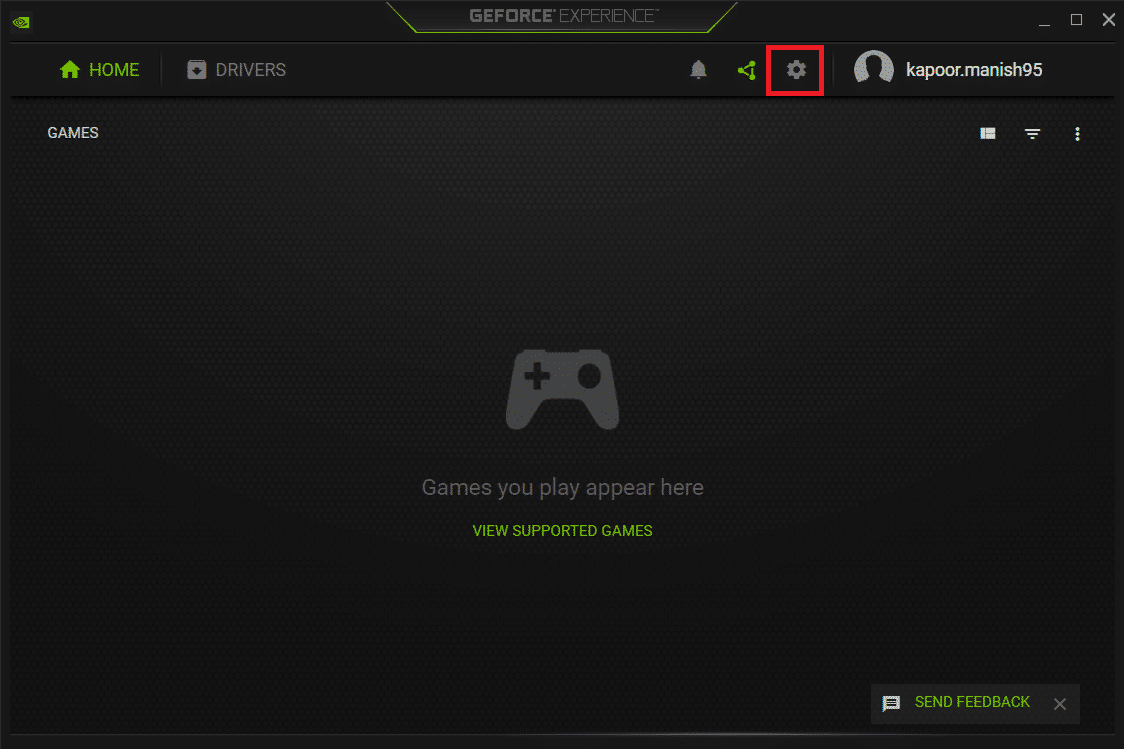
3. Allez dans l’onglet « Général ». Désactivez « In-Game Overlay ».
<img class= »alignnone wp-image-7406