Bien que Google Chrome et Microsoft Edge dominent le marché, nombreux sont ceux qui restent fidèles à Firefox. En effet, une part non négligeable d’utilisateurs, environ 4,2% selon les dernières études, continuent de privilégier ce navigateur. Firefox s’efforce constamment d’améliorer ses fonctionnalités afin d’offrir une expérience utilisateur optimale. Il excelle notamment en matière de gestion des ressources et d’utilisation du processeur. Cependant, il arrive parfois que Firefox rencontre des difficultés. Des utilisateurs ont signalé des problèmes liés au dysfonctionnement du clic droit. Si vous êtes concerné par ce souci et recherchez une solution, ce guide est fait pour vous. Vous y trouverez une série de méthodes éprouvées pour réactiver le clic droit sur Firefox sous Windows 10. Alors, n’attendez plus, explorez les solutions proposées !
Comment résoudre le problème du clic droit inopérant sur Firefox
Cette section est le fruit d’une analyse des signalements d’utilisateurs concernant les causes de ce problème. Il s’avère que le dysfonctionnement du clic droit est rarement lié à un simple conflit au sein du navigateur. Les causes sont multiples et variées, parmi lesquelles on retrouve :
- Un bug dans le code de Firefox pouvant interférer avec certaines pages web.
-
Une infection par un logiciel malveillant ou un virus.
- Des extensions ou modules complémentaires incompatibles.
-
Des fichiers corrompus au sein du navigateur.
-
Un cache ou des données de navigation corrompus.
-
Une version obsolète du navigateur.
-
Des paramètres de navigateur incompatibles.
- La désactivation du clic droit directement sur un site web spécifique.
- Des paramètres corrompus dans le profil utilisateur.
- Une installation défectueuse de Firefox.
Maintenant que vous avez une vue d’ensemble des raisons possibles de ce problème, la section suivante vous détaillera comment restaurer la fonction du clic droit.
Vous trouverez ci-après des techniques simples et efficaces pour remédier à ce dysfonctionnement. Ces instructions détaillées vous aideront à résoudre le problème et également à prévenir sa réapparition à l’avenir. Pour un résultat optimal, suivez ces méthodes dans l’ordre présenté.
Solutions de dépannage initiales
Avant de vous lancer dans des solutions plus avancées, essayez les actions de dépannage basiques ci-dessous. Une approche simple peut parfois suffire à résoudre rapidement le problème.
-
Actualisez la page en appuyant simultanément sur la touche F5 ou les touches Fn + F5.
-
Redémarrez le navigateur en fermant toutes ses fenêtres et en le relançant.
-
Redémarrez votre ordinateur, car un simple redémarrage peut parfois résoudre le problème.
- Testez avec d’autres navigateurs (Google Chrome, Opera, Edge) pour identifier si le problème est spécifique à Firefox.
- Maintenez la touche Maj enfoncée lors du clic droit pour contourner les restrictions sur certains sites.
Ces étapes préliminaires peuvent vous aider à identifier si le problème est lié à un site web particulier. Si le problème persiste, passez aux méthodes de résolution suivantes.
Méthode 1 : Vider le cache de Firefox
Un cache corrompu est souvent source de problèmes pour votre navigateur et votre PC. Il peut contenir des informations obsolètes ou contradictoires à l’origine du dysfonctionnement du clic droit. Il est donc essentiel de vider le cache et les données de navigation. Voici comment procéder :
1. Appuyez sur la touche Windows. Tapez Firefox et ouvrez l’application.
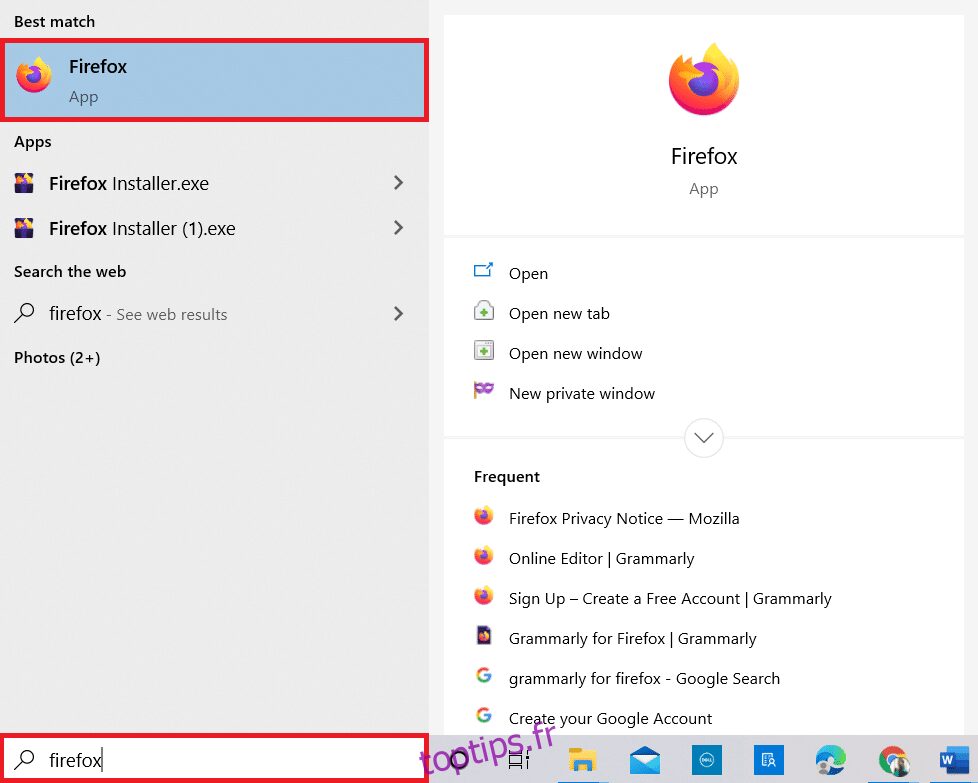
2. Cliquez ensuite sur l’icône du menu de l’application, comme indiqué ci-dessous.
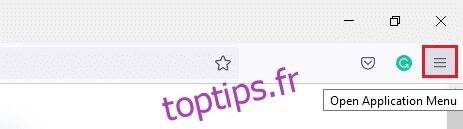
3. Sélectionnez l’option « Paramètres » dans le menu.
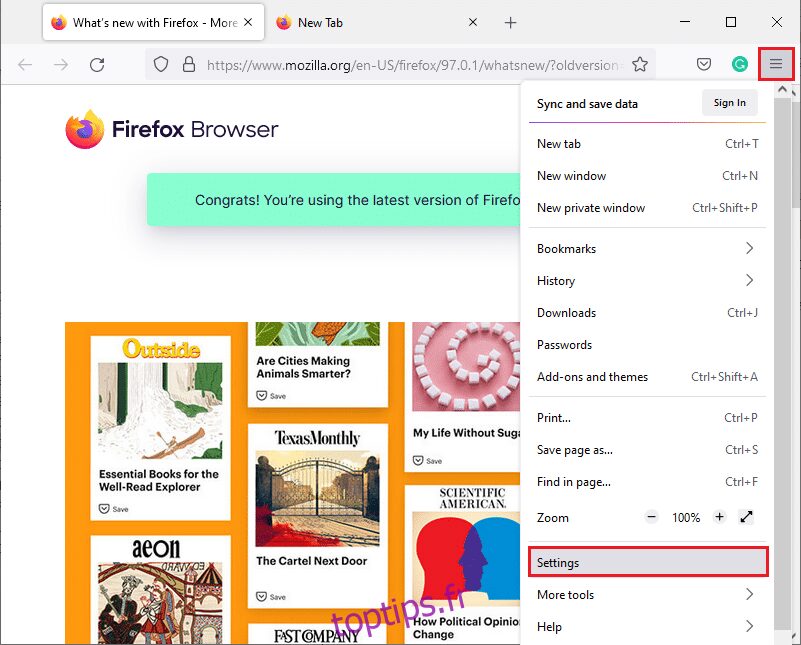
4. Dans le panneau de gauche, cliquez sur « Vie privée et sécurité ».
5. Dans la partie droite de la fenêtre, repérez la section « Cookies et données de sites ».
6. Cliquez sur le bouton « Effacer les données… ».
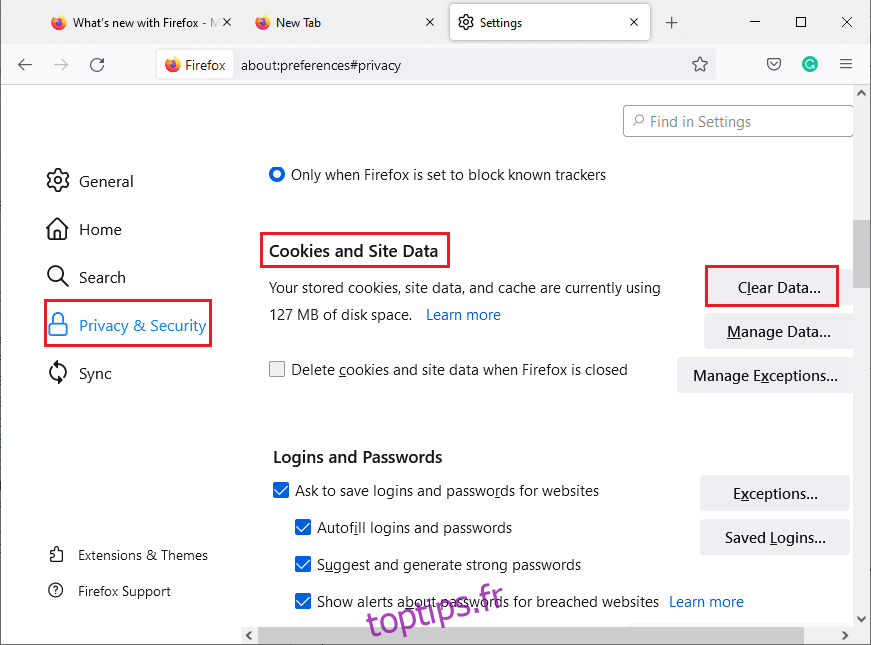
7. Dans la fenêtre qui s’affiche, décochez la case « Cookies et données de sites » et assurez-vous que la case « Contenu web en cache » est cochée.
Note : La suppression des cookies vous déconnectera des sites web et supprimera leur contenu hors ligne. La suppression du cache n’affectera pas vos connexions.
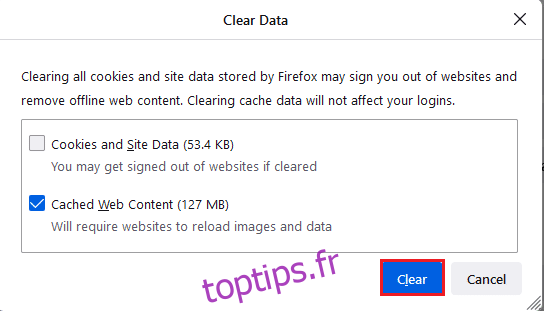
8. Cliquez sur le bouton « Effacer » pour supprimer le contenu web mis en cache.
9. Cliquez ensuite sur « Gérer les données… »
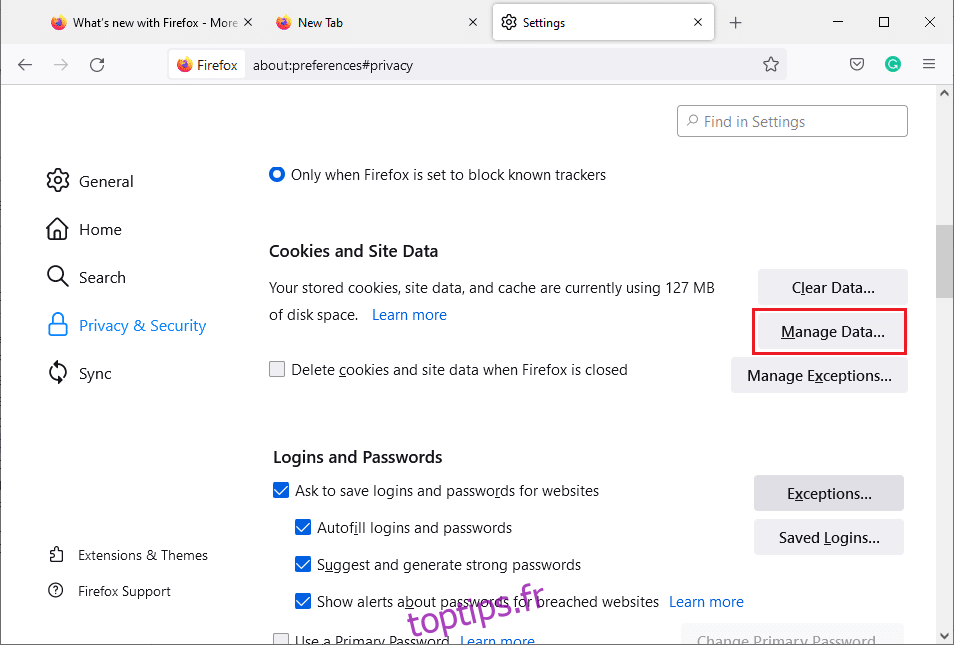
10. Entrez le nom du site dont vous voulez supprimer les cookies dans le champ de recherche.
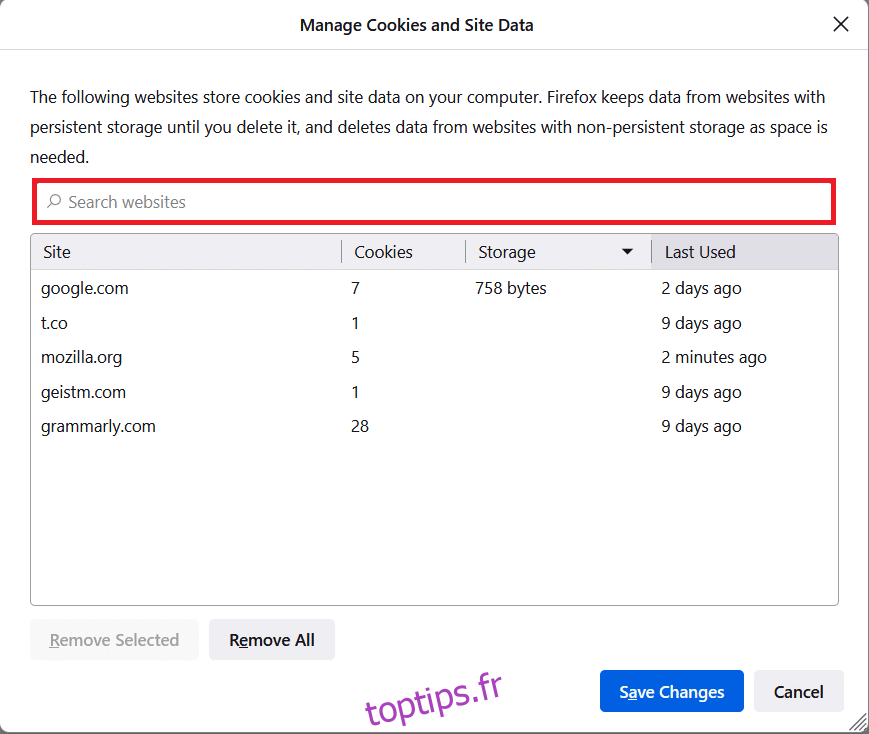
11A. Sélectionnez les sites web concernés et cliquez sur « Supprimer la sélection » pour effacer les données spécifiques.
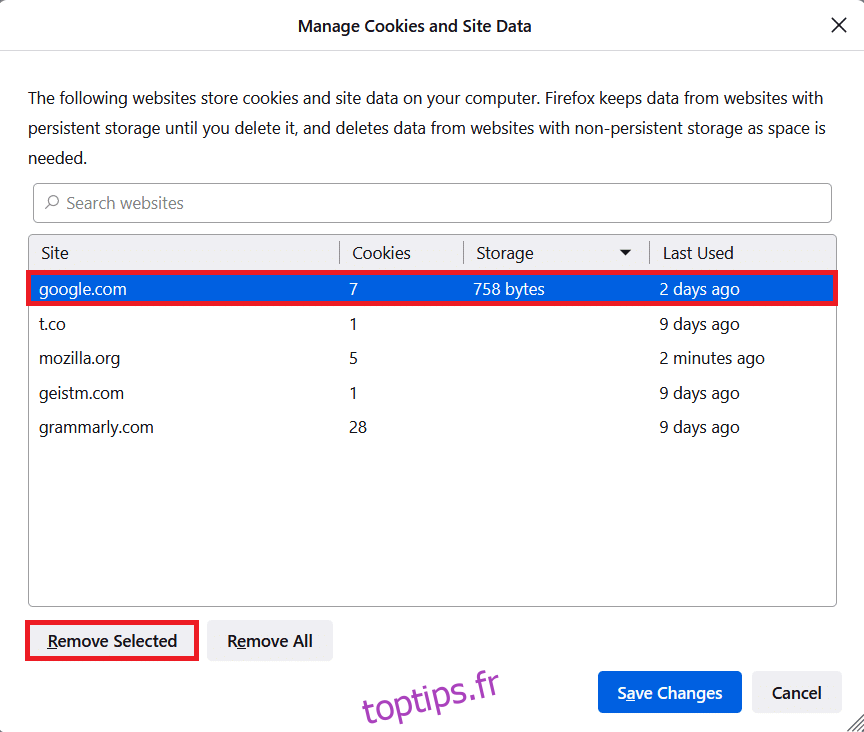
11B. Vous pouvez également sélectionner « Supprimer tout » pour effacer tous les cookies et données de stockage.
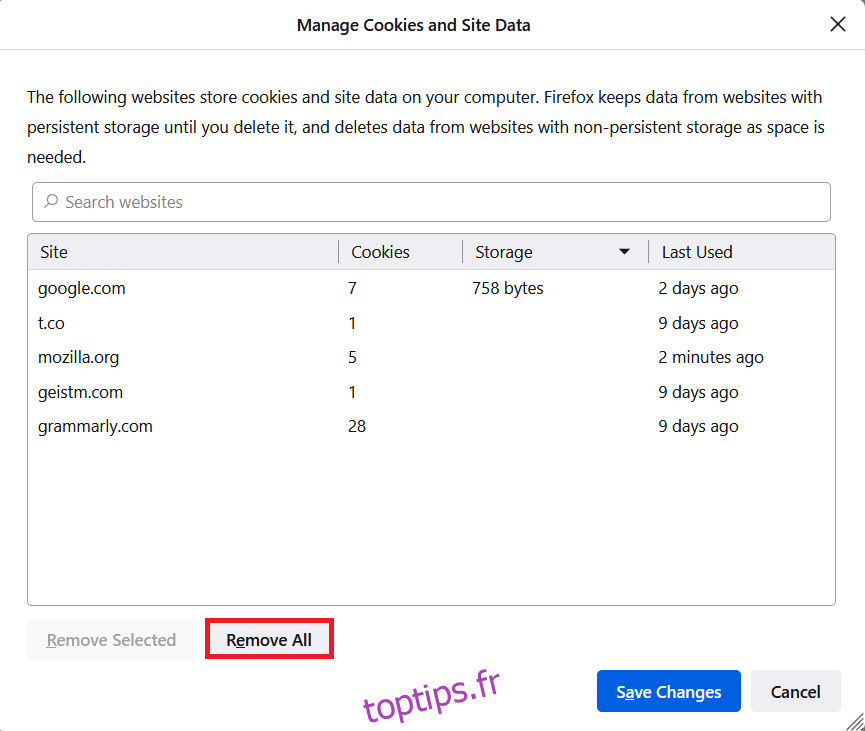
12. Cliquez sur le bouton « Enregistrer les modifications ».
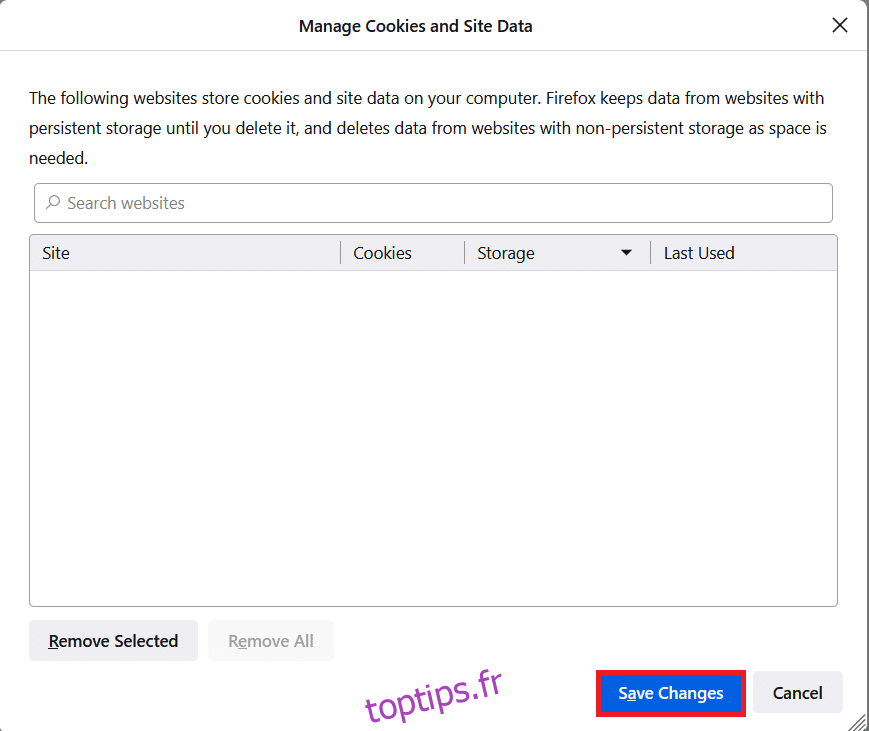
13. Cliquez sur « Effacer maintenant » dans la fenêtre qui s’affiche.
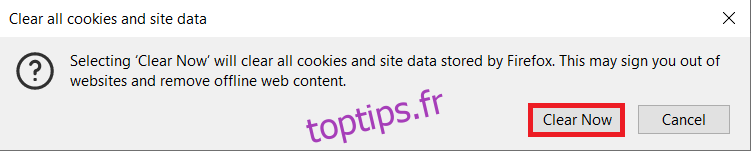
14. Fermez le navigateur et redémarrez votre ordinateur.
Méthode 2 : Supprimer les fichiers de préférences de Firefox
Tous les paramètres et données de Firefox sont stockés dans des fichiers de préférences. Si ces fichiers sont corrompus ou contiennent des informations conflictuelles, cela peut causer des dysfonctionnements, comme celui du clic droit. Pour résoudre ce problème, vous pouvez supprimer ou renommer ces fichiers en suivant ces étapes :
1. Ouvrez Firefox et cliquez sur le bouton du menu de l’application.
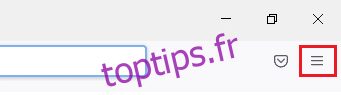
2. Sélectionnez l’option « Aide ».
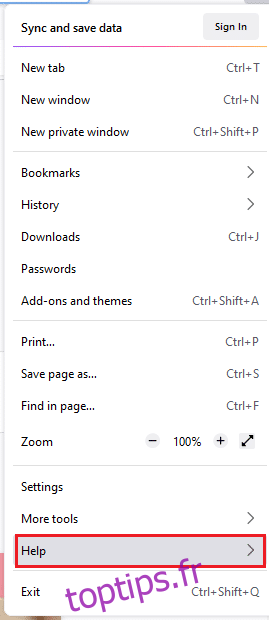
3. Puis, sélectionnez « Plus d’informations de dépannage ».
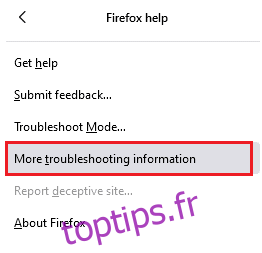
4. Cliquez sur le bouton « Ouvrir le dossier » sous « Dossier de profil ».
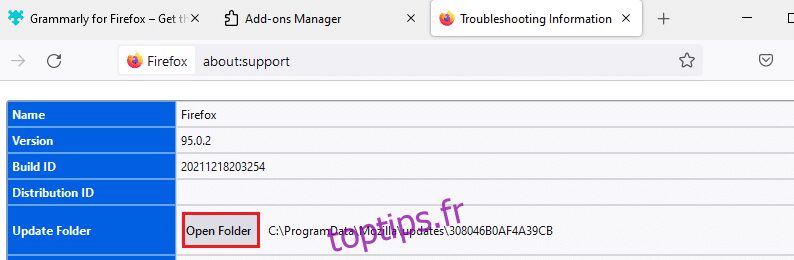
5. Dans le dossier qui s’ouvre, recherchez les fichiers nommés « prefs.js ». S’il y en a, supprimez-les ou renommez-les.
6. Relancez Firefox.
Méthode 3 : Désactiver l’accélération matérielle (si applicable)
Des conflits avec les processeurs graphiques et leurs pilotes peuvent entraver le bon fonctionnement du menu contextuel. Pour les résoudre, vous pouvez essayer de désactiver l’accélération matérielle en suivant ces étapes :
1. Ouvrez Firefox et cliquez sur l’icône de menu.
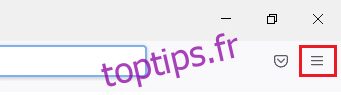
2. Sélectionnez « Paramètres » dans le menu déroulant.
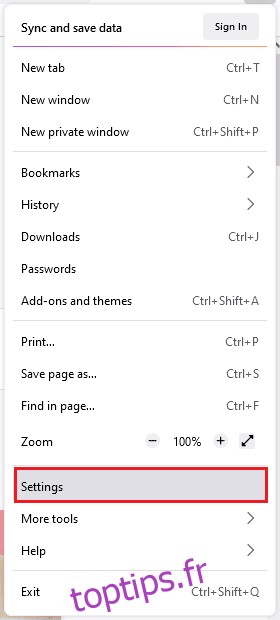
3. Dans l’onglet « Général », repérez la section « Performance ».
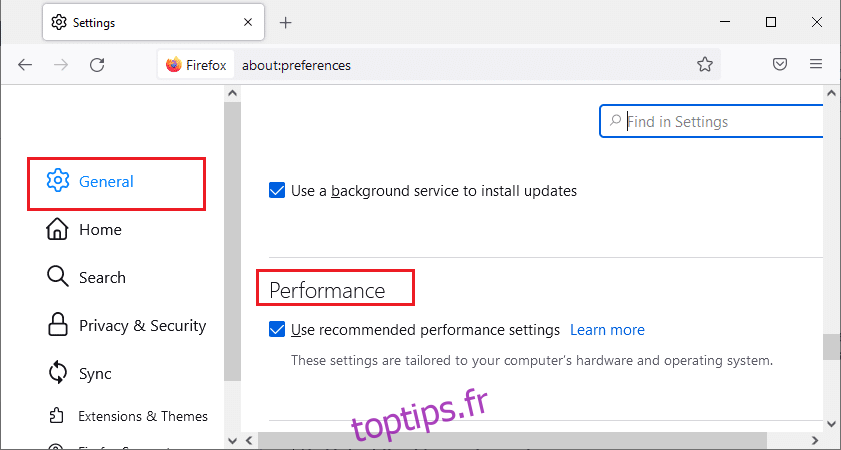
4. Décochez les options « Utiliser les paramètres de performance recommandés » et « Utiliser l’accélération matérielle si disponible ».
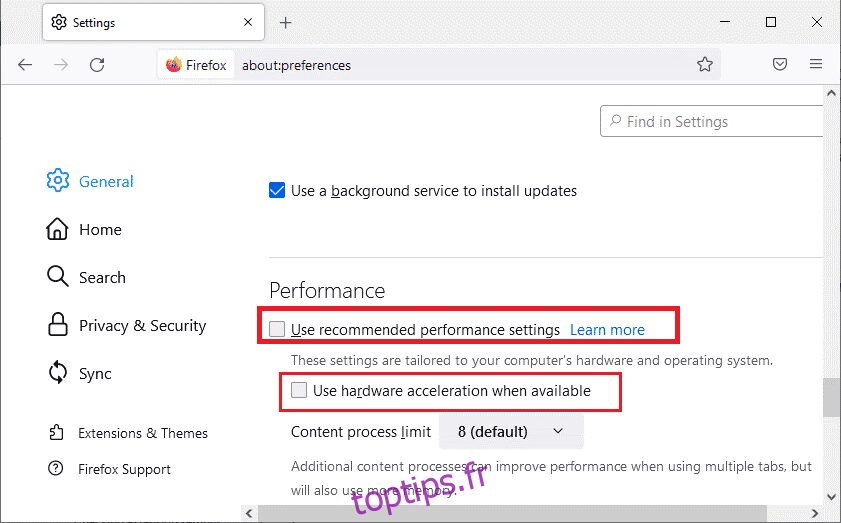
5. Quittez le navigateur en appuyant simultanément sur les touches Ctrl + Maj + Q.
6. Relancez Firefox.
Méthode 4 : Redémarrer Firefox en mode de dépannage
Le mode de dépannage de Firefox désactive temporairement les extensions, utilise le thème par défaut, rétablit les paramètres de la barre d’outils et désactive l’accélération matérielle. Redémarrer Firefox dans ce mode peut aider à déterminer si l’un de ces éléments est à l’origine du problème de clic droit. Voici comment faire :
1. Ouvrez Firefox et cliquez sur l’icône de menu.
Note : Vous pouvez aussi maintenir la touche Maj enfoncée lors du lancement de Firefox pour l’ouvrir directement en mode de dépannage.
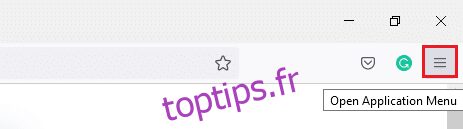
2. Sélectionnez « Aide ».
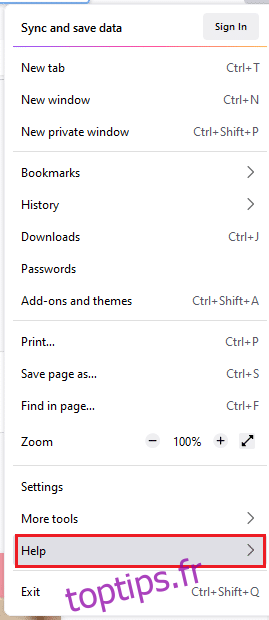
3. Puis, sélectionnez « Mode de dépannage… ».
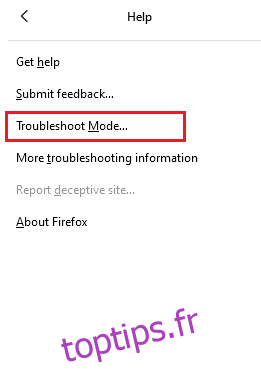
4. Dans la fenêtre qui s’affiche, cliquez sur « Redémarrer ».
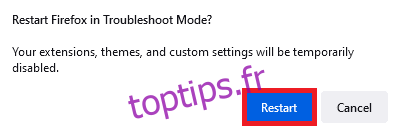
5. Confirmez le redémarrage en cliquant sur « Ouvrir ».
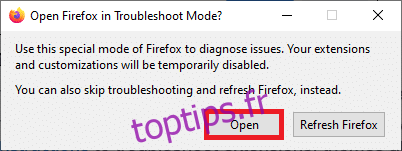
Note : Pour désactiver le mode de dépannage, suivez les étapes 1 et 2 puis cliquez sur « Désactiver le mode de dépannage ».
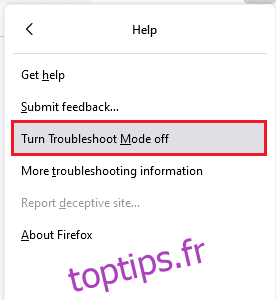
Méthode 5 : Mettre à jour les extensions de Firefox (si applicable)
Des extensions problématiques peuvent être la source de dysfonctionnement du clic droit. Mettre à jour vos extensions peut corriger ces problèmes :
1. Cliquez sur l’icône du menu de Firefox.
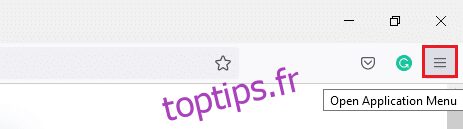
2. Sélectionnez « Modules complémentaires et thèmes ».
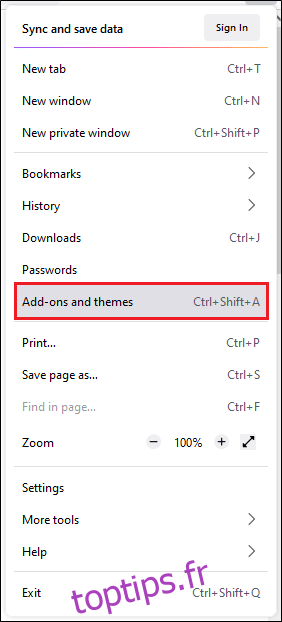
3. Cliquez sur « Extensions » dans le panneau de gauche, puis sur l’icône d’engrenage à côté de l’extension que vous voulez mettre à jour.
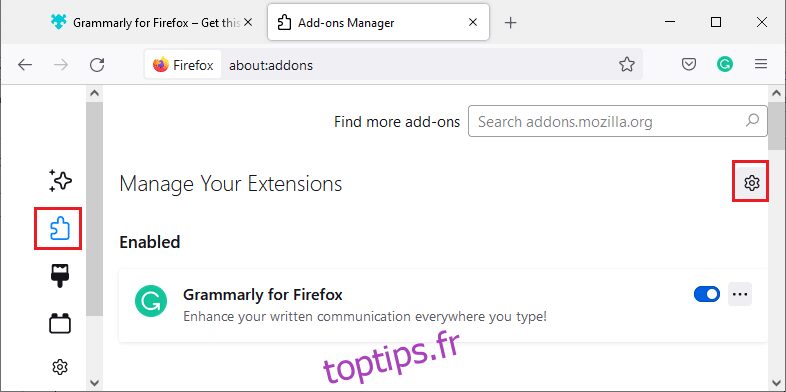
4. Sélectionnez « Rechercher des mises à jour ».
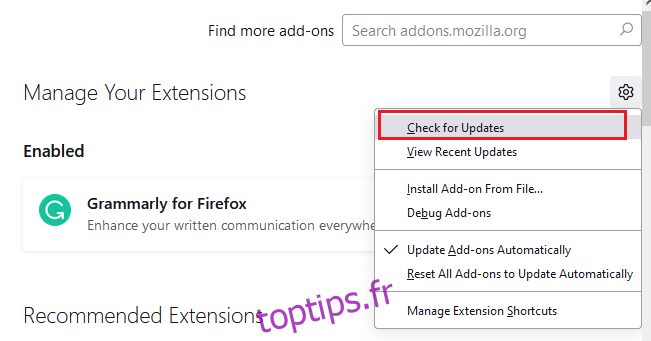
5A. Si une mise à jour est disponible, suivez les instructions à l’écran pour l’installer.
5B. Si les extensions sont à jour, le message « Aucune mise à jour trouvée » s’affichera.
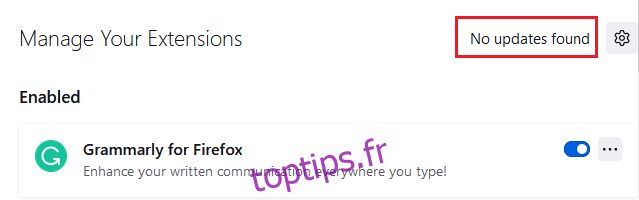
Méthode 6 : Désactiver les extensions de Firefox (si applicable)
Si la mise à jour des extensions n’a pas résolu le problème, essayez de les désactiver pour voir si l’une d’elles est à l’origine du blocage du clic droit.
1. Comme précédemment, accédez à la page des modules complémentaires et thèmes de Firefox.
2. Dans l’onglet « Extensions », désactivez le commutateur pour chacune des extensions (par exemple, Grammarly pour Firefox).
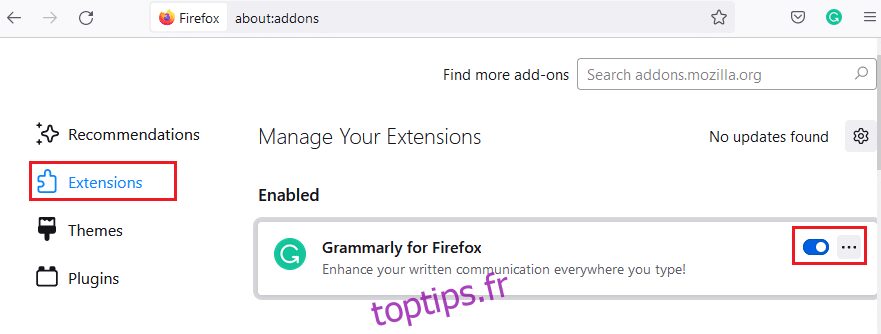
3. Répétez ces étapes pour chaque extension et identifiez celle qui pose problème.
Note : Si vous avez trouvé l’extension problématique, vous pouvez la supprimer en cliquant sur le bouton « Supprimer ».
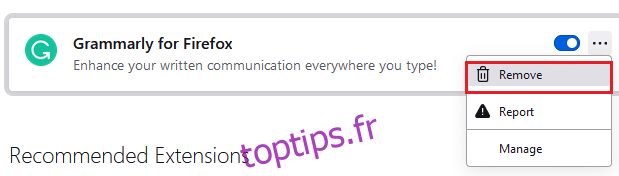
4. Actualisez votre navigateur.
Méthode 7 : Effectuer une analyse antivirus
Les logiciels malveillants et les virus sont connus pour cibler les navigateurs, dans le but de voler des données ou de lancer des attaques. La présence de ces éléments sur une page web peut effectivement bloquer le clic droit dans Firefox. Effectuez donc une analyse complète de votre système pour éliminer ce problème :
1. Appuyez simultanément sur les touches Windows + I pour ouvrir les Paramètres de Windows.
2. Cliquez sur « Mise à jour et sécurité ».
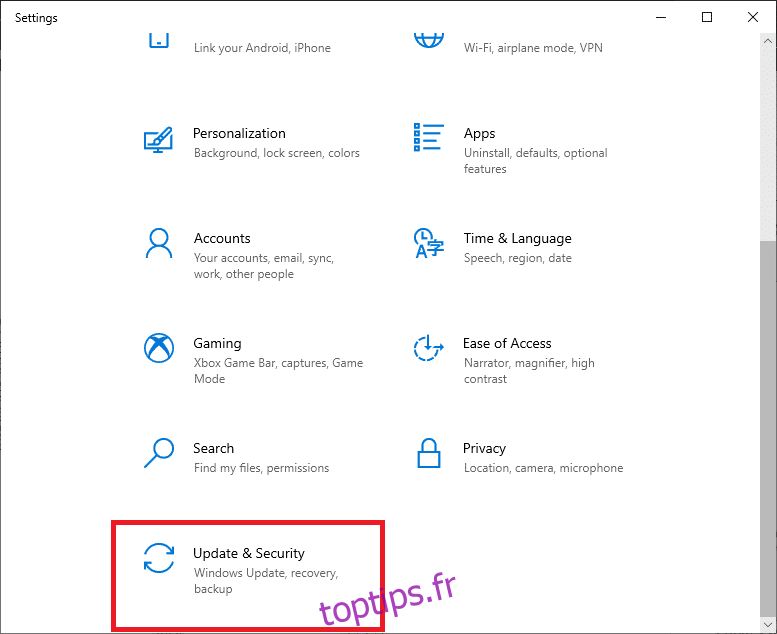
3. Dans le panneau de gauche, sélectionnez « Sécurité Windows ».
4. Cliquez sur « Protection contre les virus et les menaces ».
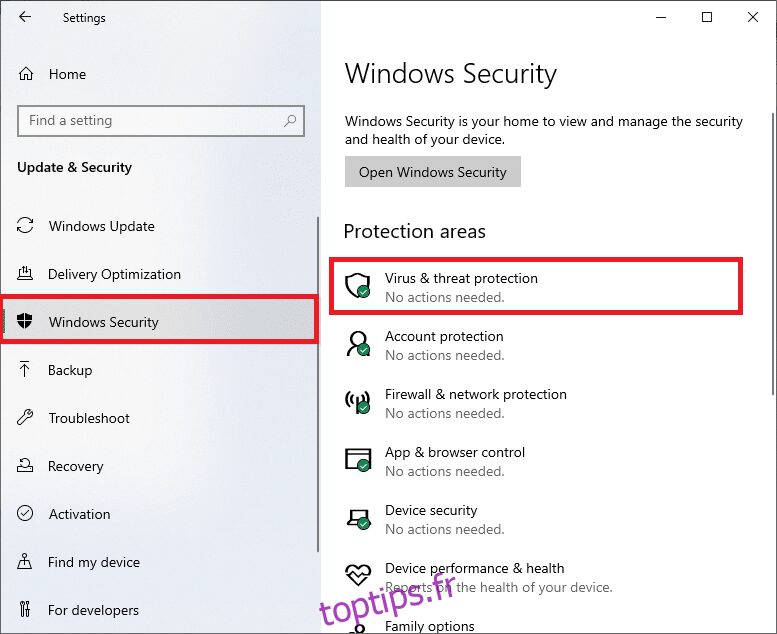
5. Cliquez sur « Options d’analyse ».
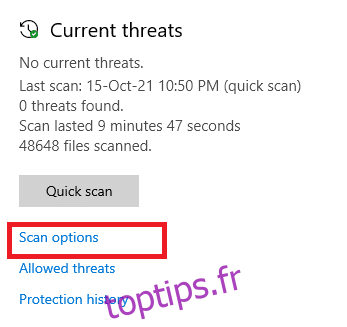
6. Choisissez le type d’analyse souhaité (analyse rapide, analyse complète, analyse personnalisée ou analyse hors ligne de Microsoft Defender) puis cliquez sur « Analyser maintenant ».
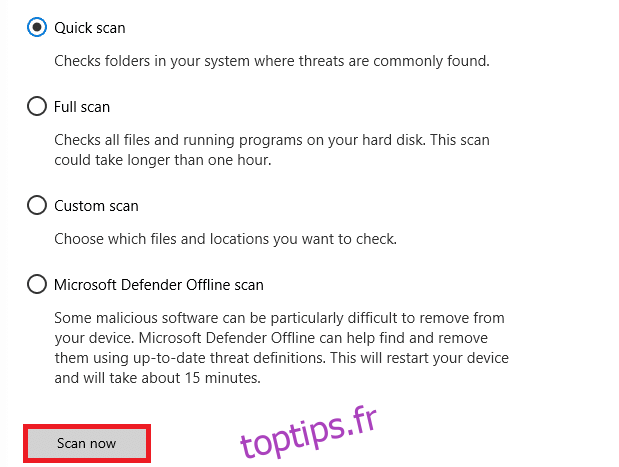
7A. Si des menaces sont détectées, cliquez sur « Démarrer les actions ».
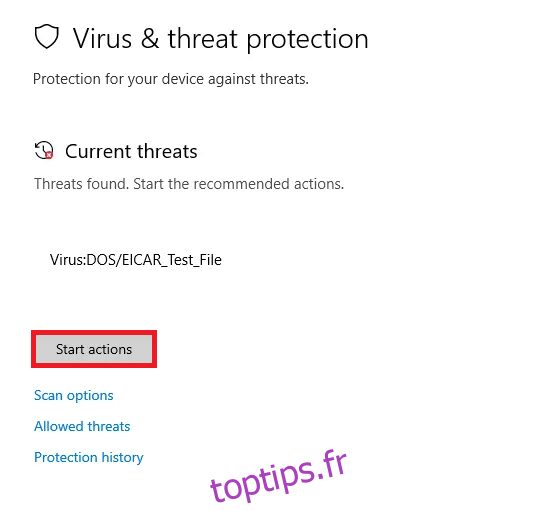
7B. Si votre ordinateur est sain, le message « Aucune menace actuelle » s’affichera.
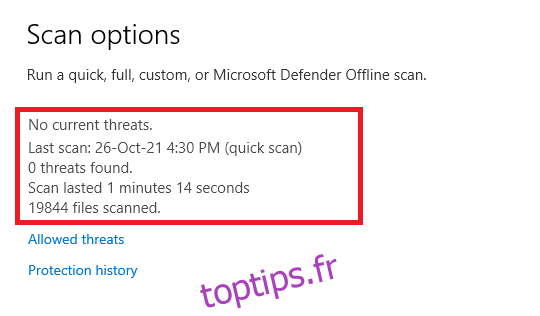
Méthode 8 : Mettre à jour Firefox
Certains utilisateurs ont signalé que mettre à jour Firefox vers sa dernière version avait résolu leur problème de clic droit. Il est donc conseillé de vérifier si votre navigateur est à jour :
1. Ouvrez Firefox et cliquez sur l’icône de menu.
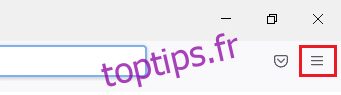
2. Sélectionnez « Aide ».
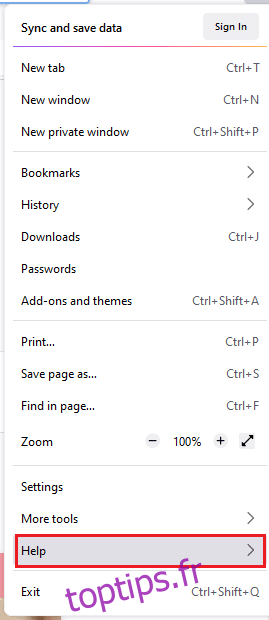
3. Cliquez sur « À propos de Firefox ».
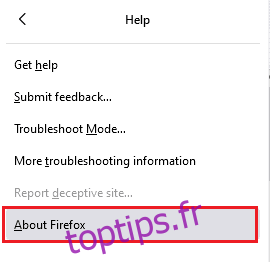
4A. Si votre navigateur est à jour, le message « Firefox est à jour » s’affichera.
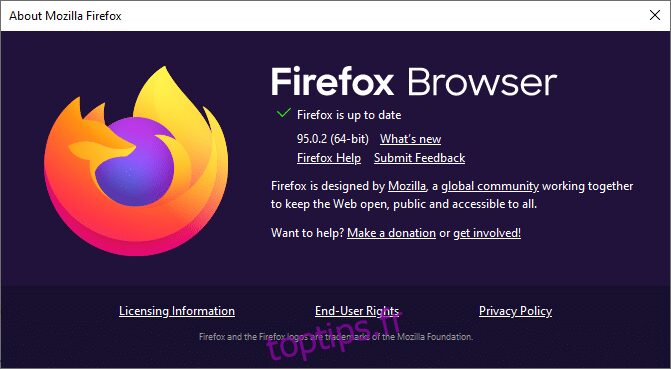
4B. Si une mise à jour est disponible, cliquez sur « Redémarrer pour mettre à jour Firefox ».
Méthode 9 : Mettre à jour Windows
Si les solutions précédentes n’ont pas fonctionné, un bug dans votre système d’exploitation pourrait en être la cause. Si vous utilisez une version obsolète de Windows, des incompatibilités avec Firefox peuvent survenir. Pour y remédier, mettez à jour votre système :
1. Appuyez simultanément sur les touches Windows + I pour ouvrir les Paramètres.
2. Cliquez sur « Mise à jour et sécurité ».
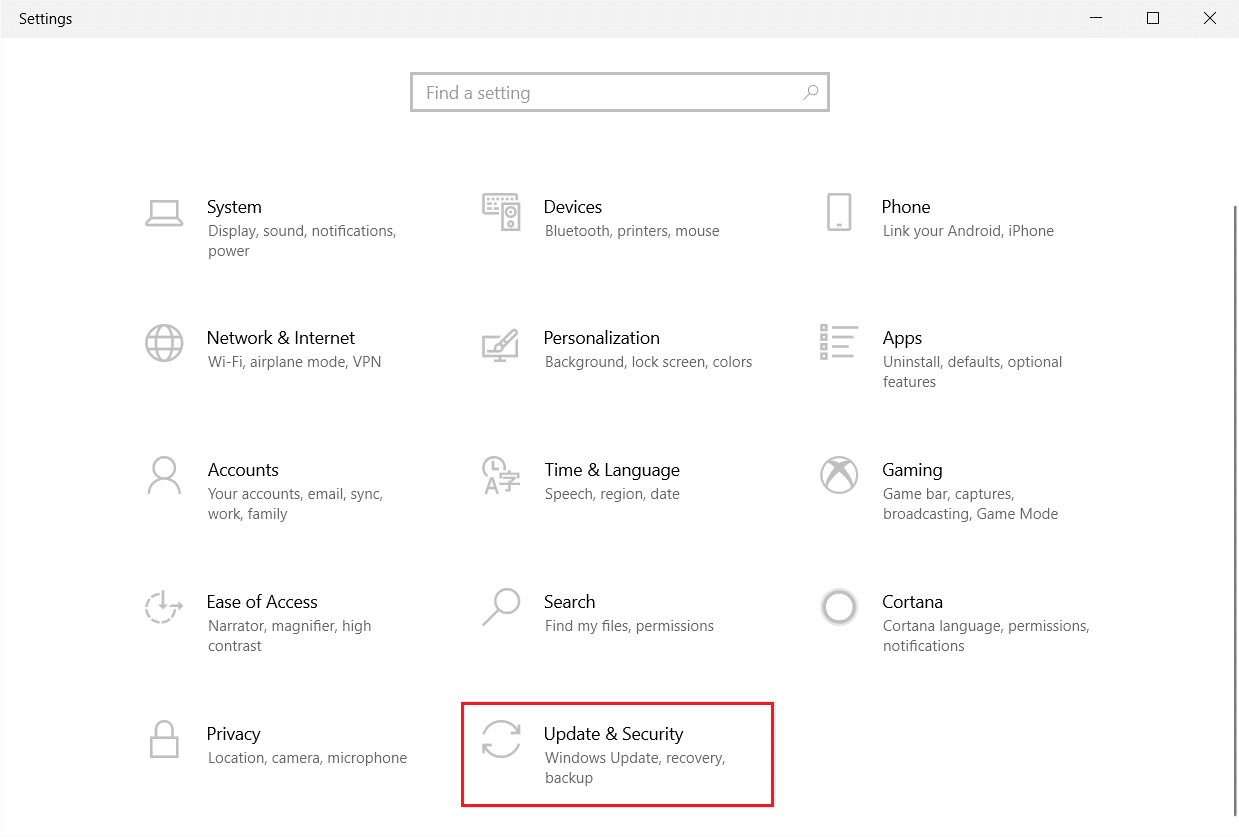
3. Dans l’onglet « Windows Update », cliquez sur « Rechercher des mises à jour ».
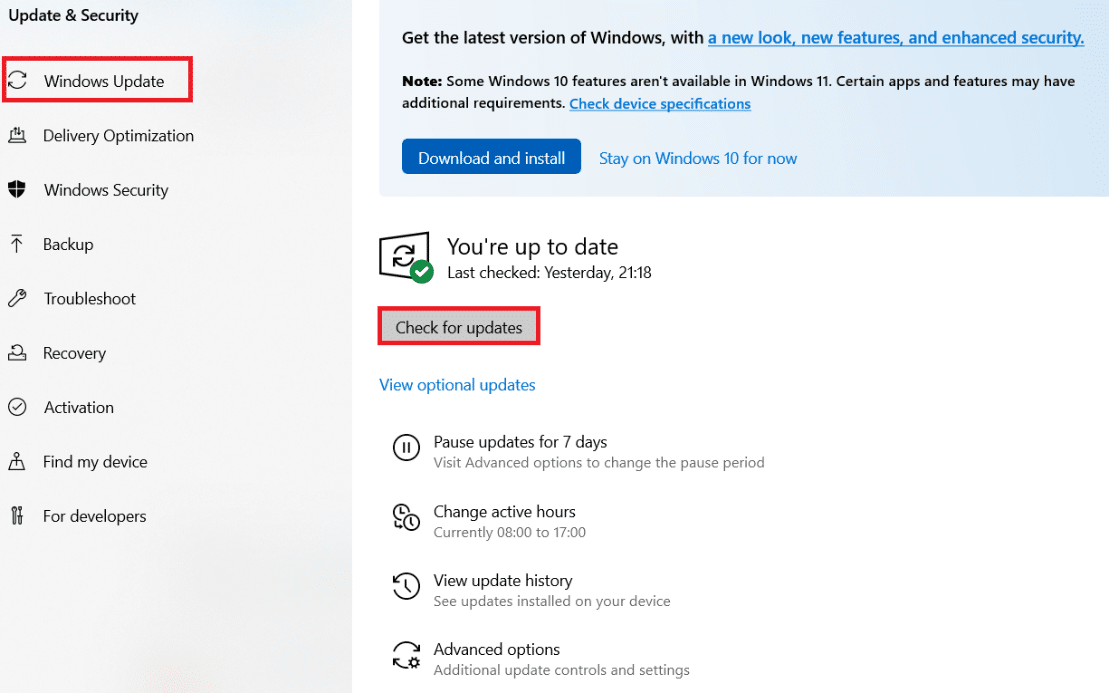
4A. Si des mises à jour sont disponibles, cliquez sur « Installer maintenant » et suivez les instructions.
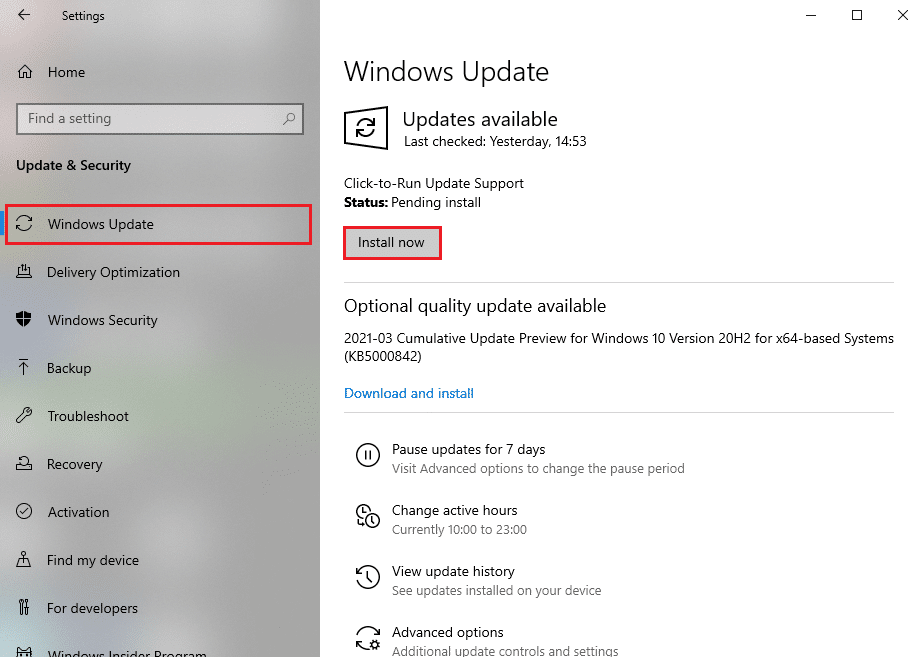 </p
</p