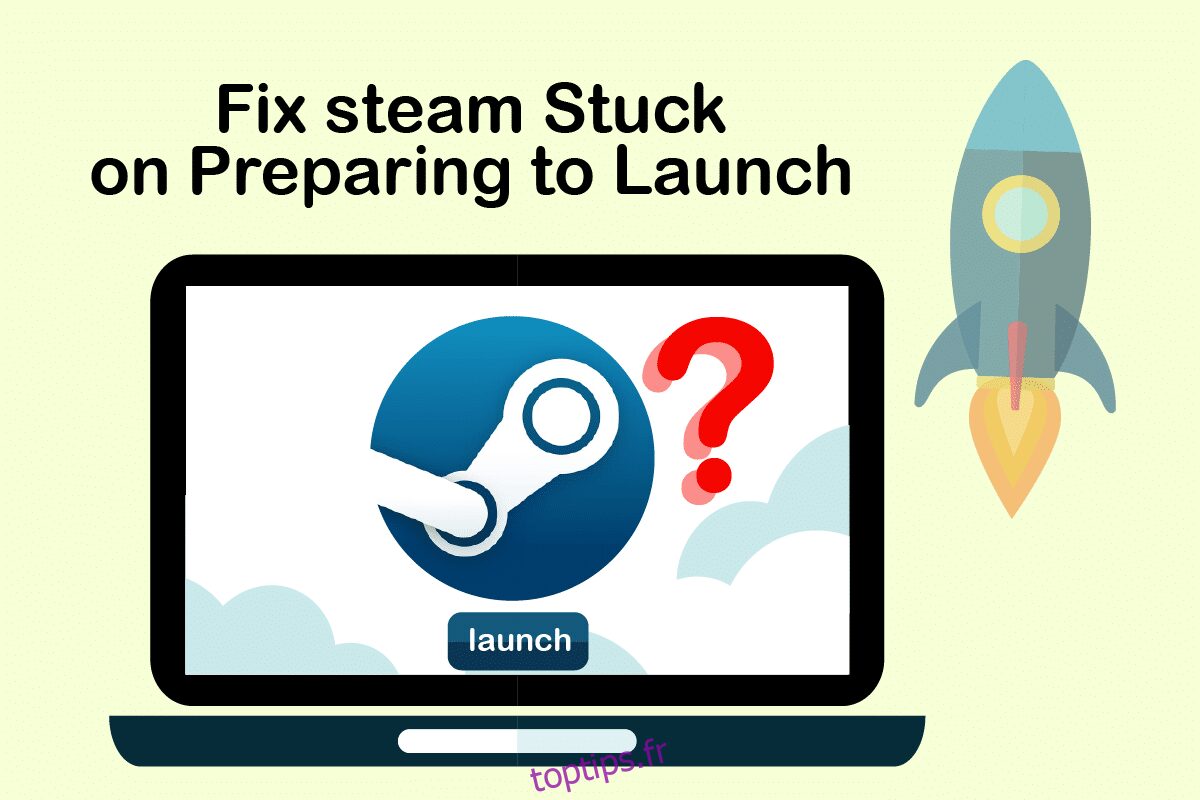Nous devons admettre que Steam est l’une des plus grandes plates-formes où les joueurs trouvent et jouent à des jeux et peuvent rencontrer et dialoguer avec d’autres joueurs. Il leur permet de découvrir un environnement de jeu complet où ils peuvent vraiment profiter du temps. Cependant, il y a des moments où Steam ne se lance tout simplement pas et reste bloqué au lancement. Les raisons sont multiples, mais la frustration est similaire d’une personne à l’autre. Personne n’aime faire face à ce Steam bloqué sur la préparation du lancement d’une erreur à tout moment après l’ouverture de l’application. Et il ne fait aucun doute que vous lisez cet article à cause de cela. Ainsi, dans cet article, vous verrez des méthodes pour résoudre les jeux Steam bloqués lors de la préparation de l’erreur de lancement systématiquement et efficacement.
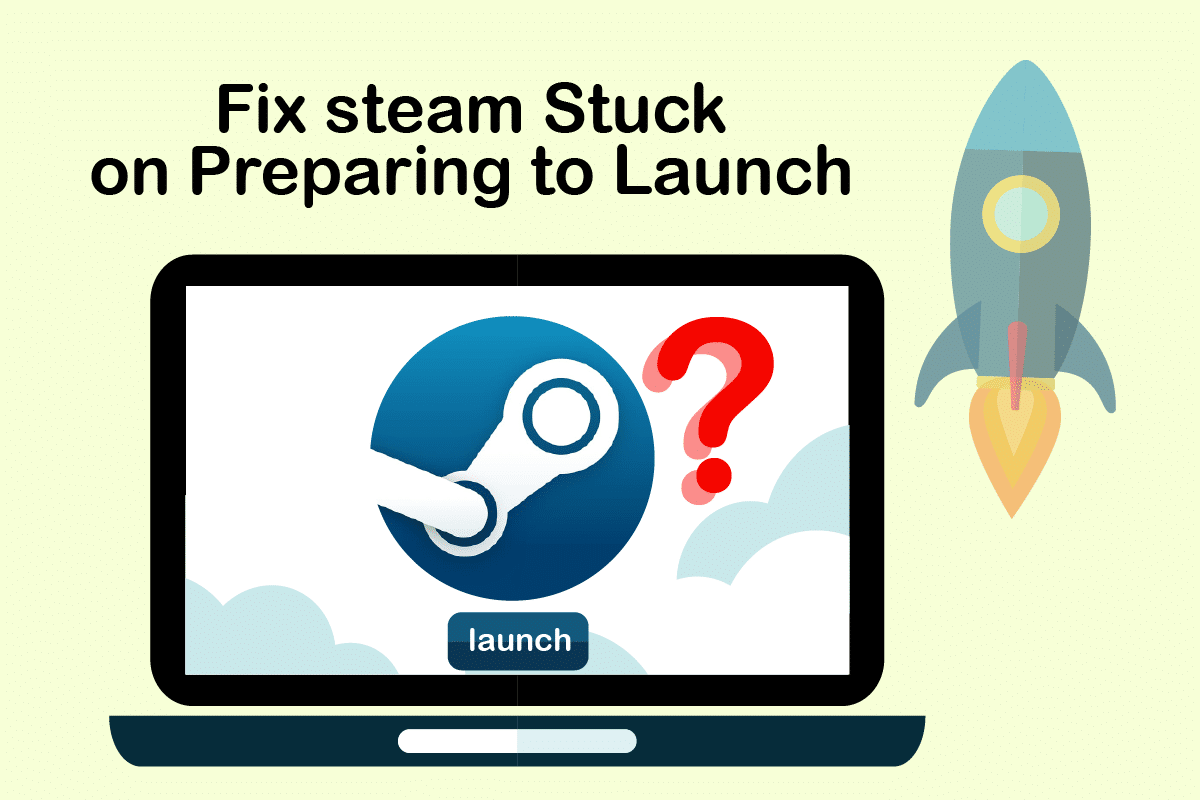
Table des matières
Comment réparer Steam Stuck lors de la préparation du lancement dans Windows 10
Comme dit précédemment, il y a plusieurs raisons pour lesquelles Steam reste bloqué au lancement. Certaines des raisons sont énumérées ci-dessous pour que vous puissiez lire et comprendre que le jeu Steam ne lancera pas mieux le problème de Windows 10.
- Cette erreur peut se produire si l’intégrité des fichiers du jeu est compromise.
- Si l’application Steam, les pilotes ou le système Windows ne sont pas mis à jour, ce problème peut se glisser sur votre écran.
- L’utilisation d’un service VPN gratuit peut provoquer cette erreur.
Voyons maintenant quelques méthodes pour corriger l’erreur Steam bloquée lors de la préparation du lancement avec les étapes mentionnées.
Méthode 1 : Exécutez Steam en tant qu’administrateur
En exécutant Steam en tant qu’administrateur, vous lui permettrez de prendre le contrôle de l’intégralité de l’application et d’accéder aux fichiers qui ne sont pas accessibles sans un administrateur. Suivez les étapes ci-dessous pour faire de même.
1. Faites un clic droit sur le fichier Steam.exe et sélectionnez Propriétés.

2. Accédez à l’onglet Compatibilité et cochez l’option Exécuter ce programme en tant qu’administrateur.

3. Enfin, cliquez sur Appliquer > OK pour enregistrer les modifications.

Méthode 2 : vérifier l’intégrité des fichiers du jeu
Si les fichiers du jeu sont corrompus après l’extraction, vous risquez de bloquer Steam lors de la préparation du lancement. Pour vérifier l’intégrité des fichiers, suivez attentivement l’étape ci-dessous :
1. Appuyez sur la touche Windows, tapez Steam et cliquez sur Ouvrir.

2. Cliquez sur l’option BIBLIOTHÈQUE comme indiqué ci-dessous.

3. Sélectionnez et cliquez avec le bouton droit sur le jeu souhaité dans le volet de gauche, comme illustré ci-dessous, puis cliquez sur l’option Propriétés.

4. Maintenant, cliquez sur l’option FICHIERS LOCAUX dans le volet de gauche, comme indiqué ci-dessous.

5. Cliquez sur Vérifier l’intégrité des fichiers de démonstration… comme illustré ci-dessous.

6. Après quelques instants, les fichiers du jeu seront validés avec succès, indiquant qu’ils ne sont pas corrompus.

Méthode 3 : désactiver les processus indésirables
Si des applications s’exécutent en arrière-plan, il sera difficile pour l’application Steam de se lancer correctement. Vous devrez désactiver les applications ou processus indésirables pour éliminer le jeu Steam ne lancera pas l’erreur Windows 10. Lisez et suivez attentivement les étapes à venir pour faire de même.
1. Appuyez simultanément sur les touches Ctrl + Maj + Échap du clavier pour lancer la fenêtre du Gestionnaire des tâches.
2. Cliquez avec le bouton droit sur les processus indésirables (par exemple, Google Chrome) et sélectionnez l’option Fin de tâche.

Méthode 4 : Désactiver Windows Defender
De nombreux utilisateurs ont signalé que Windows Defender restreignait le lancement de quelques applications. Et il est possible que cela empêche le lancement de l’application Steam. Vous pouvez désactiver Windows Defender pour voir s’il s’agit vraiment de la cause principale ou non.
1. Vous devez appuyer simultanément sur les touches Windows + R pour ouvrir la boîte de dialogue Exécuter.
2. Tapez gpedit.msc et cliquez sur OK pour ouvrir l’éditeur de stratégie de groupe local.

3. Ensuite, double-cliquez sur Configuration de l’ordinateur.

4. Accédez au dossier Modèles d’administration > Composants Windows > Antivirus Windows Defender.
5. Maintenant, pour désactiver cette fonctionnalité, vous devez double-cliquer sur la politique Désactiver l’antivirus Windows Defender.

6. Ici, vous devez sélectionner l’option Activé. Il désactivera cette fonctionnalité de façon permanente sur votre appareil.

7. Cliquez sur Appliquer, puis sur OK pour enregistrer les modifications.
8. Enfin, redémarrez le PC pour activer les paramètres sur votre appareil.
Méthode 5 : mettre à jour les pilotes de périphérique
Vous pouvez également résoudre le problème en mettant à jour les pilotes de périphérique, car des pilotes obsolètes peuvent bloquer Steam lors de la préparation du lancement. Alors, suivez les étapes à venir pour mettre à jour les pilotes de périphérique.
1. Cliquez sur Démarrer, tapez Gestionnaire de périphériques et appuyez sur la touche Entrée.

2. Double-cliquez sur Adaptateurs d’affichage pour le développer.

3. Cliquez avec le bouton droit sur le pilote souhaité (par exemple Intel (R) UHD Graphics) et choisissez Mettre à jour le pilote comme indiqué ci-dessous.

4. Ensuite, cliquez sur Rechercher automatiquement les pilotes comme indiqué.

5A. Si les pilotes ont déjà été mis à jour, il affiche Les meilleurs pilotes pour votre appareil sont déjà installés.

5B. Si les pilotes sont obsolètes, ils seront automatiquement mis à jour.
6. Enfin, mettez à jour tous les pilotes obsolètes en suivant les étapes ci-dessus et redémarrez votre PC.
Méthode 6 : Mettre à jour Steam
La mise à jour de Steam sera la meilleure option car cette application peut rencontrer des bogues ou des problèmes qui seront automatiquement corrigés par une mise à jour. Lisez et suivez les étapes ci-dessous pour mettre à jour l’application Steam sur votre appareil.
1. Lancez l’application Steam à partir de Windows Search.
2. Maintenant, cliquez sur Steam puis sur Vérifier les mises à jour du client Steam…

3A. Steam – Self Updater téléchargera automatiquement les mises à jour, si elles sont disponibles. Cliquez sur REDÉMARRER STEAM pour appliquer la mise à jour.

3B. Si vous n’avez pas de mises à jour, le message Votre client Steam est déjà à jour s’affichera, comme suit.

Méthode 7 : Mettre à jour Windows
Pour que l’application Steam se lance complètement, votre système doit être à jour. Si votre système est obsolète, il est facile d’avoir des complications avec les performances des applications installées. Donc, si vous rencontrez le problème de Steam bloqué lors de la préparation du lancement, vous devriez envisager de télécharger et d’installer les dernières mises à jour sur votre système d’exploitation, car cela entraînera la mise à jour de la dernière interface et de la configuration, ce qui résoudra probablement tous les problèmes auxquels vous êtes confronté. sur votre système. Lisez notre guide sur Comment télécharger et installer la dernière mise à jour de Windows 10 pour comprendre clairement le processus. Après avoir implémenté cette méthode, voyez si vous avez corrigé les jeux Steam bloqués lors de la préparation du problème de lancement.

Méthode 8 : Supprimer le dossier AppCache
Ce dossier contient des informations de cache sur les jeux et les applications. Lors de la suppression de ce dossier, il donnera à l’application une actualisation matérielle et corrigera les jeux Steam bloqués lors de la préparation de l’erreur de lancement.
Remarque : Une fois l’application Steam lancée, le cache de l’application sera créé automatiquement.
1. Appuyez simultanément sur les touches Windows + E pour ouvrir l’Explorateur de fichiers
2. Accédez au chemin de l’emplacement où vous avez installé Steam. Par example:
C:Program Files (x86)Steam
Remarque : Si vous n’êtes pas sûr, lisez notre guide sur Où sont installés les jeux Steam ?

3. Cliquez avec le bouton droit sur le dossier appcache et choisissez l’option Supprimer comme indiqué.

4. Maintenant, redémarrez votre PC et exécutez à nouveau Steam en tant qu’administrateur.
Méthode 9 : réinstaller Steam
Comme dernière mesure, vous pouvez envisager de réinstaller l’application Steam pour installer la dernière et nouvelle version, qui n’aura pas les complications auxquelles vous êtes actuellement confronté.
1. Tout d’abord, ouvrez le dossier Steam à partir de l’explorateur de fichiers et cliquez avec le bouton droit sur le dossier steamapps, puis sélectionnez l’option Copier.

2. Ensuite, collez le dossier à l’autre emplacement pour créer une sauvegarde des jeux installés.
3. Appuyez maintenant sur la touche Windows, tapez Applications et fonctionnalités, puis cliquez sur Ouvrir.

4. Sélectionnez Steam et cliquez sur le bouton Désinstaller affiché en surbrillance.

5. Encore une fois, cliquez sur Désinstaller pour confirmer.
6. Dans la fenêtre de désinstallation de Steam, cliquez sur Désinstaller pour supprimer Steam.

7. Ensuite, redémarrer le PC.
8. Téléchargez la dernière version de Steam à partir de votre navigateur Web, comme indiqué ci-dessous.

9. Après le téléchargement, exécutez le fichier SteamSetup.exe téléchargé en double-cliquant dessus.
10. Dans l’assistant de configuration de Steam, cliquez sur le bouton Suivant.

11. Choisissez le dossier de destination à l’aide de l’option Parcourir… ou conservez l’option par défaut. Ensuite, cliquez sur Installer, comme illustré ci-dessous.

12. Attendez que l’installation soit terminée et cliquez sur Terminer, comme indiqué.

13. Après avoir installé Steam, déplacez le dossier de sauvegarde steamapps que vous avez précédemment créé vers le dossier Steam installé.
14. Enfin, redémarrez votre PC.
***
Ce sont les méthodes que vous pouvez implémenter sur votre système pour corriger l’erreur bloquée lors de la préparation du lancement de Steam. Nous espérons que vous avez pu résoudre ce problème avec les étapes mentionnées ci-dessus dans l’article. Partagez vos questions ou recommandations pour les prochains sujets que vous pensez que nous devrions aborder ensuite. Vous pouvez les déposer dans la section des commentaires ci-dessous.