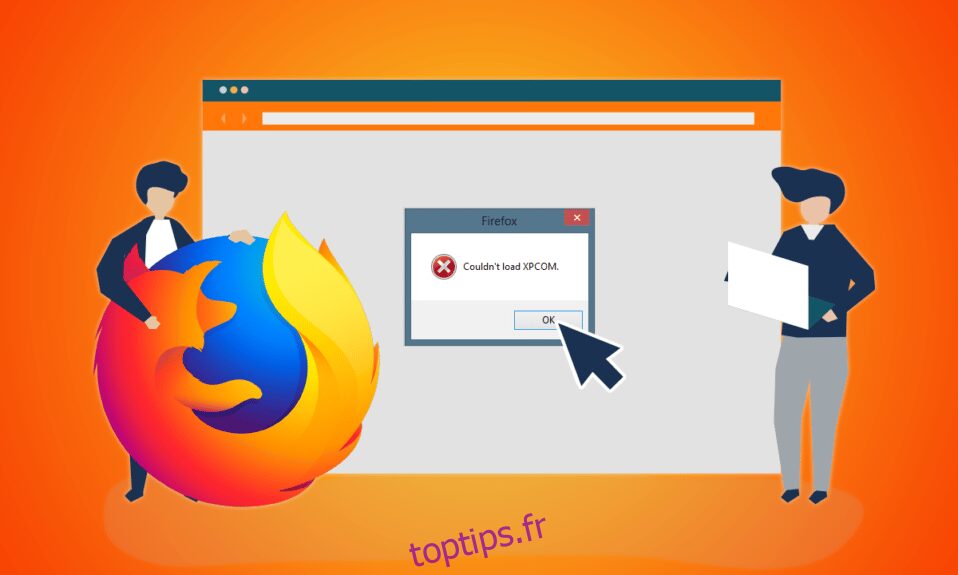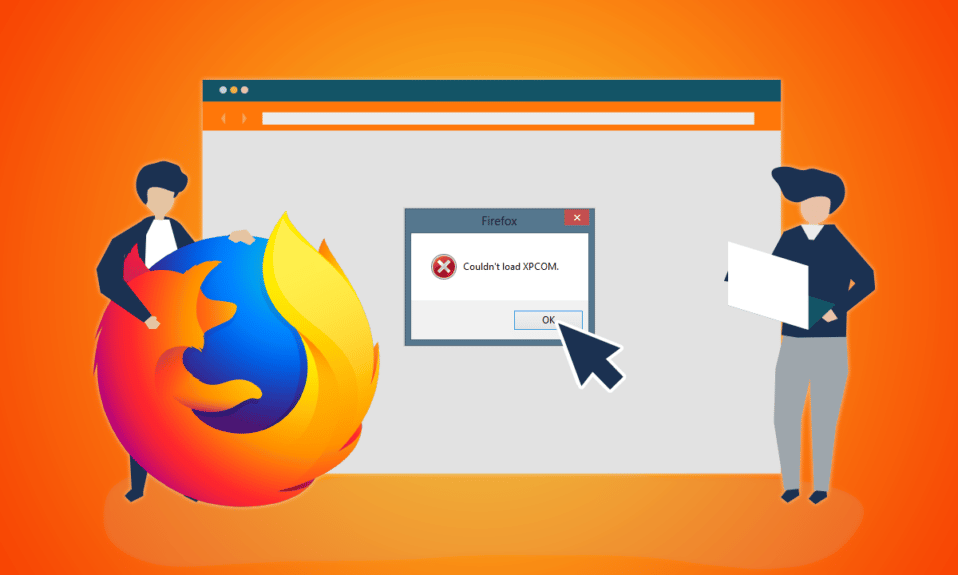
Mozilla Firefox est un navigateur Web de confiance et est compatible avec la plupart des appareils. Cependant, le message d’erreur Impossible de charger XPCOM apparaît de temps en temps. Le XPCOM est un modèle de composant multiplateforme de Mozilla Firefox, donc l’erreur Impossible de charger XPCOM perturbe la navigation. Vous pouvez cliquer sur le bouton OK pour fermer le message d’erreur, mais vous ne pourrez peut-être pas utiliser l’application Firefox. L’article traite de l’erreur et les méthodes pour résoudre l’erreur XPCOM Firefox sont expliquées ici.

Table des matières
Comment réparer Mozilla Firefox n’a pas pu charger l’erreur XPCOM sous Windows 10
La liste des causes pour lesquelles l’erreur XPCOM se produit sur Firefox est donnée dans cette section.
Firefox obsolète – La version obsolète de l’application Firefox peut provoquer cette erreur.
Profil utilisateur Firefox corrompu – Le profil utilisateur du navigateur Web Firefox peut être corrompu ou contenir des sources de logiciels malveillants.
Extensions tierces sur Firefox – Le problème avec XPCOM peut survenir si des extensions tierces sont installées sur l’application Firefox.
Fichiers système corrompus – Les fichiers système installés localement sur votre PC peuvent avoir été corrompus ou le PC peut être infecté par un virus.
Méthode 1 : Méthodes de dépannage de base
La première approche pour résoudre l’erreur Impossible de charger XPCOM consiste à essayer les méthodes de dépannage de base répertoriées dans cette section.
1. Redémarrez l’ordinateur
Il peut y avoir des problèmes sur votre PC qui vous empêchent d’utiliser le navigateur Firefox ; vous pouvez redémarrer votre PC pour corriger l’erreur. Appuyez sur la touche Windows, cliquez sur le bouton d’alimentation dans le coin inférieur gauche, puis cliquez sur l’option Redémarrer pour redémarrer votre PC.

2. Vérifiez la connexion Internet
Une connexion Internet instable peut vous empêcher d’utiliser le navigateur Firefox. Vous pouvez vérifier la vitesse de la connexion à l’aide du test de vitesse et évaluer sa qualité.

- Si la vitesse est faible, essayez d’utiliser n’importe quel autre réseau Wi-Fi pour naviguer sur Firefox.
- Envisagez de changer le forfait de données de la connexion Internet pour un meilleur forfait.
3. Basculez vers un autre navigateur Web
Si l’erreur XPCOM avec le navigateur Web Firefox n’est toujours pas résolue, vous pouvez essayer de passer à un autre navigateur Web comme Google Chrome. Suivez les étapes ci-dessous pour passer à un autre navigateur :
1. Lancez Paramètres en appuyant simultanément sur les touches Windows + I.
2. Cliquez sur Paramètres des applications.

3. Cliquez sur Applications par défaut dans le volet de gauche.

4. Faites défiler vers le bas et cliquez sur le navigateur Web actuel.

5. Choisissez parmi les options selon vos préférences.

4. Supprimer les fichiers temporaires
Les nombreux fichiers temporaires enregistrés localement sur votre PC peuvent avoir perturbé l’activité de navigation sur Firefox. Vous pouvez lire la méthode pour supprimer les fichiers temporaires sur votre PC en utilisant le lien donné ici.

5. Réparer les fichiers corrompus
Les fichiers sur votre PC peuvent être corrompus et avoir des problèmes qui peuvent provoquer l’erreur Impossible de charger XPCOM. Lisez l’article pour réparer les fichiers système sur Windows 10 pour les fichiers corrompus en utilisant le lien fourni ici.

6. Mettre à jour Windows
Dans la plupart des cas, l’utilisation d’un système d’exploitation obsolète peut entraîner des problèmes sur le PC ; vous devez mettre à jour Windows sur votre PC vers la dernière version pour corriger cette erreur. Lisez l’article sur la façon de mettre à jour Windows sur votre PC en utilisant le lien donné ici.

7. Exécutez l’utilitaire de résolution des problèmes de mise à jour Windows
Les problèmes avec le navigateur Firefox peuvent être résolus à l’aide de l’outil de dépannage de Windows sur votre PC. Lisez la méthode pour exécuter le dépanneur Windows en utilisant le lien ici et corrigez l’erreur.

8. Désactiver temporairement l’antivirus (le cas échéant)
Les services de sécurité tiers sur votre PC peuvent vous empêcher d’utiliser l’application Firefox ; vous pouvez désactiver le programme antivirus pour corriger cette erreur. Mettez en œuvre les étapes indiquées dans le lien ici pour désactiver le logiciel antivirus sur votre PC.

9. Effectuer la restauration du système
Si l’application Firefox fonctionnait mieux sur la version précédente du PC Windows, vous pouvez essayer d’effectuer une restauration du système sur votre PC pour corriger l’erreur. Le lien qui est donné ici vous fournira la méthode pour effectuer une restauration du système sur votre PC.

Méthode 2 : Exécutez Firefox en tant qu’administrateur
L’erreur Impossible de charger XPCOM peut apparaître si Firefox ne dispose pas des autorisations administratives sur votre PC. Vous devez exécuter l’application Firefox en tant qu’administrateur sur votre PC pour corriger l’erreur.
1. Appuyez sur la touche Windows, tapez firefox et cliquez sur l’option Exécuter en tant qu’administrateur.

Méthode 3 : Mettre à jour le navigateur Firefox
L’utilisation d’une version obsolète du navigateur Web Firefox peut être à l’origine de cette erreur. Suivez les étapes ci-dessous pour mettre à jour l’application Firefox sur votre PC.
1. Appuyez sur la touche Windows, tapez Firefox et cliquez sur Ouvrir.

2. Cliquez sur le bouton Ouvrir le menu de l’application (indiqué par les trois lignes horizontales) dans le coin supérieur droit de la page d’accueil et cliquez sur l’option Paramètres dans la liste affichée.

3. Dans l’onglet Général, cliquez sur le bouton Vérifier les mises à jour dans la section Mises à jour de Firefox.

4. Vous verrez le message Firefox est à jour dans la section Mises à jour de Firefox.
Remarque : S’il existe une mise à jour pour le navigateur Firefox, vous serez invité en conséquence.

Méthode 4 : Actualiser le navigateur Firefox
Pour corriger l’erreur Impossible de charger XPCOM sur l’application Firefox, vous pouvez actualiser complètement Firefox.
1. Lancez l’application Firefox à partir de la barre de recherche Windows.

2. Ensuite, cliquez sur le bouton Ouvrir le menu de l’application et cliquez sur l’option Aide dans la liste affichée.

3. Cliquez sur le mode de dépannage… dans la fenêtre d’aide de Firefox.

4. Maintenant, cliquez sur le bouton Redémarrer dans la fenêtre contextuelle Redémarrer Firefox en mode dépannage.

5. Cliquez sur le bouton Actualiser Firefox dans la fenêtre de confirmation Ouvrir Firefox en mode dépannage.

6. Ensuite, cliquez sur le bouton Actualiser Firefox dans la fenêtre Actualiser Firefox à sa fenêtre de paramètres par défaut.

7. Enfin, cliquez sur le bouton Terminer dans la fenêtre Importation terminée pour actualiser complètement Firefox.

Méthode 5 : Désactiver les extensions Firefox
Les extensions du navigateur Web Firefox peuvent être à l’origine de l’erreur Impossible de charger XPCOM. Vous pouvez désactiver les extensions sur le navigateur pour corriger l’erreur.
1. Ouvrez l’application Mozilla Firefox à partir de la barre de recherche Windows.

2. Cliquez sur le bouton Ouvrir le menu de l’application et cliquez sur l’option Aide dans la liste affichée.

3. Maintenant, cliquez sur le mode de dépannage… dans la fenêtre d’aide de Firefox.

4. Cliquez sur le bouton Ouvrir dans la fenêtre contextuelle Redémarrer Firefox en mode dépannage.

5. Ensuite, cliquez sur le bouton Ouvrir le menu de l’application et cliquez sur l’option Modules complémentaires et thèmes dans la liste.

6. Cliquez sur l’onglet Extensions dans le volet gauche de la fenêtre suivante et désactivez les modules complémentaires dans la fenêtre.

7. Ensuite, cliquez sur le bouton des trois points horizontaux sur le module complémentaire et cliquez sur le bouton Supprimer dans la liste.

8. Cliquez sur le bouton Supprimer dans la fenêtre de message contextuel de confirmation.

Méthode 6 : créer un nouveau profil Firefox
Le profil utilisateur actuel du navigateur Web Firefox est peut-être corrompu ; vous pouvez créer un nouveau profil utilisateur pour corriger l’erreur Impossible de charger XPCOM.
Étape I : Importer des signets enregistrés
Dans un premier temps, vous devez importer les signets que vous avez enregistrés sur le profil utilisateur actuel pour éviter toute perte de données.
1. Ouvrez l’application Mozilla Firefox.

2. Cliquez sur le bouton Ouvrir le menu de l’application et cliquez sur l’option Signets dans la liste affichée.

3. Dans le menu Signets, cliquez sur l’option Gérer les signets en bas de la liste.

4. Dans l’écran Bibliothèque, cliquez sur le bouton Importer et sauvegarder dans la barre de menu et cliquez sur l’option Exporter les signets au format HTML… dans le menu déroulant affiché.

5. Dans la fenêtre Exporter le fichier de signets, parcourez et sélectionnez un emplacement, puis cliquez sur le bouton Enregistrer pour enregistrer le fichier de signets.

Étape II : Créer un nouveau profil d’utilisateur
Cette section présentera la méthode pour créer un nouveau profil utilisateur sur l’application Firefox pour corriger l’erreur Impossible de charger XPCOM.
1. Lancez l’application du navigateur Firefox.

2. Tapez about:profiles dans la barre d’adresse URL en haut et appuyez sur la touche Entrée pour ouvrir la fenêtre À propos des profils.
3. Cliquez sur le bouton Créer un nouveau profil dans la fenêtre.

4. Ensuite, cliquez sur le bouton Suivant dans l’assistant de création de profil.

5. Tapez un nom pour le profil dans le champ Entrer un nouveau nom de profil et cliquez sur le bouton Terminer dans la fenêtre pour créer le profil.
Remarque : Cliquez sur le bouton Choisir un dossier… pour modifier l’emplacement de stockage du nom du profil utilisateur au lieu de l’emplacement par défaut.

Méthode 7 : réinstaller Firefox
L’application Firefox installée sur votre PC peut être corrompue ou mal installée. Vous pouvez réinstaller Firefox sur votre PC pour corriger l’erreur Impossible de charger XPCOM.
Étape I : désinstaller Firefox
La première étape consiste à désinstaller la version existante du navigateur Web Firefox sur votre PC à l’aide du Panneau de configuration.
1. Appuyez sur la touche Windows, tapez panneau de configuration et cliquez sur Ouvrir.

2. Cliquez sur l’option Catégorie dans le menu déroulant Afficher par et cliquez sur l’option Désinstaller un programme dans la rubrique Programmes.
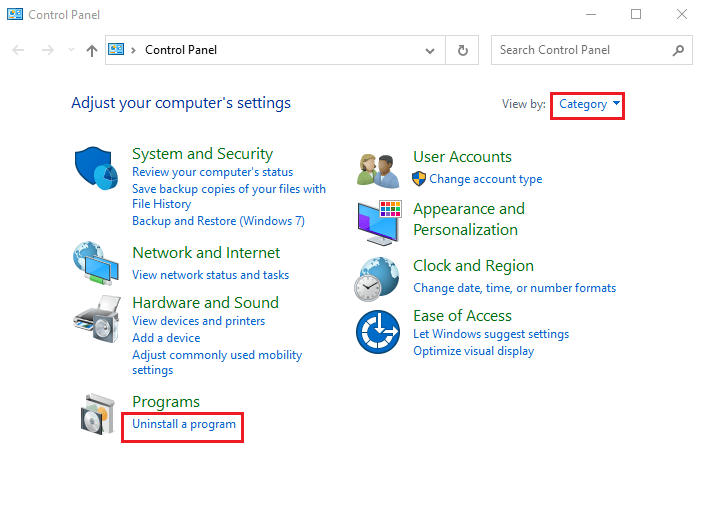
3. Sélectionnez Mozilla Firefox (x64 en-US) dans la liste, cliquez sur le bouton Désinstaller en haut de la barre et cliquez sur le bouton Oui dans la fenêtre UAC.
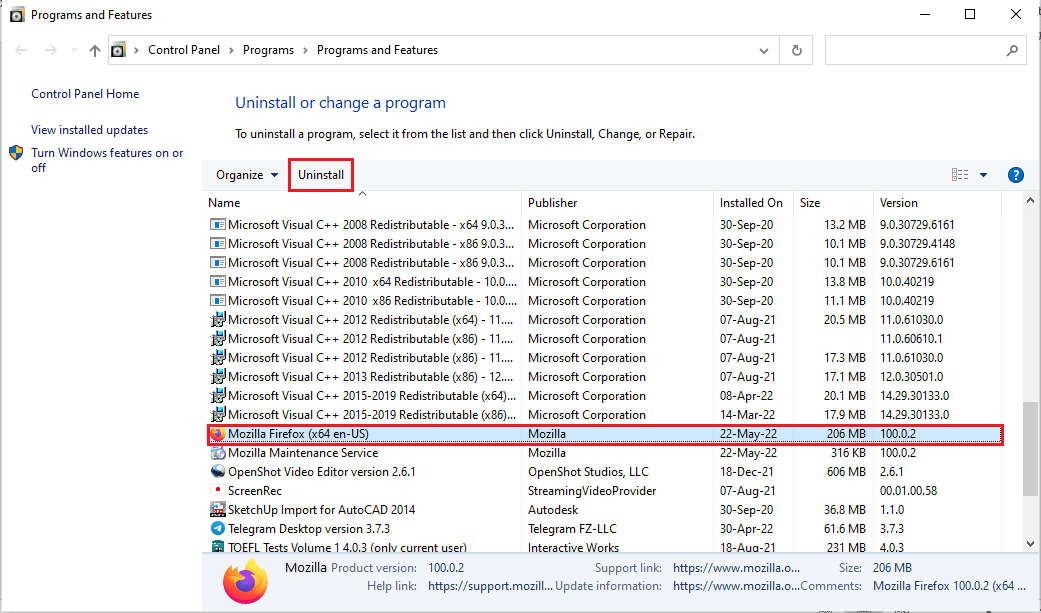
4. Ensuite, cliquez sur le bouton Suivant dans l’assistant de désinstallation de Mozilla Firefox.
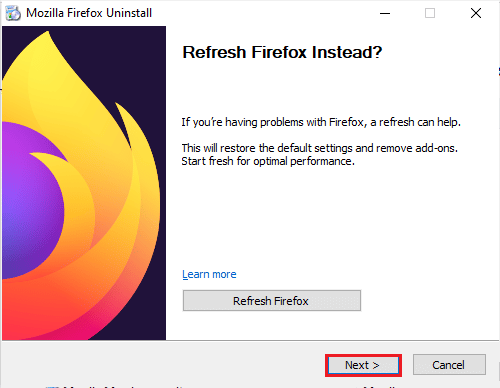
5. Ensuite, cliquez sur le bouton Désinstaller dans la fenêtre suivante.
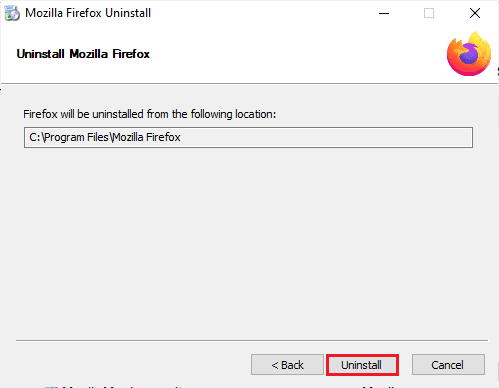
6. Cliquez sur le bouton Terminer dans la dernière fenêtre pour désinstaller complètement l’application Firefox.
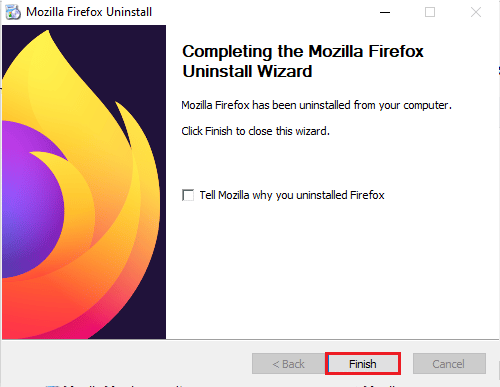
7. Appuyez simultanément sur les touches Windows + E pour ouvrir l’explorateur de fichiers et accédez au dossier Ce PC > Disque local (C 🙂 > Program Files > Mozilla Firefox.
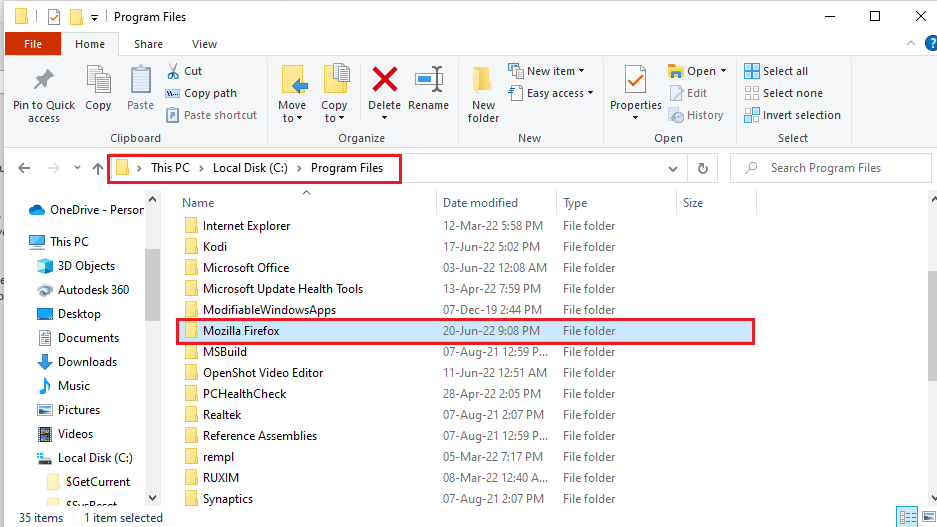
8. Faites un clic droit sur le dossier Mozilla Firefox et cliquez sur l’option Supprimer dans la liste pour supprimer les fichiers.
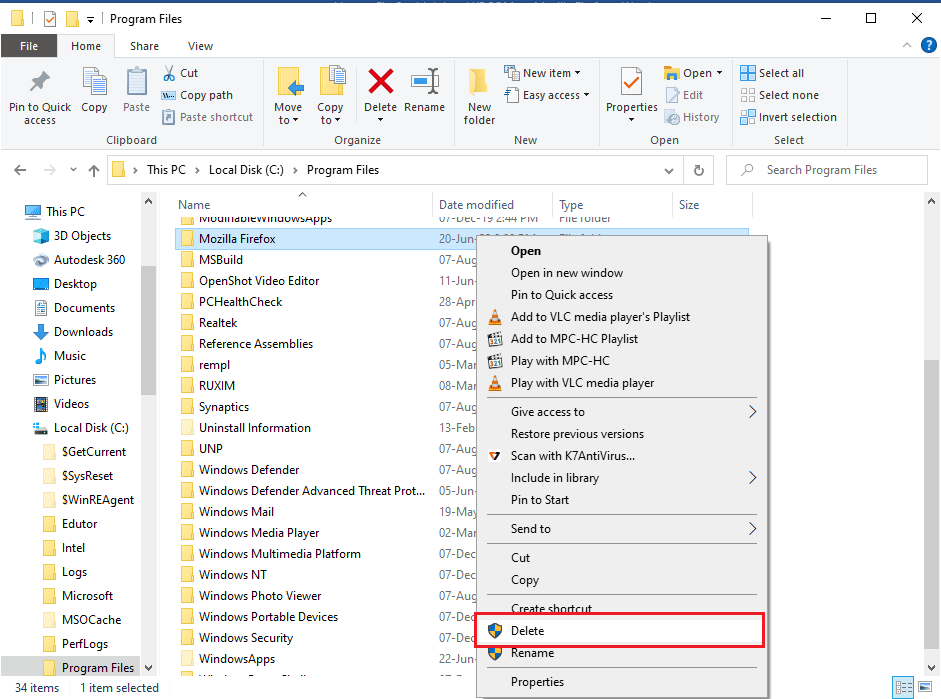
Étape 2 : Réinstallez Firefox
L’étape suivante pour corriger l’erreur Impossible de charger XPCOM consiste à réinstaller le navigateur Web Firefox sur votre PC.
1. Appuyez sur la touche Windows, tapez google chrome et cliquez sur Ouvrir.
Remarque : Vous pouvez utiliser n’importe quel navigateur Web pour télécharger le navigateur Firefox sur votre PC.
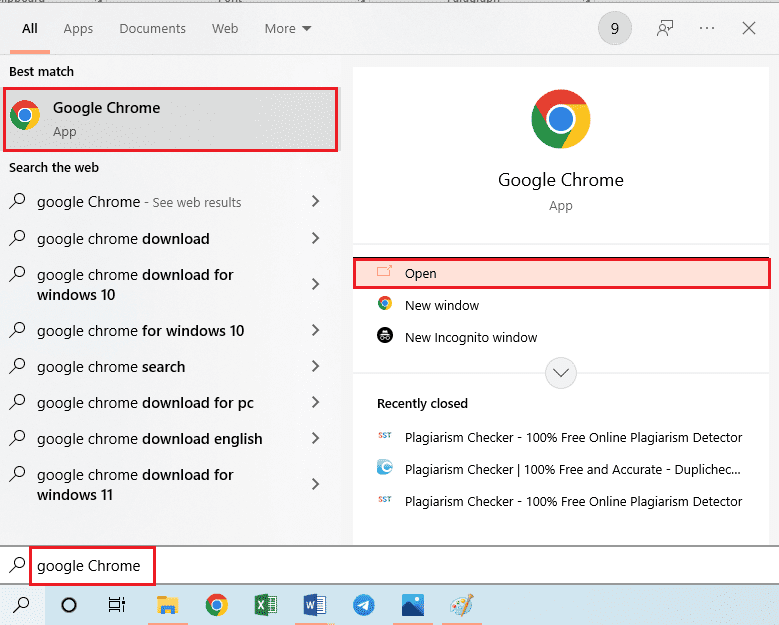
2. Ouvrez le site Web officiel du navigateur Mozilla Firefox sur Google Chrome et cliquez sur le bouton Télécharger Firefox dans la fenêtre.
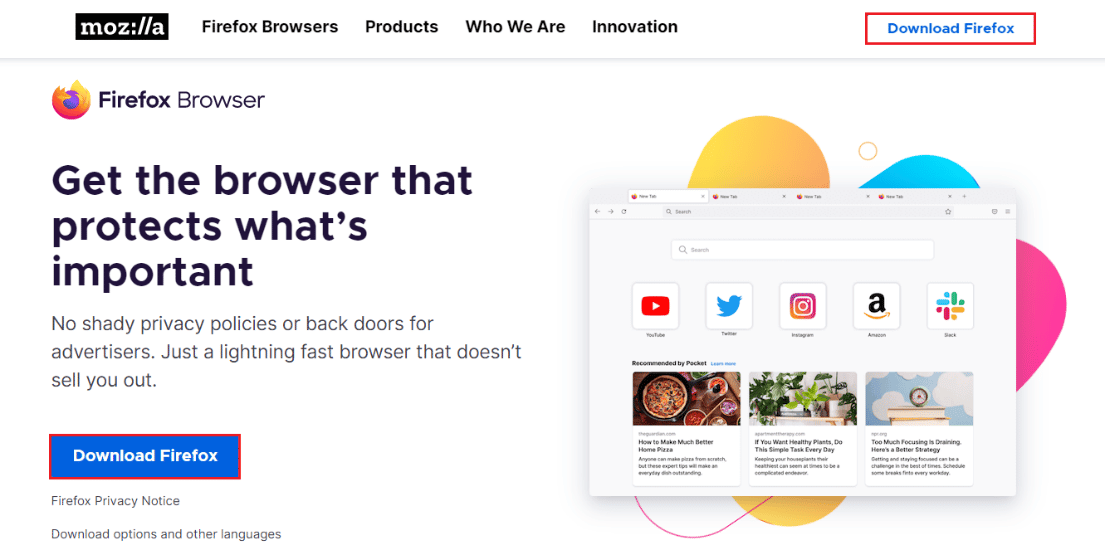
3. Double-cliquez sur le fichier exécutable téléchargé Firefox Installer.exe pour exécuter le fichier d’installation.
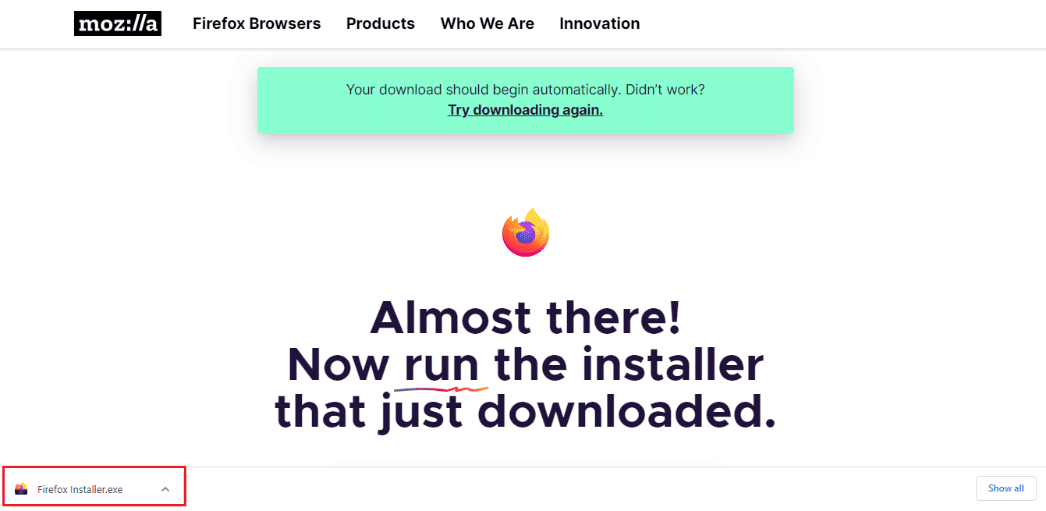
4. Attendez la fin du processus d’installation.
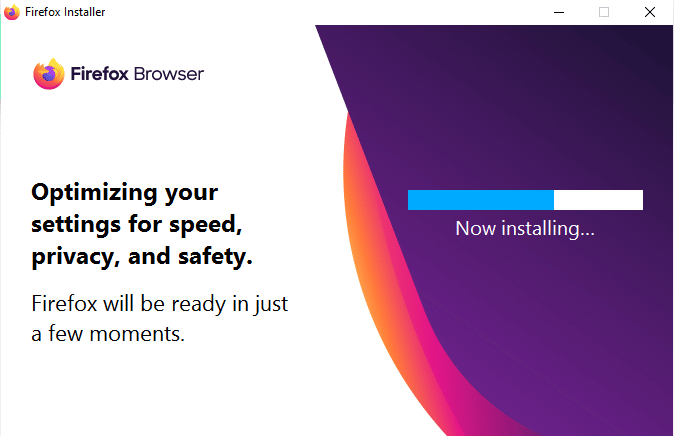
5. Lancez l’application Firefox Web Browser sur votre PC.
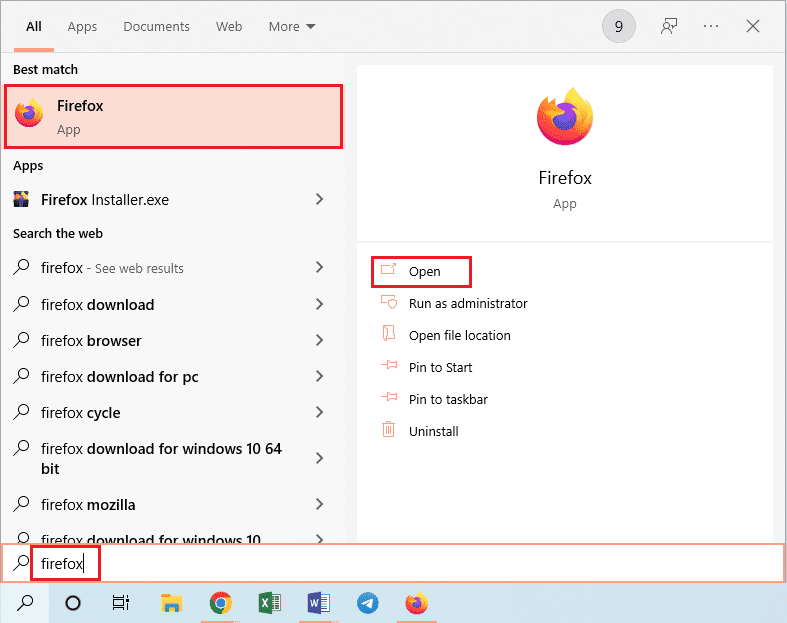
Méthode 8 : modifier les paramètres du navigateur Web Tor
Si vous utilisez le navigateur Web Tor, en plus de Firefox, les problèmes du navigateur Tor peuvent provoquer l’erreur Impossible de charger XPCOM. Pour corriger cette erreur, vous pouvez essayer de vérifier les problèmes sur le navigateur Tor en utilisant Firefox pour corriger l’erreur.
1. Ouvrez l’application Firefox.
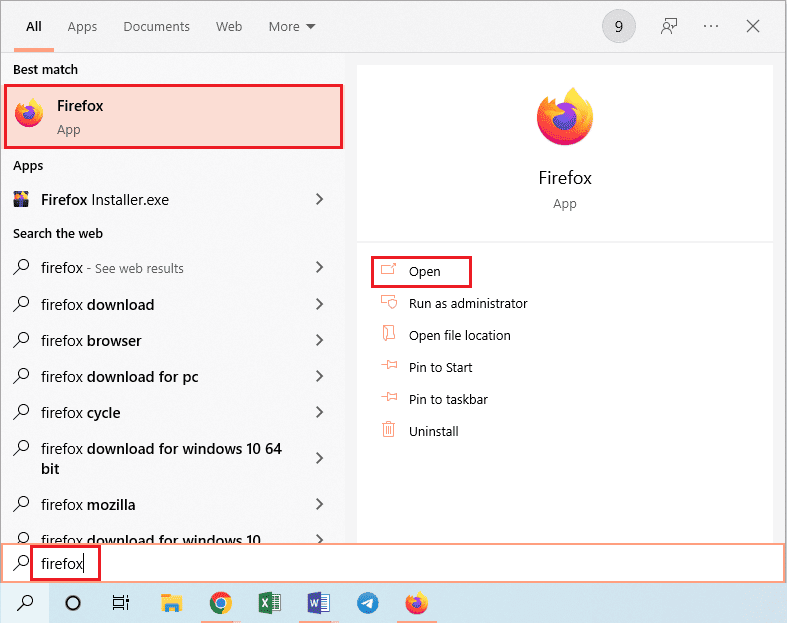
2. Cliquez sur le bouton Ouvrir le menu de l’application et cliquez sur l’option Paramètres dans la liste affichée.
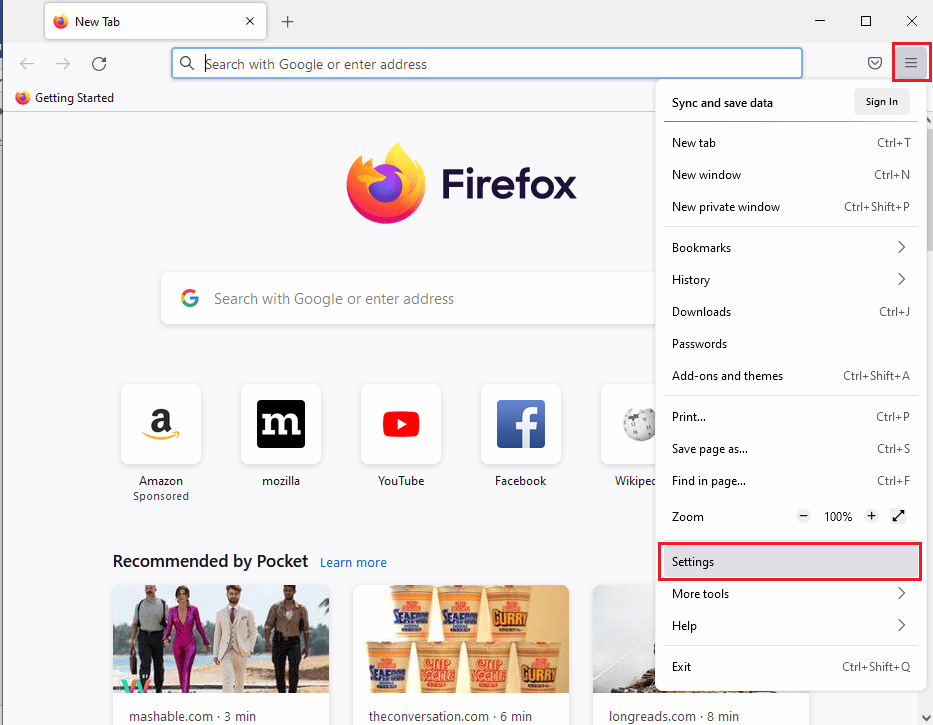
3. Dans l’onglet Général, cliquez sur le bouton Paramètres… dans la section Paramètres réseau.
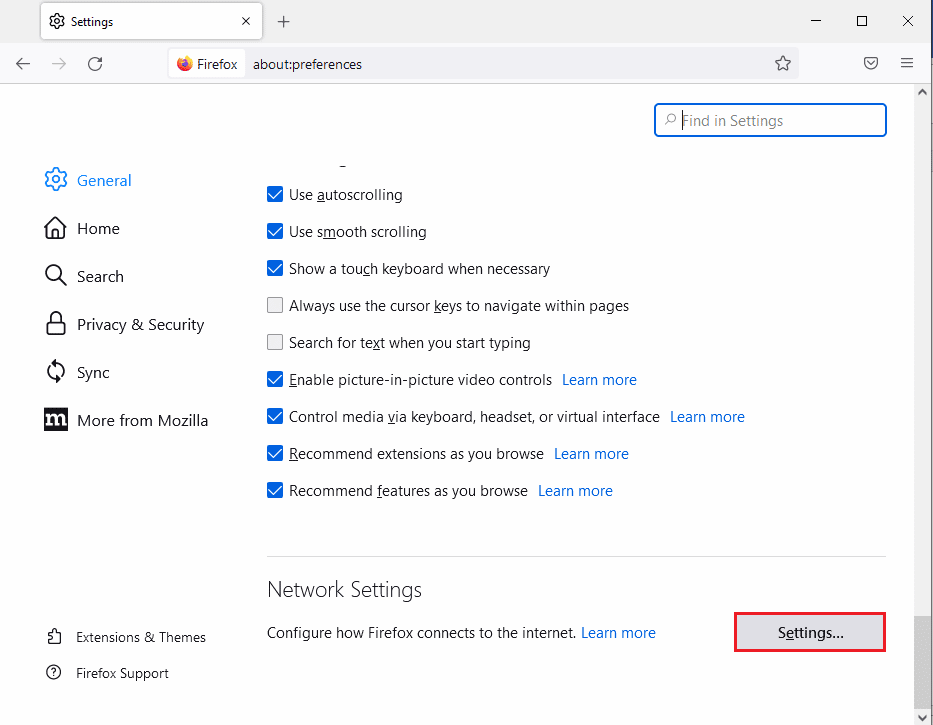
4. Sélectionnez l’option Configuration manuelle du proxy dans la fenêtre Paramètres de connexion.
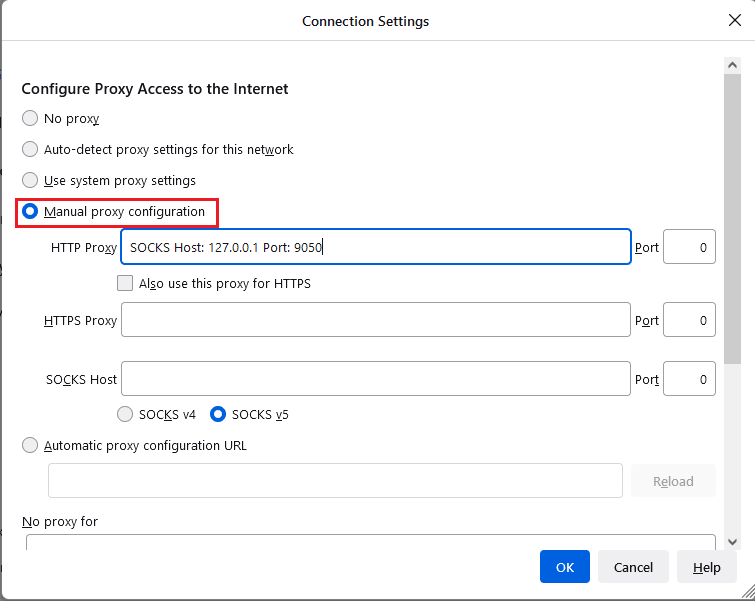
5. Tapez Hôte SOCKS : 127.0.0.1 Port : 9050 dans le champ Proxy HTTP, tapez 8080 dans le champ Port et cliquez sur le bouton OK.
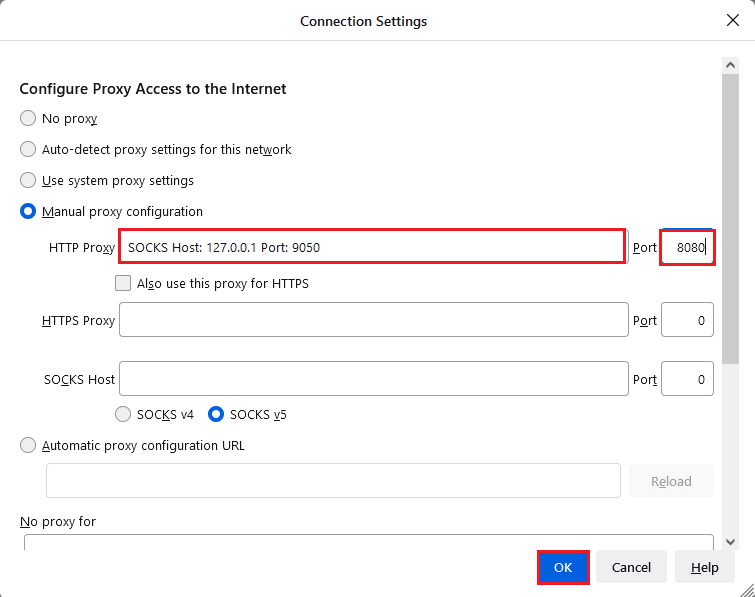
6. Ensuite, tapez About:config dans la barre de recherche du navigateur Firefox et cliquez sur le bouton Accept the Risk and Continue.
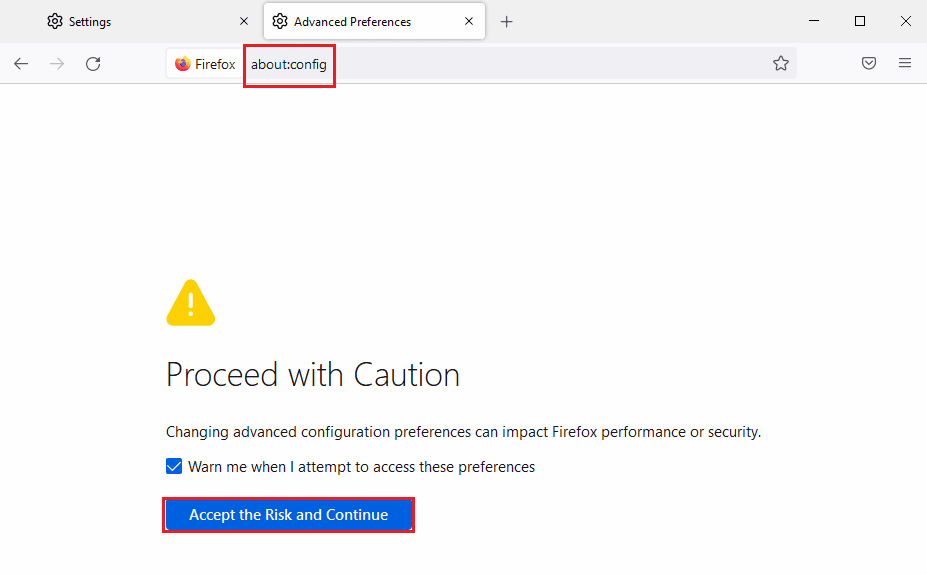
7. Enfin, tapez network.proxy.socks_remote_dns dans la barre de recherche et cliquez sur le bouton bascule pour définir le type d’entrée sur vrai.
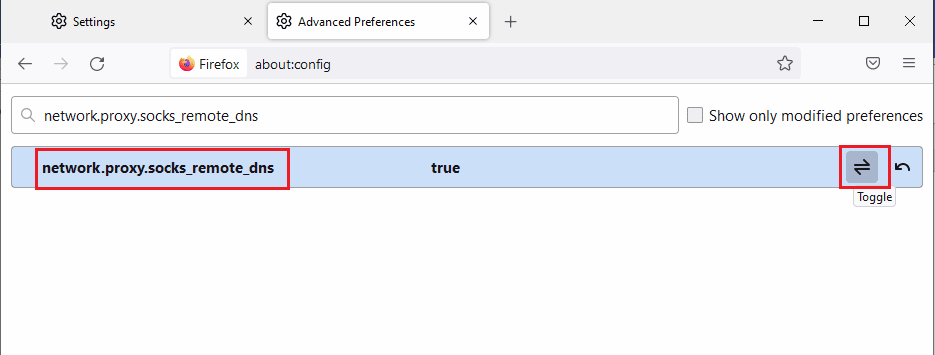
8. Maintenant, tapez https://check.torptoject.org/ dans la barre de recherche du navigateur Firefox et appuyez sur la touche Entrée pour vérifier les problèmes avec le navigateur Tor.
***
L’article décrit les méthodes pour corriger l’erreur Impossible de charger XPCOM Firefox sur un PC Windows 10. Essayez d’implémenter les méthodes décrites dans l’article pour corriger l’erreur et veuillez laisser vos suggestions à ce sujet dans la section des commentaires. Si vous avez des questions sur l’erreur Impossible de charger XPCOM, postez-les dans les commentaires.