Minecraft, ce jeu vidéo de type bac à sable, jouit d’une grande popularité auprès des joueurs. Il permet de façonner son propre univers et de se concentrer sur la construction et la survie. De plus, une communauté dynamique permet à de nombreux joueurs de se connecter et d’interagir au sein d’un même monde. Il peut donc être frustrant de ne pas pouvoir rejoindre les mondes de ses amis, recevant un message d’erreur signalant l’impossibilité de se connecter. Que ce soit un problème ponctuel ou récurrent, de nombreux utilisateurs ont rencontré ce message. Cet article explore les causes possibles de cette difficulté et propose des solutions pour la résoudre. Nous avons classé les solutions par ordre de difficulté et d’efficacité. Nous vous suggérons de commencer par le haut et de progresser dans la liste.
Solutions pour résoudre l’impossibilité de connexion aux mondes Minecraft sous Windows 10
Après avoir analysé de nombreux rapports d’utilisateurs, nous avons constaté que le problème de connexion aux mondes Minecraft peut être causé par divers facteurs, allant de problèmes réseau à des configurations Minecraft défaillantes. Voici quelques-unes des causes potentielles de ce problème :
Pare-feu : Le pare-feu Windows est connu pour bloquer certaines applications et services qu’il considère comme inutiles. Une mauvaise configuration du pare-feu peut empêcher le jeu de se connecter aux serveurs et de charger les mondes.
Faux positifs : Certains logiciels antivirus peuvent identifier des programmes légitimes comme une menace. C’est une hypothèse à envisager si vous rencontrez ce problème en jouant à Minecraft sur votre PC.
Problème avec la liste d’amis : Nous avons observé des cas où des joueurs rencontraient des difficultés avec leur liste d’amis. Celle-ci semblait corrompue, les empêchant de se connecter à leurs propres mondes, alors qu’ils pouvaient accéder à ceux d’autres personnes. Tenter de rajouter votre ami peut s’avérer utile.
Autorisations : La plateforme Xbox (y compris l’application Xbox pour Windows) offre une option permettant de désactiver les connexions multijoueurs. Si cette option est activée, vous ne pourrez pas vous connecter aux mondes extérieurs.
Problèmes avec le fournisseur d’accès Internet (FAI) : Dans certains cas, votre FAI peut être à l’origine du problème. L’utilisation d’un VPN peut parfois permettre de contourner ce problème.
Compte Microsoft corrompu : Bien que rare, la configuration de votre compte Microsoft sur votre ordinateur peut être corrompue. Une authentification défaillante du compte empêcherait le jeu de se connecter aux serveurs.
Internet Explorer : Les paramètres d’Internet Explorer influencent d’autres programmes et jeux Windows. Si ces paramètres sont incorrects, le jeu pourrait rencontrer des problèmes de connexion.
Bugs : Il est possible qu’un bug soit à l’origine du problème. Les applications du Microsoft Store peuvent contenir des défauts. La mise à jour vers la dernière version du jeu pourrait résoudre le problème, car Microsoft publie régulièrement des correctifs.
Méthode 1 : Re-ajouter un ami
Avant d’explorer des solutions plus techniques, essayons une approche simple dans le jeu. Si vous souhaitez toujours rejoindre un monde extérieur, supprimez votre ami de votre liste et rajoutez-le. Certains joueurs ont trouvé cette méthode efficace.
La liste d’amis dans Minecraft est stockée sur votre compte et non localement. Un problème ou une corruption dans cette liste peut vous empêcher de vous connecter à un monde ami. La gestion des amis diffère de celle des joueurs inconnus, avec des mécanismes et des interactions spécifiques.
1. Vous aurez besoin du nom d’utilisateur de votre ami pour le supprimer de votre liste. Après avoir vérifié le nom, saisissez la commande suivante et appuyez sur la touche Entrée.
/f remove <nom d'utilisateur>
2. Une fois l’ami supprimé, vous pouvez le réinviter via l’application Xbox sous Windows ou directement dans le jeu.
Remarque : Avant de tenter cette approche, essayez d’accéder aux mondes d’autres joueurs. Si vous y parvenez, cela confirme que le problème est lié à votre liste d’amis.
Méthode 2 : Activer le mode multijoueur
Une autre cause fréquente des problèmes de connexion aux mondes Minecraft dans la version Windows réside dans les paramètres multijoueurs. Lorsque vous téléchargez Minecraft via le Microsoft Store, votre compte Xbox gère ces options. Pour une expérience de jeu optimale, il est recommandé de télécharger Minecraft uniquement via le Microsoft Store. Votre compte Xbox contrôle les paramètres de confidentialité et de multijoueur. Il est possible d’activer ou de désactiver le mode multijoueur sur Xbox. Si cette option est désactivée, vous ne pourrez pas vous connecter aux mondes Minecraft, car l’autorisation nécessaire sera absente. Suivez ces étapes pour corriger ce paramètre :
1. Accédez au site officiel de Xbox via votre navigateur web.
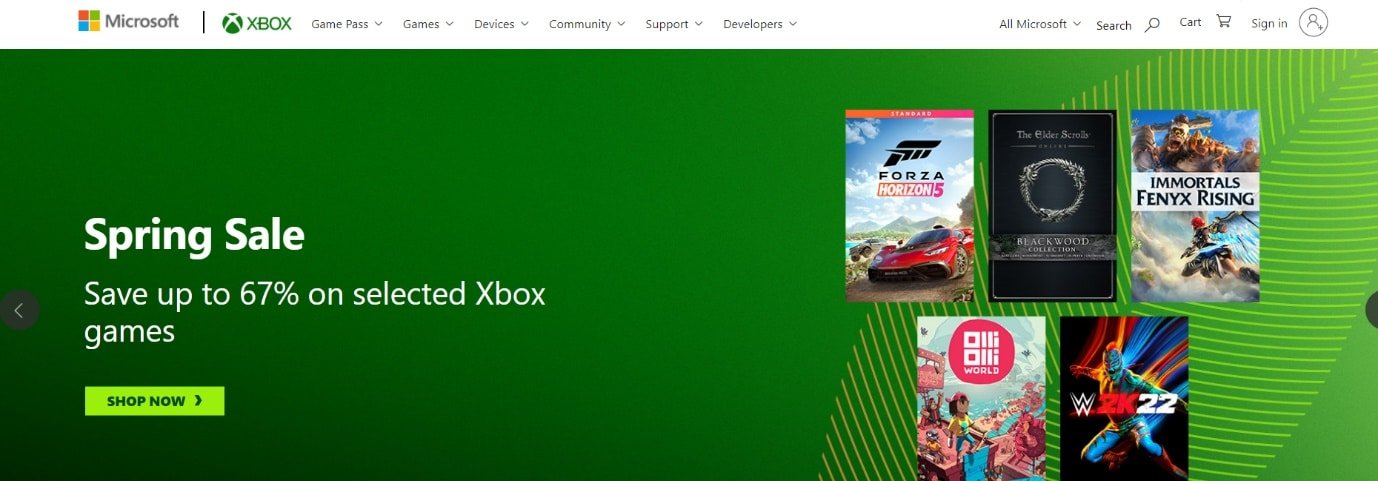
2. Connectez-vous à votre compte Microsoft à l’aide de vos informations d’identification.
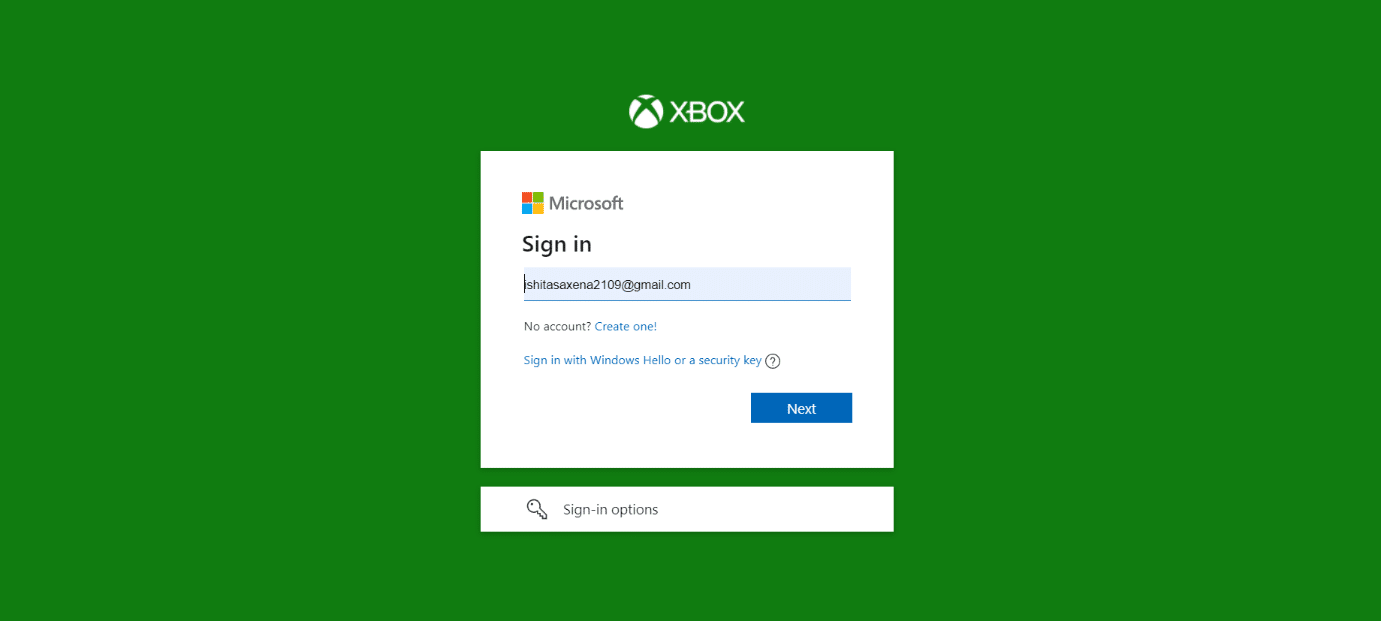
3. Cliquez sur le gestionnaire de compte.
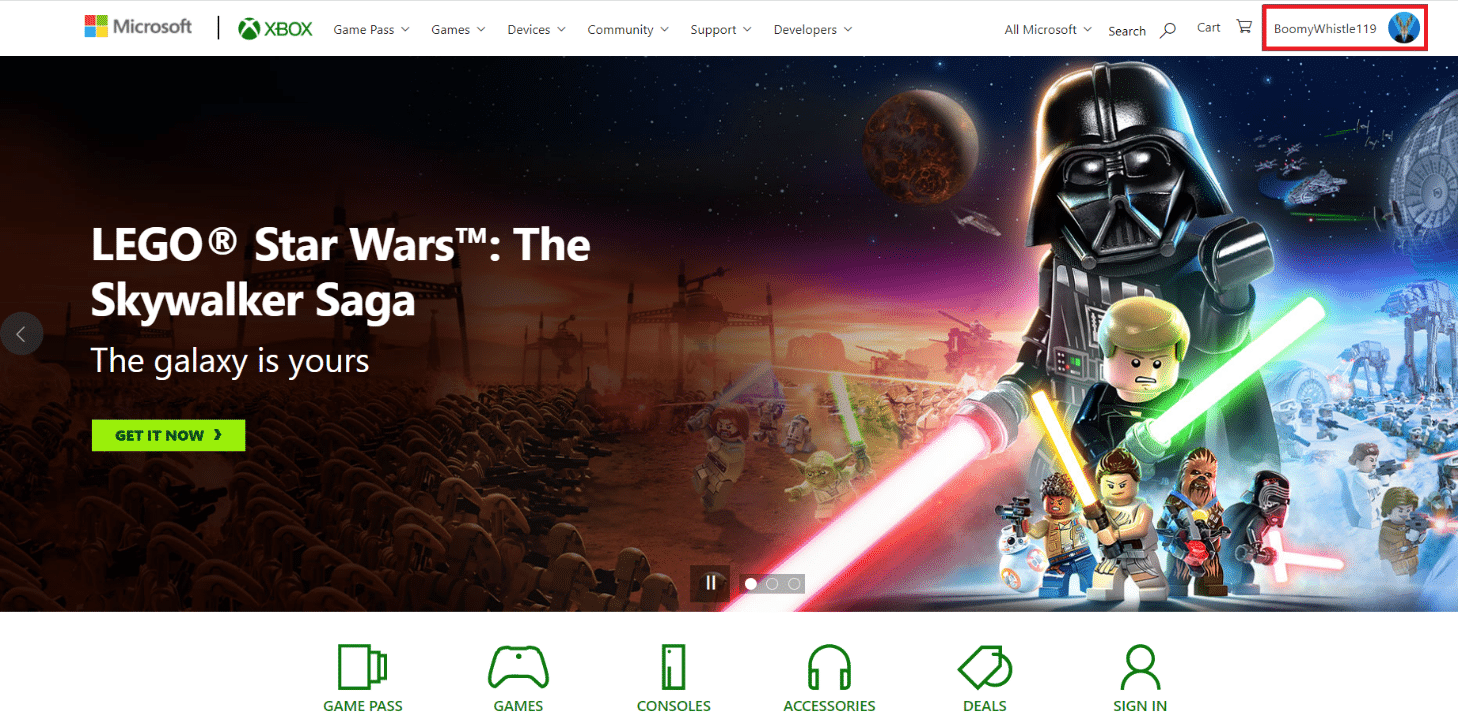
4. Cliquez sur l’icône à trois points, puis sur Paramètres Xbox.
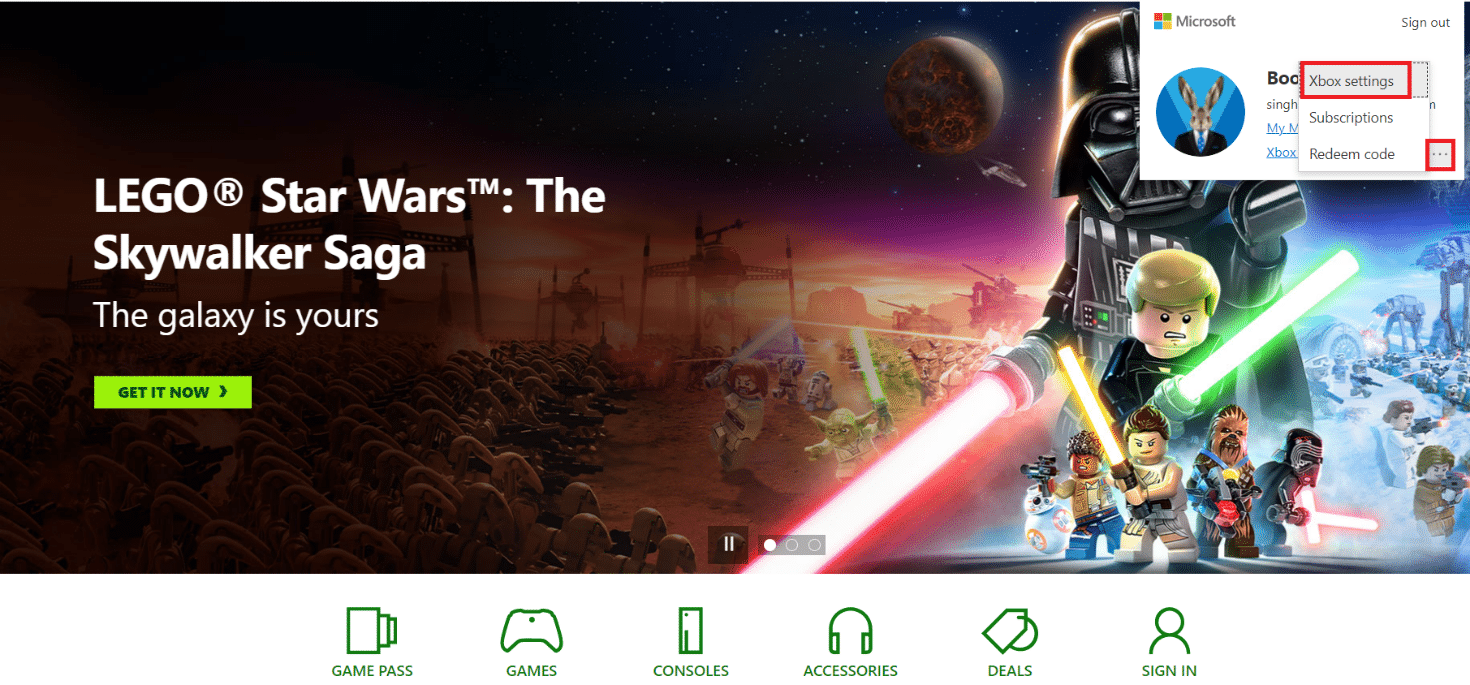
5. Cliquez sur Confidentialité et sécurité en ligne.
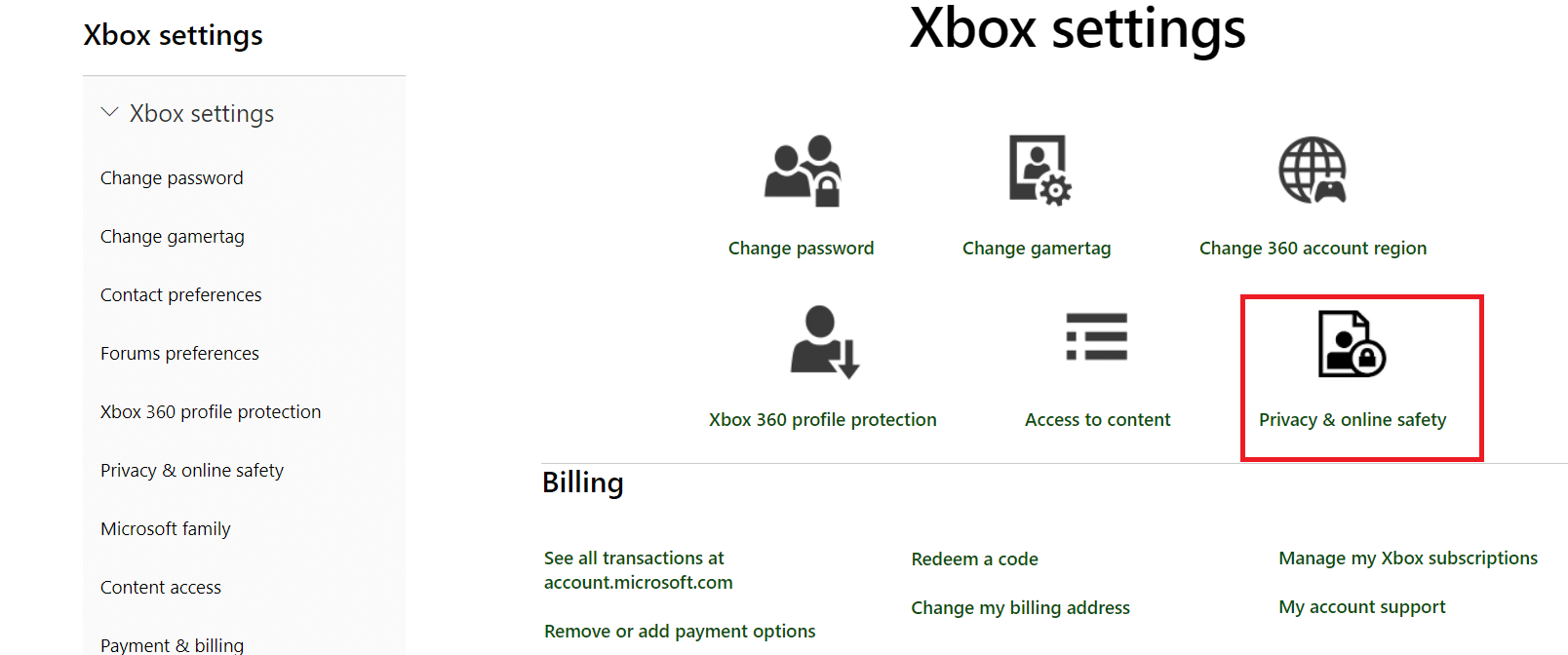
6. Sélectionnez ensuite l’onglet Sécurité en ligne Xbox One/Windows 10.
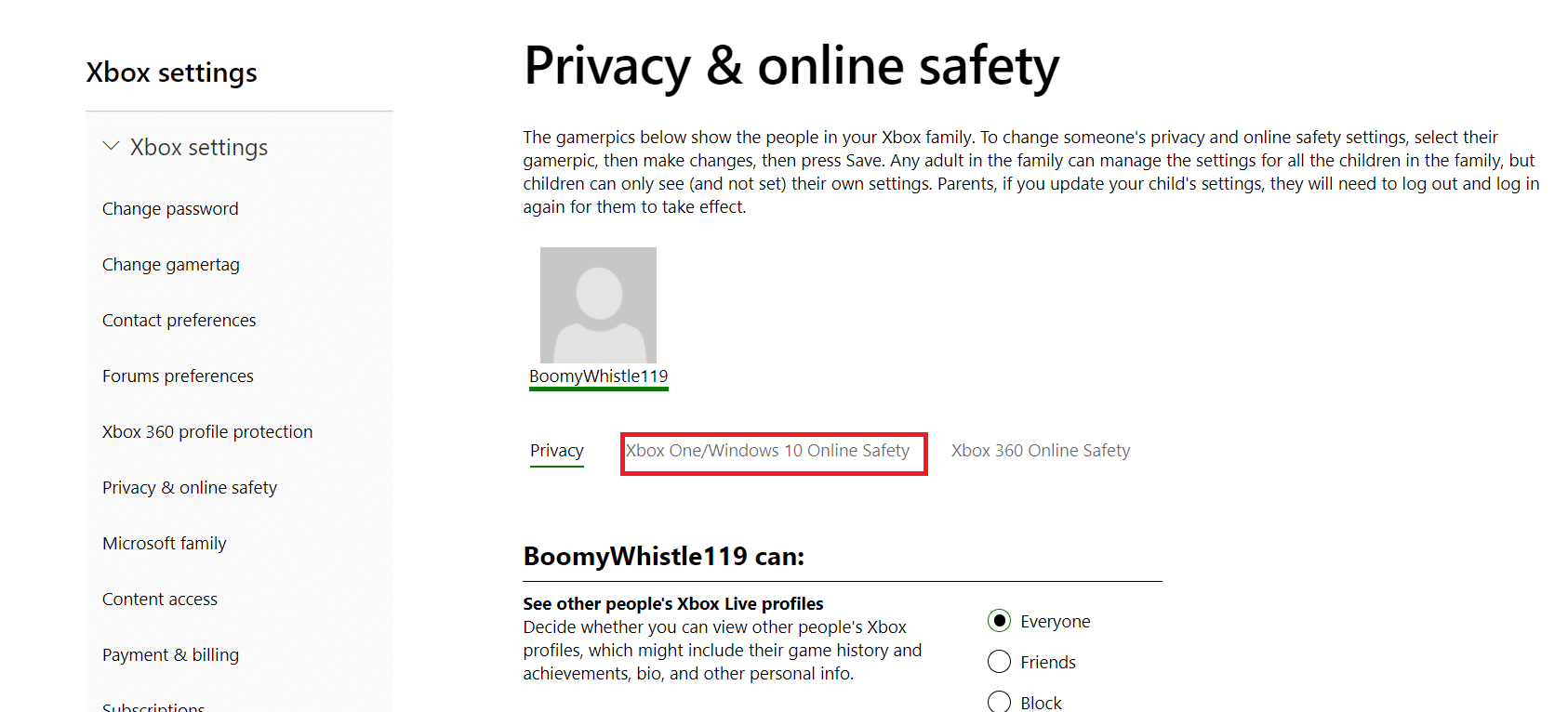
7. Faites défiler vers le bas et cliquez sur le bouton Autoriser pour « Vous pouvez rejoindre des jeux multijoueurs. »
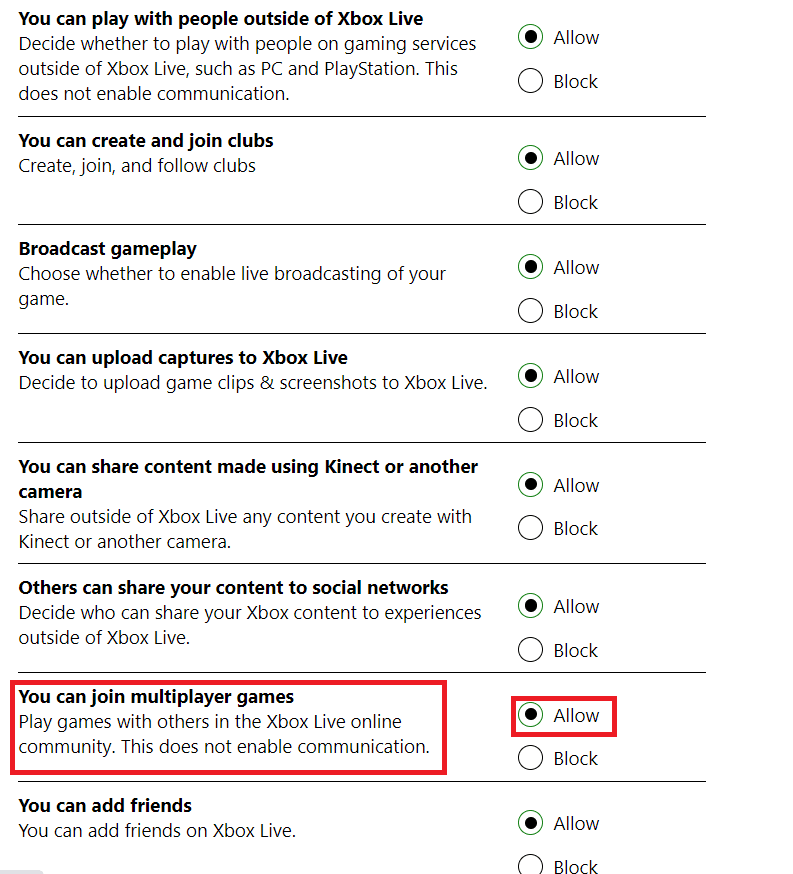
8. Cliquez sur Soumettre puis quittez.
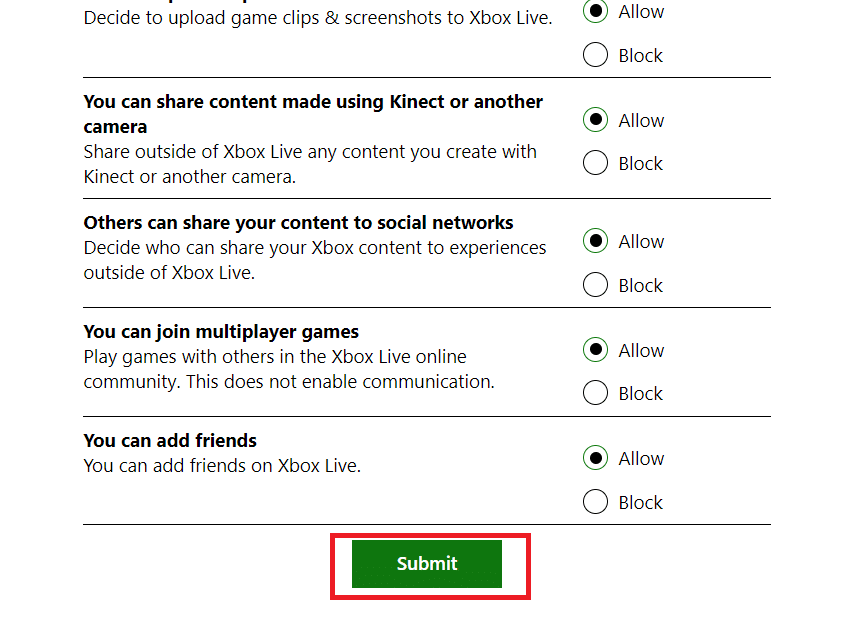
9. Redémarrez votre ordinateur, puis lancez à nouveau Minecraft. Vérifiez si le problème de connexion est résolu.
Méthode 3 : Mettre à jour Windows et Minecraft
Avant de tenter d’autres solutions, assurez-vous que Windows et Minecraft sont à jour. Les ingénieurs de Microsoft ont confirmé que ce problème affectait plusieurs versions de Windows, et des correctifs ont été déployés pour Windows et Minecraft. Nous allons vérifier vos paramètres Windows et le Microsoft Store pour nous assurer que les deux sont à la dernière version.
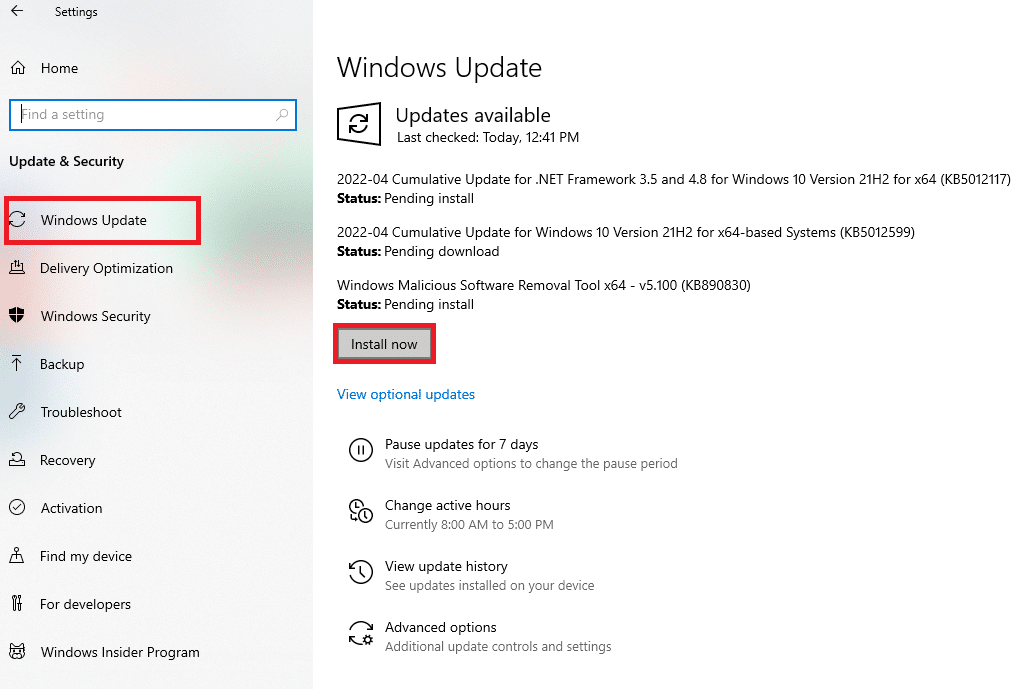
Maintenant que les mises à jour Windows sont terminées, nous allons procéder à celles de Minecraft. Nous partons du principe que vous avez téléchargé le jeu via le Microsoft Store.
1. Recherchez le Microsoft Store dans la barre de recherche Windows et cliquez sur Ouvrir.
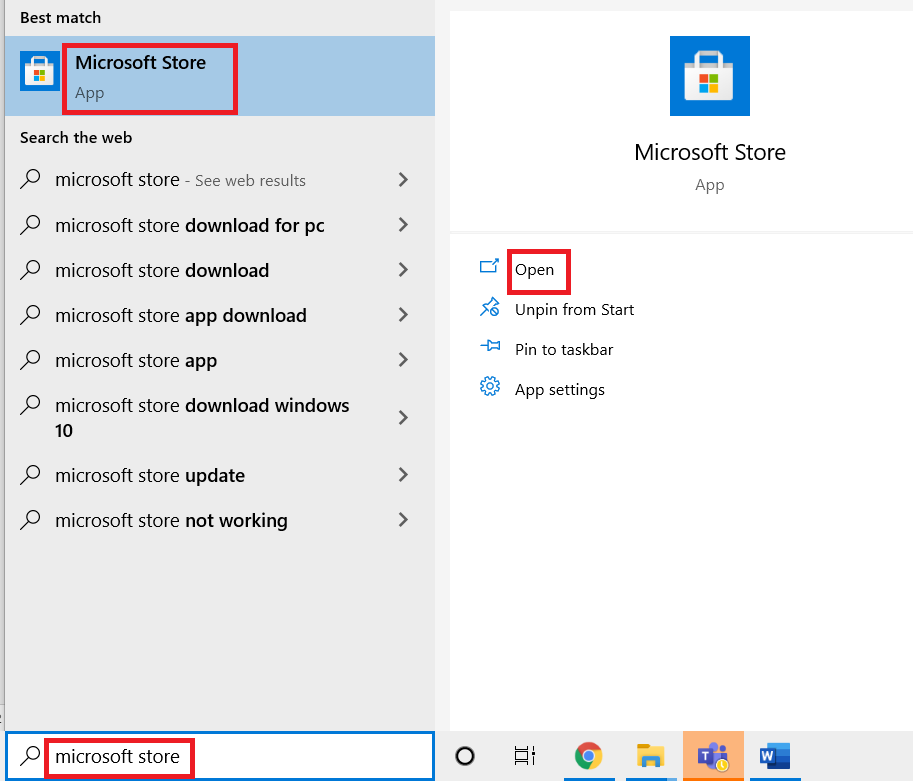
2. Cliquez sur l’icône Bibliothèque en bas à gauche de l’écran.
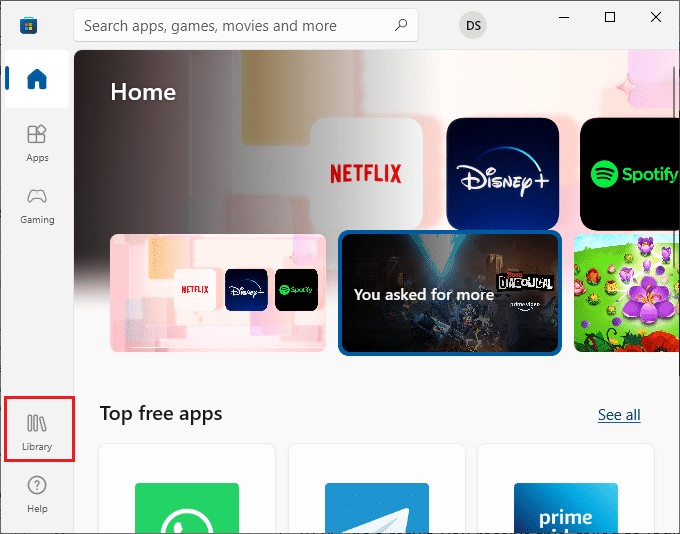
3. Cliquez sur Obtenir les mises à jour.
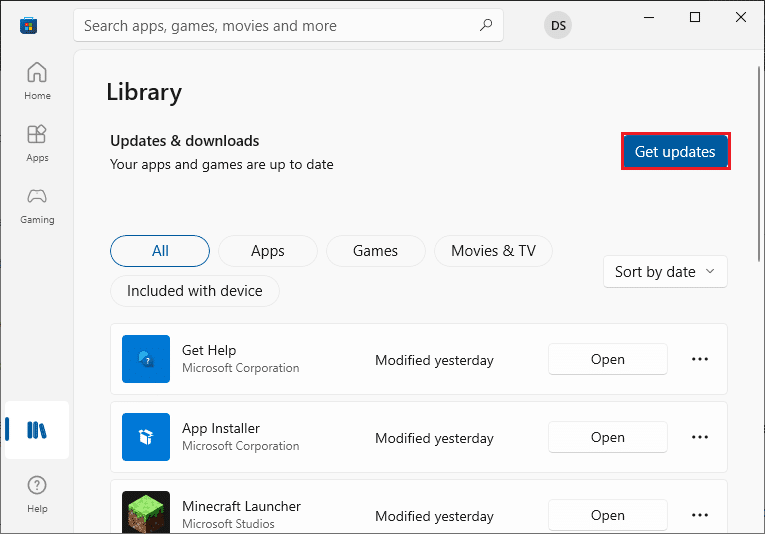
4. Cliquez sur Tout mettre à jour.
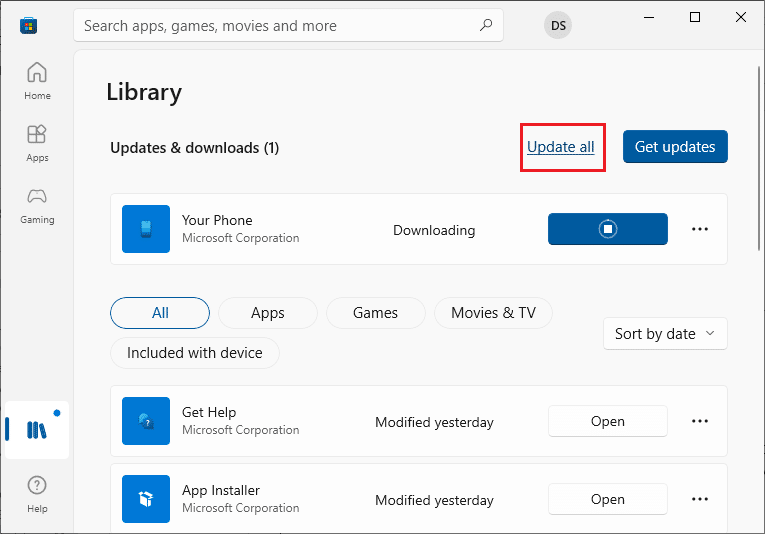
5. Attendez que les mises à jour soient téléchargées et vérifiez que vos applications et vos jeux sont à jour.
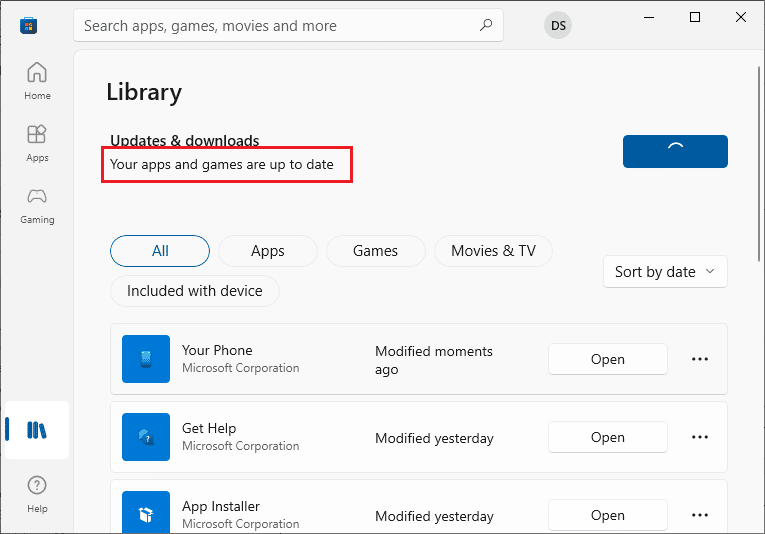
6. Redémarrez votre ordinateur et lancez Minecraft après sa mise à jour. Vérifiez si le problème de connexion est résolu.
Méthode 4 : Mettre à jour le pilote réseau
Un pilote réseau défectueux ou obsolète peut potentiellement empêcher Minecraft de se connecter aux mondes. Par conséquent, la mise à jour de votre pilote réseau est conseillée.
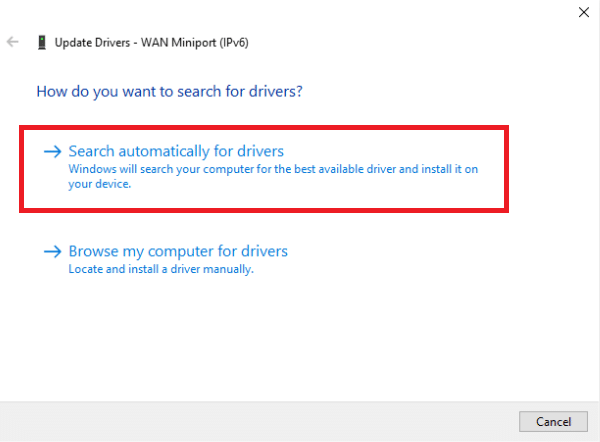
Méthode 5 : Désactiver le pare-feu Windows (non recommandé)
Le pare-feu Windows filtre tout votre trafic entrant et sortant en effectuant diverses vérifications. Il est chargé de surveiller vos activités en ligne. Cependant, le pare-feu est parfois connu pour filtrer de manière incorrecte des données légitimes. Si Minecraft n’est pas autorisé par le pare-feu, cela pourrait être la cause du problème de connexion. Vous pourriez avoir accès à Internet, mais pas aux mondes Minecraft. Vérifiez les paramètres de votre pare-feu pour vous assurer que le fichier exécutable Minecraft `javaw.exe` est autorisé. Si le problème persiste, désactivez temporairement le pare-feu (ce n’est pas une solution recommandée à long terme).
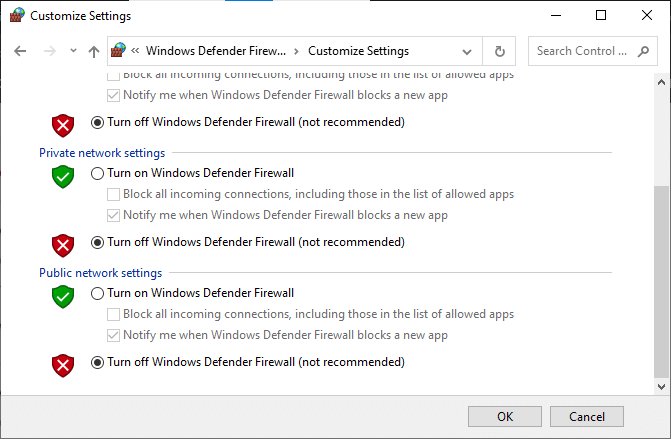
Après avoir désactivé le pare-feu, assurez-vous des points suivants :
Si vous utilisez un autre analyseur de paquets ou booster de jeu, désactivez-le également. Certains de ces programmes ont été signalés comme ralentissant le trafic internet.
Redémarrez complètement votre ordinateur après avoir apporté ces modifications, avant de tenter une nouvelle connexion.
Essayez d’exécuter Minecraft en tant qu’administrateur en cliquant dessus avec le bouton droit et en sélectionnant « Exécuter en tant qu’administrateur ».
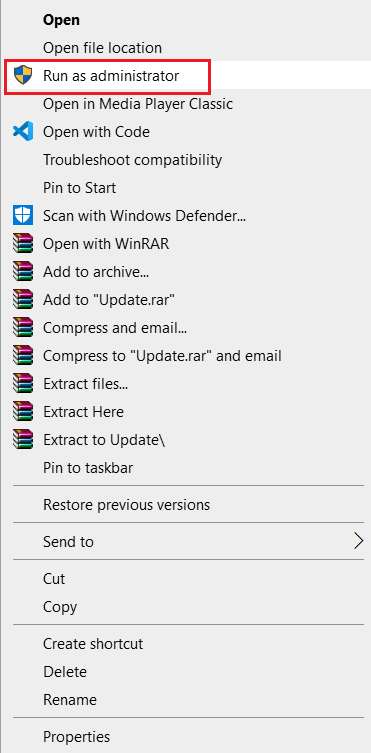
Méthode 6 : Utiliser un serveur VPN
L’utilisation d’un VPN peut être une autre solution à envisager avant d’explorer des alternatives plus poussées. L’erreur d’impossibilité de connexion aux mondes peut être liée à des problèmes de connexion Internet. Les serveurs peuvent être surchargés, ou votre emplacement peut être soumis à des limitations susceptibles d’interférer avec la connexion. Un VPN permet de modifier votre adresse IP et de simuler une connexion depuis un autre pays, contournant ainsi certains blocages liés à votre FAI.
Cependant, il y a un inconvénient : à moins de disposer d’un accès VPN fourni par votre entreprise ou organisation, vous devrez probablement télécharger un programme VPN. En raison du changement d’emplacement géographique, Minecraft pourrait vous demander de réauthentifier votre compte après avoir configuré le VPN. Une fois cela fait, essayez de vous connecter au monde de vos amis pour voir si le problème a été résolu.

Méthode 7 : Créer un nouveau compte utilisateur
Les profils utilisateurs peuvent parfois être corrompus, ce qui peut entraîner des dysfonctionnements d’applications. Essayez de créer un nouveau compte utilisateur et de vérifier si Minecraft fonctionne correctement. Si c’est le cas, cela signifie que votre ancien compte est corrompu et vous pouvez envisager de transférer toutes vos données vers le nouveau compte.
Remarque : Avant de continuer, effectuez une sauvegarde de toutes vos données importantes.
1. Appuyez simultanément sur les touches Windows + I pour ouvrir les paramètres.
2. Cliquez sur Comptes.

3. Dans le menu de gauche, sélectionnez « Famille et autres utilisateurs ».

4. Sélectionnez « Ajouter un autre utilisateur sur ce PC ».
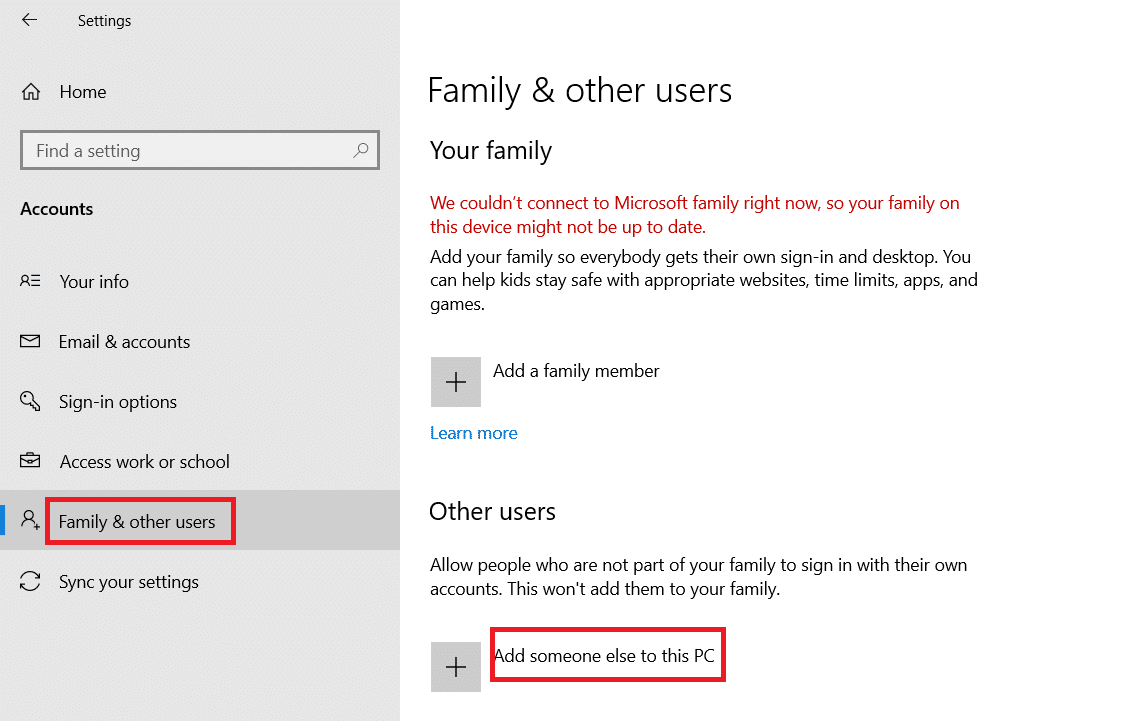
5. Dans la nouvelle fenêtre, cliquez sur « Je n’ai pas les informations de connexion de cette personne ».
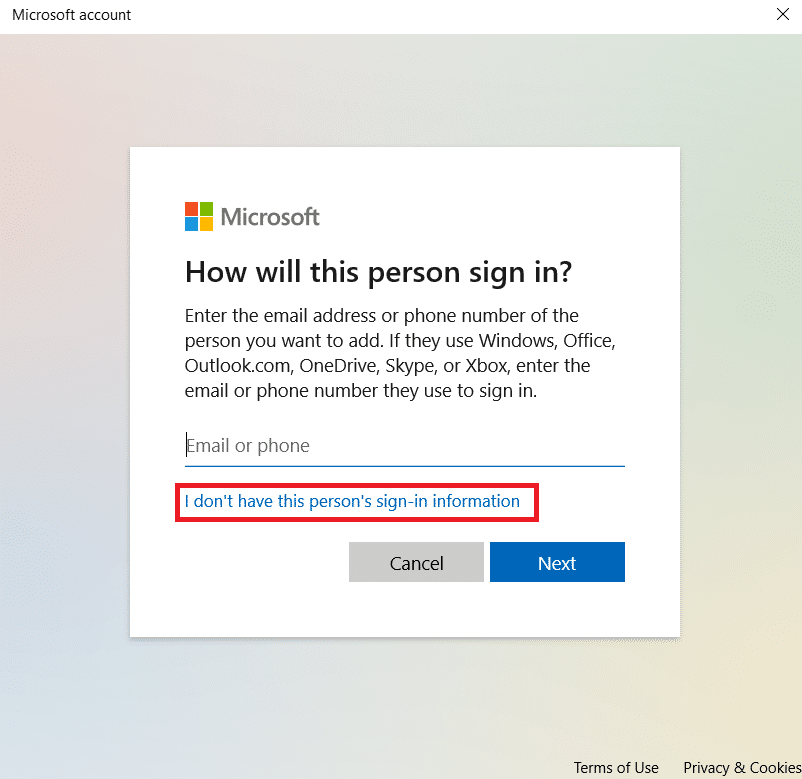
6. Sélectionnez « Ajouter un utilisateur sans compte Microsoft ».
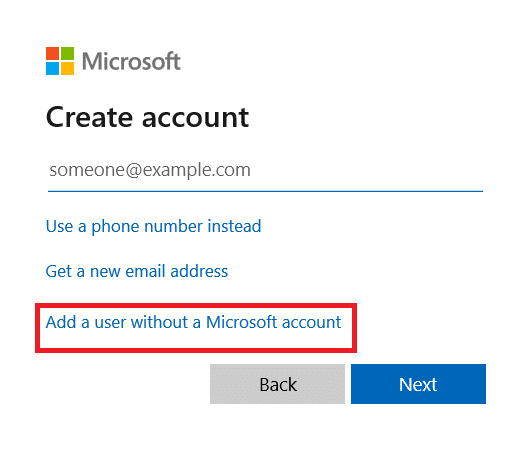
7. Saisissez les informations requises et un mot de passe simple dont vous vous souviendrez.
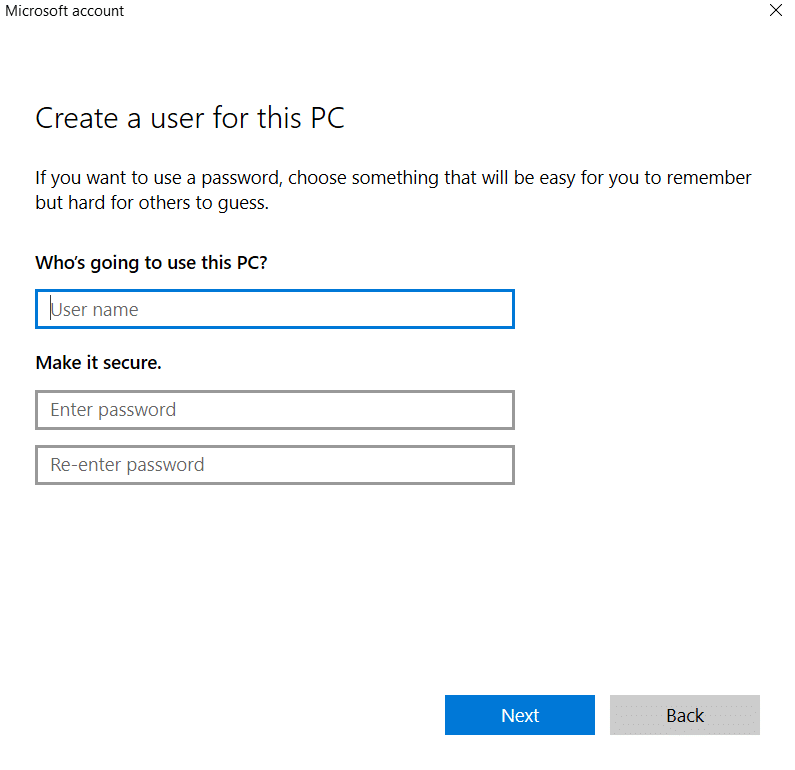
8. Vérifiez que ce nouveau compte local est fonctionnel et qu’il possède toutes les fonctionnalités nécessaires.
9. Votre compte local est maintenant créé.
10. Connectez-vous à ce nouveau compte et lancez Minecraft. Vérifiez si le problème est résolu.
Méthode 8 : Réinitialiser les paramètres d’Internet Explorer
Si vous utilisez la version Microsoft Store de Minecraft, il est probable qu’elle dépende des paramètres Internet de Windows. Internet Explorer est utilisé par Windows pour gérer ces paramètres. Nous allons donc accéder aux paramètres Internet et réinitialiser les paramètres d’Internet Explorer.
1. Appuyez simultanément sur les touches Windows + R pour lancer la boîte de dialogue Exécuter.
2. Tapez `inetcpl.cpl` et appuyez sur la touche Entrée pour ouvrir les Propriétés Internet.
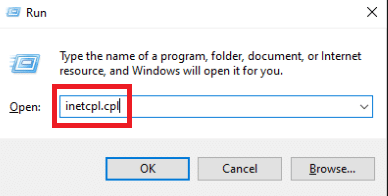
3. Dans les propriétés Internet, allez dans l’onglet Avancé et cliquez sur Réinitialiser sous « Réinitialiser les paramètres d’Internet Explorer ».
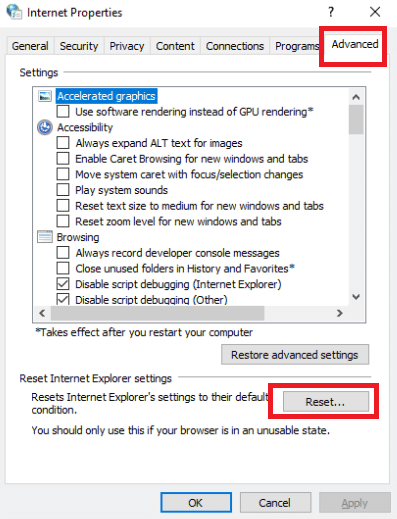
4. Après avoir apporté ces modifications, redémarrez le PC et relancez Minecraft. Vérifiez si le problème est résolu.
Méthode 9 : Installer Minecraft Java Edition
Si les méthodes précédentes n’ont pas fonctionné, vous pouvez essayer d’installer Minecraft Java Edition. Il existe deux versions de Minecraft pour ordinateur. Celle disponible dans le Microsoft Store et la version Java indépendante. La majorité des utilisateurs ont rapporté que la version Java fonctionnait correctement. Voici les étapes pour désinstaller la version actuelle de Minecraft et installer la version Java :
1. Ouvrez la boîte de dialogue Exécuter.
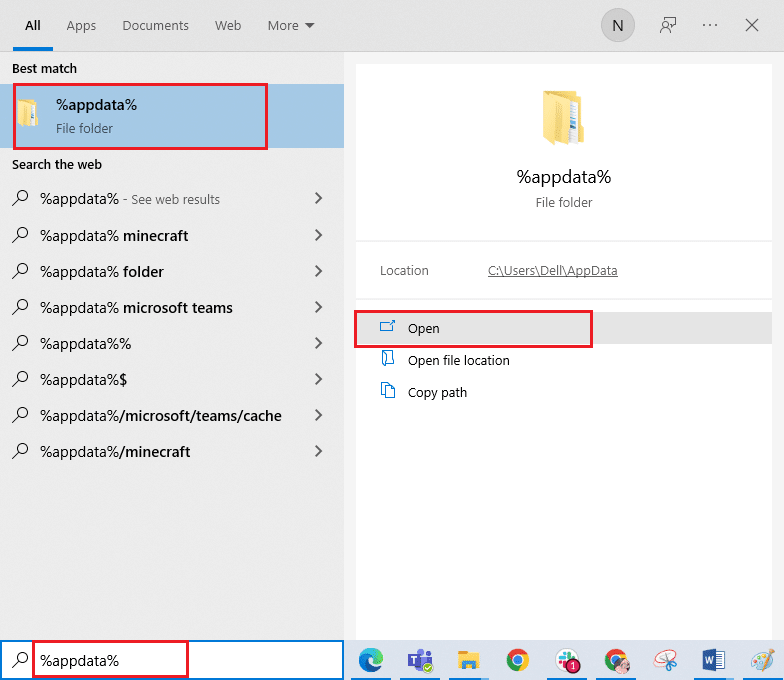
2. Supprimez le dossier Minecraft.
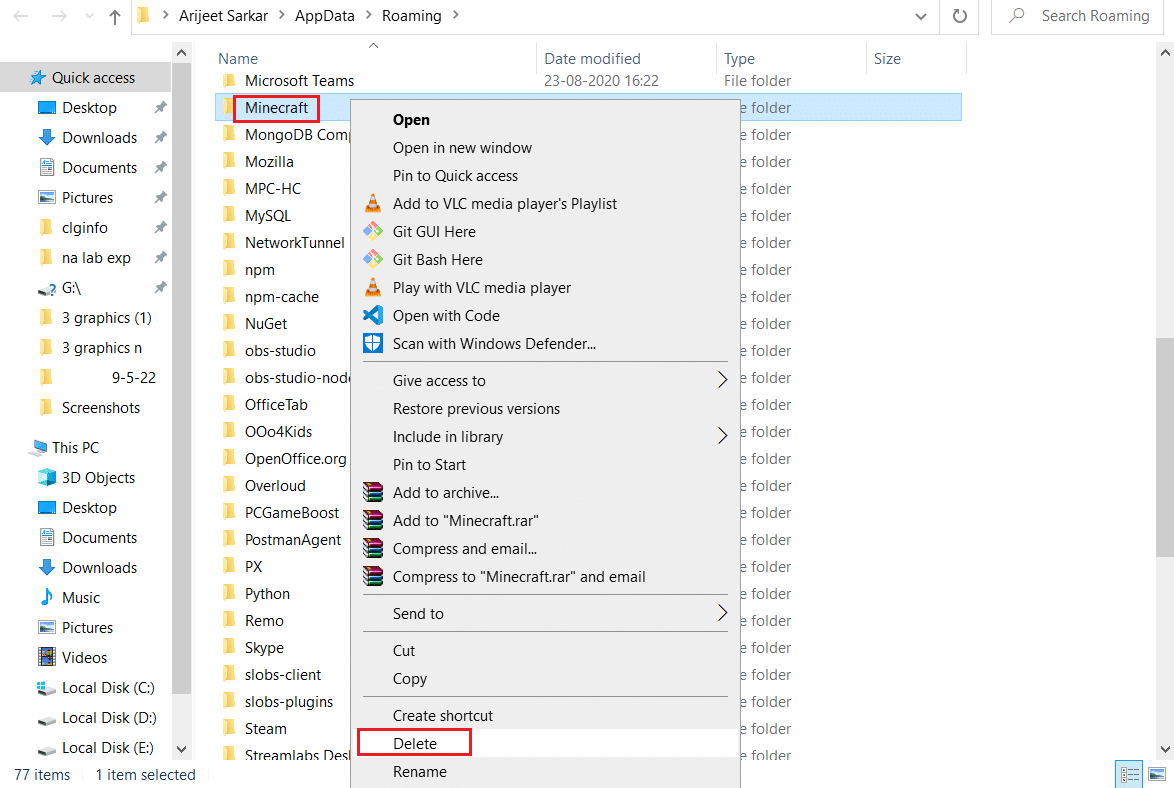
3. Appuyez sur la touche Windows, tapez `%localappdata%` et cliquez sur Ouvrir.
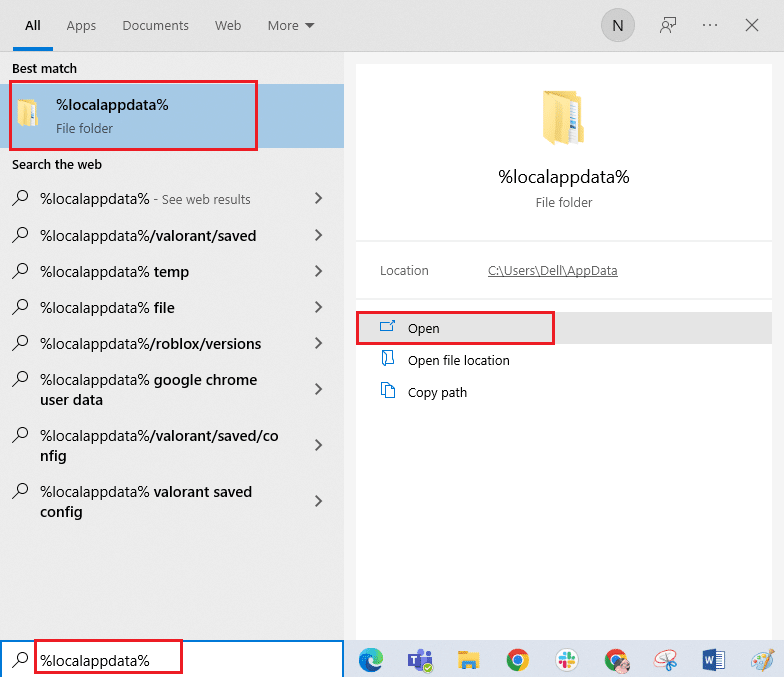
4. Supprimez de nouveau le dossier Minecraft.
5. Lancez la boîte de dialogue Exécuter, tapez `appwiz.cpl` et appuyez sur Entrée pour ouvrir Programmes et fonctionnalités.
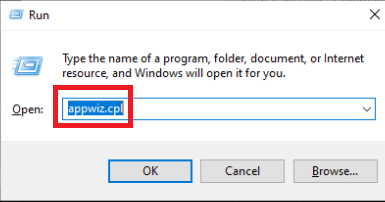
6. Faites défiler vers le bas, cliquez avec le bouton droit sur Minecraft, puis sélectionnez Désinstaller.
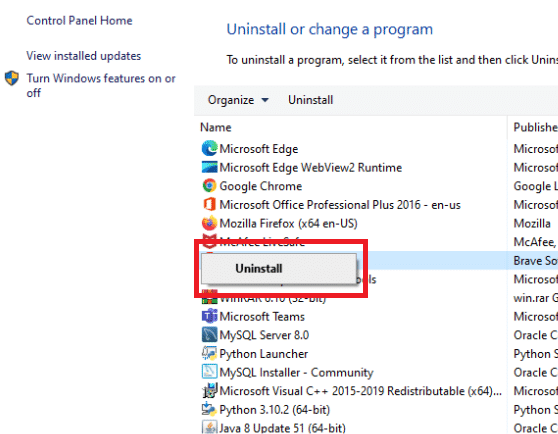
7. Redémarrez votre ordinateur après la désinstallation.
8. Accédez au site officiel de Minecraft et téléchargez l’exécutable.
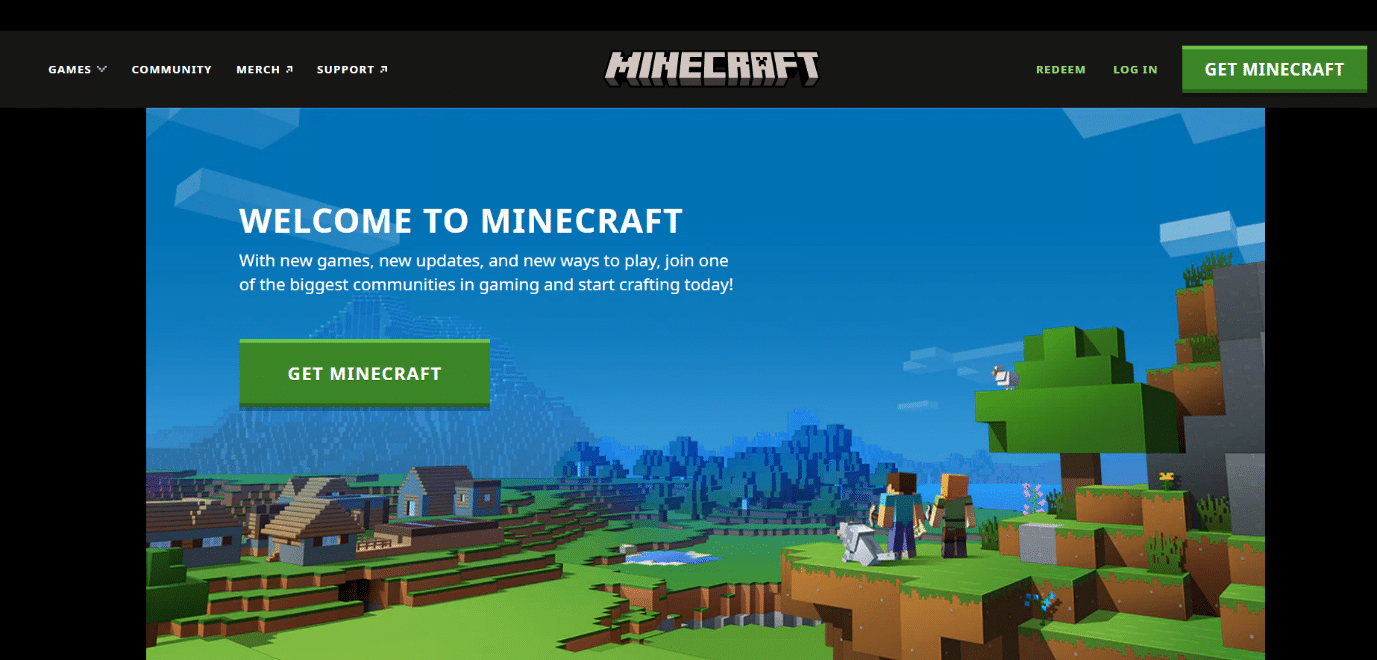
9. Après l’installation, redémarrez le PC pour vérifier si le problème est résolu.
***
Nous espérons que ces informations vous ont été utiles et vous ont permis de résoudre le problème de connexion aux mondes Minecraft sous Windows 10. N’hésitez pas à nous indiquer quelle technique vous a été la plus bénéfique. Utilisez le formulaire ci-dessous pour toute question ou commentaire.