Le Microsoft Store est l’espace privilégié sur votre ordinateur Windows 10 pour acquérir des applications et des jeux. Cependant, lors de leurs téléchargements, une erreur peut surgir : « Réessayez » ou « Essayez à nouveau » accompagnée du message « Un problème est survenu de notre côté ». Bien que cela puisse sembler hors de votre contrôle, de multiples solutions existent pour résoudre ce souci. Ce guide vous propose des méthodes efficaces pour corriger l’erreur « Un problème est survenu » dans le Microsoft Store sur votre PC Windows 10.
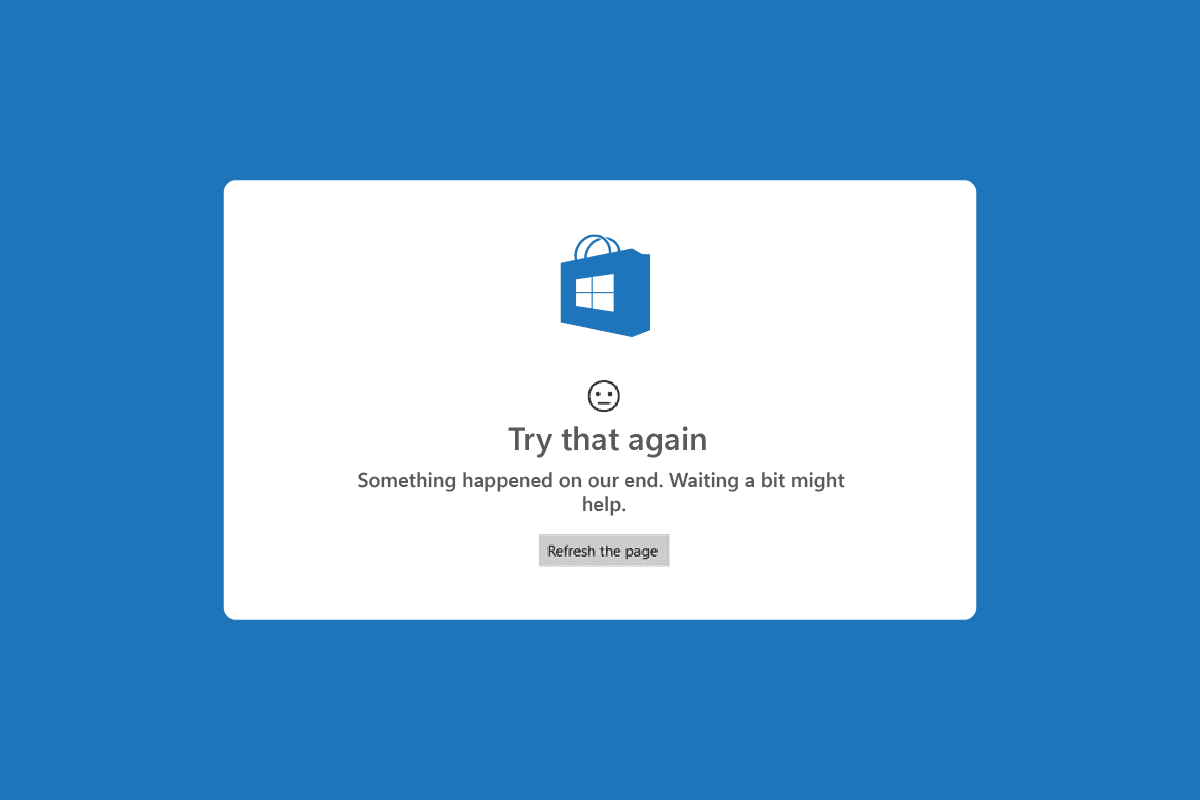
Comment résoudre l’erreur « Réessayez » sur le Microsoft Store
Voici les causes principales qui peuvent engendrer l’erreur « Réessayez » sur le Microsoft Store, sur votre PC Windows 10 :
- Une connexion internet instable.
- Des paramètres de région, date et heure incorrects.
- Des problèmes temporaires lors de la connexion à votre compte Microsoft.
- Le dysfonctionnement de certains services Windows nécessaires.
- Des données corrompues dans le cache du Windows Store.
- Des paramètres DNS ou proxy incompatibles.
- Des mises à jour d’applications Microsoft en attente.
- Une mise à jour récente incompatible avec le processus du Microsoft Store.
- Des composants corrompus dans votre profil utilisateur.
Suivez les méthodes de dépannage ci-dessous pour corriger l’erreur « Réessayez » dans le Microsoft Store sur votre PC Windows 10.
Méthode 1 : Étapes de dépannage de base
Voici quelques étapes fondamentales à tenter avant d’explorer des solutions plus avancées.
1A. Dépannage de la connexion internet
Si votre connexion réseau n’est pas stable, le téléchargement d’applications et de programmes en ligne sera compromis. Assurez-vous d’avoir une connexion internet stable, sans interruption entre votre routeur et votre appareil.
Effectuez un test sur fast.com pour vérifier la stabilité de votre réseau, nécessaire pour utiliser le Microsoft Store sans erreur.
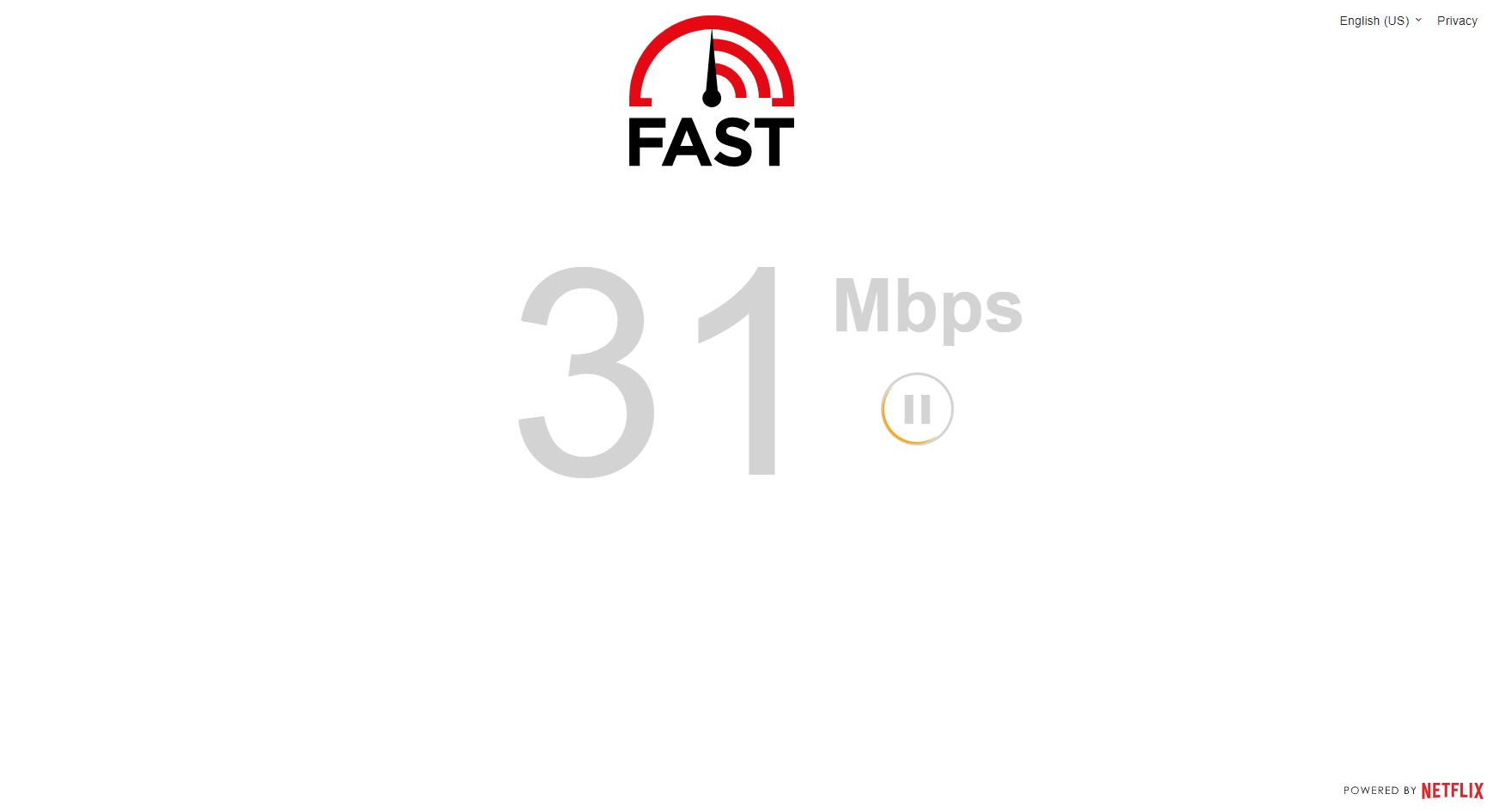
Vérifiez également que votre configuration respecte les critères suivants :
- Éliminez toutes les sources d’interférences entre votre routeur et votre ordinateur.
- Limitez le nombre d’appareils connectés au même réseau.
- Utilisez un routeur compatible avec votre fournisseur d’accès internet (FAI).
- Évitez les câbles anciens, endommagés ou cassés.
En cas de problèmes avec votre connexion internet, consultez notre guide dédié à la résolution des problèmes de connectivité réseau sous Windows 10.
1B. Lancer une analyse antivirus
Les experts Microsoft recommandent de maintenir votre PC à l’abri des menaces en effectuant régulièrement des analyses antivirus. La présence de virus ou de logiciels malveillants peut engendrer l’erreur « Réessayez » et perturber l’utilisation du Microsoft Store.
Nous vous conseillons donc de scanner votre ordinateur en suivant les instructions de notre guide « Comment exécuter une analyse antivirus sur mon ordinateur ? ».
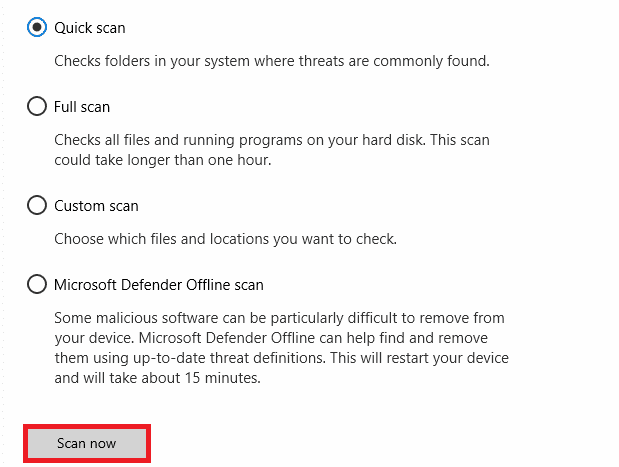
De plus, pour supprimer les logiciels malveillants de votre ordinateur, consultez notre guide : « Comment supprimer les logiciels malveillants de votre PC sous Windows 10 ».
1C. Mettre à jour le système d’exploitation Windows
Les anomalies et bugs présents sur votre PC peuvent être résolus via les mises à jour de Windows. Microsoft publie régulièrement des mises à jour pour corriger ces bugs, ce qui peut résoudre l’erreur « Réessayez ».
Assurez-vous que votre système d’exploitation Windows est à jour et, si des mises à jour sont en attente, suivez notre guide « Comment télécharger et installer la dernière mise à jour de Windows 10 ».
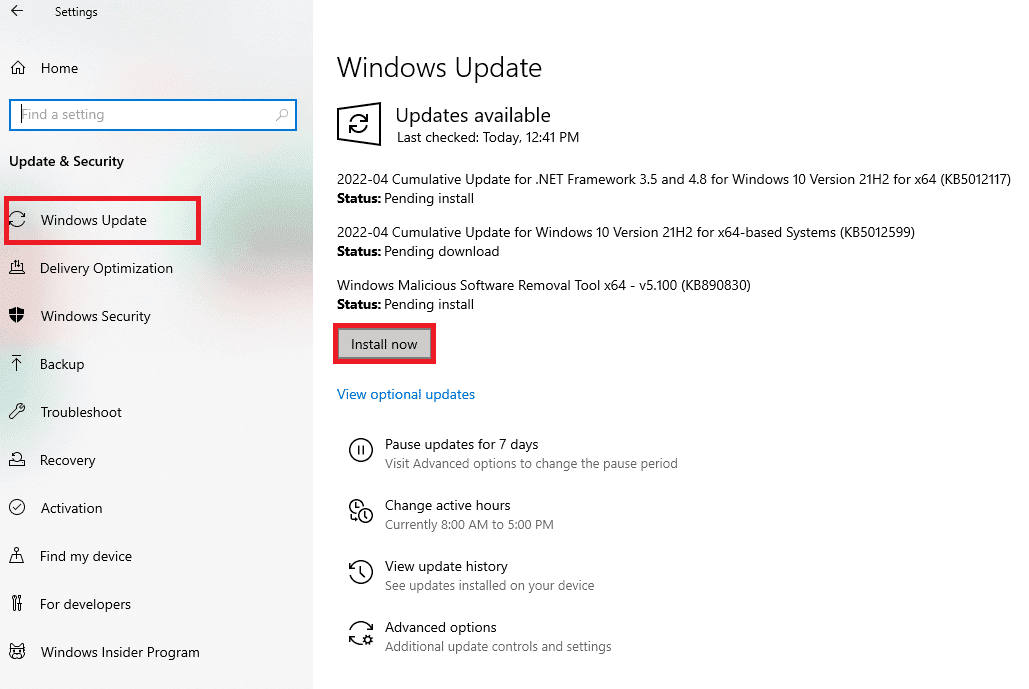
Après avoir mis à jour votre système, vérifiez si vous pouvez accéder au Microsoft Store sans erreur.
1D. Mettre à jour le pilote WLAN
Les pilotes de périphériques permettent une communication entre le matériel et le système d’exploitation. Des pilotes défectueux ou corrompus peuvent causer le problème discuté. De nombreux utilisateurs ont constaté que la mise à jour des pilotes WLAN avait résolu le problème. Mettre à jour les pilotes WLAN est recommandé pour améliorer la fiabilité de vos cartes réseau, résoudre les problèmes de compatibilité et corriger l’erreur.
Suivez notre guide sur la mise à jour des pilotes de carte réseau sous Windows 10.
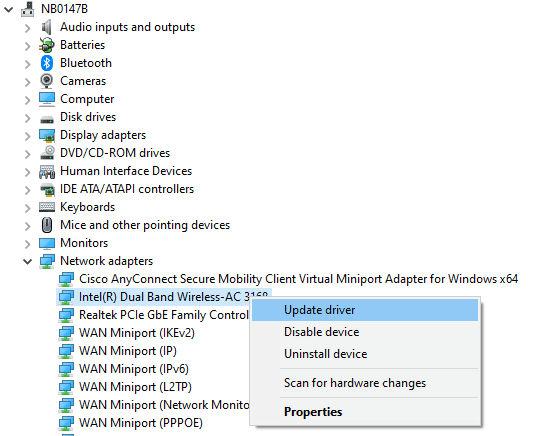
1E. Restauration des mises à jour du pilote WLAN
Restaurer vos pilotes désinstallera la version actuelle et réinstallera la version précédente du pilote. Cette fonctionnalité est utile lorsqu’une nouvelle mise à jour de pilote pose des problèmes de compatibilité avec votre ordinateur.
Suivez les instructions de notre guide « Comment restaurer les pilotes sous Windows 10 » pour résoudre le problème.
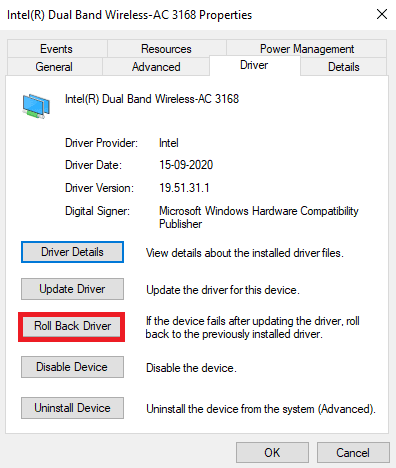
Une fois la version précédente des pilotes réinstallée, vérifiez si l’erreur « Réessayez » dans le Microsoft Store est corrigée.
1F. Réinstaller le pilote WLAN
La réinstallation des pilotes incompatibles est nécessaire si la mise à jour ne résout pas le problème. Il est conseillé de réinstaller les pilotes uniquement si les mises à jour ne fonctionnent pas. La procédure de réinstallation est simple et peut être faite manuellement ou via une application tierce.
Suivez notre guide « Comment désinstaller et réinstaller les pilotes sur Windows 10 » pour réinstaller les pilotes de votre ordinateur.
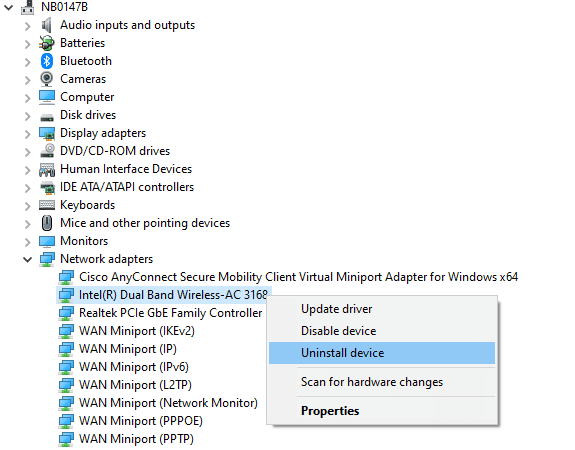
Après avoir réinstallé les pilotes réseau, vérifiez si le problème est résolu.
1G. Désactiver temporairement l’antivirus (si nécessaire)
Votre antivirus peut bloquer l’installation de nouvelles mises à jour sur votre ordinateur. Plusieurs utilisateurs ont signalé des problèmes de compatibilité avec certains antivirus comme Norton et Avast. Il est conseillé de désactiver temporairement votre antivirus, intégré ou tiers, pour résoudre le problème.
Consultez notre guide sur « Comment désactiver temporairement l’antivirus sur Windows 10 » pour désactiver temporairement votre antivirus.
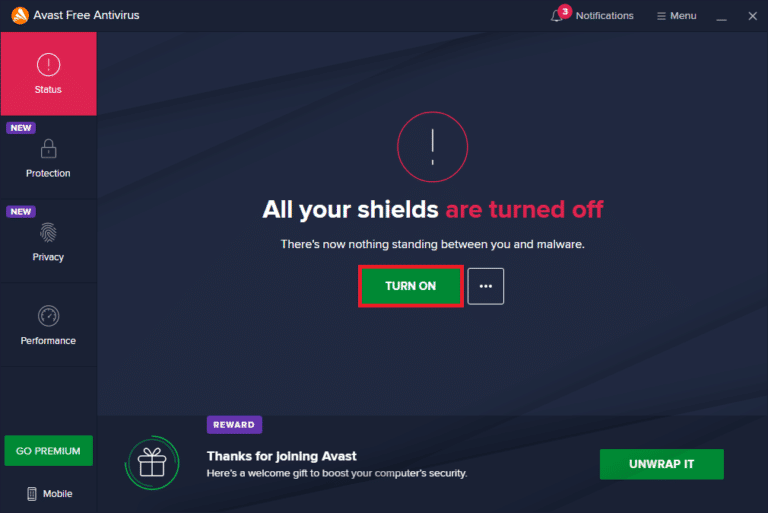
Après avoir résolu le problème, assurez-vous de réactiver votre antivirus car un système sans protection est vulnérable.
1H. Désactiver le pare-feu Windows (non recommandé)
Le pare-feu Windows Defender peut parfois empêcher l’accès au Microsoft Store pour des raisons de sécurité. Si des applications sont bloquées par le pare-feu, il faudra l’activer ou le désactiver temporairement. Si vous ne savez pas comment faire, consultez notre guide « Comment désactiver le pare-feu Windows 10 ».
Vous pouvez également autoriser l’application à travers le pare-feu en suivant notre guide « Autoriser ou bloquer des applications via le pare-feu Windows ».
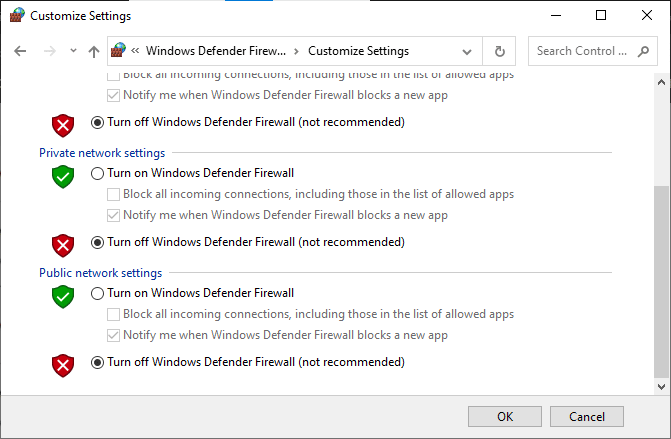
1I. Vérifier les paramètres de région, de date et d’heure
Si les paramètres d’heure et de date de votre région sont incorrects, le Microsoft Store peut dysfonctionner. Avant toute action dans le Microsoft Store, votre ordinateur vérifie les certificats. Si la date, l’heure ou le fuseau horaire ne correspondent pas, les certificats seront considérés comme invalides, provoquant l’erreur « Réessayez ».
Pour ajuster et confirmer les paramètres de date et d’heure, suivez ces instructions :
1. Appuyez simultanément sur les touches Windows + I pour ouvrir les paramètres Windows.
2. Cliquez ensuite sur « Heure et langue ».
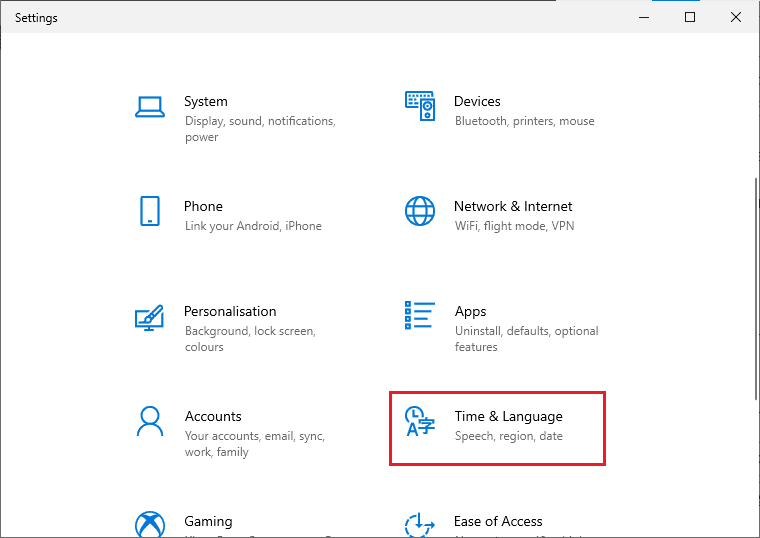
3. Dans l’onglet « Date et heure », activez « Définir l’heure automatiquement » et « Définir le fuseau horaire automatiquement ».
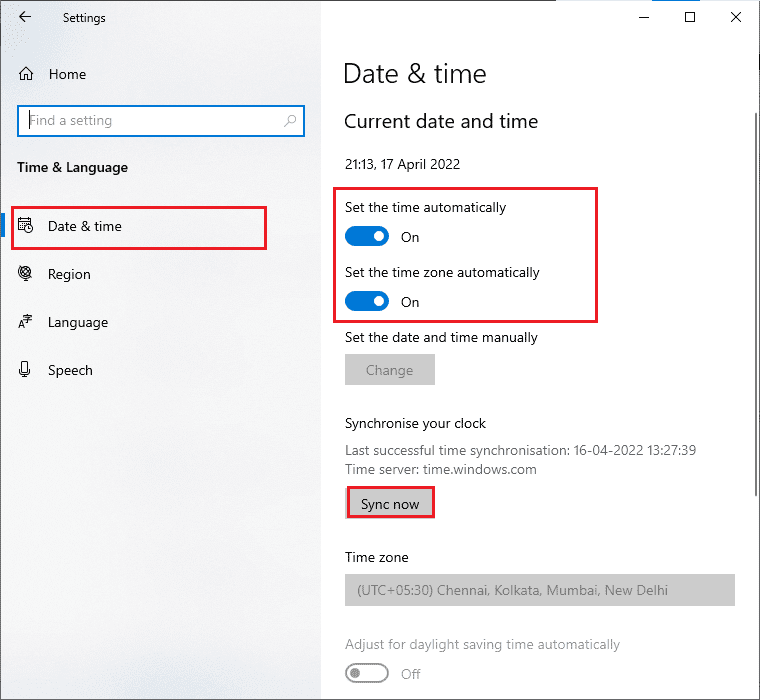
4. Cliquez ensuite sur « Synchroniser maintenant ».
5. Dans le menu de gauche, allez à l’onglet « Région » et assurez-vous que le pays ou la région est configuré sur les États-Unis.
Remarque : Changer de région peut aider si le problème est spécifique à une région particulière. N’oubliez pas de rétablir votre région géographique après avoir résolu le problème.
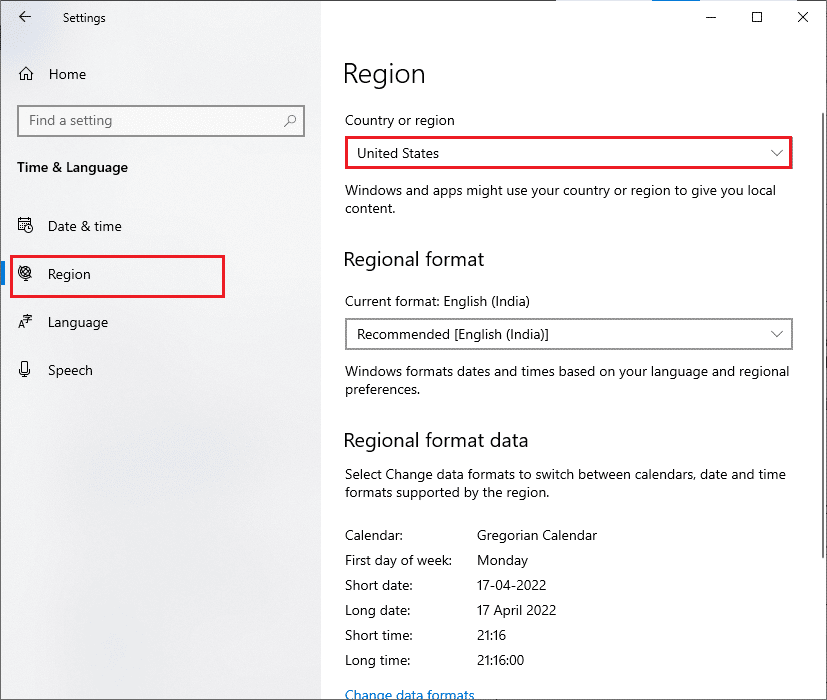
1J. Se reconnecter au Microsoft Store
Des erreurs lors de la connexion à votre compte Microsoft peuvent provoquer l’erreur « Réessayez ». Si vous rencontrez cette erreur sans en comprendre la cause, déconnectez-vous puis reconnectez-vous à votre compte. Voici la marche à suivre :
1. Appuyez sur la touche Windows, tapez « Microsoft Store » et cliquez sur « Ouvrir ».
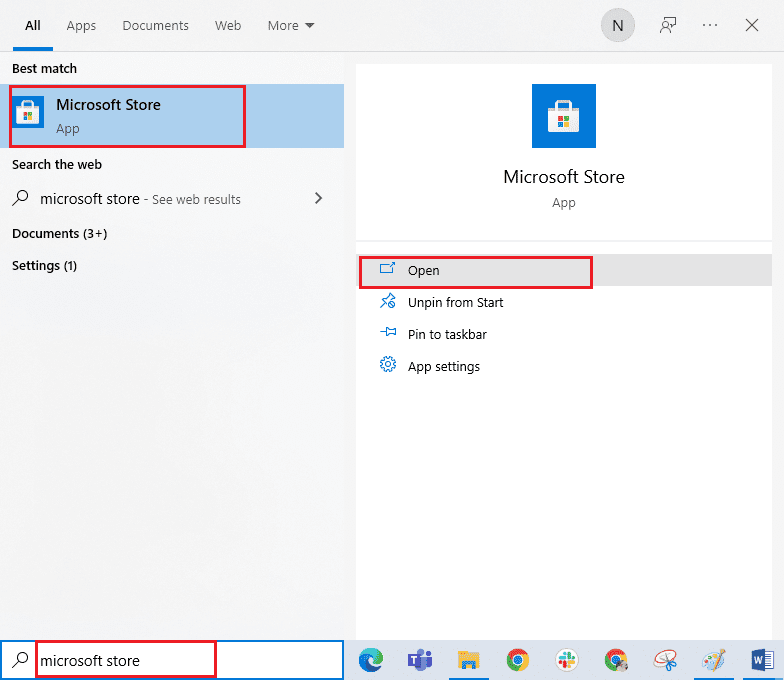
2. Cliquez sur l’icône de votre profil, puis sur « Déconnexion ».
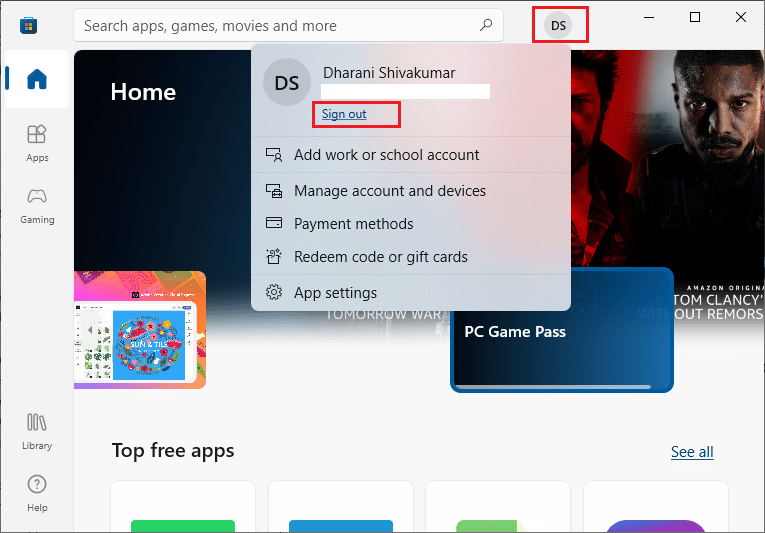
3. Cliquez ensuite sur « Se connecter ».
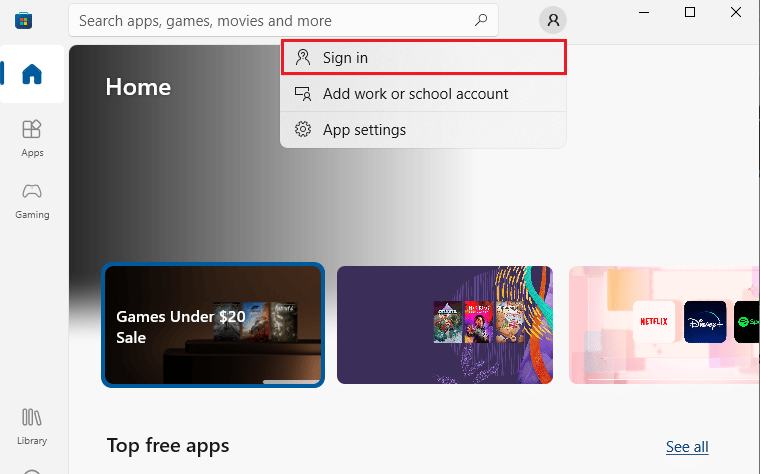
4. Sélectionnez votre compte Microsoft et cliquez sur « Continuer ».
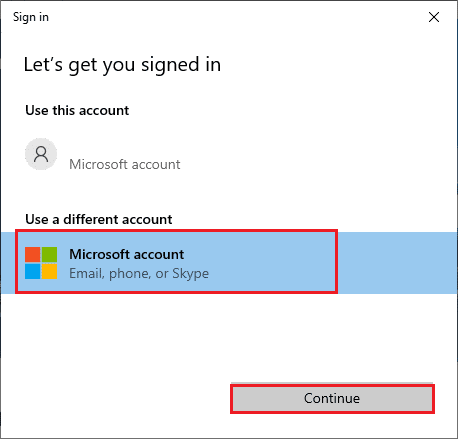
5. Entrez vos identifiants et reconnectez-vous à votre compte.
1K. Réparer les fichiers système
Des fichiers manquants ou corrompus peuvent provoquer le problème « Réessayez ». Vous pouvez réparer ces fichiers en utilisant les utilitaires intégrés : le vérificateur de fichiers système et la maintenance et la gestion des images de déploiement.
Lisez notre guide « Comment réparer les fichiers système sur Windows 10 » et suivez les instructions pour réparer vos fichiers corrompus.
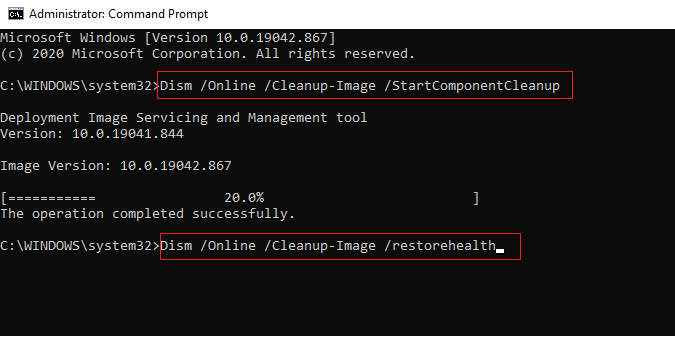
12. Désactiver le serveur proxy
Des configurations réseau inappropriées peuvent entraîner l’erreur « Réessayez ». Si vous utilisez un VPN ou un serveur proxy, consultez notre guide « Comment désactiver le VPN et le proxy sur Windows 10 » et suivez les instructions.
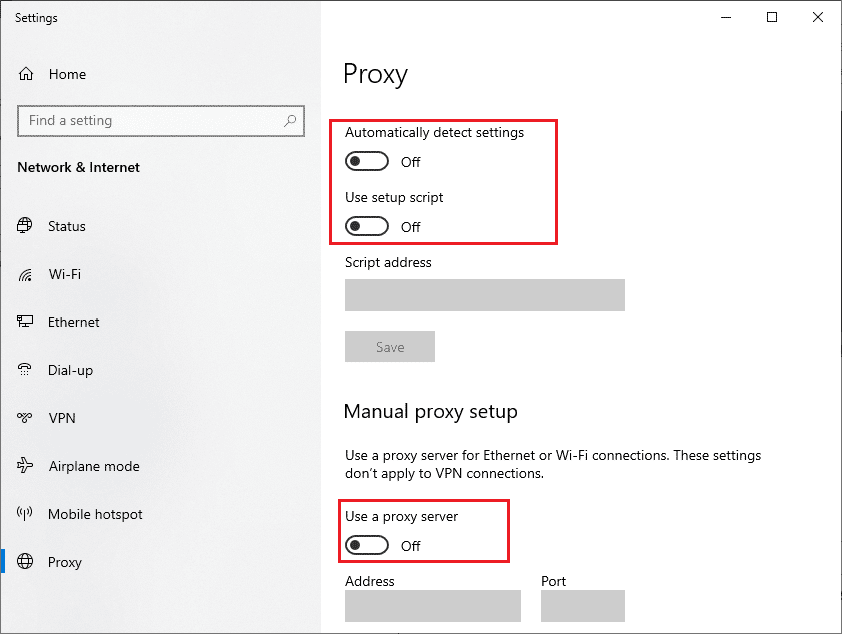
Après avoir désactivé le VPN et le proxy, vérifiez si le problème est résolu. Sinon, essayez de vous connecter via un point d’accès mobile.
1L. Modifier les adresses de serveur DNS
Certains utilisateurs ont suggéré que changer les adresses DNS pouvait résoudre l’erreur « Réessayez ». Google DNS propose les adresses IP 8.8.8.8 et 8.8.4.4, faciles à retenir, pour établir une connexion DNS sécurisée entre le client et le serveur.
Suivez notre guide simple sur « Comment modifier les paramètres DNS dans Windows 10 » pour changer les adresses DNS de votre ordinateur. Vous pouvez également utiliser OpenDNS ou Google DNS en consultant notre guide « Comment passer à OpenDNS ou Google DNS sous Windows ».
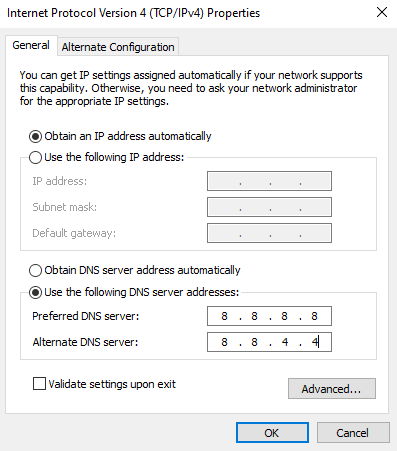
1M. Effacer le cache DNS et les données
La suppression du cache DNS et des données a permis à certains utilisateurs de résoudre le problème. Suivez ces instructions :
1. Appuyez sur la touche Windows, tapez « cmd » et cliquez sur « Ouvrir ».
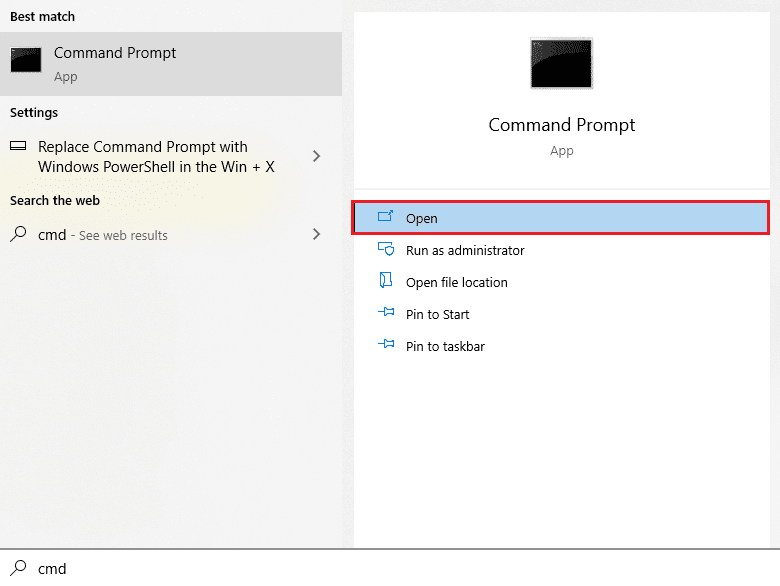
2. Tapez les commandes suivantes une par une, en appuyant sur Entrée après chaque commande :
ipconfig/flushdns ipconfig/registerdns ipconfig/release ipconfig/renew netsh winsock reset
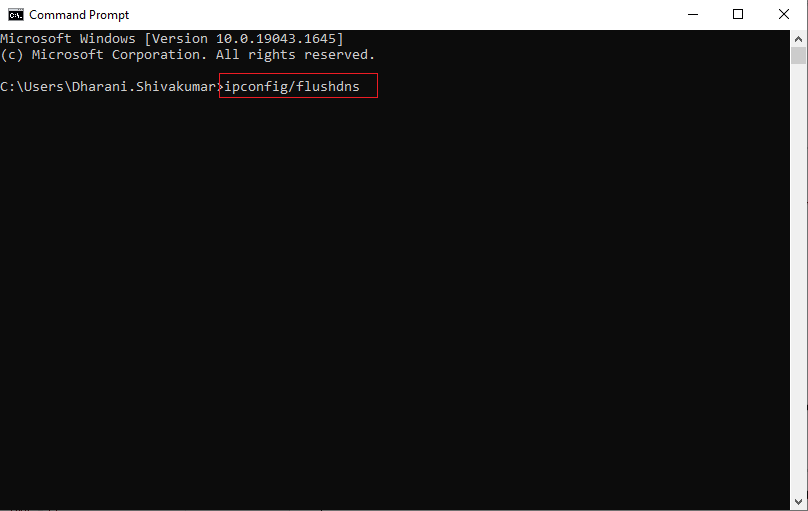
3. Attendez la fin de l’exécution des commandes puis redémarrez votre PC.
Méthode 2 : Exécuter l’outil de dépannage des applications du Windows Store
Votre PC Windows 10 possède un outil de dépannage intégré pour corriger l’erreur « Réessayez ». Suivez les étapes ci-dessous pour lancer le dépanneur des applications du Windows Store :
1. Allez dans le menu de recherche et tapez « paramètres de dépannage ».
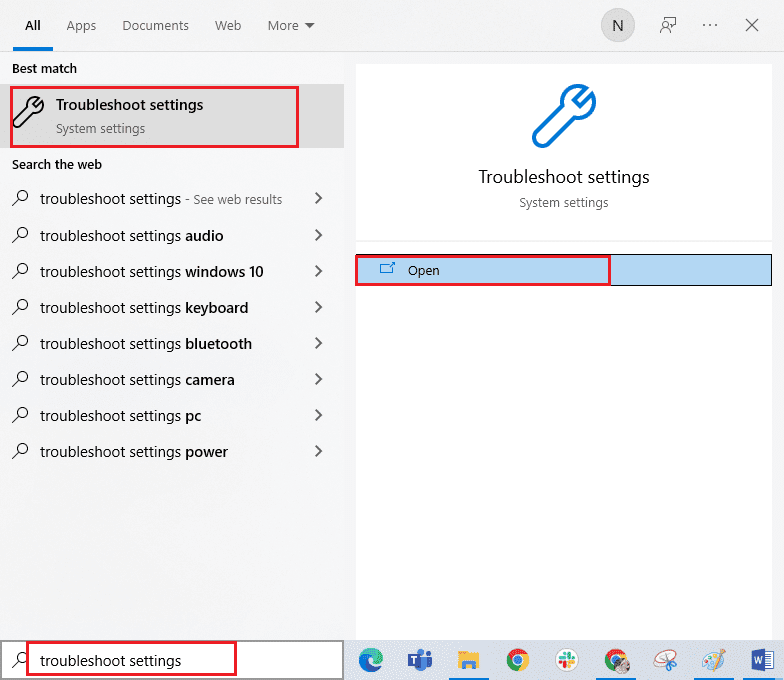
2. Cliquez sur « Applications du Windows Store » puis sur « Exécuter le dépanneur ».
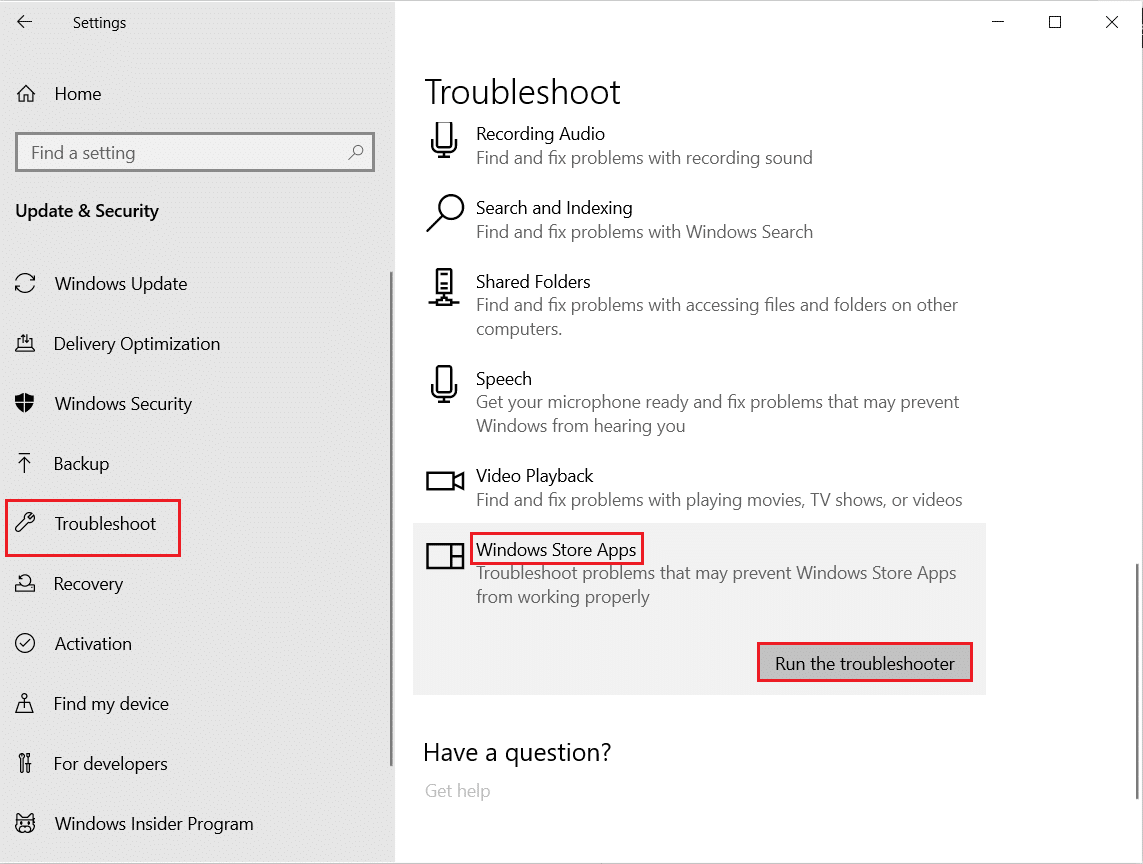
3. Si des problèmes sont identifiés, cliquez sur « Appliquer ce correctif ».
4. Suivez les instructions et redémarrez votre PC.
Vérifiez si l’erreur « Réessayez » dans le Microsoft Store est résolue.
Méthode 3 : Redémarrer les services Windows essentiels
Certains services Windows importants, tels que « Windows Update » et « Service de transfert intelligent en arrière-plan », doivent être activés pour éviter l’erreur « Réessayez ». Le service de transfert intelligent en arrière-plan utilise la bande passante inactive pour installer les mises à jour, uniquement si aucune autre installation n’est en cours. Si ces services sont désactivés, vous êtes plus susceptible de rencontrer l’erreur. Redémarrez les services Windows essentiels comme indiqué ci-dessous :
1. Tapez « Services » dans le menu de recherche et cliquez sur « Exécuter en tant qu’administrateur ».
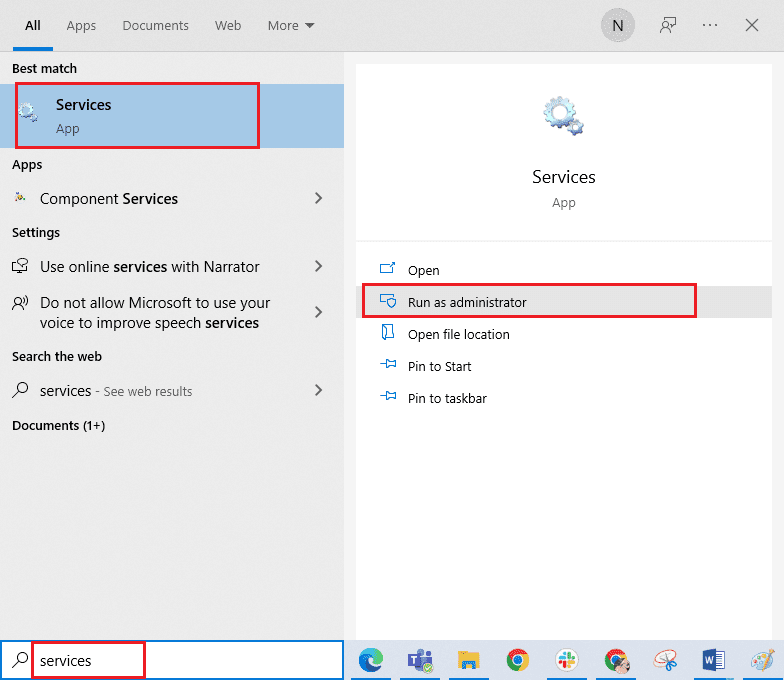
2. Faites défiler et double-cliquez sur « Service de transfert intelligent en arrière-plan ».
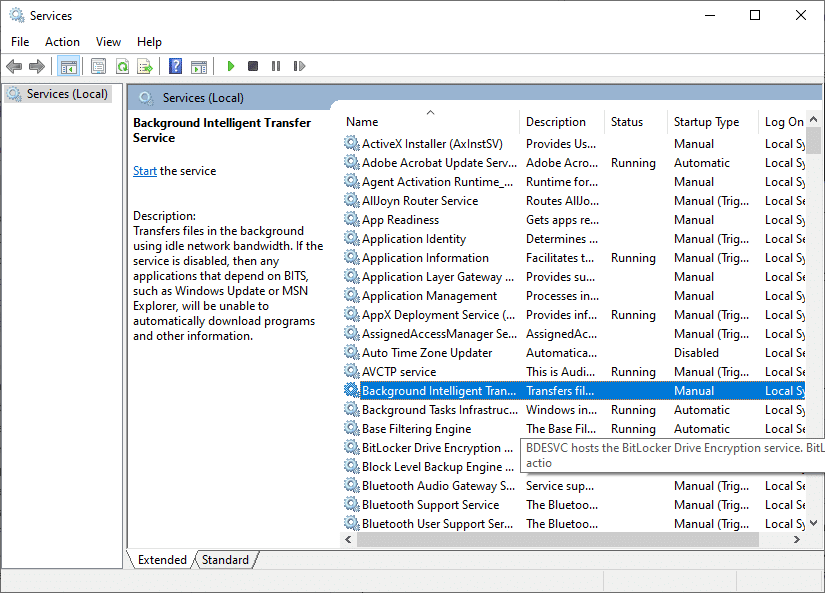
3. Définissez le type de démarrage sur « Automatique ».
Remarque : Si l’état du service est « Arrêté », cliquez sur « Démarrer ». S’il est « En cours d’exécution », cliquez sur « Arrêter » puis redémarrez-le.
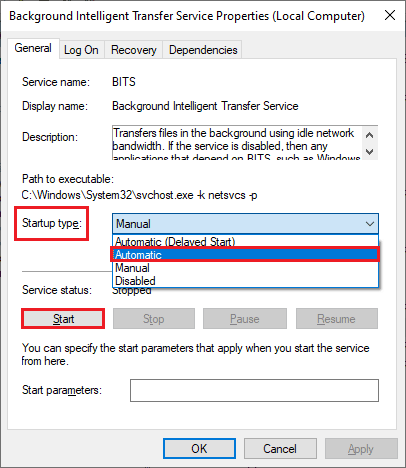
4. Cliquez sur « Appliquer » et « OK » pour enregistrer les modifications. Vérifiez si le problème est résolu.
5. Répétez ces étapes pour d’autres services Windows comme « Cryptographic », « Network Location Awareness », « MSI Installer » et « Windows Update Services ».
Méthode 4 : Réinitialiser le cache de l’application du Windows Store
Un cache corrompu peut contribuer à l’erreur « Réessayez ». Suivez ces instructions pour supprimer le cache du Windows Store :
1. Lancez la boîte de dialogue Exécuter en appuyant simultanément sur les touches Windows + R.
2. Tapez « wsreset.exe » et appuyez sur Entrée pour réinitialiser le cache de l’application Windows Store.
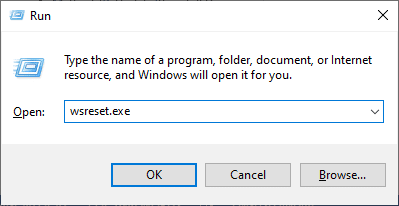
Méthode 5 : Installer les mises à jour des applications
Pour corriger l’erreur « Réessayez », assurez-vous que toutes les applications de votre bibliothèque Microsoft Store sont à jour. De nombreuses mises à jour en attente peuvent causer des erreurs lors des nouvelles mises à jour ou installations. Suivez ces instructions pour installer les mises à jour :
1. Allez dans le menu de recherche et tapez « Microsoft Store », puis cliquez sur « Ouvrir ».
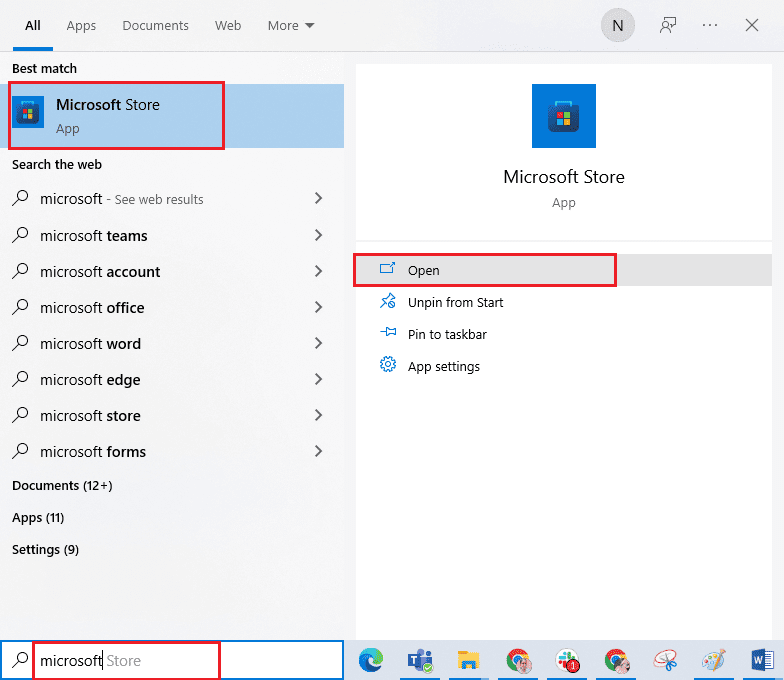
2. Cliquez sur l’icône « Bibliothèque » en bas à gauche de la fenêtre Microsoft Store.
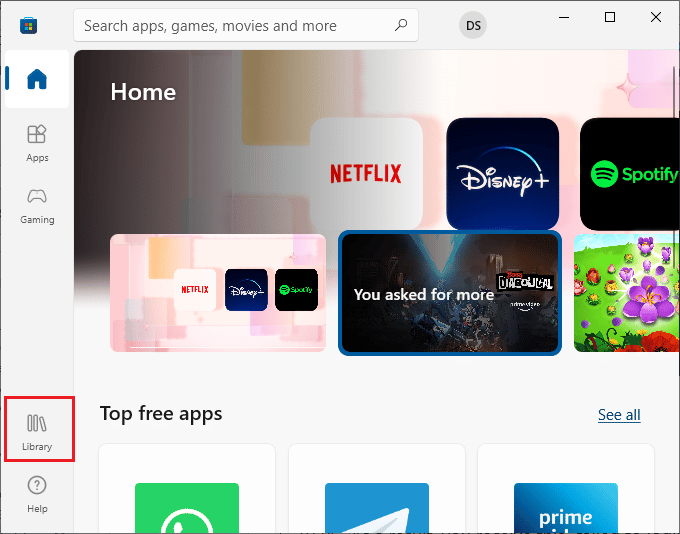
3. Cliquez sur le bouton « Obtenir les mises à jour ».
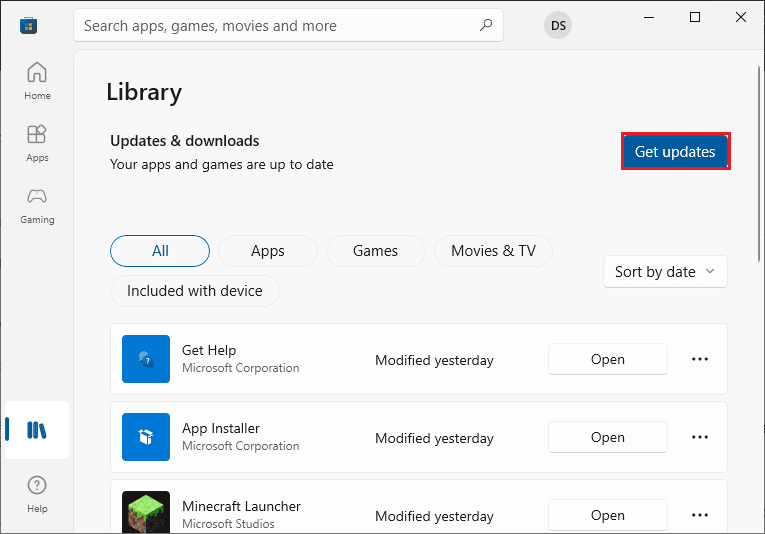
4. Cliquez sur le bouton « Tout mettre à jour ».
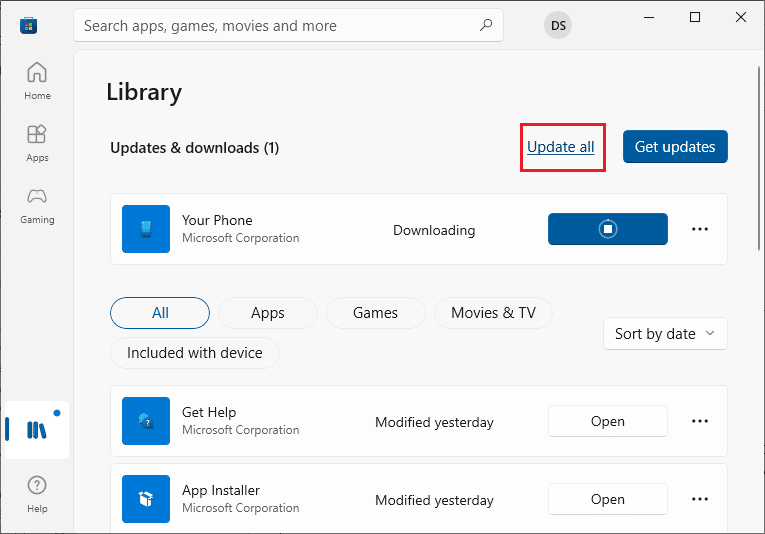
5. Attendez que les mises à jour se téléchargent et assurez-vous que vos applications et jeux sont à jour.
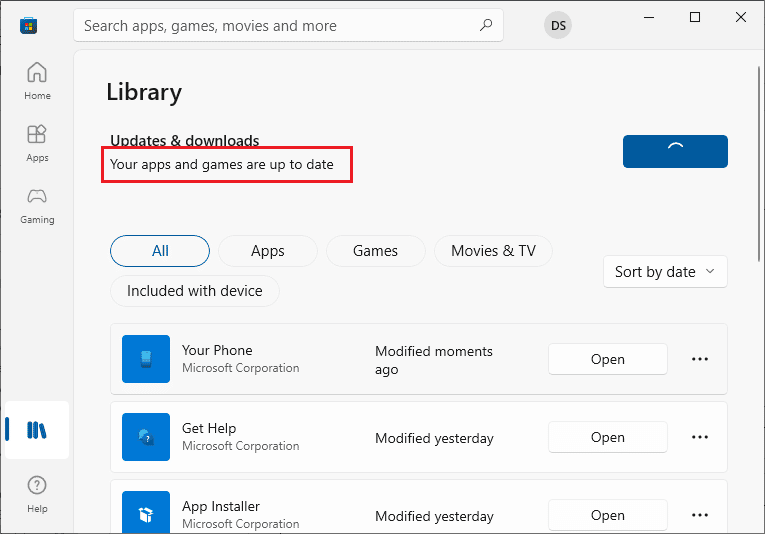
Méthode 6 : Désinstaller les mises à jour récentes
Une mise à jour incompatible peut empêcher le téléchargement de nouvelles mises à jour. Il est conseillé de désinstaller les mises à jour récentes pour résoudre le problème du Microsoft Store. La procédure est simple et décrite ci-dessous :
1. Appuyez sur la touche Windows et tapez « Panneau de configuration », puis cliquez sur « Ouvrir ».
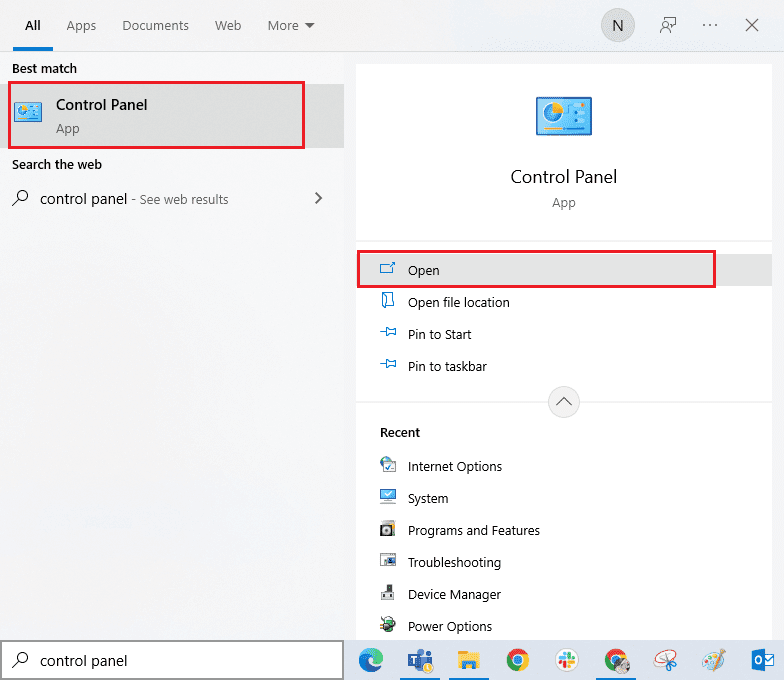
2. Cliquez sur l’option « Désinstaller un programme » dans le menu « Programmes ».
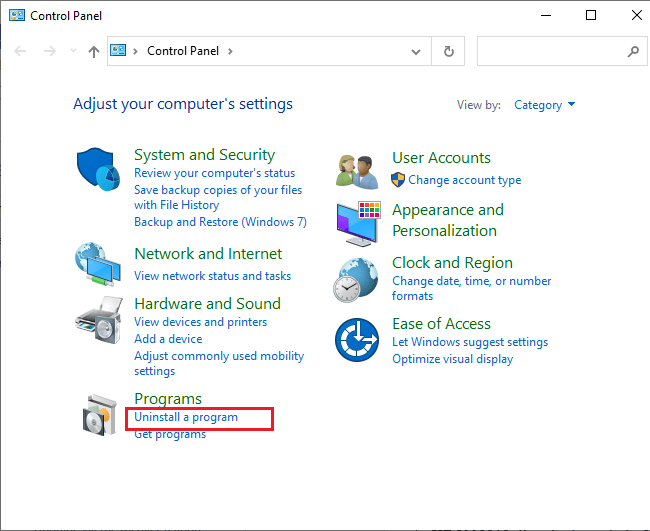
3. Cliquez sur « Afficher les mises à jour installées » dans le volet gauche.
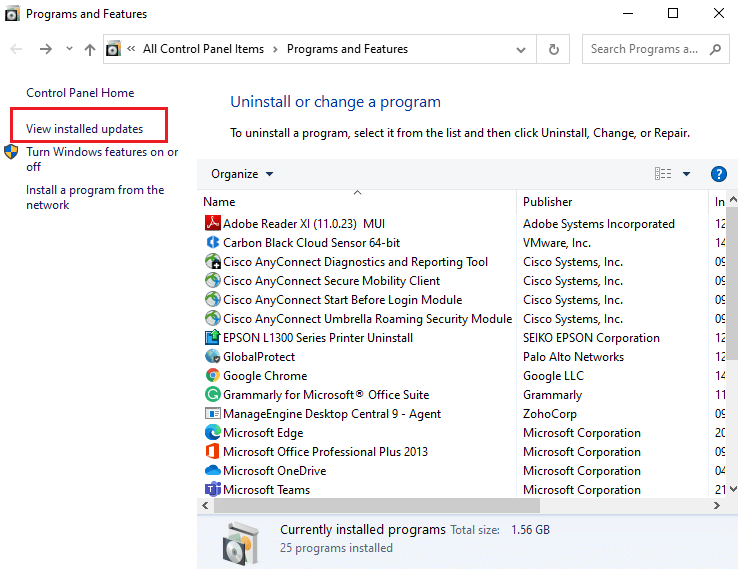
4. Recherchez et sélectionnez la mise à jour la plus récente en vous référant à la date d’installation, puis cliquez sur « Désinstaller ».
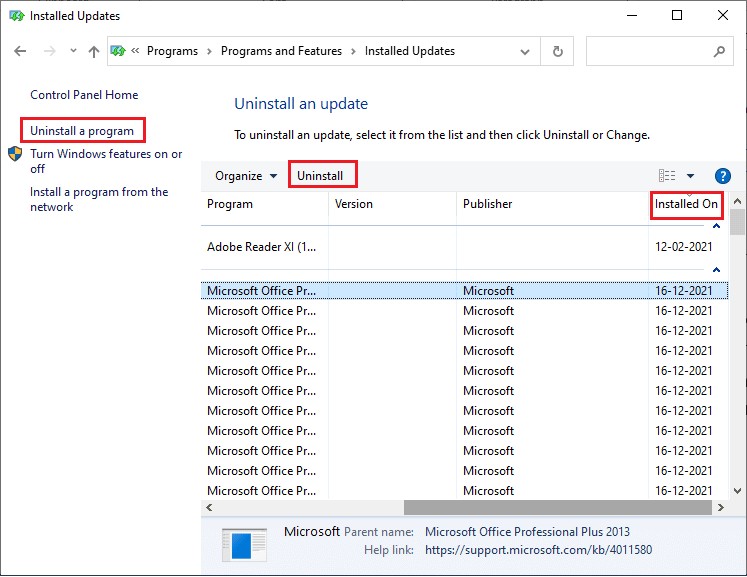
5. Confirmez toute invite et redémarrez le PC.
Méthode 7 : Supprimer le dossier SoftwareDistribution
Si l’erreur « Réessayez » persiste, essayez de supprimer le dossier « SoftwareDistribution ». Commencez par arrêter le service Windows Update, supprimez le dossier dans l’explorateur de fichiers, puis redémarrez les services Windows Update. Consultez notre guide « Comment supprimer le dossier SoftwareDistribution sur Windows 10 » pour continuer.
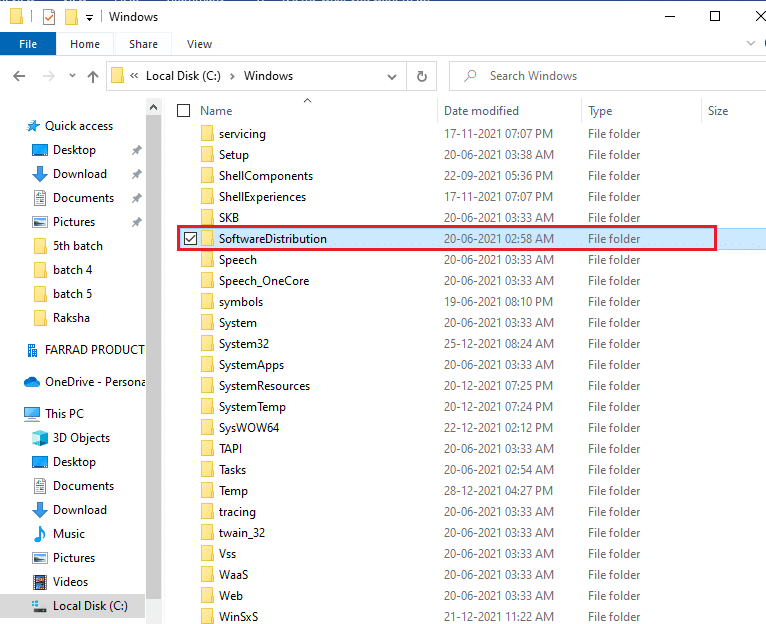
Méthode 8 : Réenregistrer le Microsoft Store
Si les méthodes précédentes n’ont pas résolu l’erreur « Réessayez », réenregistrer le Windows Store peut aider. Suivez ces instructions :
1. Allez dans le menu Rechercher, tapez « Windows PowerShell » et cliquez sur « Exécuter en tant qu’administrateur ».
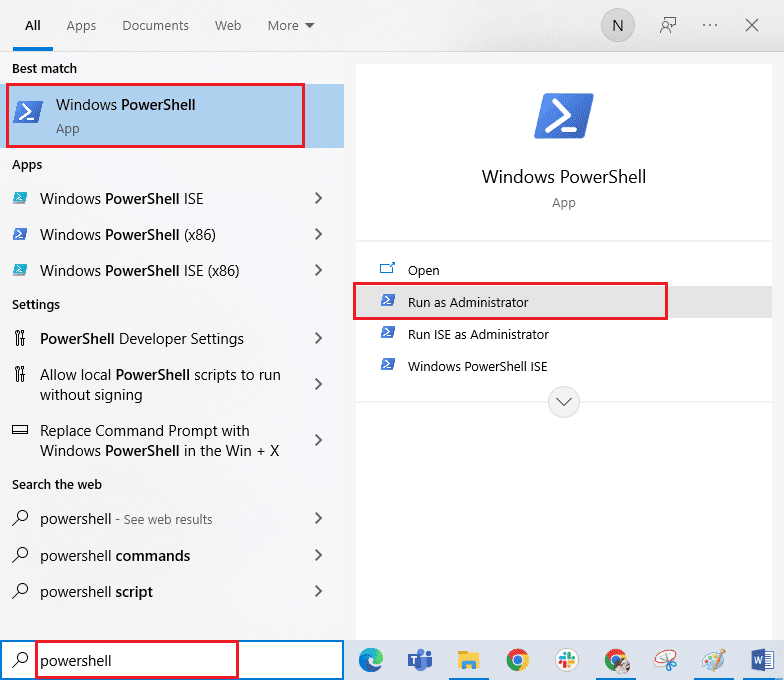
2. Collez la commande suivante dans Windows PowerShell et appuyez sur Entrée :
PowerShell -ExecutionPolicy Unrestricted -Command "& {$manifest = (Get-AppxPackage Microsoft.WindowsStore).InstallLocation + 'AppxManifest.xml' ; Add-AppxPackage -DisableDevelopmentMode -Register $manifest}
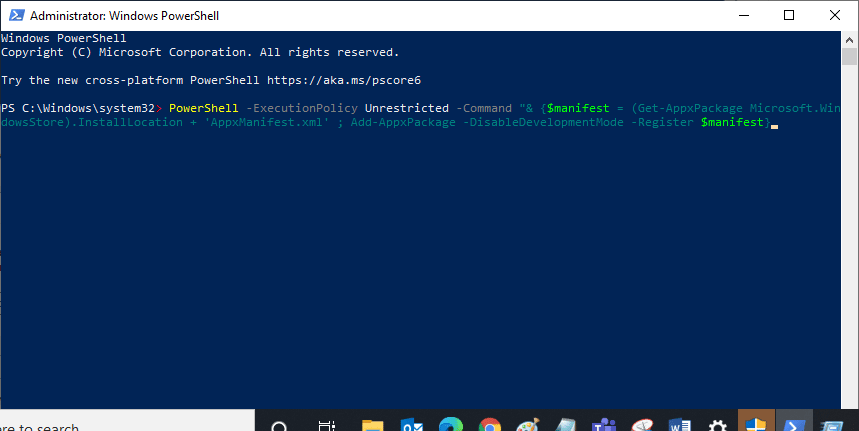
3. Attendez la fin de l’exécution des commandes. L’erreur devrait être résolue.
Méthode 9 : Créer un nouveau profil utilisateur
Certains utilisateurs ont résolu l’erreur « Réessayez » en créant un nouveau profil utilisateur. Vous pouvez créer un nouveau profil en suivant les étapes décrites dans notre guide « Comment créer un compte d’utilisateur local sur Windows