Plusieurs utilisateurs Windows sont confrontés à l’erreur d’exécution C++ lors du redémarrage du PC dans la fenêtre de la bibliothèque d’exécution Microsoft Visual C++. Ils ont également rencontré cette erreur après avoir lancé Microsoft Explorer sur leur ordinateur. Cela peut être surprenant pour les utilisateurs car ils ne s’attendent pas à ce type d’erreur soudainement après le redémarrage de l’ordinateur ou l’ouverture d’une application. Il existe diverses raisons pour que cette erreur se produise sur votre PC, et nous en discuterons dans cet article avec les méthodes pour les résoudre. Alors, lisez cet article jusqu’à la fin pour savoir comment corriger l’erreur d’exécution C++.
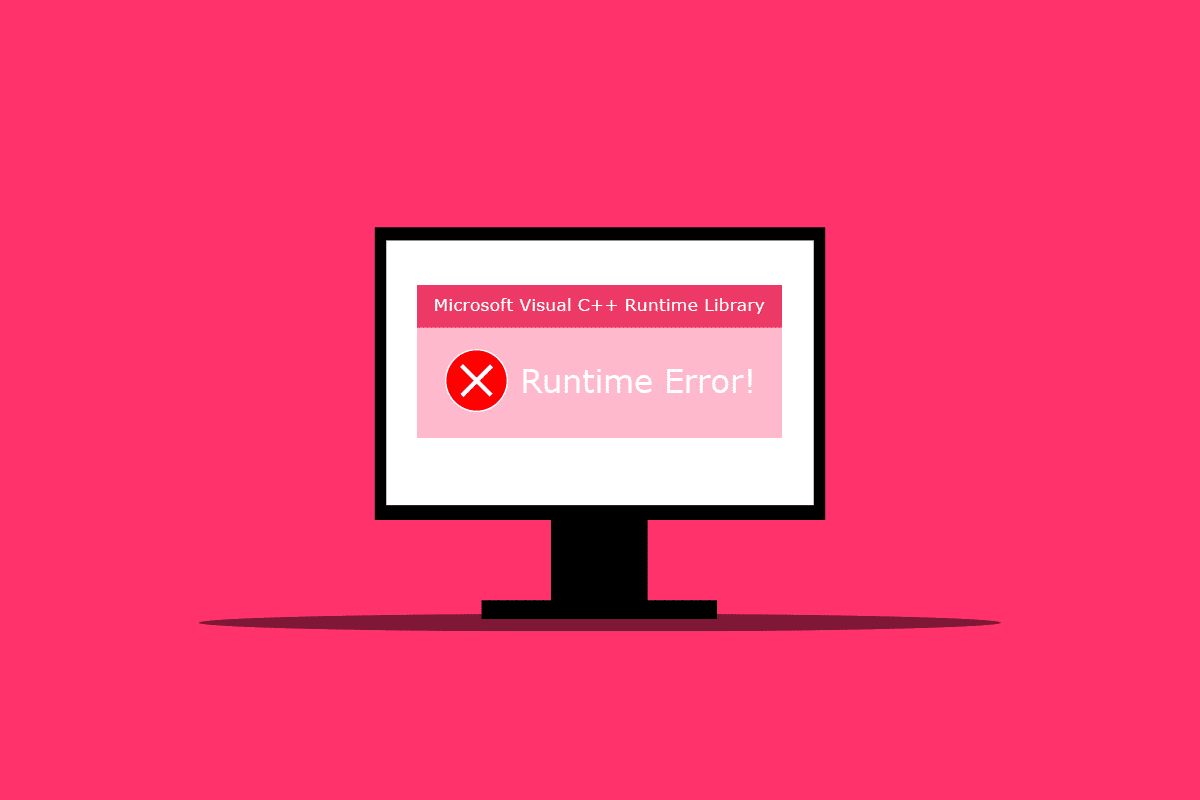
Table des matières
Comment réparer l’erreur d’exécution C++ sur Windows 10
Voici quelques-unes des raisons à l’origine de cette erreur d’exécution C++ sur un ordinateur de bureau :
- La fonctionnalité Visual C++ peut être cassée ou endommagée, provoquant cette erreur sur votre PC.
- Parfois, le mode de compatibilité peut créer des complications et déclencher l’erreur d’exécution.
Les problèmes de mémoire sur Winodes peuvent entraîner l’erreur d’exécution C++.
- Un pilote graphique défectueux ou obsolète peut provoquer cette erreur.
Suivez attentivement les méthodes mentionnées ci-dessous pour résoudre ce problème.
Méthode 1 : modifier le paramètre de compatibilité
Le mode de compatibilité est une fonctionnalité précieuse qui vous permet d’exécuter d’anciens programmes sur votre ordinateur. Cependant, cette fonctionnalité peut parfois entraîner une erreur d’exécution Microsoft Visual C++. Pour résoudre le problème, désactivez le mode de compatibilité en suivant les étapes ci-dessous.
1. Cliquez avec le bouton droit sur l’application à l’origine de l’erreur et sélectionnez Propriétés dans le menu contextuel.
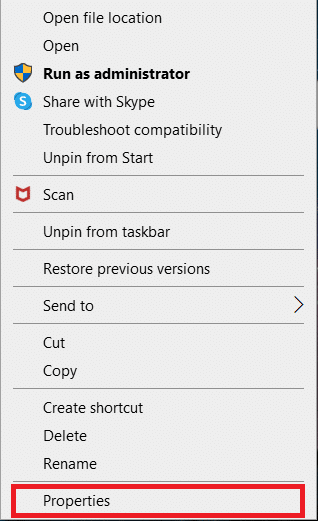
2. Accédez à l’onglet Compatibilité.
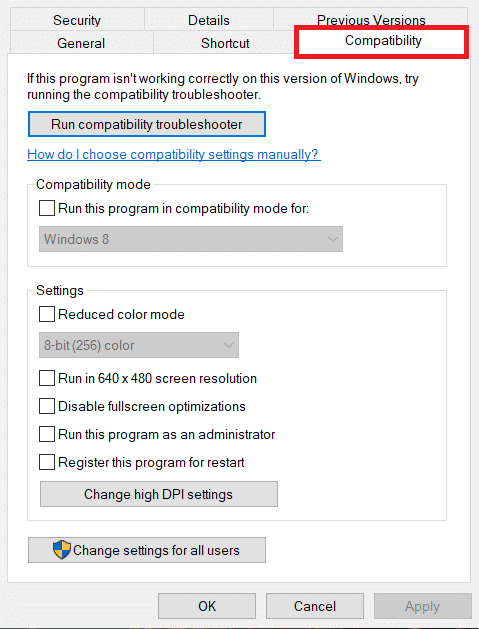
3. Décochez l’option Exécuter ce programme en mode de compatibilité pour.
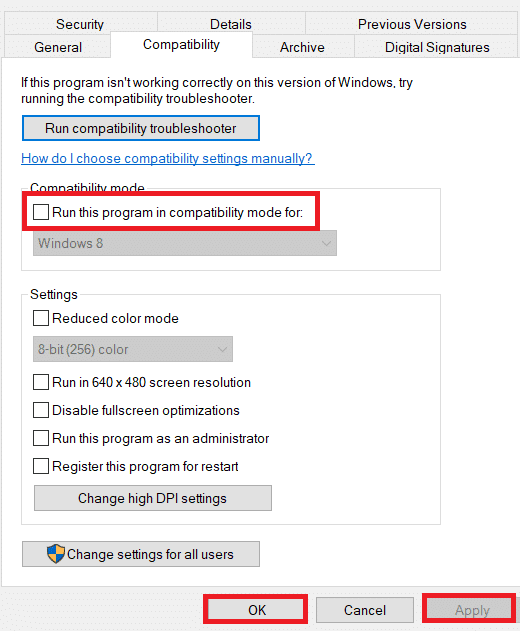
4. Pour enregistrer vos modifications, cliquez sur le bouton Appliquer > OK.
Méthode 2 : réparer le runtime Visual C++
Vous pouvez également essayer de réparer le runtime Visual C++ pour résoudre le problème d’erreur d’exécution C++. Voici comment procéder :
1. Appuyez simultanément sur les touches Windows + R pour lancer la boîte de dialogue Exécuter.
2. Tapez appwiz.cpl et appuyez sur la touche Entrée pour lancer la fenêtre Programmes et fonctionnalités.
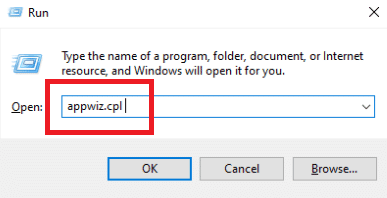
3. Cliquez avec le bouton droit sur le package Visual C++ et cliquez sur l’option Désinstaller. Désinstallez tous les packages Microsoft Visual C++ Runtime.
Remarque : Ne désinstallez pas les versions 2010 et 2012. Désinstallez le reste des autres versions de Microsoft Visual C++ Runtime.
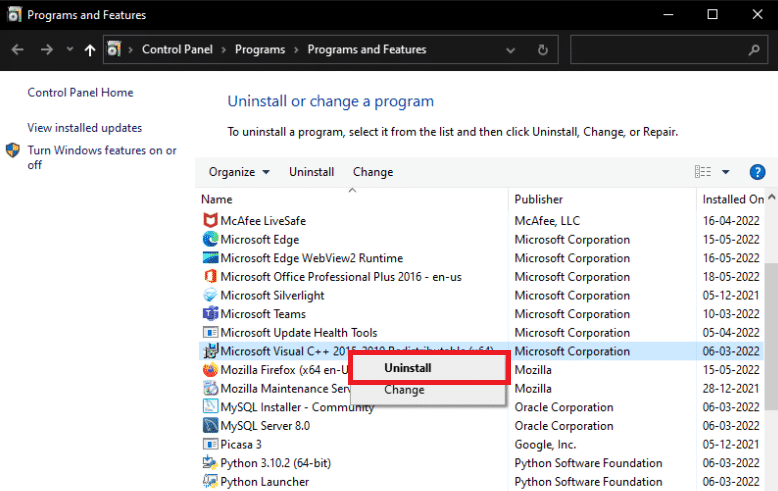
4. Maintenant, localisez Microsoft Visual C++ Runtime 2012. Double-cliquez sur le package.
Remarque : Ici, Microsoft Visual C++ 2015-2019 Redistributable a été choisi comme exemple.
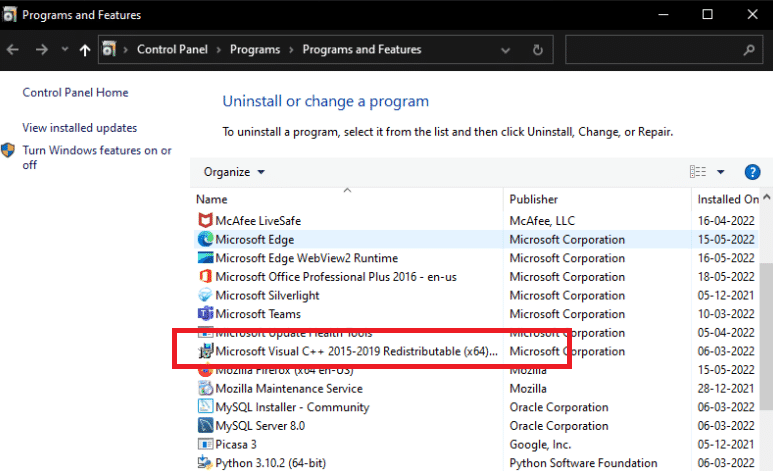
5. Cliquez sur Oui dans l’invite Contrôle de compte d’utilisateur.
6. Maintenant, cliquez sur Réparer.
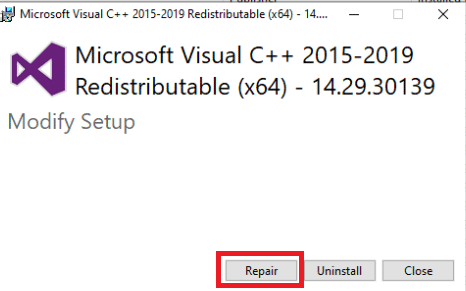
7. Cliquez sur Fermer et redémarrez votre PC.
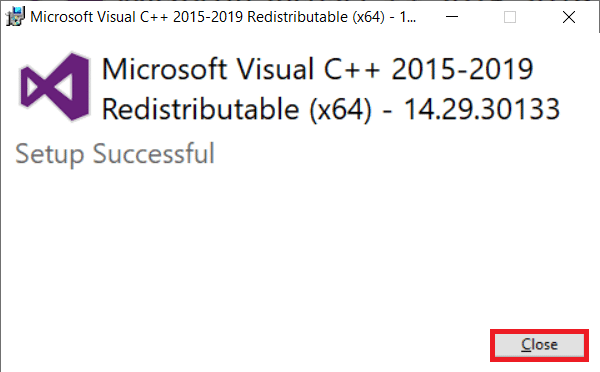
Méthode 3 : mettre à jour le pilote graphique
Un pilote cassé ou défectueux est le plus susceptible d’être responsable de la présence d’atibtmon.exe, explorer.exe, logonui.exe ou d’un fichier exécutable de jeu dans la boîte d’erreur d’exécution C++ de Windows 10. Vous pouvez essayer de télécharger et d’installer le plus récent version du pilote graphique sur le site Web du fabricant. Ou vous pouvez également le faire en utilisant le Gestionnaire de périphériques. Lisez notre guide sur 4 façons de mettre à jour les pilotes graphiques dans Windows 10 pour l’apprendre en profondeur.
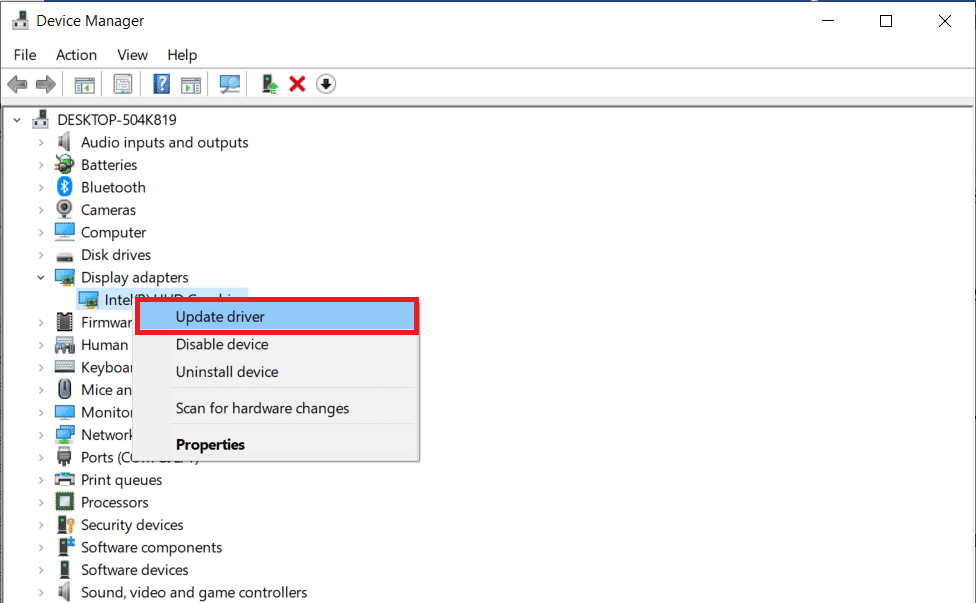
Méthode 4 : restaurer le pilote graphique
Étant donné que de nombreuses autres applications nécessitent une exécution et que Windows en dépend tellement, la restauration des mises à jour du pilote graphique a fonctionné pour plusieurs personnes. Si cela ne cause que des problèmes avec une ou deux applications, il s’agit presque certainement d’un problème d’incompatibilité. Nous vous recommandons de revenir à une version antérieure de la carte graphique dans cette instance pour résoudre cette erreur d’exécution C++. Lisez notre guide sur la façon de restaurer les pilotes sur Windows 10 pour le faire. Si cette solution fonctionne, vous devez également vous assurer que Windows ne met pas automatiquement à jour les pilotes.
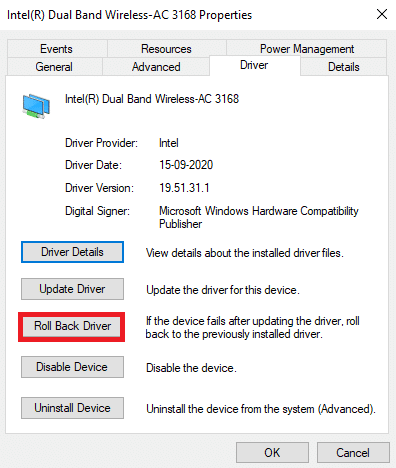
Méthode 5 : réparer les fichiers corrompus
Le problème de la bibliothèque Microsoft Visual C++ Runtime dans Windows 10 peut se produire lorsqu’un fichier système est manquant ou endommagé. Après tout, il n’y a aucun mal à exécuter DISM et la vérification des fichiers système. Vous devez utiliser ces programmes de réparation régulièrement pour vérifier automatiquement les problèmes de fichiers système. Lisez notre guide sur Comment réparer les fichiers système sur Windows 10 pour effectuer la même chose et vérifiez si le problème est résolu sur votre PC ou non.
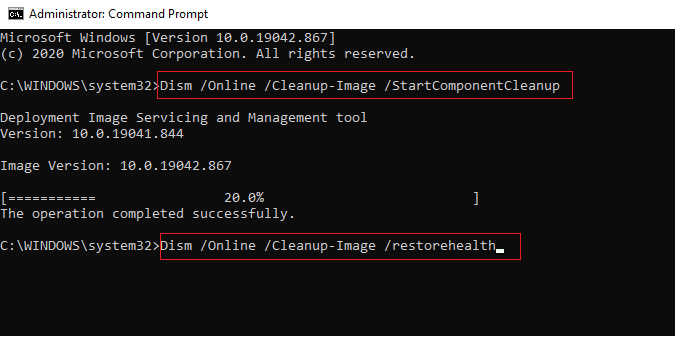
Méthode 6 : exécuter l’outil de diagnostic de la mémoire Windows
L’exécution de l’outil de diagnostic de la mémoire Windows vous aidera à résoudre tous les problèmes liés à la mémoire système qui entraîneraient des problèmes d’erreur d’exécution C++. Suivez les étapes ci-dessous pour exécuter l’outil :
1. Appuyez simultanément sur les touches Ctrl + Maj + Échap pour ouvrir le Gestionnaire des tâches.
2. Cliquez avec le bouton droit sur l’Explorateur Windows dans la liste et cliquez sur Fin de tâche dans le menu contextuel.
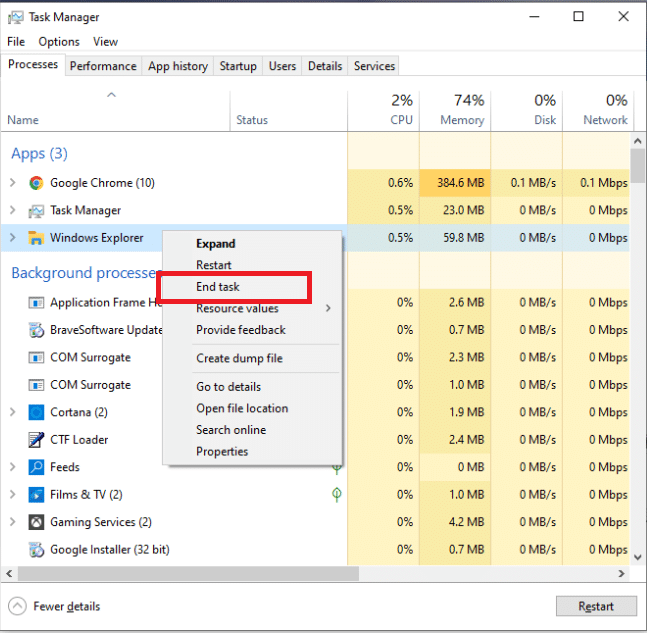
3. Lancez la boîte de dialogue Exécuter en appuyant simultanément sur les touches Windows + R.
4. Tapez MdSched dans la boîte de dialogue et appuyez sur Entrée pour lancer l’outil de diagnostic de la mémoire Windows.
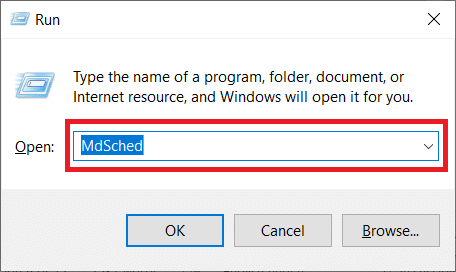
5. Cliquez sur Redémarrer maintenant et recherchez les problèmes (recommandé).
Remarque : Assurez-vous d’enregistrer et de fermer tous les programmes en cours d’exécution.
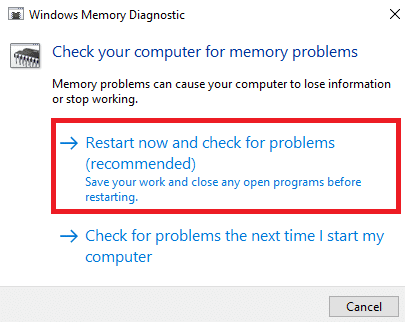
6. Après le redémarrage, appuyez sur la touche F1 pour ouvrir Options.
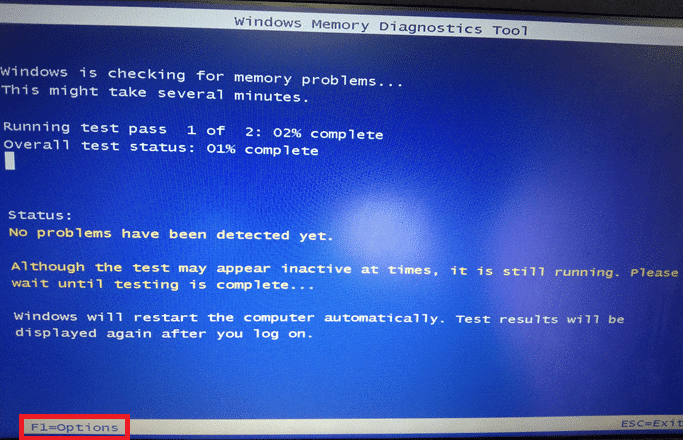
7. Utilisez les touches fléchées de votre clavier pour accéder à l’option Étendu. Ensuite, appuyez sur la touche F10 pour appliquer.
Remarque : Les tests étendus incluent tous les tests standard plus MATS+ (cache désactivé). Stride38, WSCHCKR, WStride-6. CHCKR4, WCHCKR3, ERAND, Stride6 (cache désactivé) et CHCKRS.
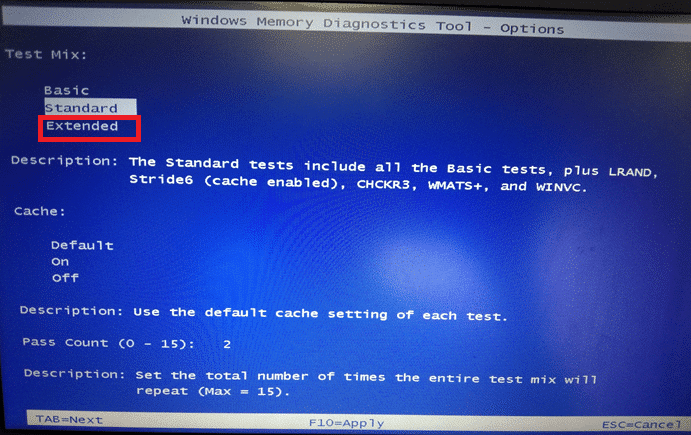
8. S’il y a des erreurs, notez-les pour les résoudre en conséquence. Appuyez sur la touche Échap pour quitter l’outil de diagnostic de la mémoire Windows.
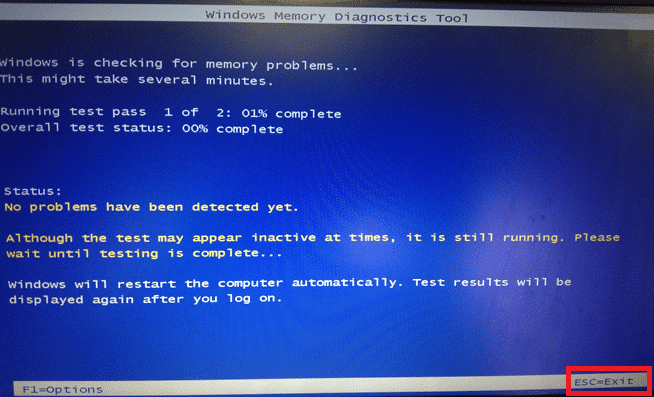
Méthode 7 : désinstaller les applications problématiques
Visual C++ est connu pour planter Explorer lorsque certaines applications problématiques sont utilisées. Le problème peut être résolu en désinstallant ces programmes. Vous pouvez réinstaller ces programmes ultérieurement pour vérifier si le problème d’erreur d’exécution C++ s’est amélioré. Suivez les étapes ci-dessous :
1. Appuyez simultanément sur les touches Windows + I pour ouvrir les paramètres.
2. Cliquez sur le paramètre Applications.
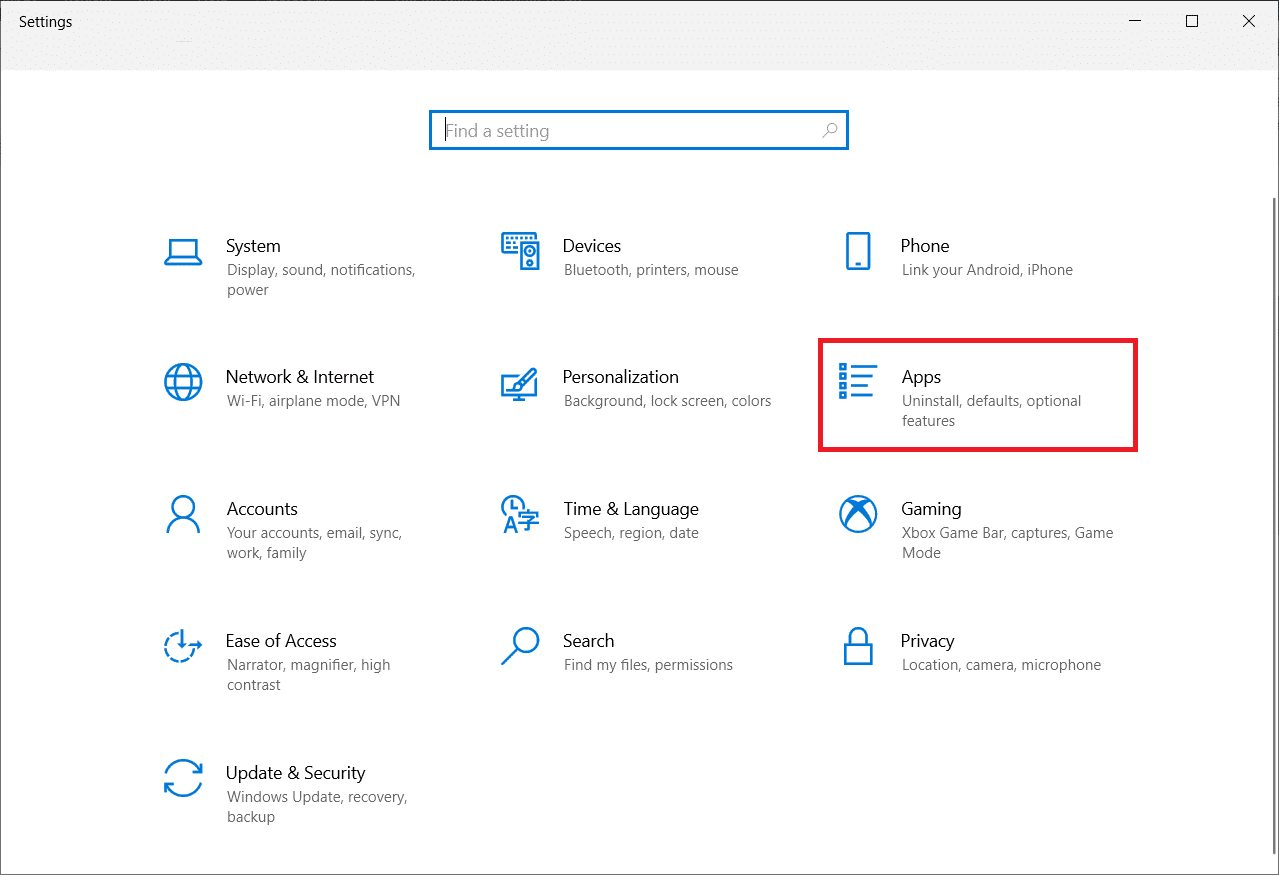
3. Faites défiler vers le bas et choisissez Intel True Key. Cliquez dessus et sélectionnez Désinstaller.
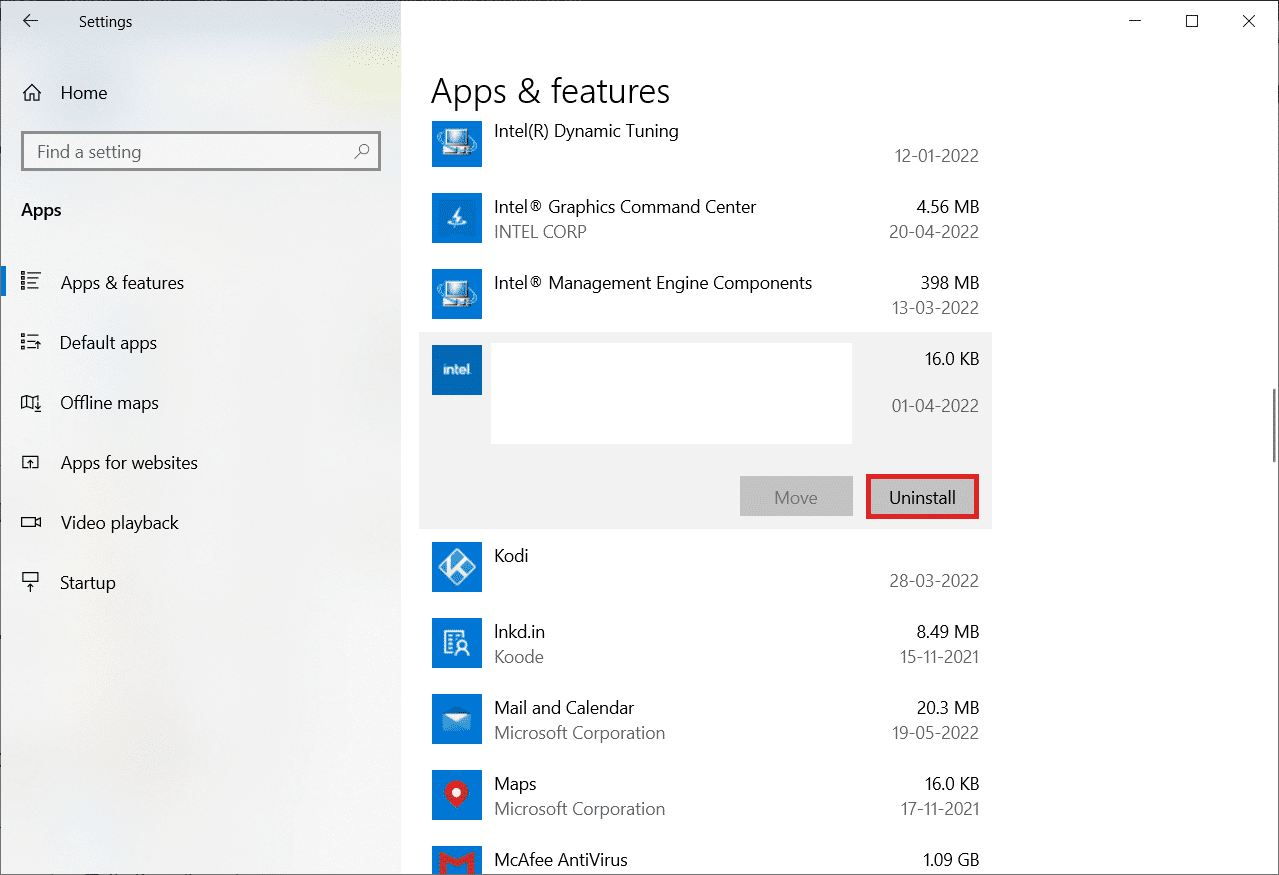
4. Cliquez ensuite sur Désinstaller dans la fenêtre contextuelle.
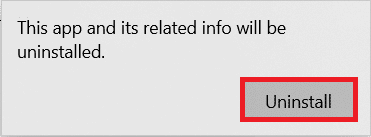
5. Suivez les instructions à l’écran en conséquence pour désinstaller le programme.
6. De même, désinstallez les programmes suivants de la même manière :
- AutoCAD
- Visual Studio 2013
- Bureau Bing
7. Redémarrez votre appareil pour voir si le problème d’erreur d’exécution c++ a été résolu.
Méthode 8 : Effectuez un démarrage propre
Seuls les services et applications requis sont chargés dans un démarrage minimal. En raison d’applications tierces et de démarrage, un problème de bibliothèque d’exécution Microsoft Visual C++ peut survenir sur votre système. Un démarrage minimal empêche toutes les applications tierces de se charger au lancement et tout litige entre une application. De cette façon, le logiciel Visual C++ sera complètement résolu sur votre ordinateur. Lisez notre guide sur Comment effectuer un démarrage propre dans Windows 10 pour implémenter la même chose.
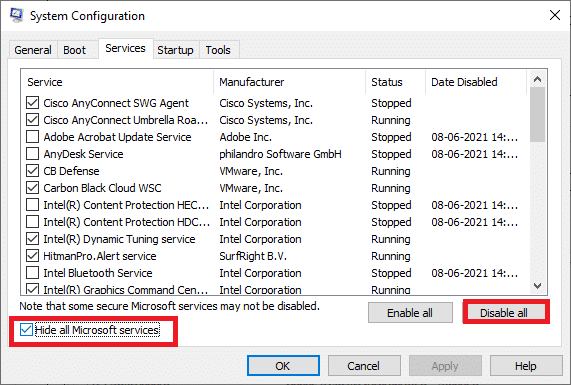
Méthode 9 : créer un nouveau compte utilisateur
Un profil utilisateur corrompu peut également contribuer à cette erreur d’exécution C++. Si le problème de la bibliothèque d’exécution Microsoft Visual C++ persiste, vous devrez créer un nouveau compte d’utilisateur. Après avoir créé un nouveau compte, vous devez vous déconnecter de votre ancien et passer au nouveau. Vous devrez également déplacer vos fichiers personnels vers un nouveau compte au lieu de votre compte précédent pour résoudre le problème. Lisez notre guide sur Comment créer un compte d’utilisateur local sur Windows 10 pour créer un nouveau compte d’utilisateur.
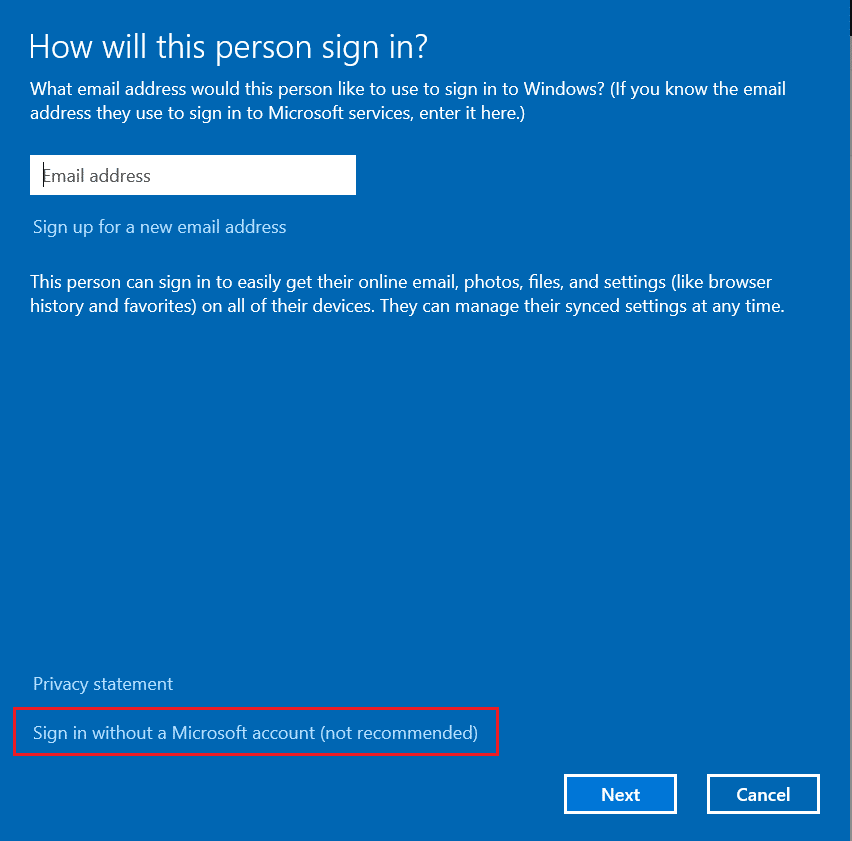
Méthode 10 : réinstaller les packages d’exécution Visual C++
Pour résoudre ce problème, réinstallez Visual C++. Suivez les procédures décrites ci-dessous pour ce faire :
1. Appuyez sur les touches Windows + R pour lancer la boîte de dialogue Exécuter.
2. Tapez appwiz.cpl dans la boîte de dialogue et appuyez sur Entrée pour lancer la fenêtre Programmes et fonctionnalités.
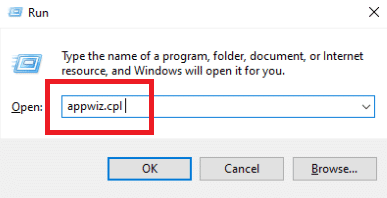
3. Localisez les programmes Microsoft Visual C++ dans la liste. Faites un clic droit dessus et cliquez sur Désinstaller après avoir choisi chaque élément.
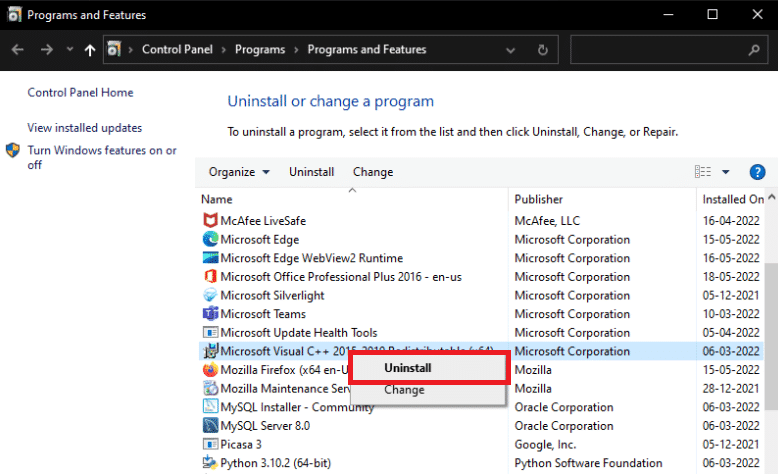
4. Suivez les instructions à l’écran pour désinstaller le programme.
5. Visitez la page de téléchargement officielle de Microsoft Visual C++ pour installer la dernière version du package Microsoft Visual C++ Runtime.
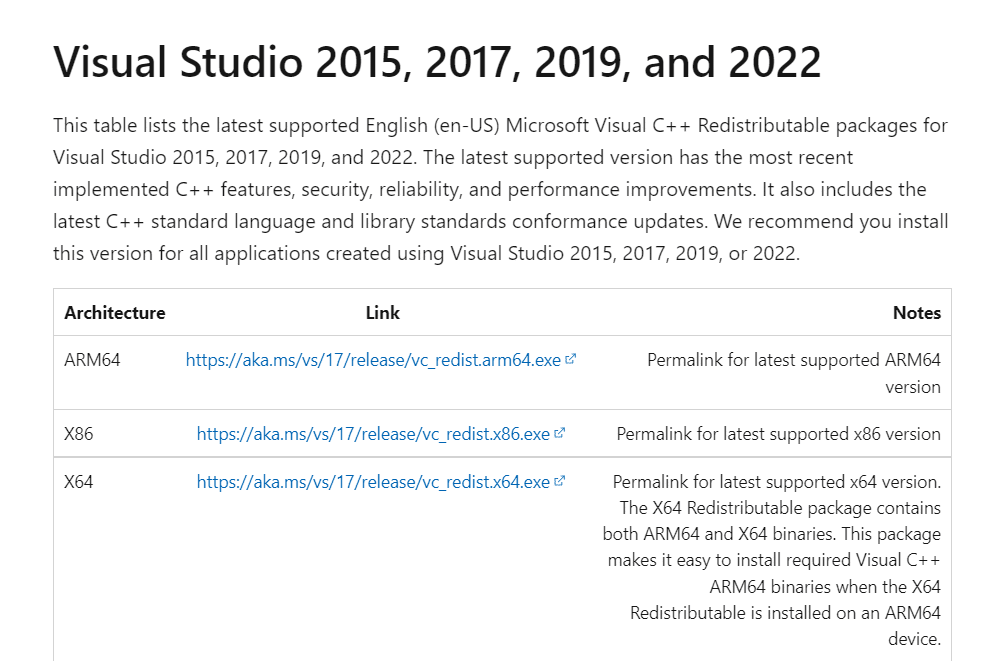
Méthode 11 : Réinitialiser le PC
Si le problème persiste, une nouvelle installation de Windows peut être votre seule option. Essayez d’accéder à vos données et de les sauvegarder avant de continuer. Si vous choisissez une installation propre, toutes vos données personnelles, applications, jeux, documents et autres médias disparaîtront. Lisez notre guide sur Comment faire une installation propre de Windows 10 et implémentez-le.
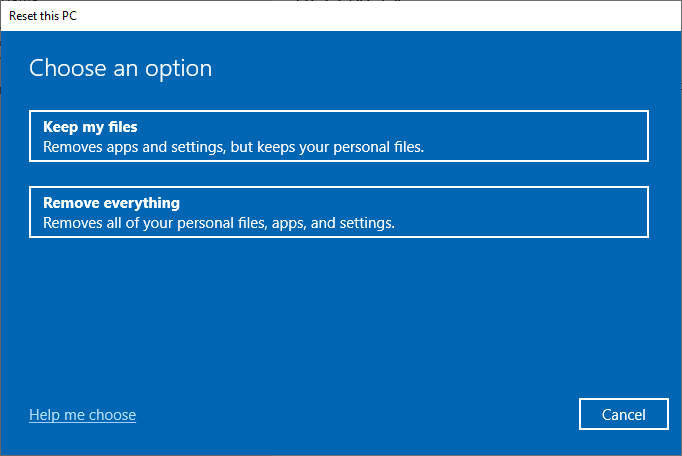
***
Nous espérons que vous avez trouvé ces informations utiles et que vous avez pu résoudre le problème d’erreur d’exécution C++. Veuillez nous indiquer quelle technique vous a été la plus bénéfique. Veuillez utiliser la section des commentaires ci-dessous si vous avez des questions ou des commentaires à nous faire concernant cet article. Aussi, faites-nous savoir ce que vous voulez apprendre ensuite.
