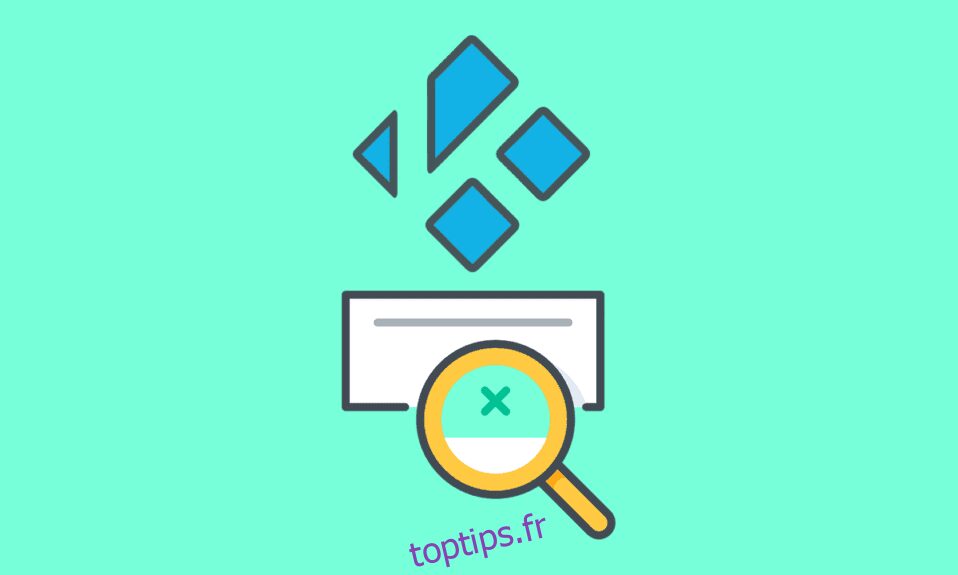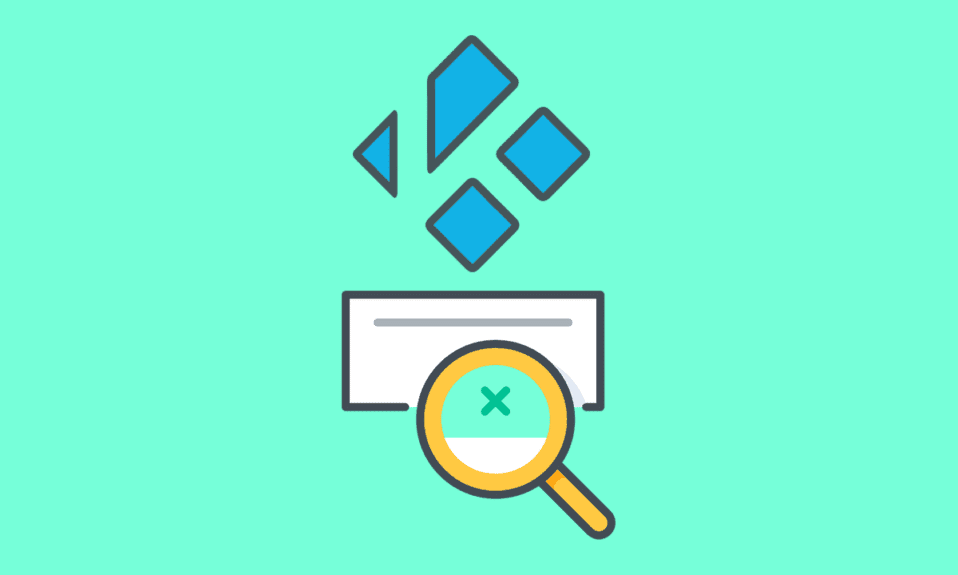
L’application Kodi est un logiciel open source et l’une des raisons qui ont ouvert la voie à l’énorme succès de cette application sont les modules complémentaires de l’application Kodi. L’add-on le plus apprécié est l’Exodus, car il offre un accès mondial à des contenus de streaming illimités et un moyen facile de rechercher les fichiers sur l’add-on. Imaginez devoir rencontrer ce message, la recherche Kodi Exodus ne fonctionne pas, alors que vous souhaitez utiliser ce module complémentaire ultime. La fonction de recherche de l’application Kodi parcourt diverses sources en ligne sur le Web et fournit rapidement les résultats. Cependant, l’erreur de recherche Kodi peut parfois être une perturbation majeure. Les causes de cette erreur et les méthodes pour corriger l’erreur sur le PC Windows 10 sont décrites dans cet article. Même si l’Exodus ne recherche pas après avoir été invité, vous pouvez utiliser les méthodes expliquées ici pour résoudre ce problème sur l’application Kodi.
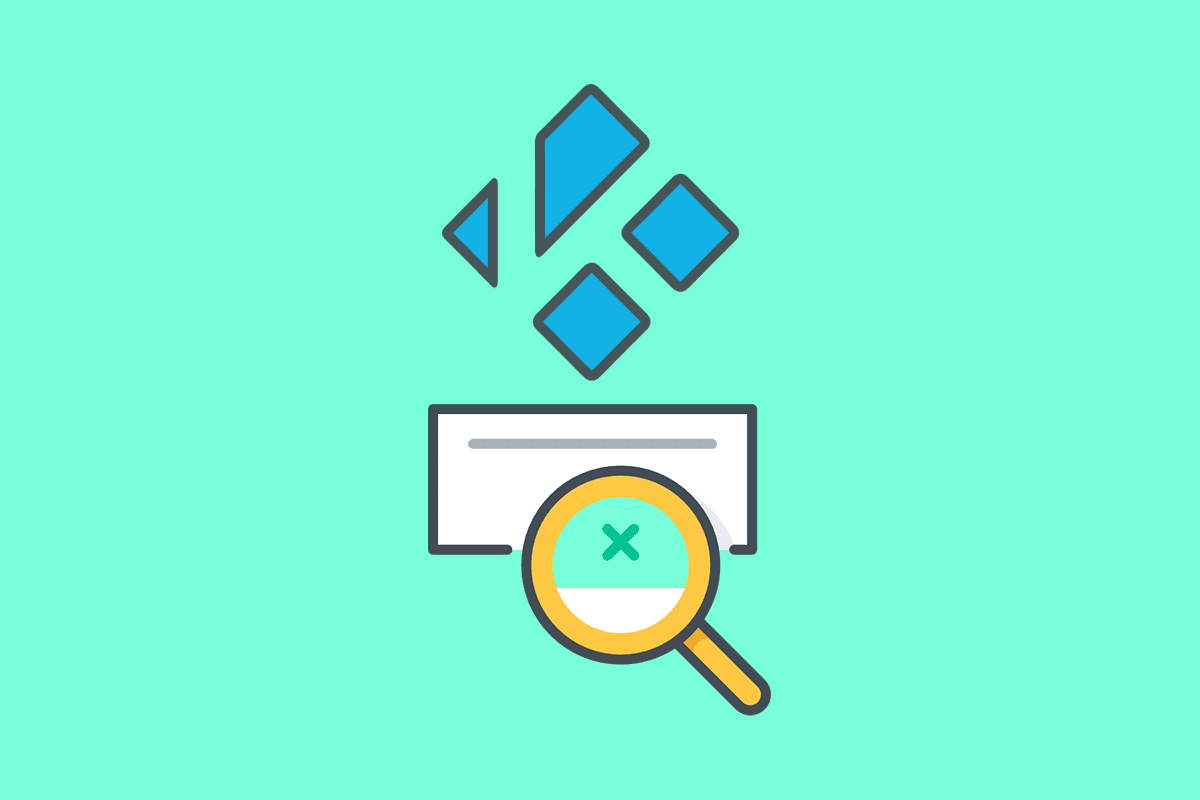
Table des matières
Comment réparer l’erreur de recherche Kodi sur Windows 10
La section fournit la liste des raisons pour lesquelles l’erreur de recherche peut se produire sur l’application Kodi.
Un problème avec la connexion Internet – Il peut y avoir des problèmes avec la connexion Internet qui ne vous permettent pas d’utiliser la fonction de recherche Kodi.
Fichiers cache – Les fichiers cache enregistrés localement sur le PC et le module complémentaire Exodus entraveraient l’utilisation de la fonction de recherche sur l’application Kodi.
Pilote graphique corrompu – Le pilote graphique de votre PC peut être corrompu et ne pas prendre en charge l’utilisation de l’application Kodi.
Fichiers malveillants sur le PC – S’il y a des fichiers infectés par un virus sur votre PC, vous pouvez voir une erreur de recherche Kodi.
Clé API interdite – La clé API, qui est utilisée pour l’authentification de l’application Kodi, peut ne pas être enregistrée correctement et vous ne pourrez peut-être pas utiliser la fonction de recherche sur l’application Kodi.
Filtres de recherche incorrects – Les filtres de recherche du module complémentaire Exodus peuvent être configurés de manière incorrecte et vous risquez de ne pas obtenir le résultat requis.
Méthode 1 : Méthodes de dépannage de base
Les méthodes de dépannage de base pour corriger l’erreur de recherche sur le module complémentaire Exodus sur l’application Kodi sont expliquées dans cette section.
1. Forcez le redémarrage de votre PC
La première approche pour corriger l’erreur de recherche Kodi consiste à forcer le redémarrage de votre PC. Appuyez sur la touche Windows, cliquez sur le bouton d’alimentation, puis cliquez sur l’option Redémarrer pour résoudre les problèmes sur votre PC.
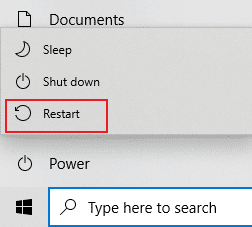
2. Supprimer tous les fichiers temporaires
Les nombreux fichiers de cache sur votre PC peuvent être une raison de l’erreur de recherche sur l’application Kodi, vous pouvez essayer de supprimer tous les fichiers temporaires sur le PC. Lisez la méthode sur le lien donné ici pour effacer tous les fichiers temporaires sur votre PC afin de corriger l’erreur.
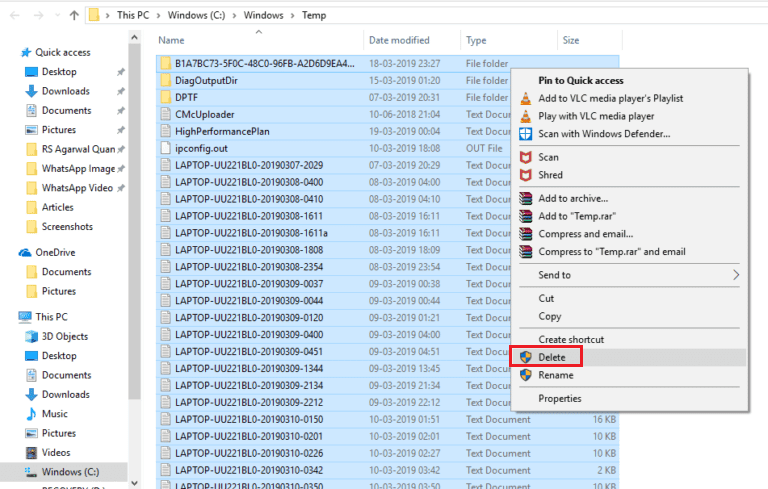
3. Mettre à jour le pilote graphique
Le pilote graphique de votre PC peut être corrompu ou obsolète, et vous ne pourrez peut-être pas utiliser la fonction de recherche sur l’application Kodi. Lisez la méthode pour mettre à jour le pilote graphique sur votre PC en utilisant le lien fourni ici pour corriger cette erreur.
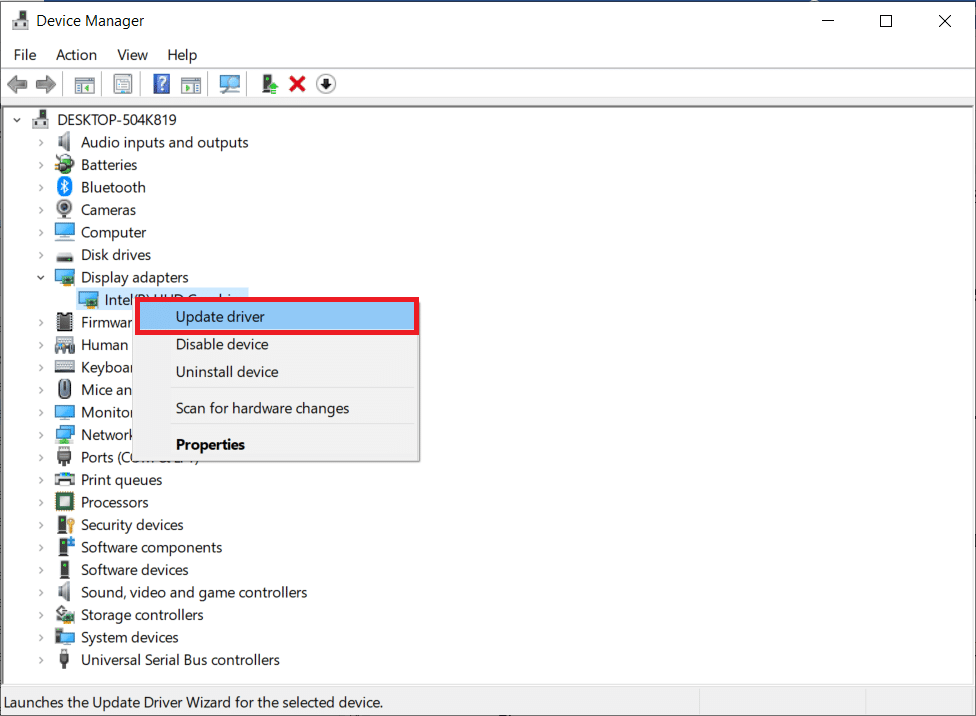
Méthode 2 : supprimer le cache Exodus
Une erreur de recherche Kodi peut se produire sur le PC s’il existe de nombreux fichiers de cache sur le module complémentaire Exodus. Dans ce cas, vous pouvez essayer de supprimer le cache sur le module complémentaire Exodus pour résoudre le problème de recherche Kodi Exodus qui ne fonctionne pas.
1. Appuyez sur la touche Windows, tapez Kodi et cliquez sur Ouvrir.
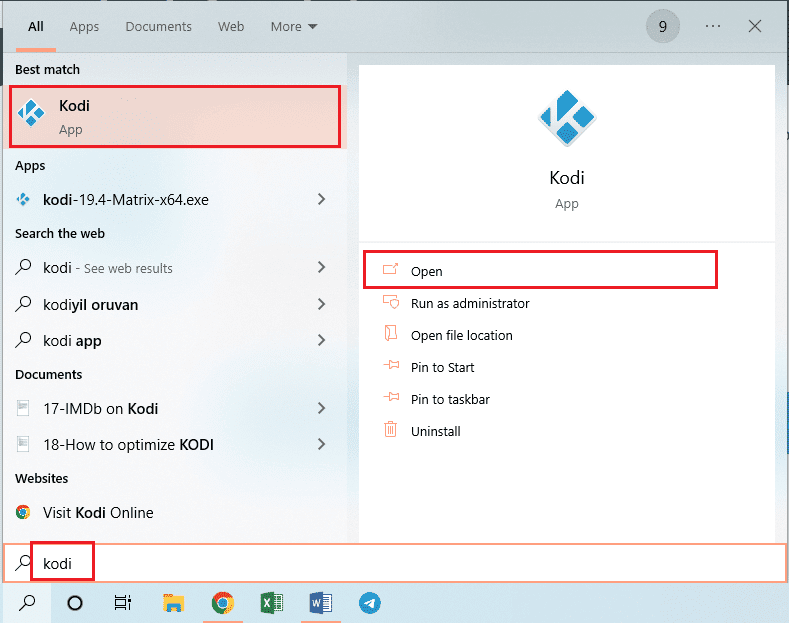
2. Cliquez sur l’onglet Modules complémentaires dans le volet gauche de la fenêtre.
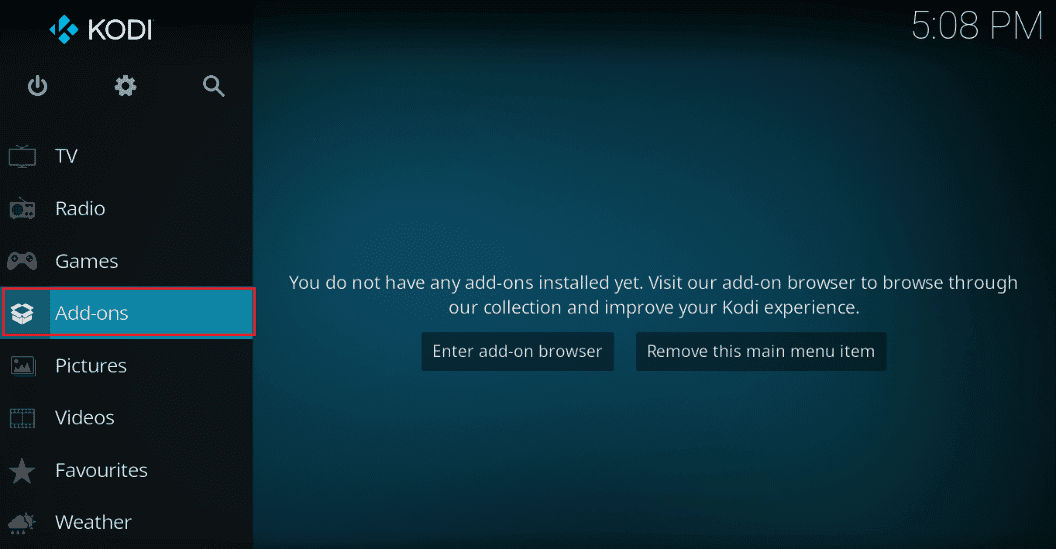
3. Ensuite, cliquez sur l’onglet Mes modules complémentaires dans le volet gauche de la fenêtre suivante pour voir tous les modules complémentaires installés sur l’application Kodi.
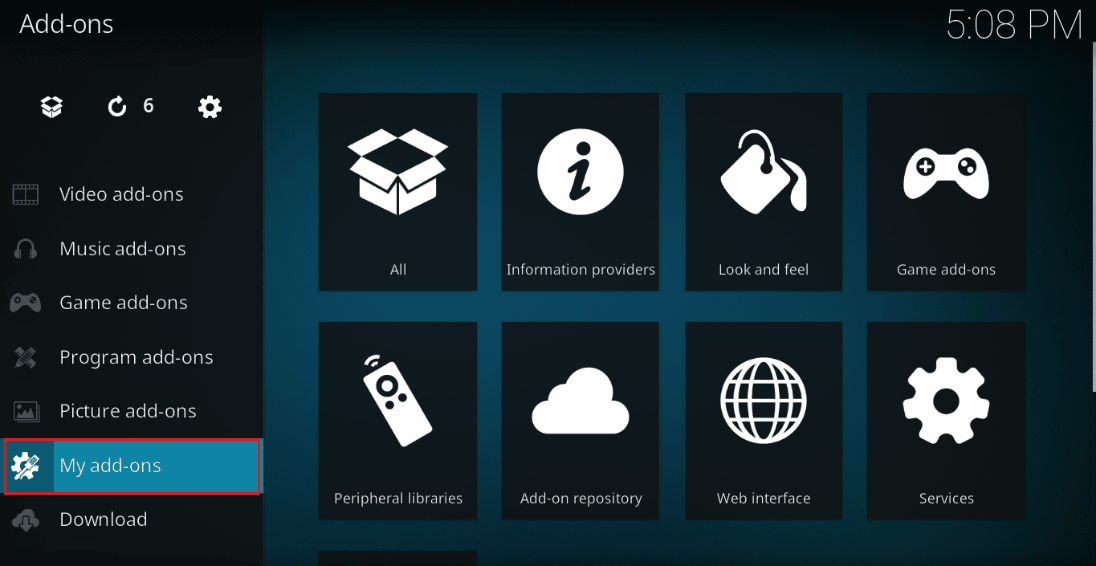
4. Maintenant, cliquez sur le module complémentaire Exodus dans la section Modules complémentaires vidéo pour ouvrir l’écran du module complémentaire Exodus.
5. Ensuite, cliquez sur l’onglet Outils à l’écran.
6. Cliquez sur l’option Exodus : Effacer le cache dans la liste affichée pour effacer tous les fichiers de cache.
7. Enfin, cliquez sur le bouton OK pour confirmer la sélection et redémarrez l’application Kodi.
Méthode 3 : Mettre à jour Exodus
Si le module complémentaire Exodus est obsolète ou corrompu, vous pouvez voir une erreur de recherche Kodi sur l’application. Suivez les étapes ci-dessous pour mettre à jour le module complémentaire Exodus et résoudre le problème de recherche Kodi Exodus qui ne fonctionne pas.
1. Appuyez sur la touche Windows, tapez Kodi et cliquez sur Ouvrir.
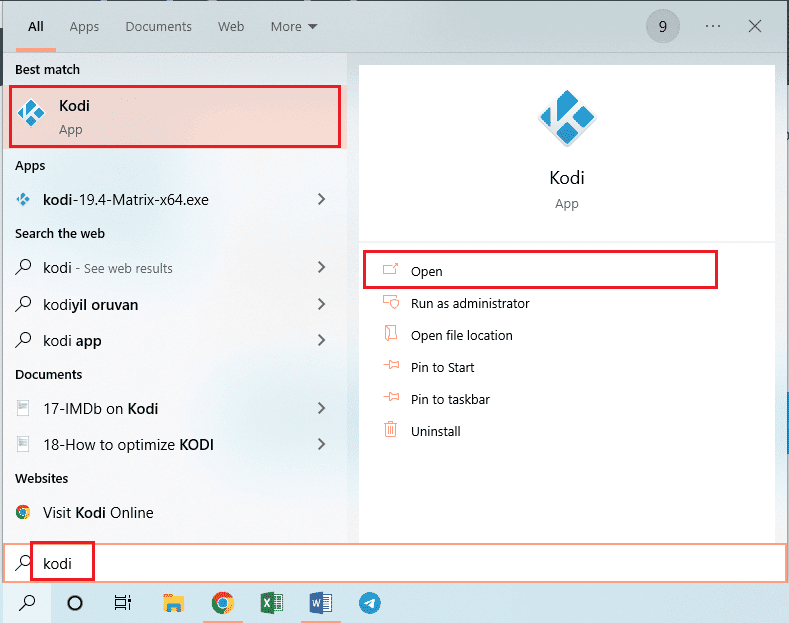
2. Cliquez sur l’onglet Modules complémentaires dans le volet gauche de la fenêtre.
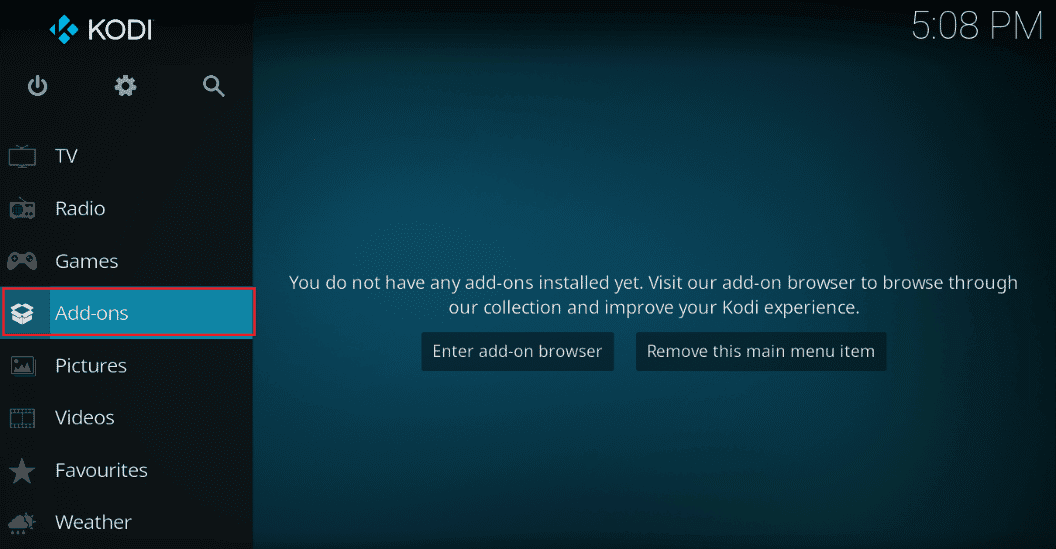
2. Ensuite, cliquez sur l’onglet Mes modules complémentaires, cliquez avec le bouton droit sur le module complémentaire Exodus dans la section Modules complémentaires vidéo, puis cliquez sur l’option Informations dans la liste.
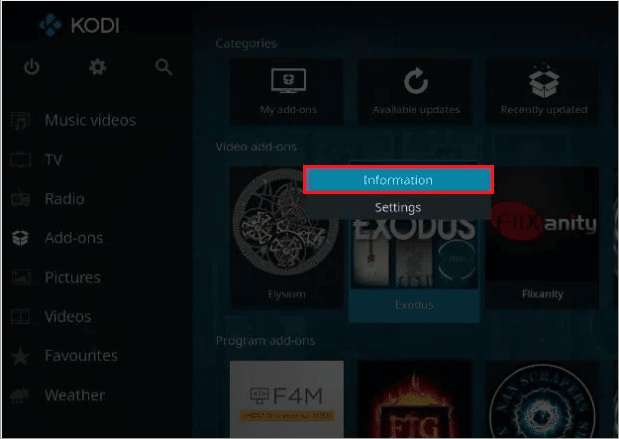
3. Maintenant, cliquez sur le bouton Mettre à jour à l’écran pour mettre à jour le module complémentaire Exodus.
Remarque : vous pouvez également activer le bouton de mise à jour automatique à l’écran pour installer automatiquement les mises à jour du module complémentaire Exodus sur l’application Kodi.
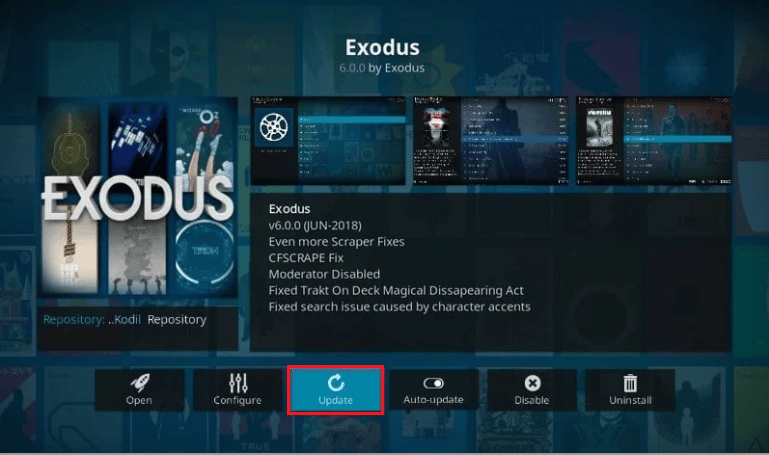
Méthode 4 : modifier le paramètre de délai d’attente
Le paramètre Délai d’expiration vous permet de définir un délai spécifique avant que le moteur de recherche n’arrête de rechercher des sources sur le Web. Une erreur de recherche Kodi peut se produire si le paramètre de délai d’attente est défini sur la plage la plus basse ; vous pouvez modifier ce paramètre pour corriger l’erreur de recherche Kodi Exodus qui ne fonctionne pas.
1. Lancez l’application Kodi sur votre PC en tapant dans la barre de recherche Windows. Cliquez sur Ouvrir.
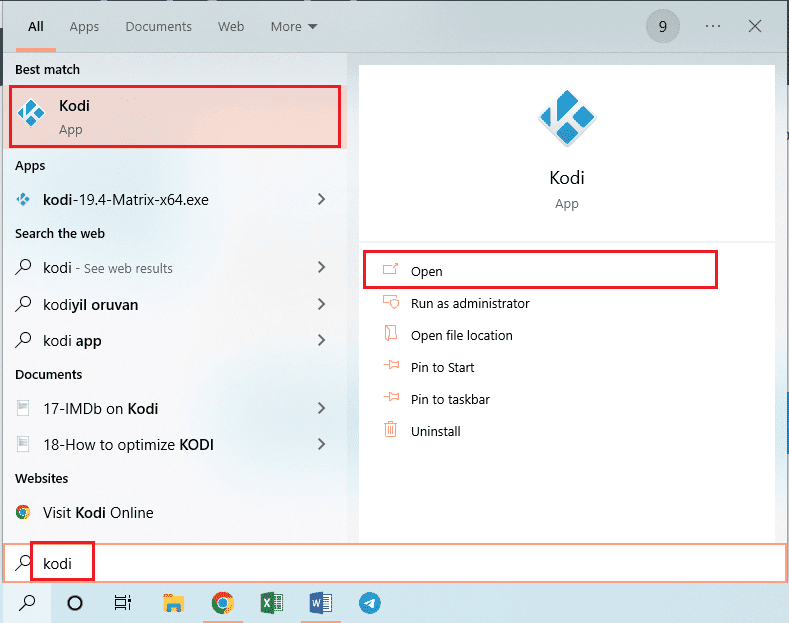
2. Cliquez sur l’onglet Modules complémentaires dans le volet gauche de la fenêtre.
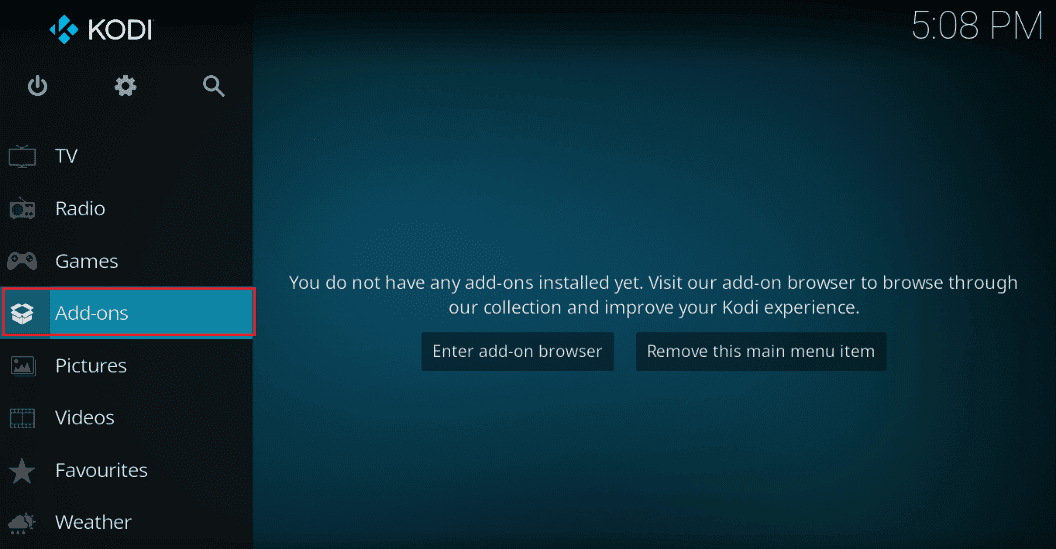
2. Ensuite, cliquez sur l’onglet Mes modules complémentaires et cliquez sur le module complémentaire Exodus dans la section Modules complémentaires vidéo pour ouvrir l’écran du module complémentaire Exodus.
3. Ensuite, cliquez sur l’onglet Outils à l’écran.
4. Cliquez sur l’option Général sur l’écran suivant pour entrer dans l’écran des paramètres.
5. Modifiez l’option Délai d’attente des fournisseurs sur 30 à 45 secondes à l’aide du menu déroulant et enregistrez les modifications.
6. Utilisez maintenant la fonction de recherche du module complémentaire Exodus pour voir s’il fonctionne.
Méthode 5 : modifier les filtres de recherche
Le filtre de recherche du module complémentaire Exodus doit être configuré correctement pour corriger l’erreur de recherche Kodi. De plus, si vous avez installé un filtre de recherche tel que le module complémentaire de recherche globale, vous pouvez modifier les filtres de la même manière pour corriger l’erreur de recherche Kodi Exodus qui ne fonctionne pas.
1. Ouvrez l’application Kodi à partir de la barre de recherche Windows.
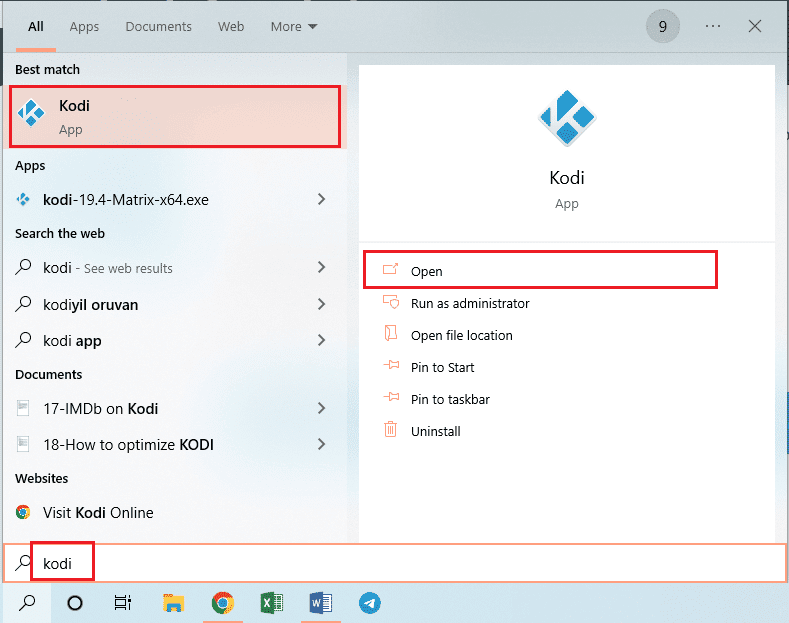
2. Cliquez sur l’onglet Modules complémentaires dans le volet gauche de la fenêtre.
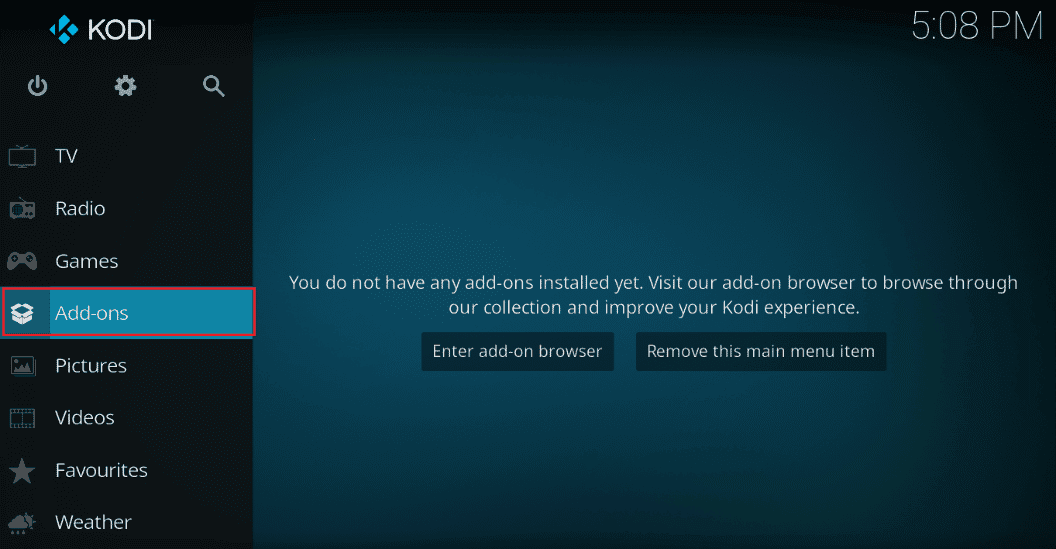
2. Cliquez sur l’onglet Mes modules complémentaires et cliquez sur le module complémentaire Exodus dans la section Modules complémentaires vidéo pour ouvrir l’écran du module complémentaire Exodus.
3. Dans la section Options d’affichage, vous pouvez modifier la recherche en tant que non surveillé pour résoudre le problème de recherche de Kodi Exodus qui ne fonctionne pas.
Remarque : Vous pouvez cliquer sur l’option Réinitialiser pour réinitialiser tous les filtres de recherche sur le module complémentaire Exodus afin de résoudre le problème.
Méthode 6 : réinstaller Exodus
Le module complémentaire Exodus peut avoir quelques problèmes, vous pouvez réinstaller le module complémentaire pour corriger l’erreur de recherche Kodi.
Étape I : désinstaller Exodus
La première étape pour réinstaller le module complémentaire Exodus consiste à désinstaller la version actuelle du module complémentaire sur l’application Kodi.
1. Lancez l’application Kodi à partir de la barre de recherche Windows.
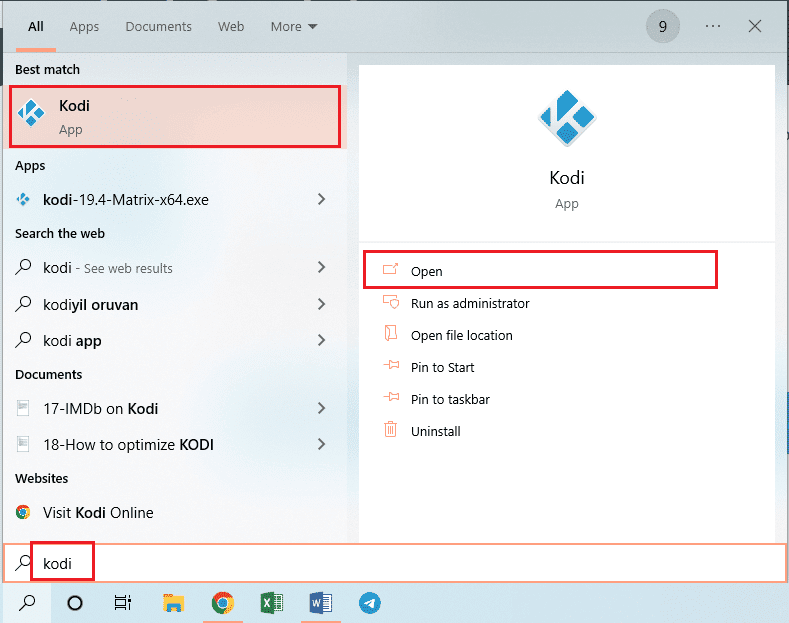
2. Maintenant, cliquez sur l’onglet Modules complémentaires dans le volet gauche de la fenêtre.
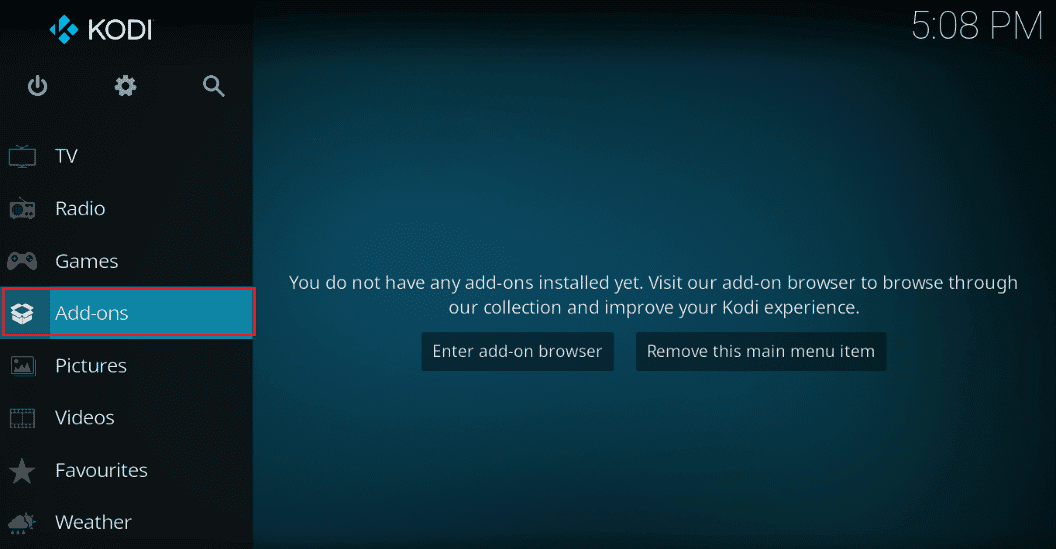
2. Cliquez sur l’onglet Mes modules complémentaires, cliquez avec le bouton droit sur le module complémentaire Exodus dans la section Modules complémentaires vidéo, puis cliquez sur l’option Informations dans la liste.
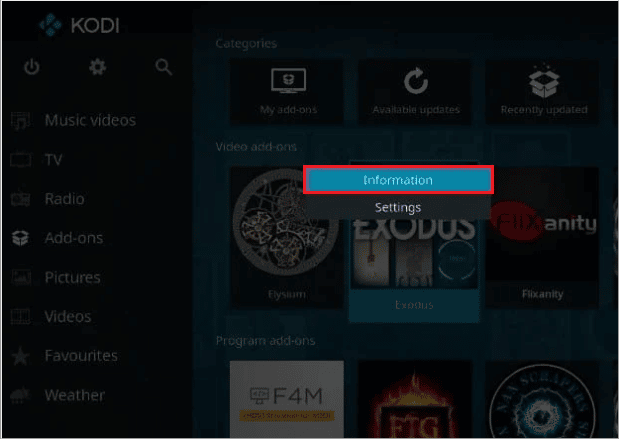
3. Ensuite, cliquez sur le bouton Désinstaller à l’écran.
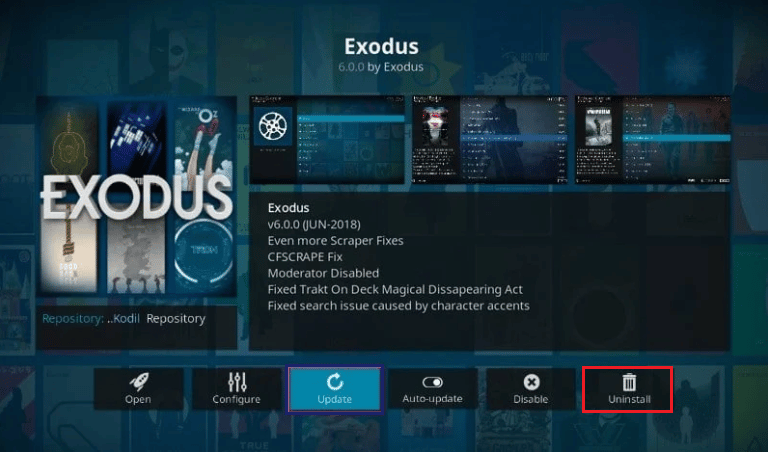
Étape 2 : Réinstallez Exodus
La prochaine étape pour corriger l’erreur de recherche Kodi consiste à installer la dernière version du module complémentaire Exodus sur l’application Kodi.
1. Appuyez sur la touche Échap pour revenir à la page d’accueil de l’application Kodi et cliquez sur le bouton Système dans la barre supérieure du volet gauche de la page d’accueil.
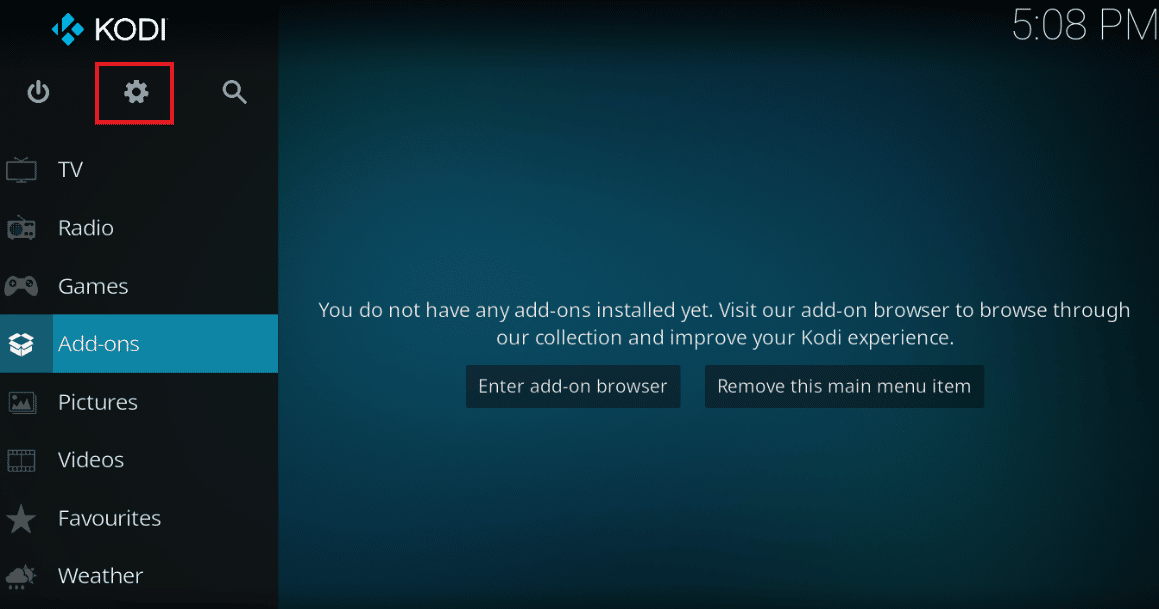
2. Cliquez sur l’option Gestionnaire de fichiers dans le menu affiché.
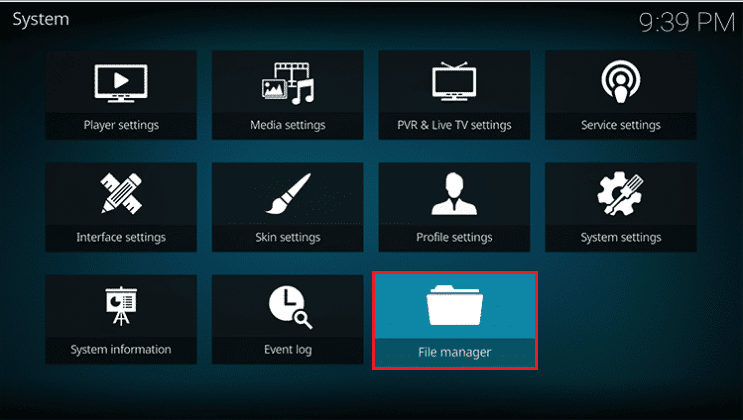
3. Maintenant, tapez l’URL suivante dans le champ
http://lazykodi.com/
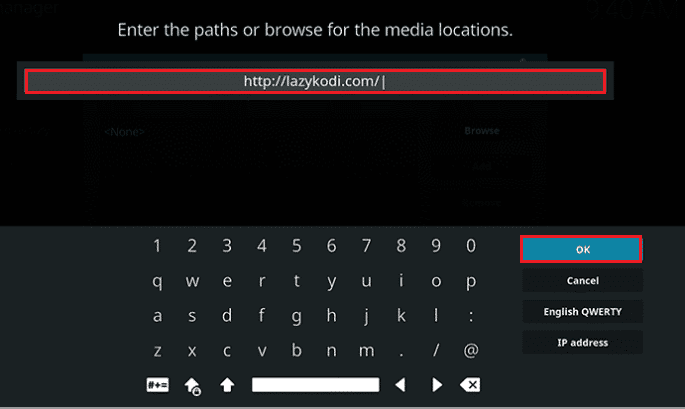
4. Tapez le nom Lazy dans le champ Entrez un nom pour cette source multimédia et cliquez sur le bouton OK pour enregistrer le référentiel.
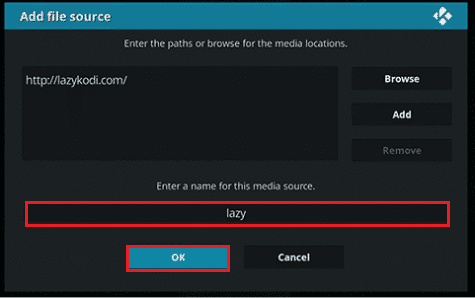
5. Appuyez sur la touche Échap pour revenir à la page des modules complémentaires de l’application Kodi et cliquez sur le bouton Package dans le coin supérieur gauche de la page.
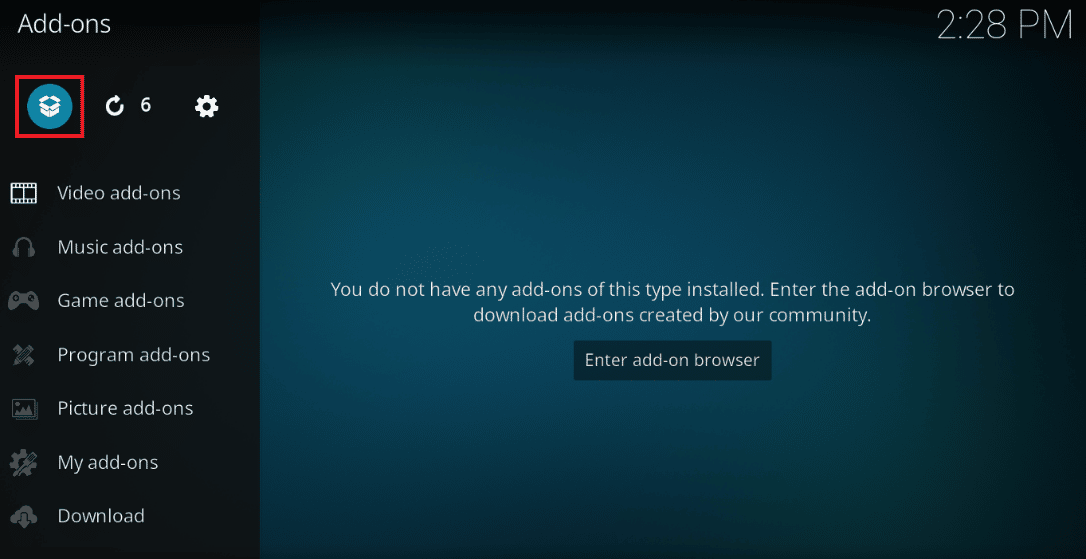
6. Cliquez sur l’option Installer à partir du fichier zip sur l’écran suivant.
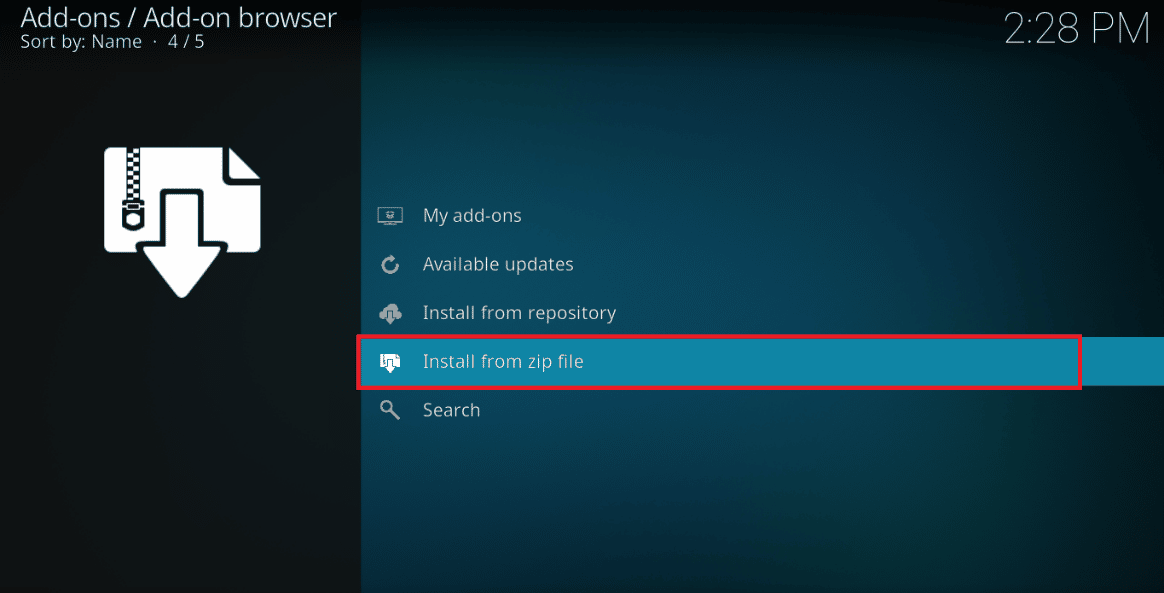
7. Cliquez sur le référentiel Lazy dans la fenêtre Installer à partir du fichier zip pour installer le référentiel sur l’application Kodi.
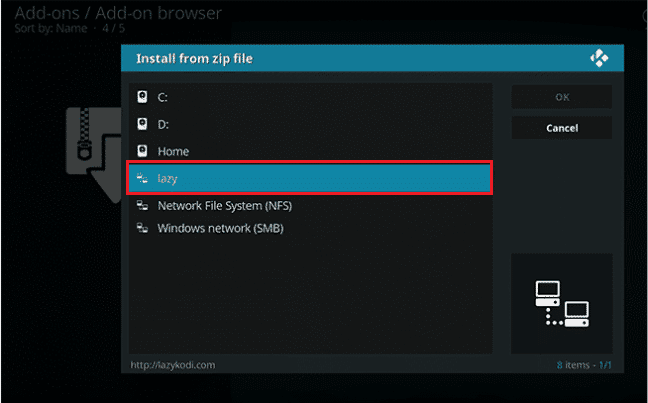
8. Ensuite, cliquez sur l’option -=ZIPS=- dans la fenêtre suivante pour sélectionner la source du fichier en tant que fichiers zip.
Remarque : Si l’option -=ZIPS=- n’est pas disponible, cliquez sur l’option –ZIPS- dans la fenêtre.
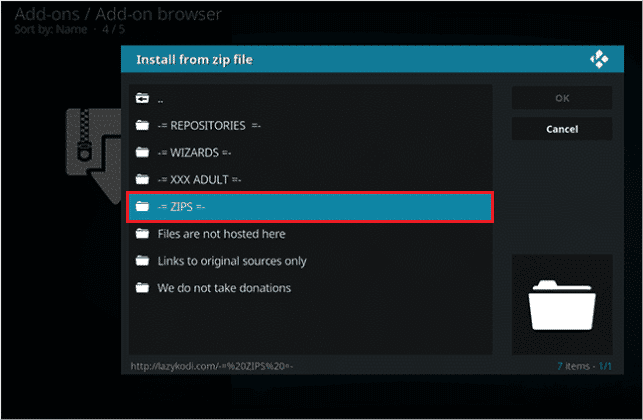
10. Dans la fenêtre suivante, cliquez sur le fichier KODIBAE.zip à l’écran pour installer le référentiel Kodi Bae et attendez que le processus d’installation soit terminé.
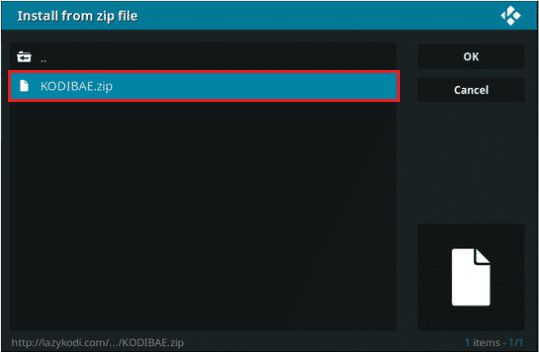
11. Le message de notification d’installation des modules complémentaires du référentiel Kodi Bae s’affichera à l’écran après l’installation du référentiel.
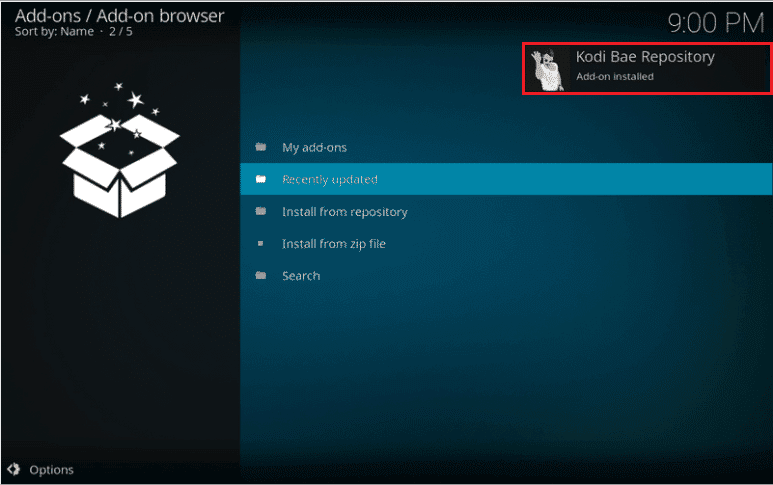
12. Ici, cliquez sur l’option Installer à partir du référentiel sur le même écran.
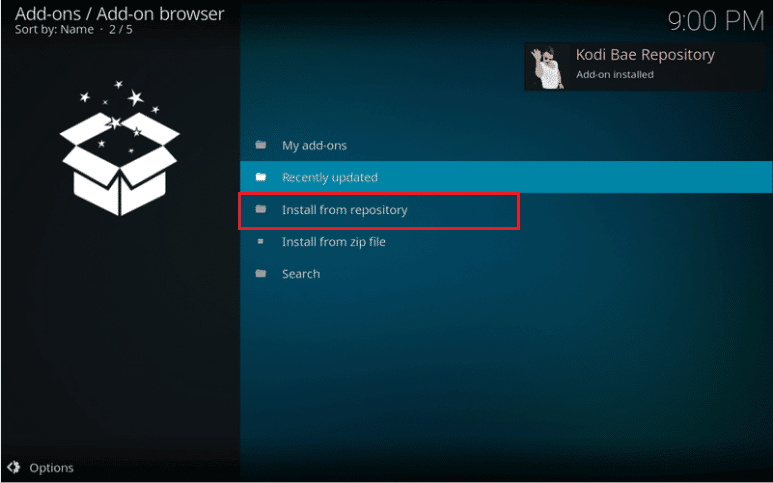
13. Cliquez sur le référentiel Kodi Bae à l’écran pour continuer.
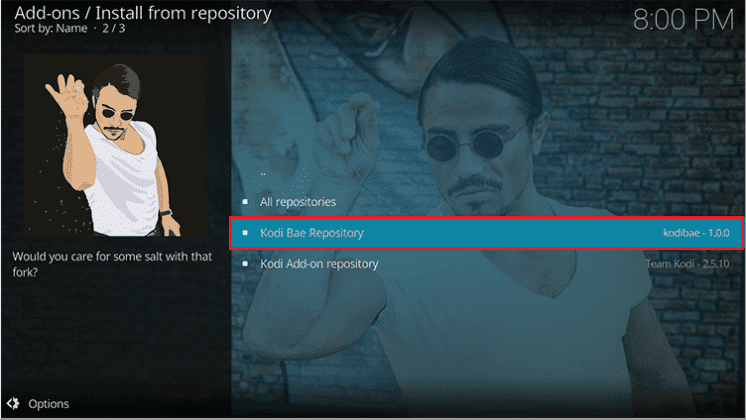
14. Ensuite, cliquez sur l’option Modules complémentaires vidéo sur l’écran suivant.
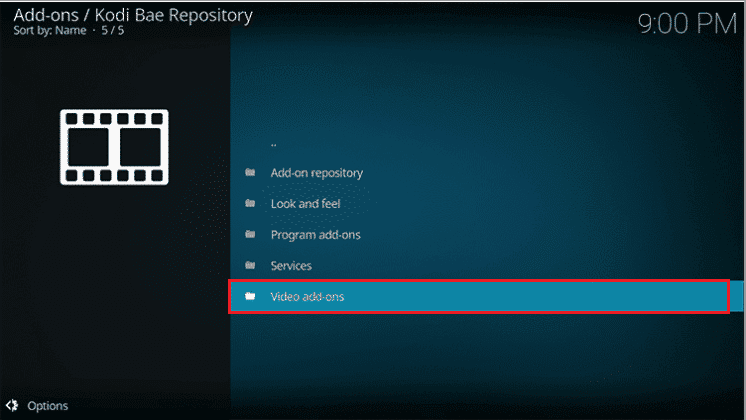
15. Cliquez sur le module complémentaire Exodus 6.0.0 dans la liste.
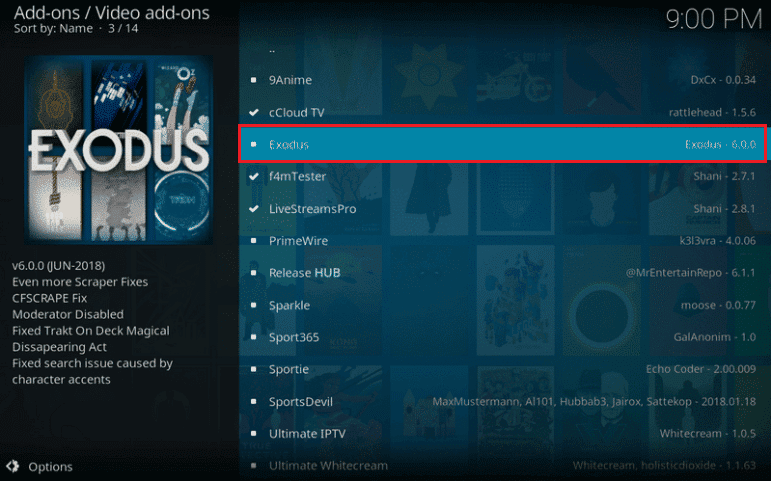
16. Enfin, cliquez sur le bouton Installer sur l’écran suivant et vous verrez le message Module complémentaire installé après l’installation du module complémentaire.
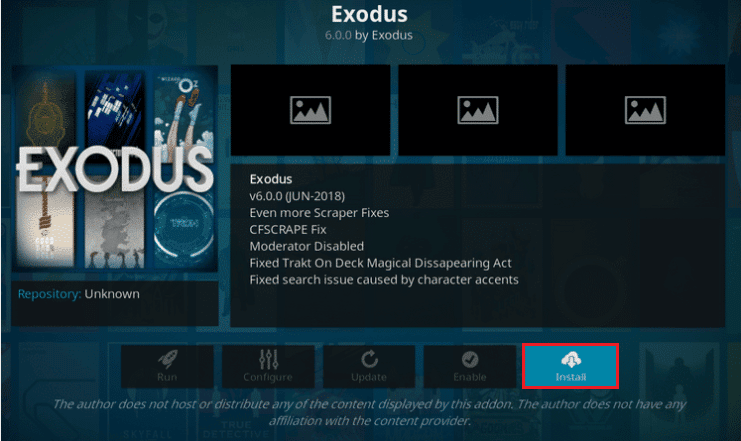
Méthode 7 : enregistrer la clé API
Une clé API non enregistrée ou interdite ou la clé de l’interface de programmation d’application peut provoquer une erreur de recherche Kodi. Pour corriger cette erreur, vous pouvez enregistrer la clé API et modifier le fichier programme.
1. Appuyez sur la touche Windows, tapez Google Chrome et cliquez sur Ouvrir.
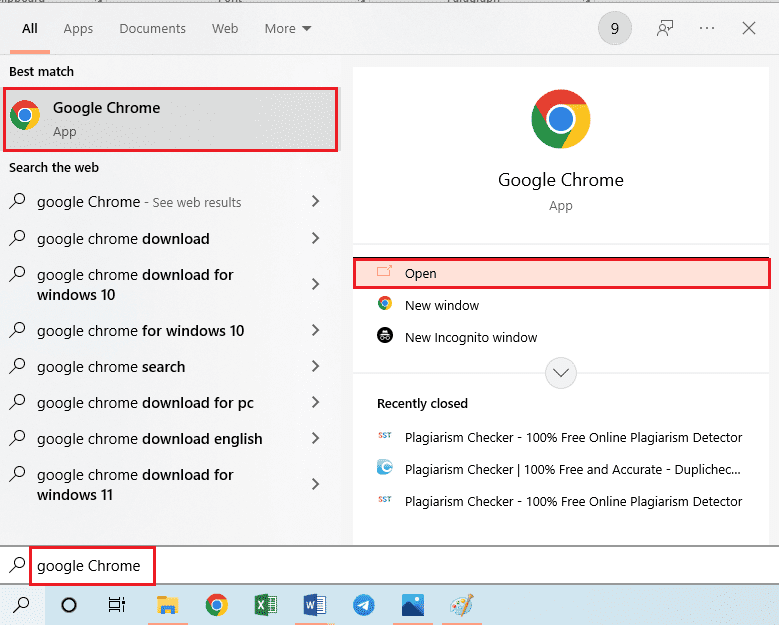
2. Ouvrez le site officiel de SIMKL et cliquez sur le bouton REJOINDRE SIMKL GRATUITEMENT.
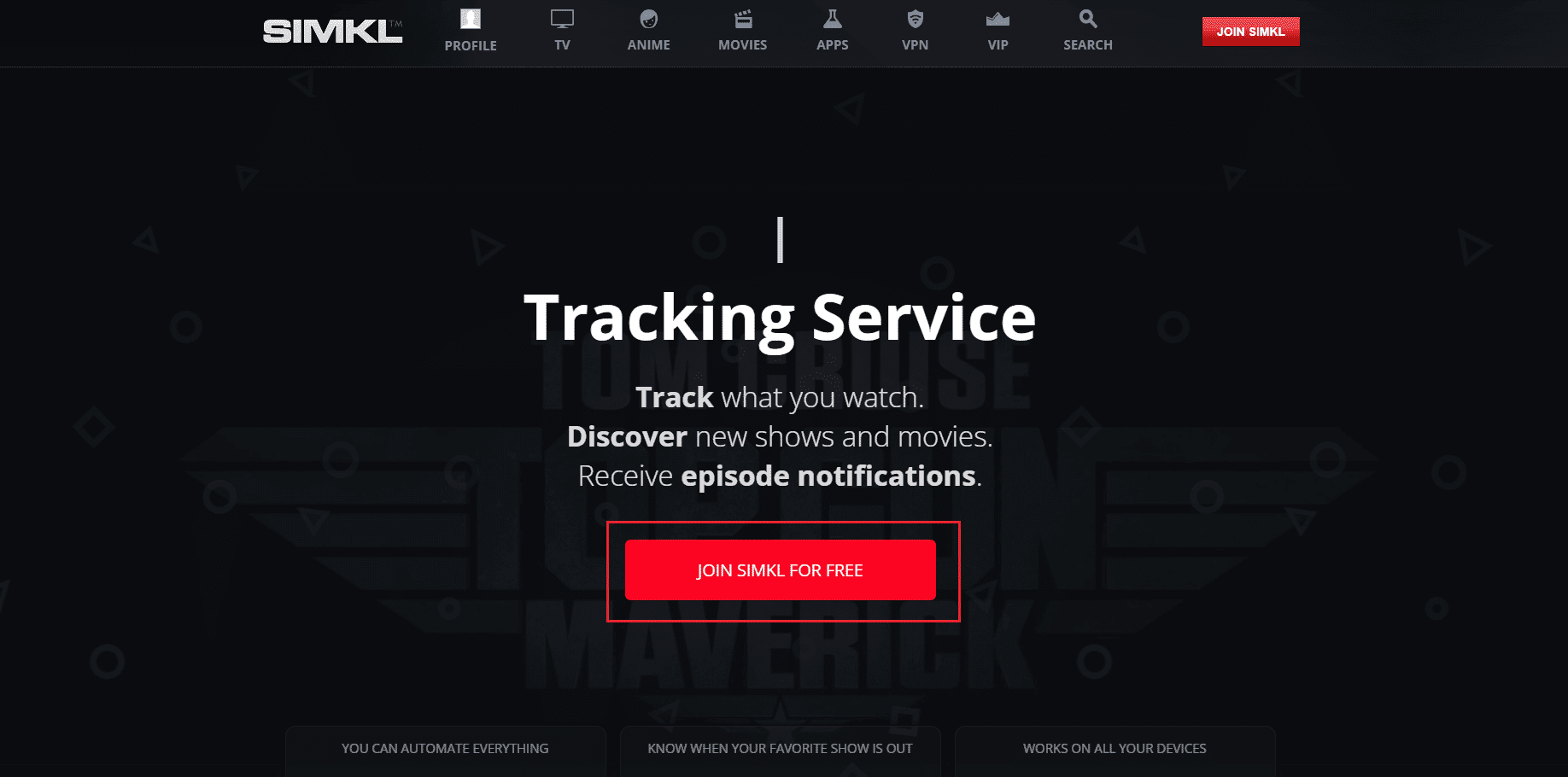
3. Ici, choisissez une option pour vous connecter à SIMKL.
Remarque : Vous pouvez également vous connecter à votre compte existant à l’aide des identifiants de connexion.
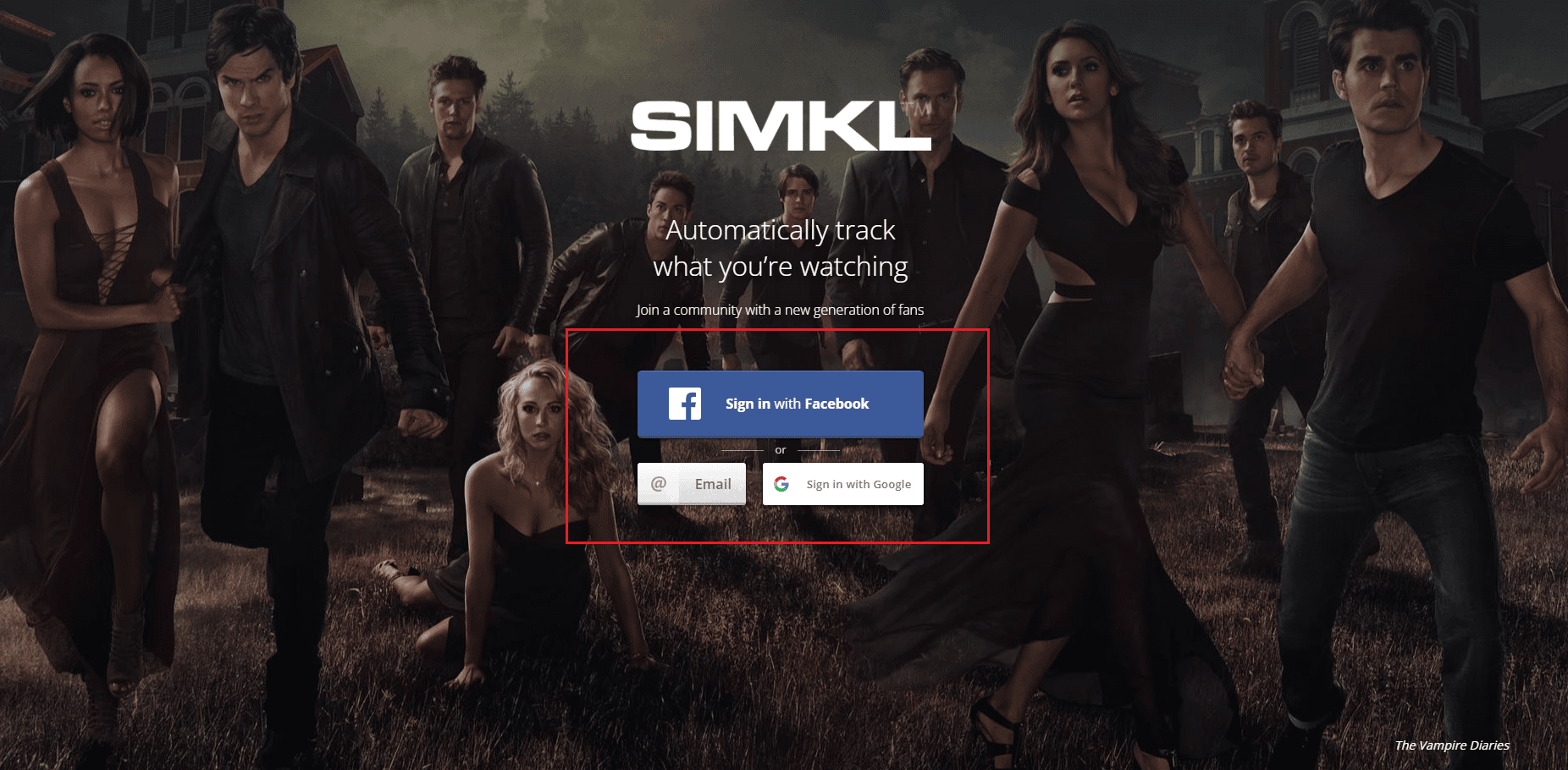
4. Enregistrez une nouvelle application sur le site officiel de la page Nouvelle application SIMKL.
5. Donnez un nom unique à votre compte dans le champ et saisissez ce qui suit dans le champ URI.
Urn:ietf:wg:oath:2.0:oob
6. Cliquez sur l’option Enregistrer l’application et vous verrez un écran avec l’ID client et le code secret sur le tableau de bord.
Remarque 1 : Sélectionnez l’adresse FTP à l’écran et appuyez simultanément sur les touches Ctrl + C pour copier l’adresse FTP.
Remarque 2 : notez également l’ID client et le code secret à l’écran.
Les étapes suivantes vous aideront à modifier le fichier de programmation de la clé API correspondant au module complémentaire Kodi.
7. Appuyez simultanément sur les touches Windows + E pour lancer l’Explorateur Windows et double-cliquez sur la barre d’adresse en haut.
8. Maintenant, appuyez simultanément sur les touches Ctrl + V pour coller l’adresse FTP dans la barre d’adresse de l’explorateur Windows.
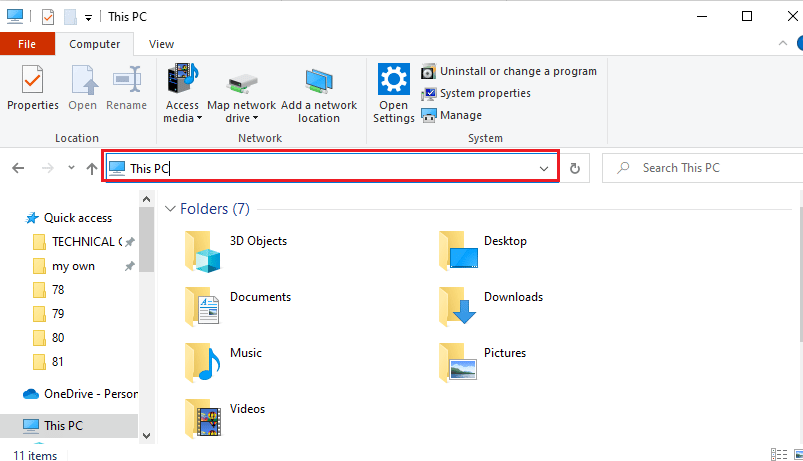
9. Ensuite, accédez au dossier Android > data > org.xmbc.kodi > files > addons > plugin.video.exodus > resources > lib > modules.
10. Sélectionnez le fichier simkl.py dans la liste et appuyez simultanément sur les touches Ctrl + C pour copier le fichier.
Remarque : Vous devez copier le fichier simkl.py et non le fichier simkl.pyo.
11. Appuyez simultanément sur les touches Windows + D pour accéder au bureau, puis appuyez simultanément sur les touches Ctrl + V pour coller le fichier.
12. Sélectionnez le fichier simkl.py, cliquez avec le bouton droit sur le fichier, déplacez votre curseur sur l’option Ouvrir avec dans la liste, puis cliquez sur l’option Bloc-notes dans le menu adjacent.
13. Dans le fichier Bloc-notes, cliquez sur les entrées V2_API_KEY et CLIENT_SECRET et remplacez les valeurs dans « » par l’ID client et le code secret respectivement.
14. Appuyez simultanément sur les touches Ctrl + S pour enregistrer le fichier Bloc-notes, puis fermez-le.
15. Sélectionnez le fichier simkl.py modifié sur le bureau, appuyez simultanément sur les touches Ctrl + X pour couper le fichier et collez-le dans le dossier modules sur le chemin d’accès.
16. Cliquez sur le bouton Oui dans la fenêtre Contrôle de compte d’utilisateur pour remplacer le fichier précédent par le fichier modifié.
***
L’article explique les méthodes pour corriger l’erreur de recherche Kodi sur Windows 10 PC. Les solutions pour corriger le message d’erreur sur le module complémentaire Exodus, c’est-à-dire qu’Exodus ne recherchera pas, sont décrites dans cet article. Veuillez nous faire part de toutes vos suggestions et déposer toutes les requêtes sur l’erreur de recherche Kodi Exodus qui ne fonctionne pas dans la section des commentaires.