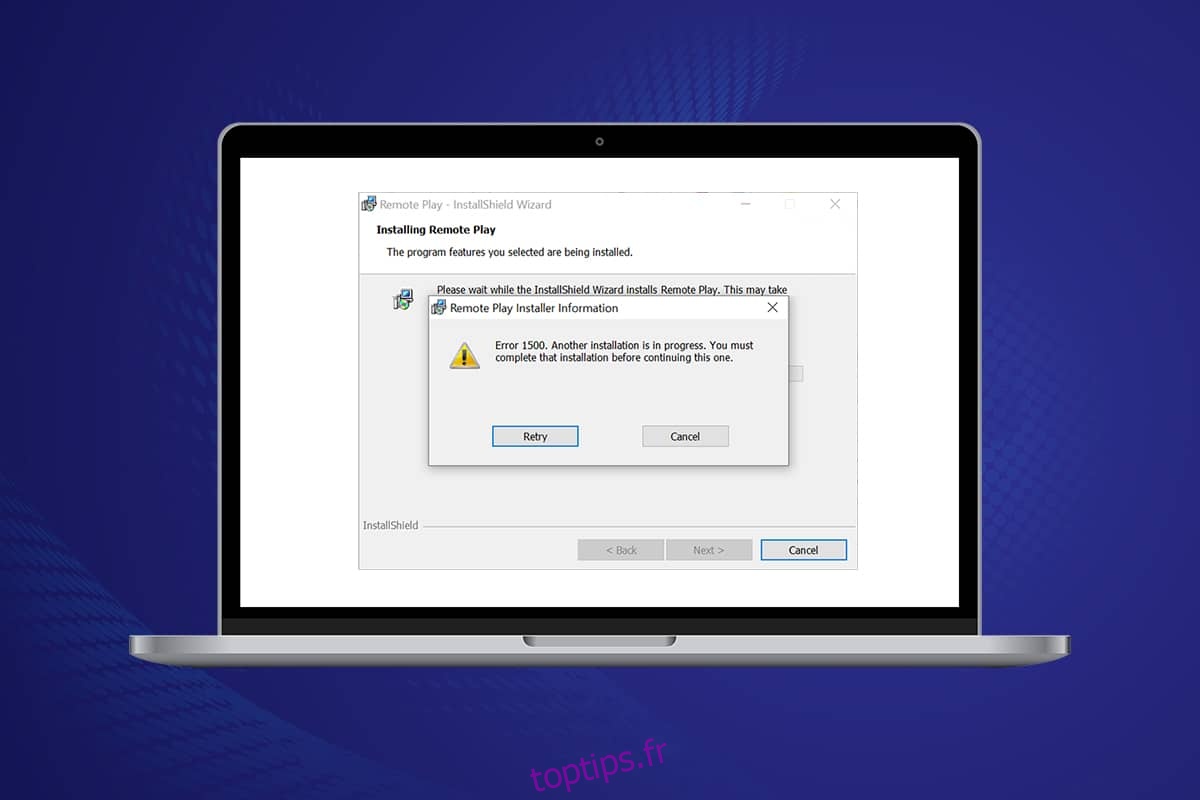Vous pouvez être confronté à une erreur d’échec d’installation 1500 Une autre installation est en cours sur un PC Windows 10/11 chaque fois que vous installez un programme ou une application. Vous pouvez également rencontrer la même erreur même si vous n’installez rien sur votre PC. Ce n’est pas un nouveau problème. Il existe des enregistrements indiquant que la même erreur a également été signalée dans Windows Vista, XP, 7, 8 et 10. Lorsque le processus d’installation est interrompu au milieu du processeur lorsqu’un autre programme est installé sur votre PC, vous serez confronté à cette erreur 1500. Quelles que soient les raisons, il existe de nombreuses méthodes de dépannage pour résoudre l’erreur. Continuez à lire l’article pour découvrir la solution à ce problème ennuyeux.
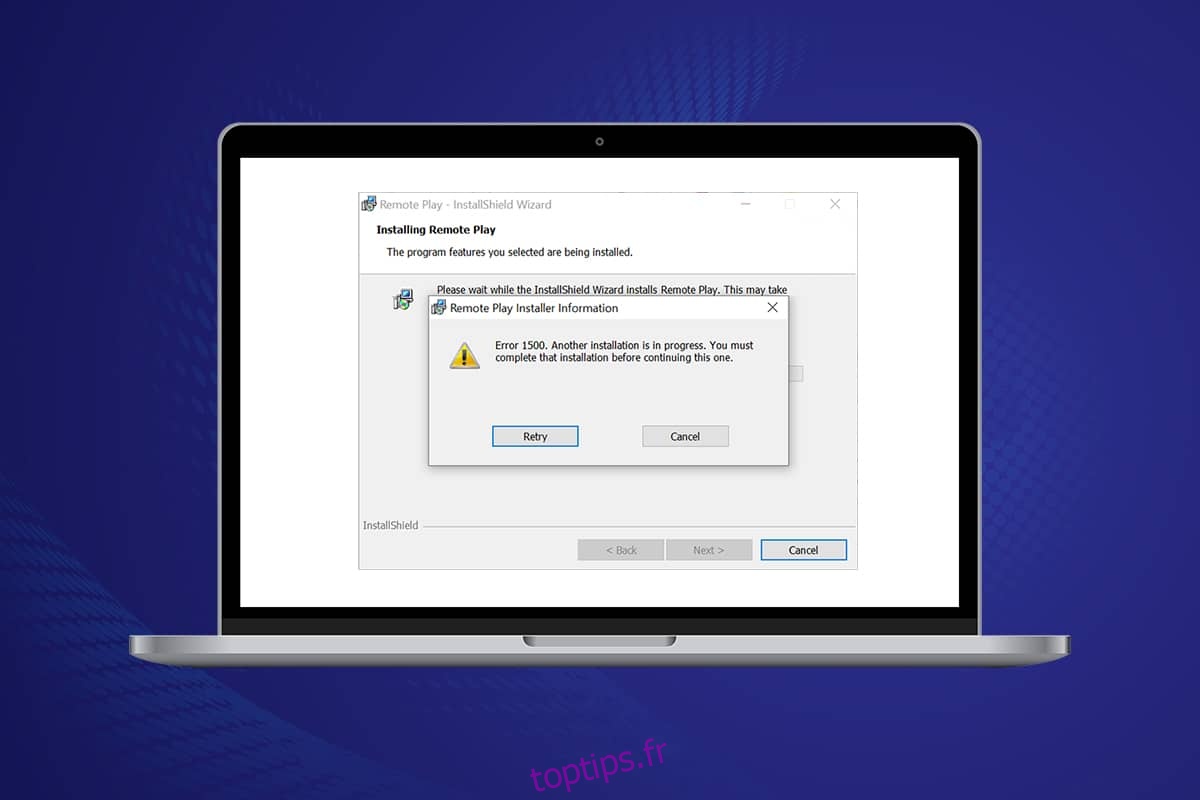
Table des matières
Comment réparer l’erreur 1500 de Windows 10 Une autre installation est en cours
Erreur d’échec d’installation 1500 sur Windows 10 est une erreur courante. L’erreur peut apparaître comme;
Erreur 1500. Une autre installation est en cours. Vous devez terminer cette installation avant de continuer celle-ci lorsque vous avez téléchargé le programme et que vous n’avez pas pu l’installer avec succès
Dans cette section, nous avons compilé une liste de méthodes pour corriger cette erreur. Les méthodes sont classées par ordre hiérarchique du niveau de base au niveau avancé, suivez-les dans le même ordre pour obtenir des résultats parfaits.
Méthode 1 : Fermer les processus d’arrière-plan
De nombreuses applications peuvent s’exécuter en arrière-plan. Cela augmentera le CPU et l’espace mémoire, conduisant ainsi à ce problème. Suivez les étapes ci-dessous pour fermer les tâches d’arrière-plan conflictuelles.
1. Lancez le Gestionnaire des tâches en appuyant simultanément sur les touches Ctrl + Maj + Échap.
2. Localisez et sélectionnez les processus d’arrière-plan indésirables utilisant une mémoire élevée.
3. Ensuite, cliquez sur Fin de tâche, comme en surbrillance.
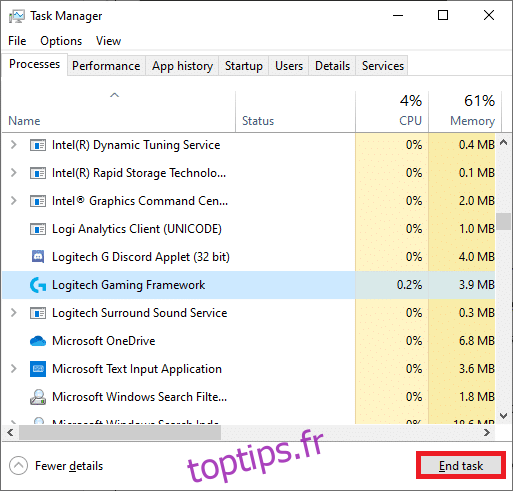
Méthode 2 : Exécutez l’utilitaire de résolution des problèmes de Windows Update
L’exécution de l’outil de dépannage de Windows Update résoudra tous les problèmes dans les services de mise à jour, et cette méthode s’applique non seulement à Windows 11 et 10, mais également à Windows 7 et 8.1.
1. Appuyez simultanément sur les touches Windows + I pour lancer les paramètres.
2. Cliquez sur la vignette Mise à jour et sécurité, comme indiqué.
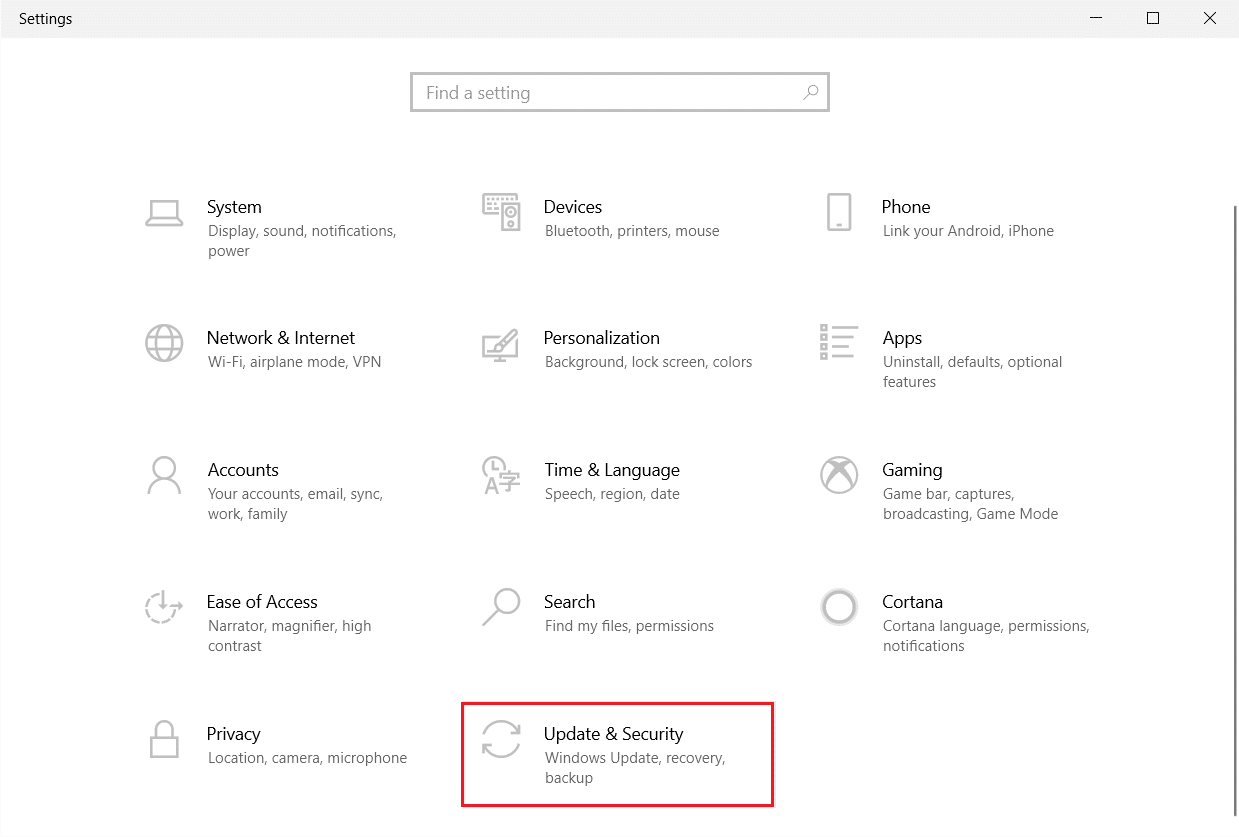
3. Accédez au menu Dépannage dans le volet de gauche.
4. Sélectionnez l’outil de dépannage de Windows Update et cliquez sur le bouton Exécuter l’outil de dépannage indiqué ci-dessous.
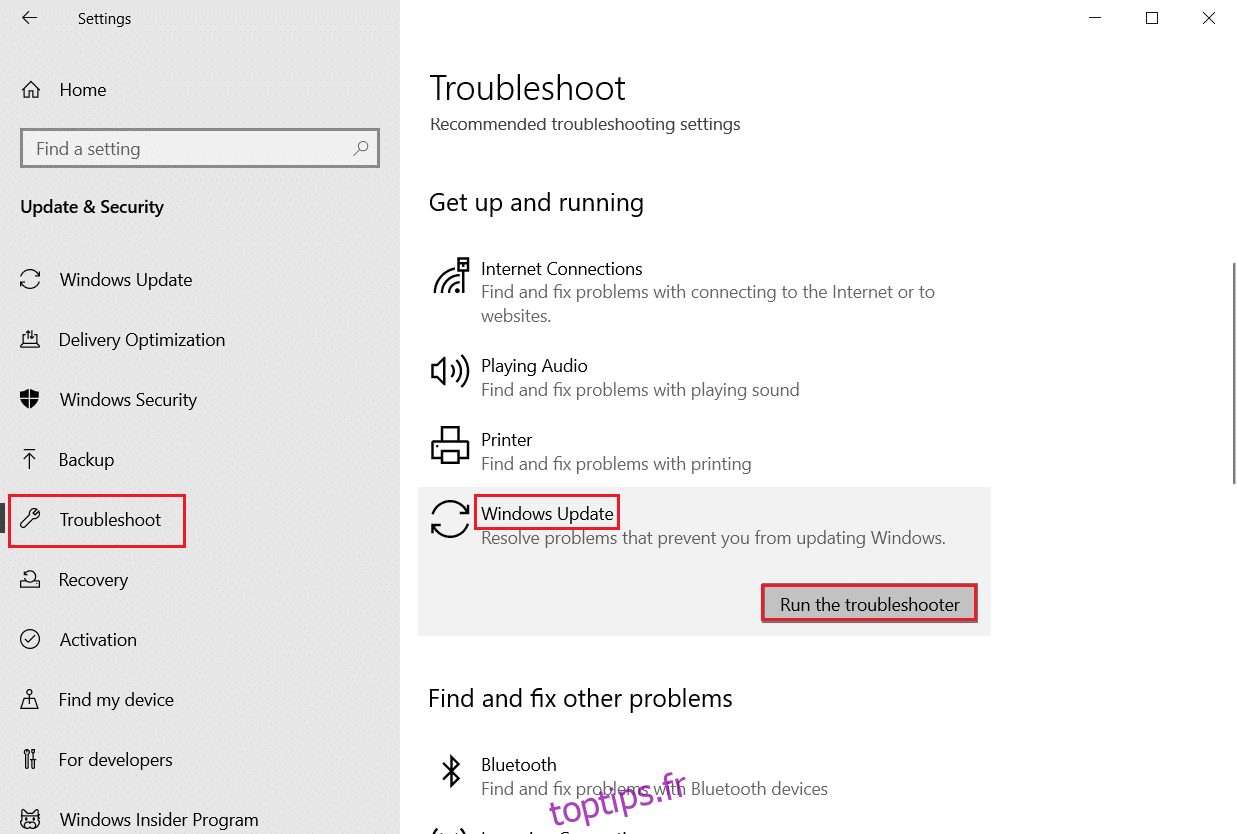
5. Attendez que le dépanneur détecte et corrige le problème. Une fois le processus terminé, redémarrez votre PC.
Méthode 3 : Désactiver les applications et services de démarrage
Les problèmes concernant l’erreur 1500. Une autre installation est en cours. Vous devez terminer cette installation avant de continuer celle-ci peut être corrigée par un démarrage propre de tous les services et fichiers essentiels de votre système Windows 10, comme expliqué dans cette méthode.
Remarque : Assurez-vous de vous connecter en tant qu’administrateur pour effectuer un démarrage minimal de Windows.
1. Pour lancer la boîte de dialogue Exécuter, appuyez simultanément sur les touches Windows + R.
2. Après avoir entré la commande msconfig, cliquez sur le bouton OK.
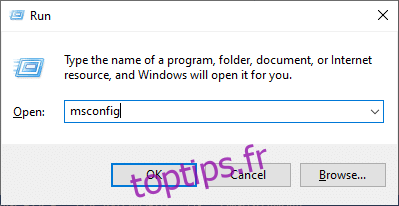
3. La fenêtre de configuration du système s’affiche. Ensuite, passez à l’onglet Services.
4. Cochez la case à côté de Masquer tous les services Microsoft et cliquez sur le bouton Désactiver tout comme indiqué en surbrillance.
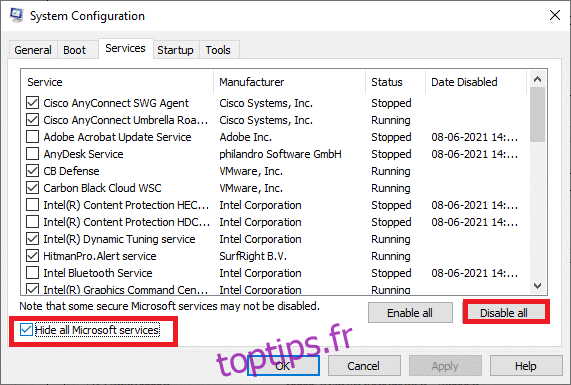
5. Maintenant, passez à l’onglet Démarrage et cliquez sur le lien pour ouvrir le gestionnaire de tâches comme illustré ci-dessous.
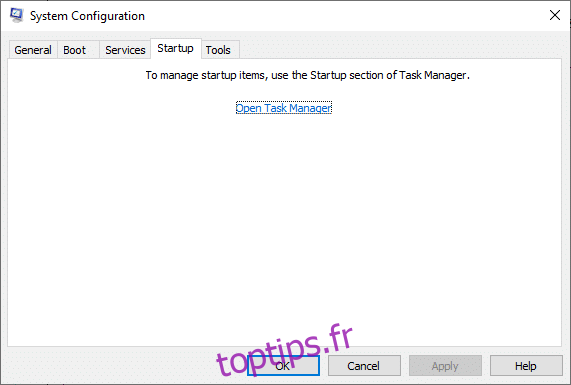
6. Maintenant, la fenêtre du Gestionnaire des tâches apparaîtra.
7. Ensuite, sélectionnez les tâches de démarrage qui ne sont pas nécessaires et cliquez sur Désactiver affiché dans le coin inférieur droit.
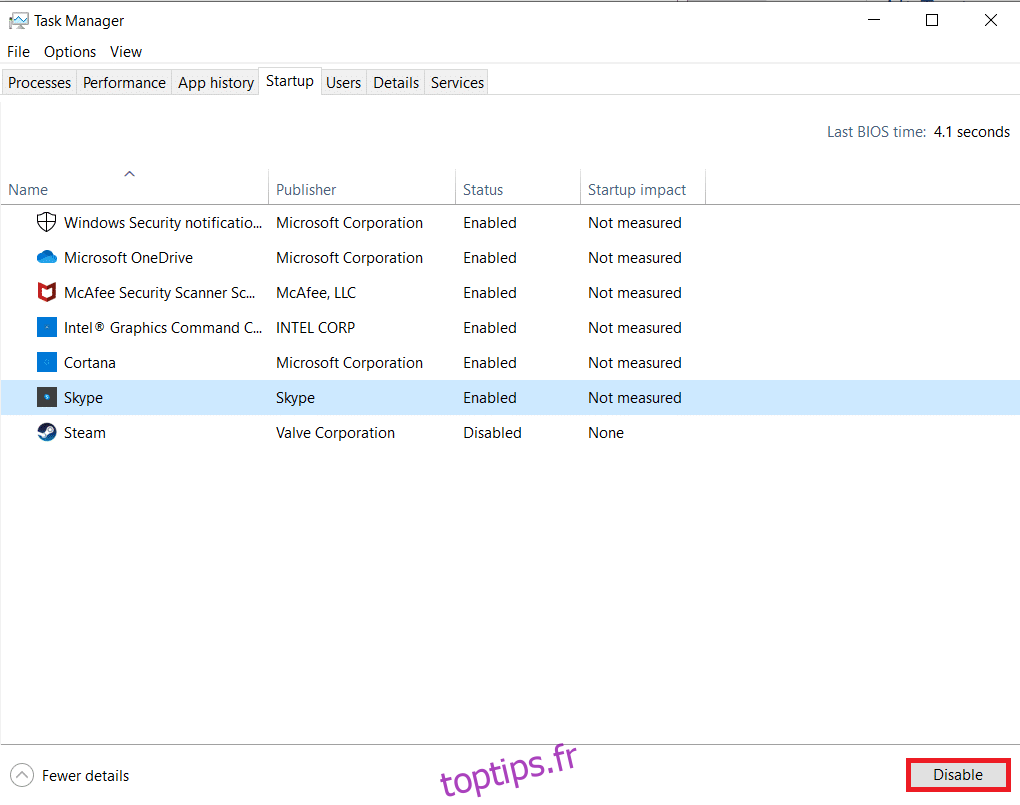
8. Quittez la fenêtre Gestionnaire des tâches et configuration du système.
9. Enfin, redémarrez votre PC.
Vérifiez si l’erreur 1500. Une autre installation est en cours. Vous devez terminer cette installation avant de continuer celle-ci est corrigée.
Méthode 4 : exécuter des analyses de logiciels malveillants
Parfois, Windows Defender ne parvient pas à reconnaître la menace lorsqu’un virus ou un logiciel malveillant utilise les fichiers système. Les menaces sont destinées à endommager le système de l’utilisateur, à voler des données privées ou à espionner un système à l’insu de l’utilisateur. Il existe quelques programmes anti-malware pour éviter ce logiciel malveillant. Cependant, ils analysent et protègent régulièrement votre système. Par conséquent, pour éviter cette erreur, exécutez une analyse antivirus dans votre système et vérifiez si le problème est résolu. Ensuite, suivez les étapes ci-dessous pour le faire.
1. Appuyez simultanément sur les touches Windows + I pour lancer les paramètres.
2. Ici, cliquez sur Paramètres de mise à jour et de sécurité comme indiqué.
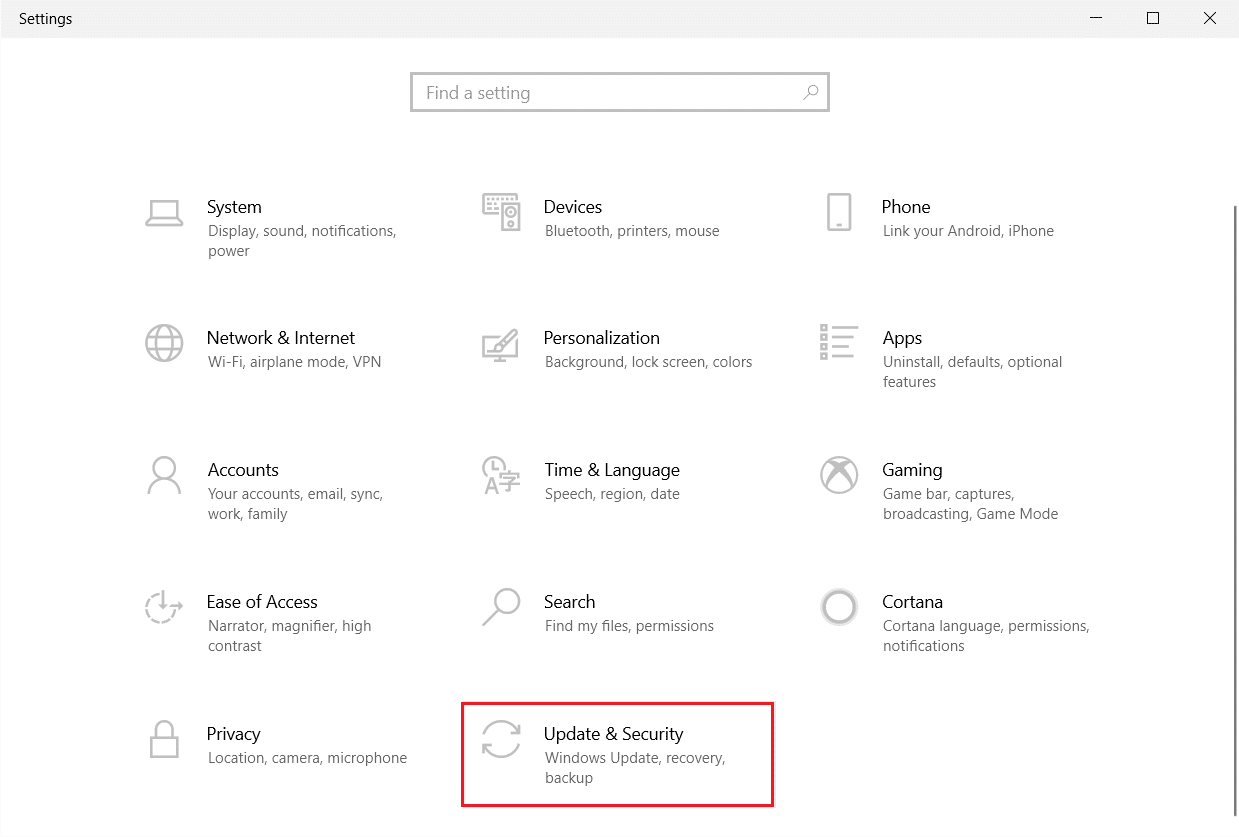
3. Accédez à Sécurité Windows dans le volet de gauche.
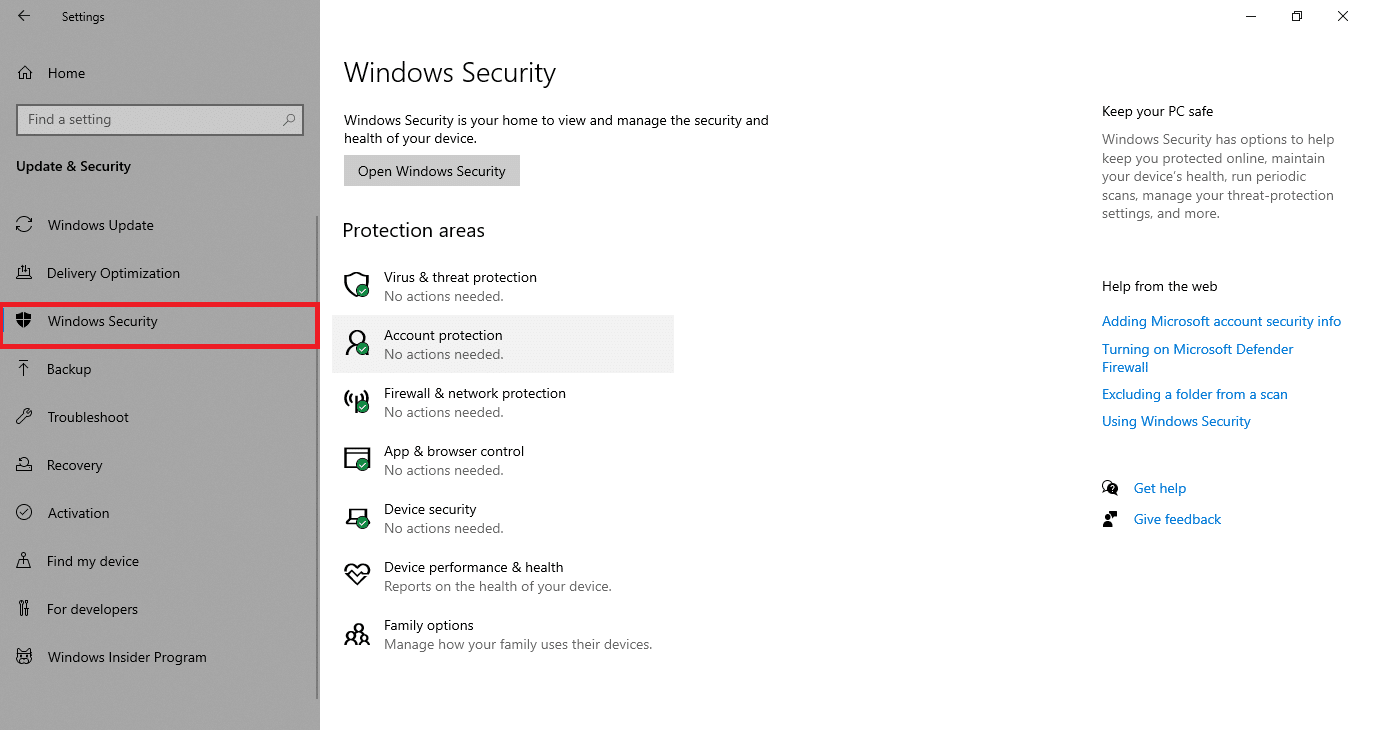
4. Cliquez sur l’option Protection contre les virus et menaces dans le volet de droite.
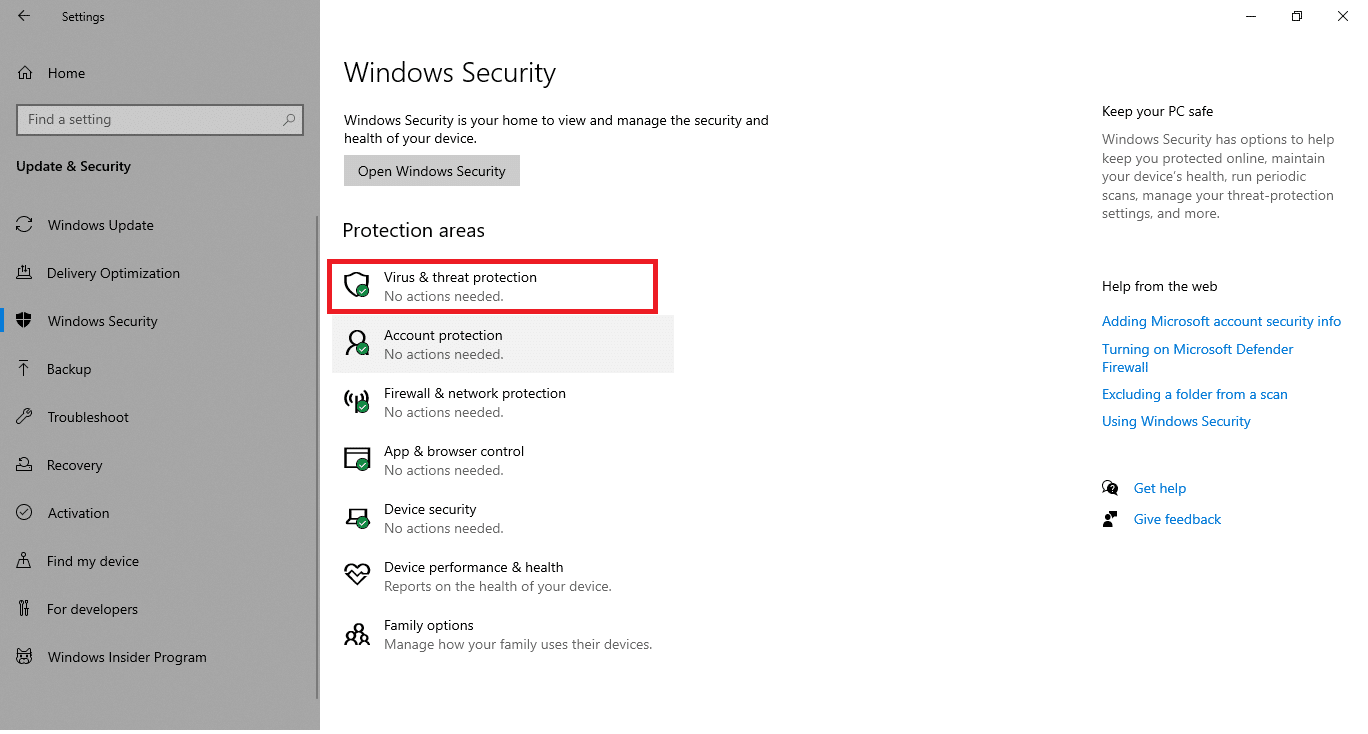
5. Cliquez sur le bouton Analyse rapide pour rechercher des logiciels malveillants.
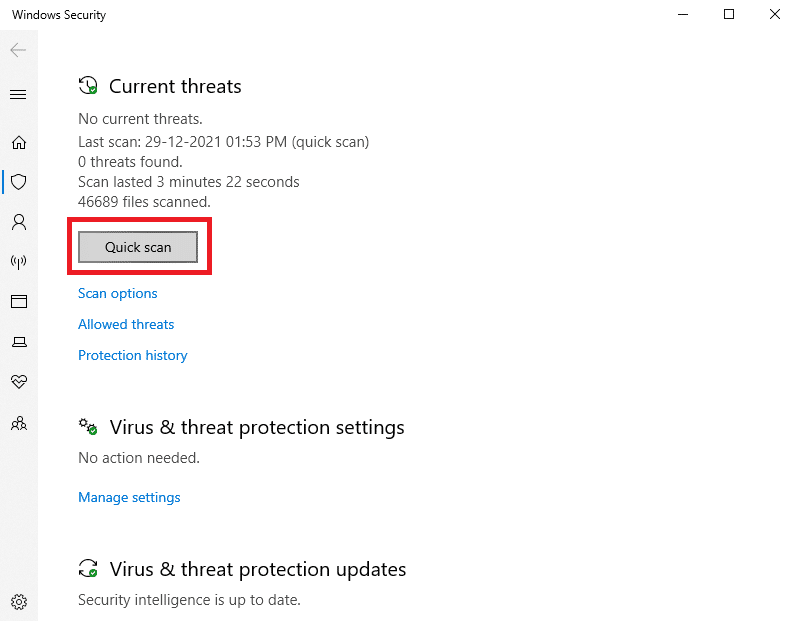
6A. Une fois le scan terminé, toutes les menaces seront affichées. Cliquez sur Démarrer les actions sous Menaces actuelles.
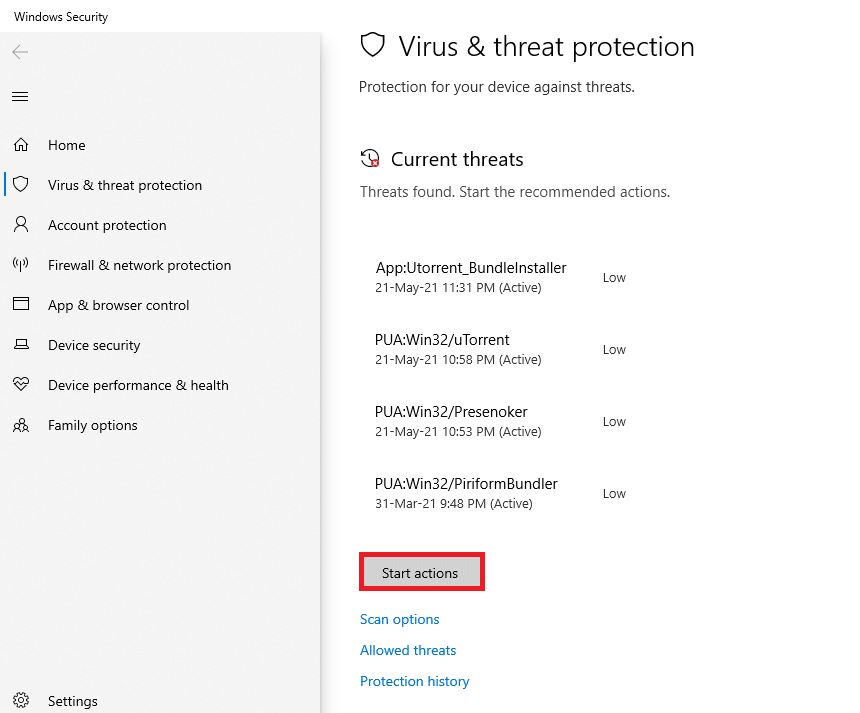
6B. S’il n’y a aucune menace dans votre appareil, l’appareil affichera l’alerte Aucune menace actuelle.
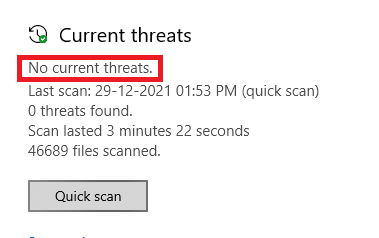
Méthode 5 : Redémarrez le service d’installation de Windows
Vous pouvez installer des programmes sur votre PC à l’aide du service d’installation de Windows. Dans certains cas, le service Windows Installer démarre lors de l’installation du programme et ne s’arrête pas une fois l’installation terminée. Cela conduit à l’erreur 1500. Une autre installation est en cours. Vous devez terminer cette installation avant de poursuivre celle-ci. Pour résoudre cette erreur, redémarrez le service Windows Installer ou arrêtez le service pendant un certain temps et redémarrez-le après un certain temps. Voici quelques instructions pour redémarrer le service Windows Installer.
1. Lancez la boîte de dialogue Exécuter en appuyant simultanément sur les touches Windows + R.
2. Tapez services.msc et appuyez sur la touche Entrée.
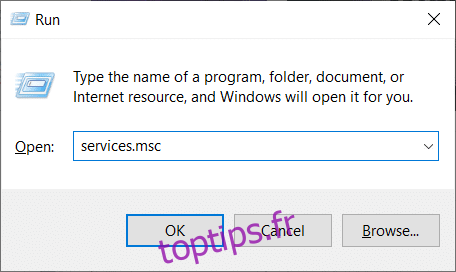
3. Maintenant, dans la fenêtre Services, faites défiler vers le bas et recherchez le service Windows Installer.
4. Cliquez avec le bouton droit sur le service Windows Installer et sélectionnez Propriétés comme illustré dans l’image ci-dessous.
Remarque : Vous pouvez également double-cliquer sur le service Windows Installer pour ouvrir la fenêtre Propriétés.
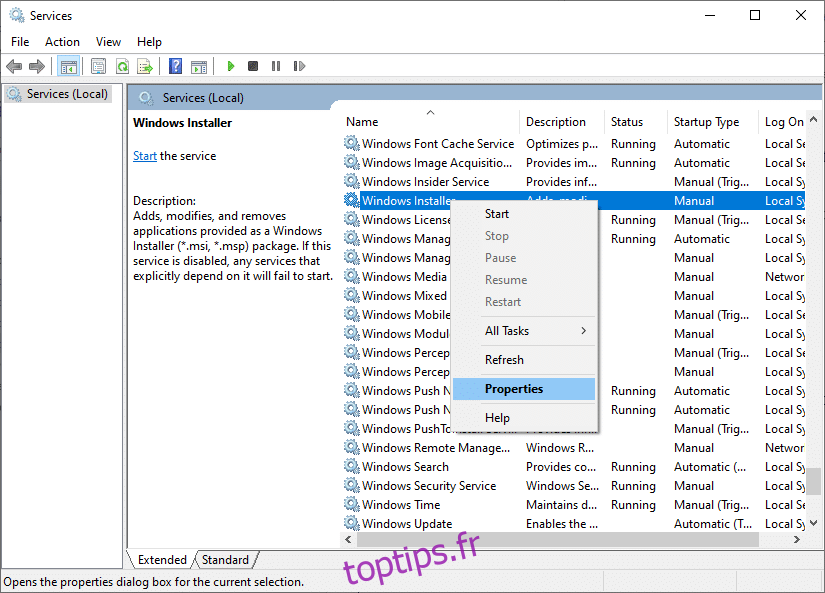
5. Sous l’onglet Général, sélectionnez Automatique dans la liste déroulante intitulée Type de démarrage.
Remarque : Si l’état du service n’est pas Arrêté, cliquez sur le bouton Démarrer.
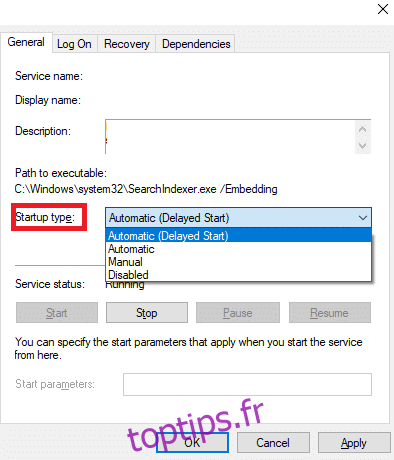
6. Enfin, cliquez sur Appliquer > OK pour enregistrer les modifications. Vérifiez si vous avez résolu le problème.
Méthode 6 : Réinitialiser les composants de mise à jour
Les résultats nets de cette méthode comprennent
- Redémarrez les services BITS, MSI Installer, Cryptographic et Windows Update.
- Renommez les dossiers SoftwareDistribution et Catroot2.
Ces deux impacts résoudront ce problème et suivez les instructions ci-dessous pour les implémenter.
1. Lancez l’invite de commande en tant qu’administrateur.
2. Maintenant, tapez les commandes suivantes une par une et appuyez sur la touche Entrée après chaque commande.
net stop wuauserv net stop cryptSvc net stop bits net stop msiserver ren C:WindowsSoftwareDistribution SoftwareDistribution.old ren C:WindowsSystem32catroot2 Catroot2.old net start wuauserv net start cryptSvc net start bits net start msiserver
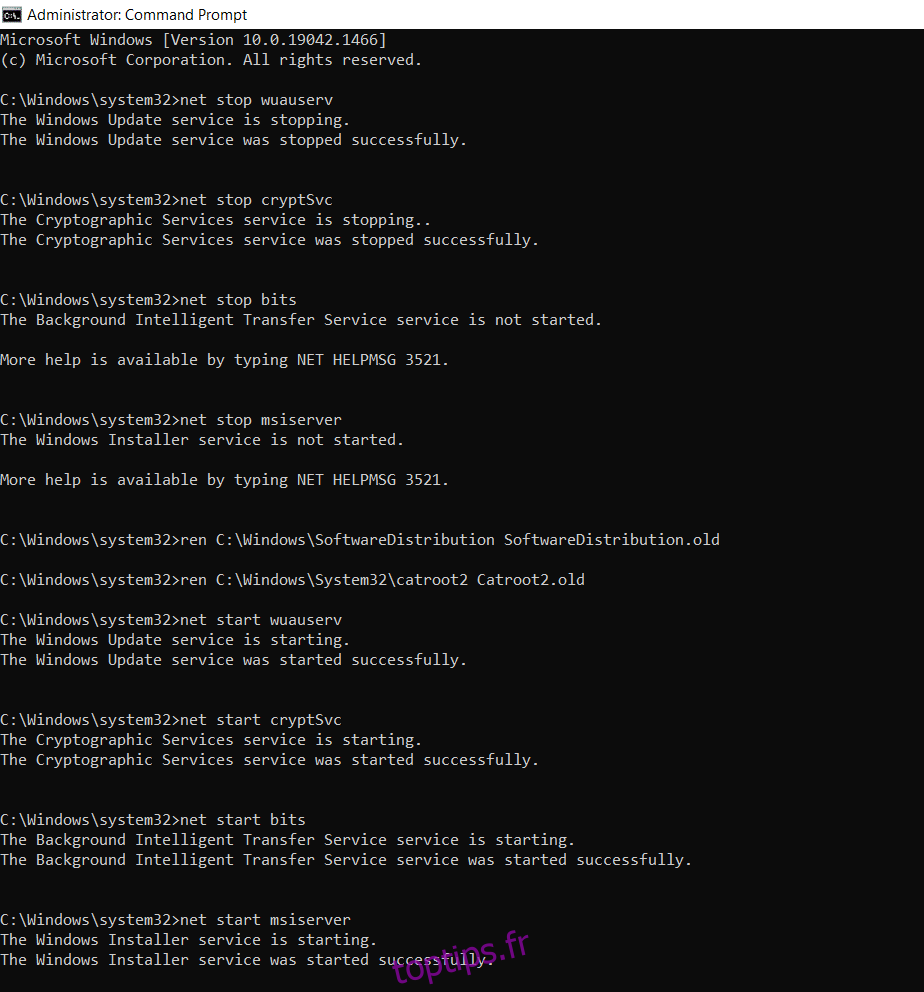
Attendez que les commandes soient exécutées et vérifiez si cette erreur est corrigée dans votre système.
Méthode 7 : Réparer les fichiers système
La raison principale qui déclenche l’erreur 1500 Une autre installation est en cours est des fichiers système endommagés. Votre ordinateur peut penser que l’installation est déjà en cours d’exécution lorsqu’il trouve des fichiers endommagés, ce qui entraîne ce problème. Les utilisateurs de Windows 10 peuvent analyser et réparer automatiquement leurs fichiers système en exécutant le vérificateur de fichiers système. De plus, c’est un outil intégré qui permet à l’utilisateur de supprimer des fichiers et de corriger des erreurs 1500 Une autre installation est en cours. Ensuite, suivez les étapes ci-dessous pour implémenter la même chose.
1. Appuyez sur la touche Windows, tapez Invite de commandes et cliquez sur Exécuter en tant qu’administrateur.

2. Cliquez sur Oui dans l’invite de contrôle de compte d’utilisateur.
3. Tapez la commande chkdsk C: /f /r /x et appuyez sur la touche Entrée.
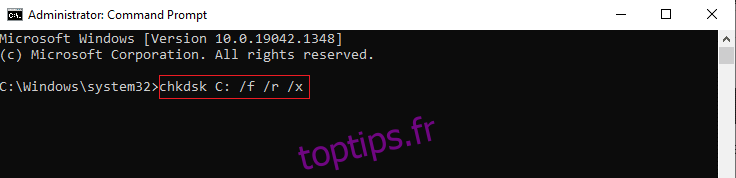
4. Si vous êtes invité avec un message, Chkdsk ne peut pas s’exécuter… le volume est… en cours d’utilisation, puis tapez Y et appuyez sur la touche Entrée.
5. Encore une fois, tapez la commande : sfc /scannow et appuyez sur la touche Entrée pour exécuter l’analyse du vérificateur de fichiers système.
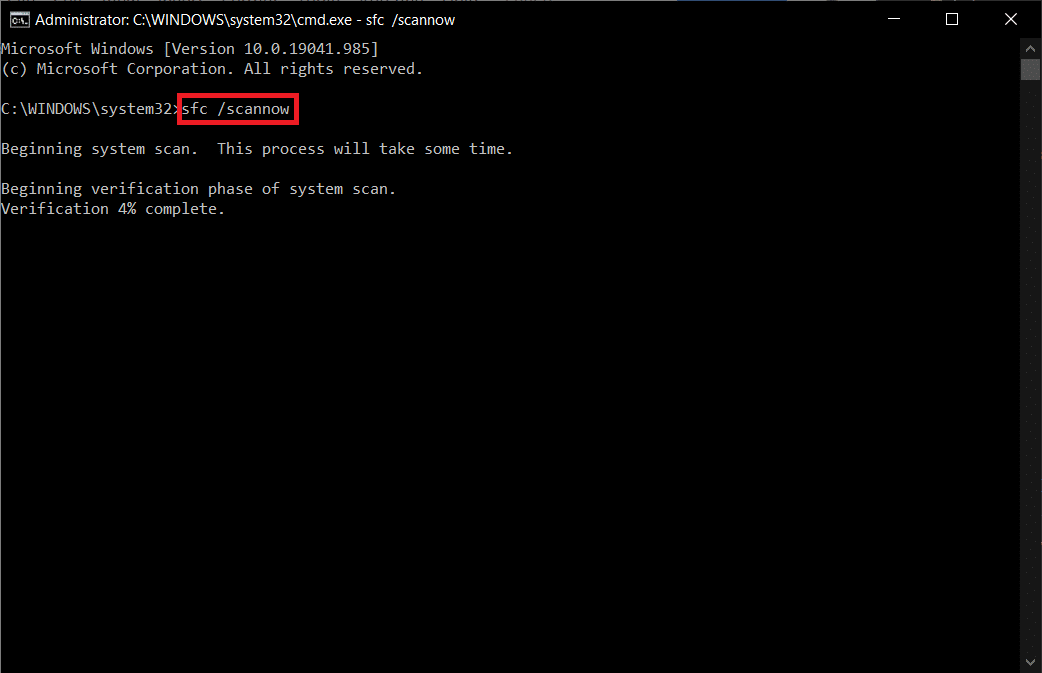
Remarque : Une analyse du système sera lancée et prendra quelques minutes pour se terminer. Pendant ce temps, vous pouvez continuer à effectuer d’autres activités, mais veillez à ne pas fermer accidentellement la fenêtre.
Une fois l’analyse terminée, l’un de ces messages s’affichera :
- La protection des ressources Windows n’a trouvé aucune violation d’intégrité.
- La protection des ressources Windows n’a pas pu effectuer l’opération demandée.
- La protection des ressources Windows a trouvé des fichiers corrompus et les a réparés avec succès.
- La protection des ressources Windows a trouvé des fichiers corrompus mais n’a pas pu en réparer certains.
6. Une fois l’analyse terminée, redémarrez votre PC.
7. Encore une fois, lancez l’invite de commande en tant qu’administrateur et exécutez les commandes données l’une après l’autre :
dism.exe /Online /cleanup-image /scanhealth dism.exe /Online /cleanup-image /restorehealth dism.exe /Online /cleanup-image /startcomponentcleanup
Remarque : vous devez disposer d’une connexion Internet fonctionnelle pour exécuter correctement les commandes DISM.
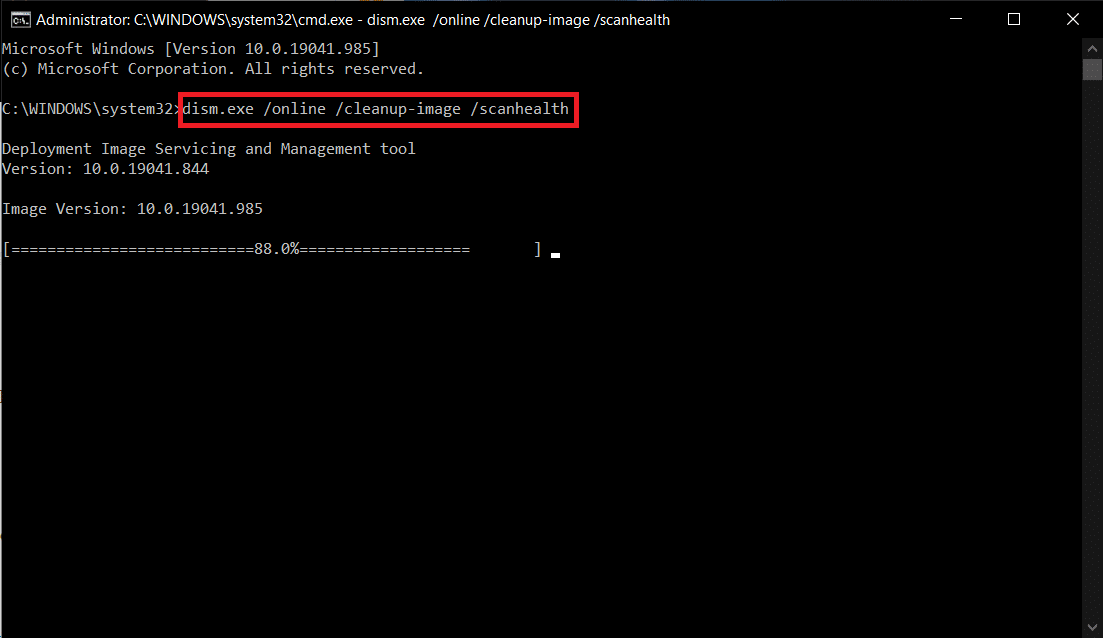
Méthode 8 : Modifier l’Éditeur du Registre
Chaque fois que vous installez un programme, la référence d’état est ajoutée à son registre. Une fois l’installation terminée, l’entrée est supprimée. Si cela ne se produit pas, vous serez confronté audit problème. Voici quelques instructions pour supprimer la clé de référence d’installation de l’Éditeur du Registre.
1. Appuyez simultanément sur les touches Windows + R pour ouvrir la boîte de dialogue Exécuter.
2. Maintenant, tapez regedit dans la case et appuyez sur la touche Entrée.
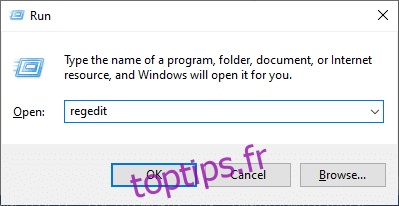
3. Cliquez sur Oui dans l’invite.
4. Maintenant, naviguez sur le chemin suivant
HKEY_LOCAL_MACHINESoftwareMicrosoftWindowsCurrentVersionInstallerInProgress
Remarque : Vous ne pouvez pas trouver la sous-clé InProgress si aucune autre installation n’est en cours. Si vous ne trouvez pas cette sous-clé, suivez d’autres méthodes de dépannage.
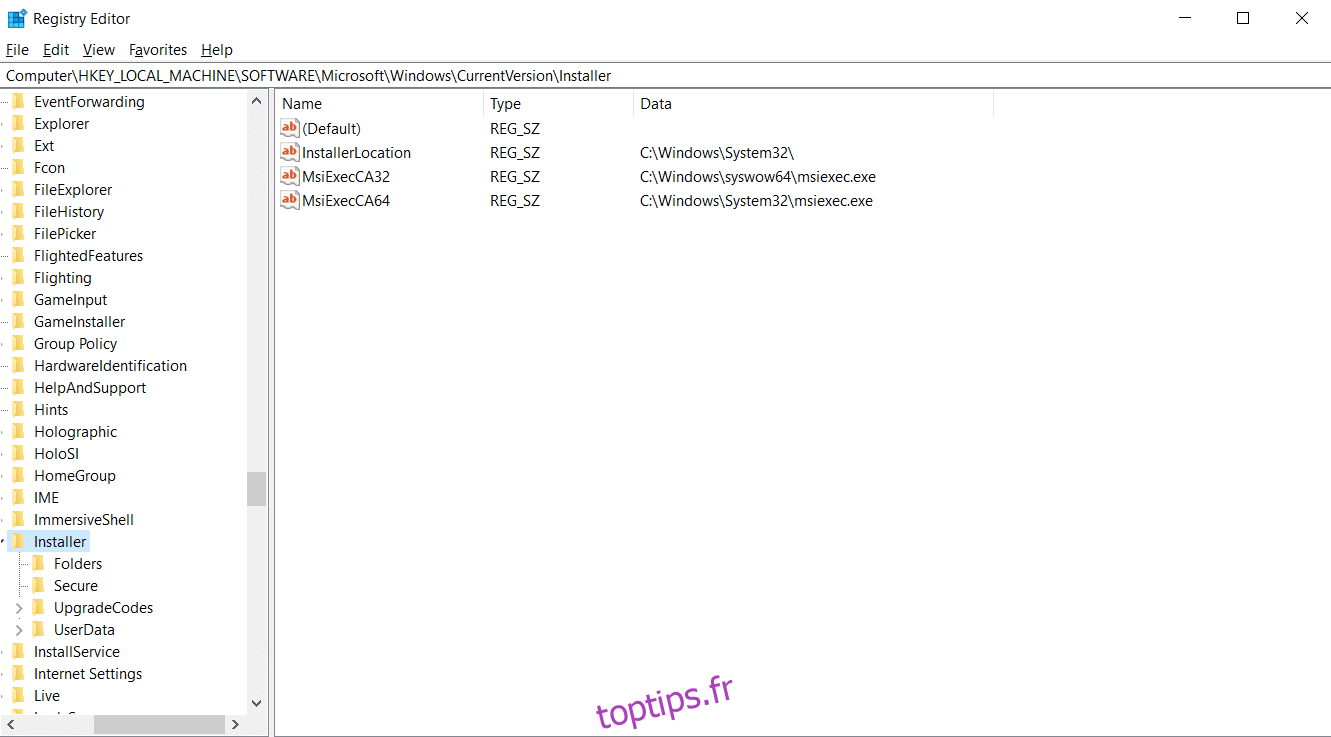
5. Maintenant, double-cliquez sur la chaîne par défaut dans le volet de droite et supprimez l’entrée (le cas échéant) dans le champ Données de la valeur.
6. Ensuite, cliquez sur OK pour enregistrer les modifications et redémarrez votre PC.
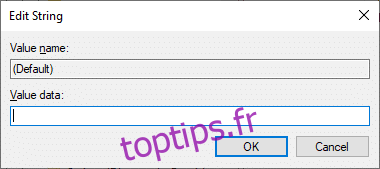
Une fois cela fait, essayez d’installer et vérifiez si vous rencontrez à nouveau l’erreur.
Méthode 9 : désinstaller les applications en mode sans échec
Si vous ne rencontrez pas l’erreur 1500 Une autre installation est en cours, cela impliquerait qu’une application tierce ou un logiciel antivirus provoque des conflits avec les fichiers. Pour déterminer si c’est la cause de l’erreur, nous devons lancer le PC en mode sans échec avec mise en réseau, comme expliqué ci-dessous :
1. Appuyez simultanément sur les touches Windows + I pour ouvrir les paramètres de votre système.
2. Maintenant, sélectionnez Mise à jour et sécurité.
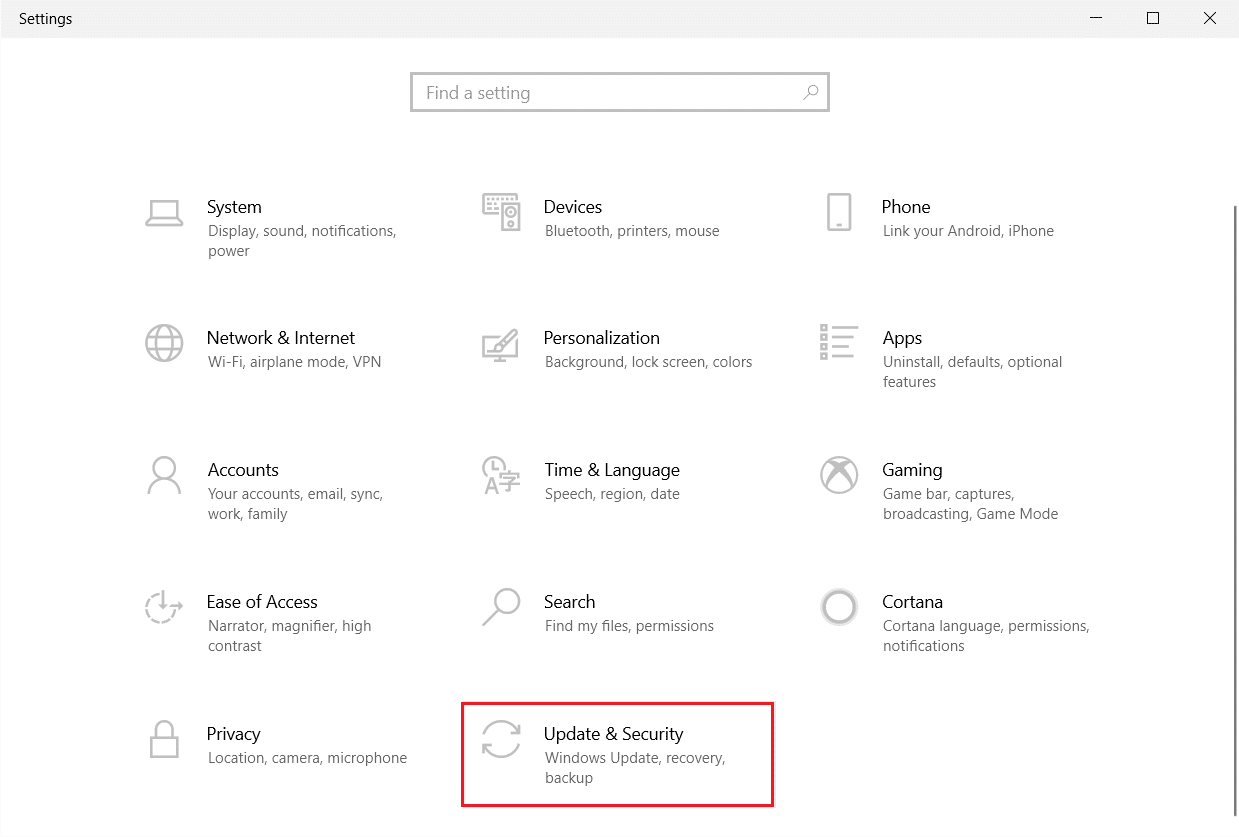
3. Maintenant, cliquez sur Récupération dans le volet de gauche et sélectionnez l’option Redémarrer maintenant sous Démarrage avancé.
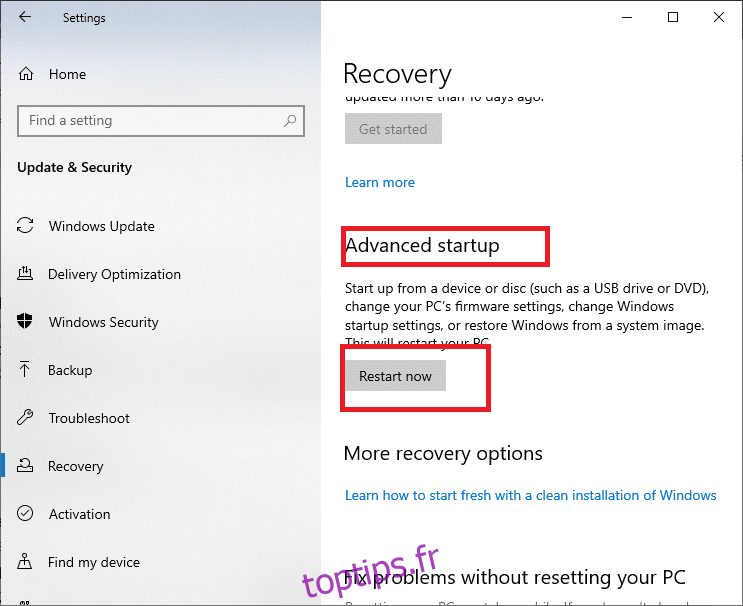
4. Maintenant, laissez votre PC redémarrer complètement cette fois. Vous entrerez maintenant dans l’environnement de récupération Windows.
5. Ici, cliquez sur Dépanner.
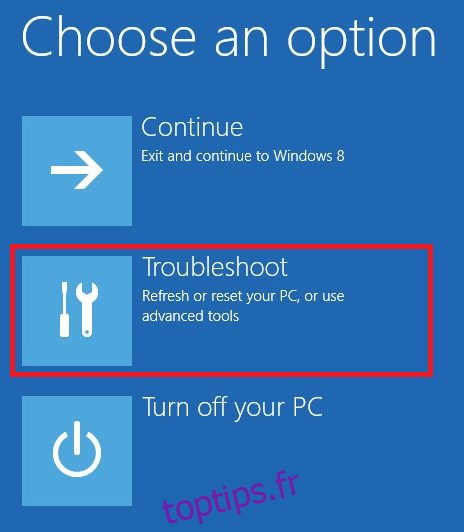
6. Maintenant, cliquez sur Options avancées comme indiqué.
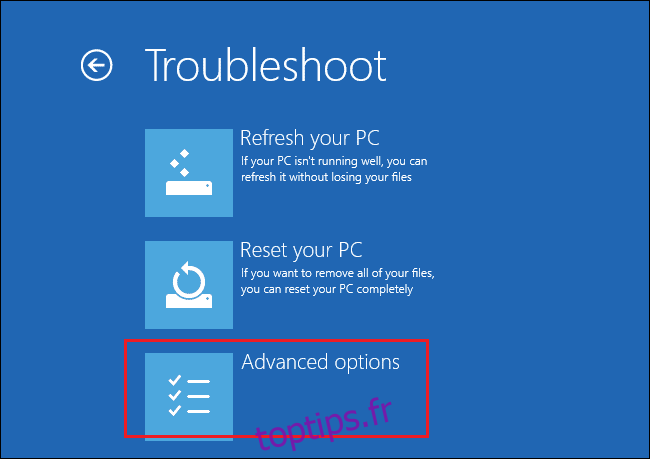
7. Maintenant, sélectionnez Options avancées suivi de Paramètres de démarrage.
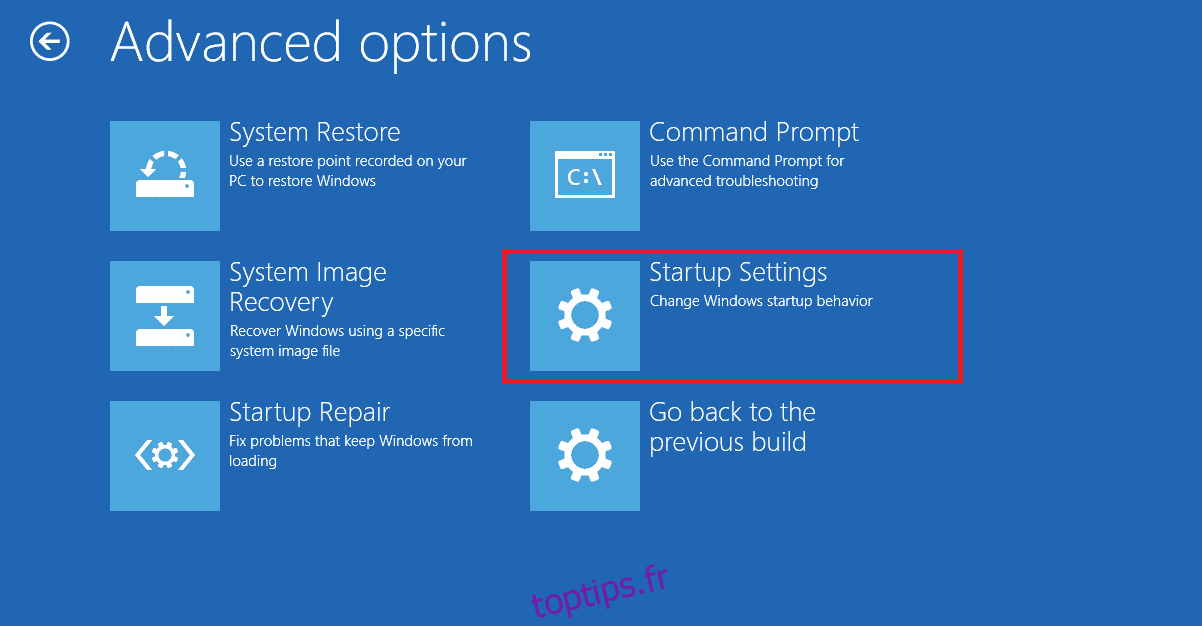
8. Cliquez sur Redémarrer et attendez que l’écran Paramètres de démarrage apparaisse.
9. Appuyez sur la touche (chiffre) 4 pour entrer en mode sans échec.
Remarque : Pour activer le mode sans échec avec accès au réseau, appuyez sur le numéro 5.
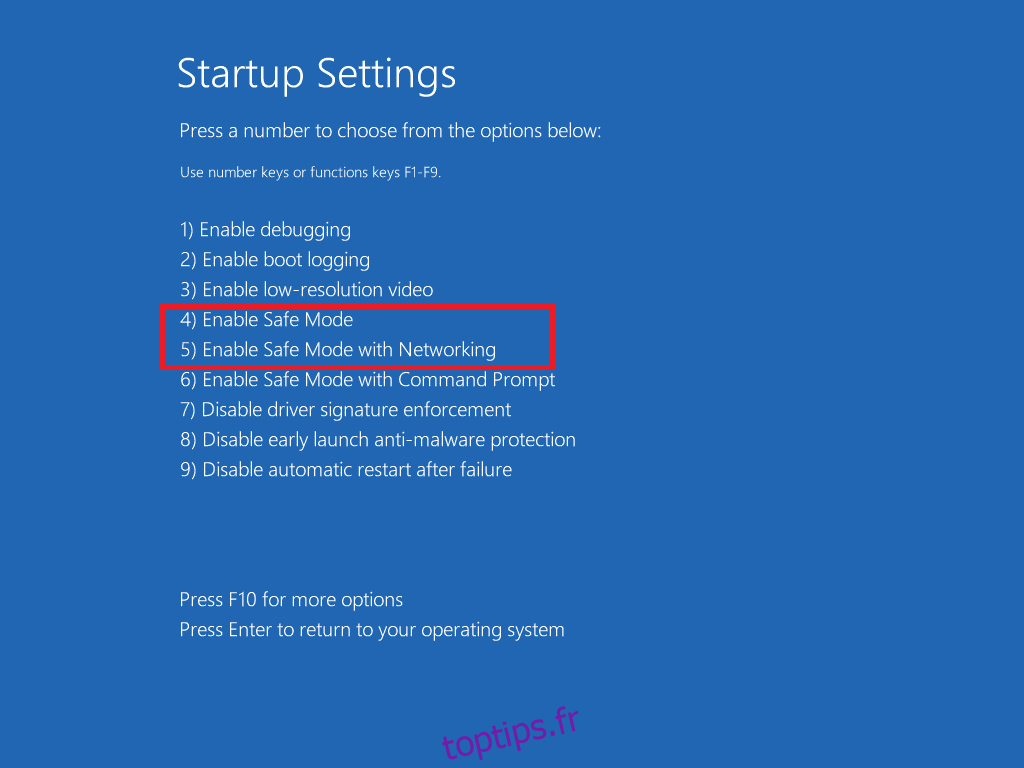
10. Appuyez maintenant sur la touche Windows, tapez applications et fonctionnalités, puis cliquez sur Ouvrir.
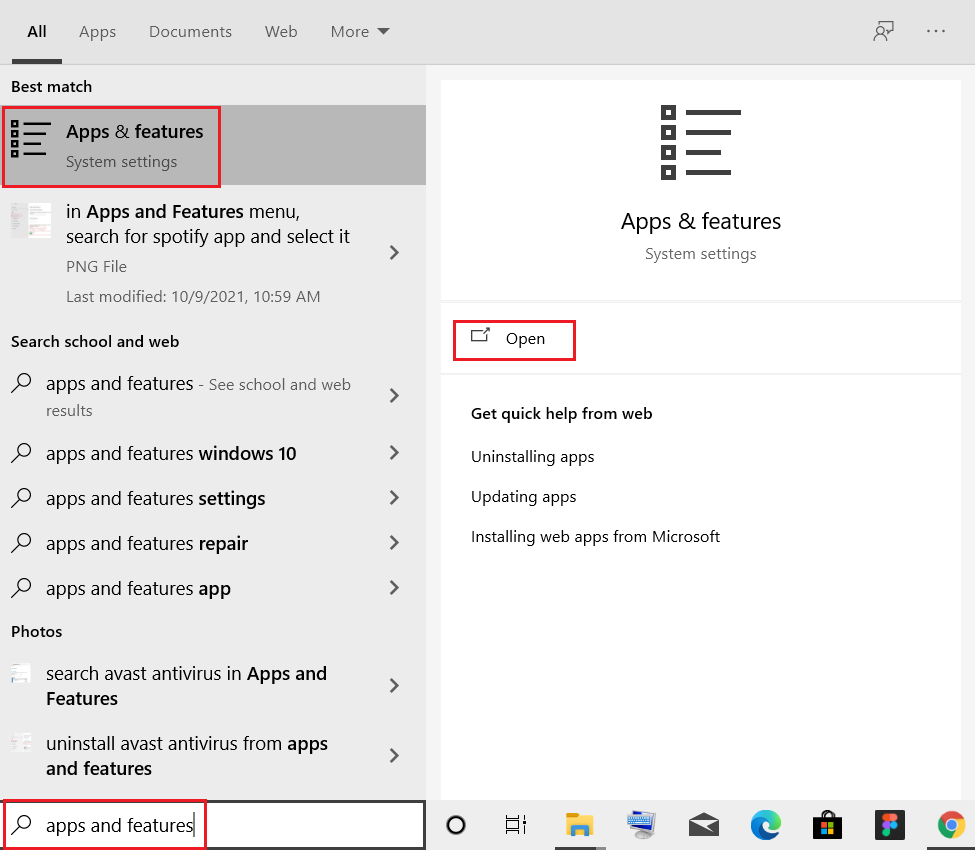
11. Cliquez sur l’application en conflit (par exemple Battle.net) et sélectionnez l’option Désinstaller, comme illustré ci-dessous.
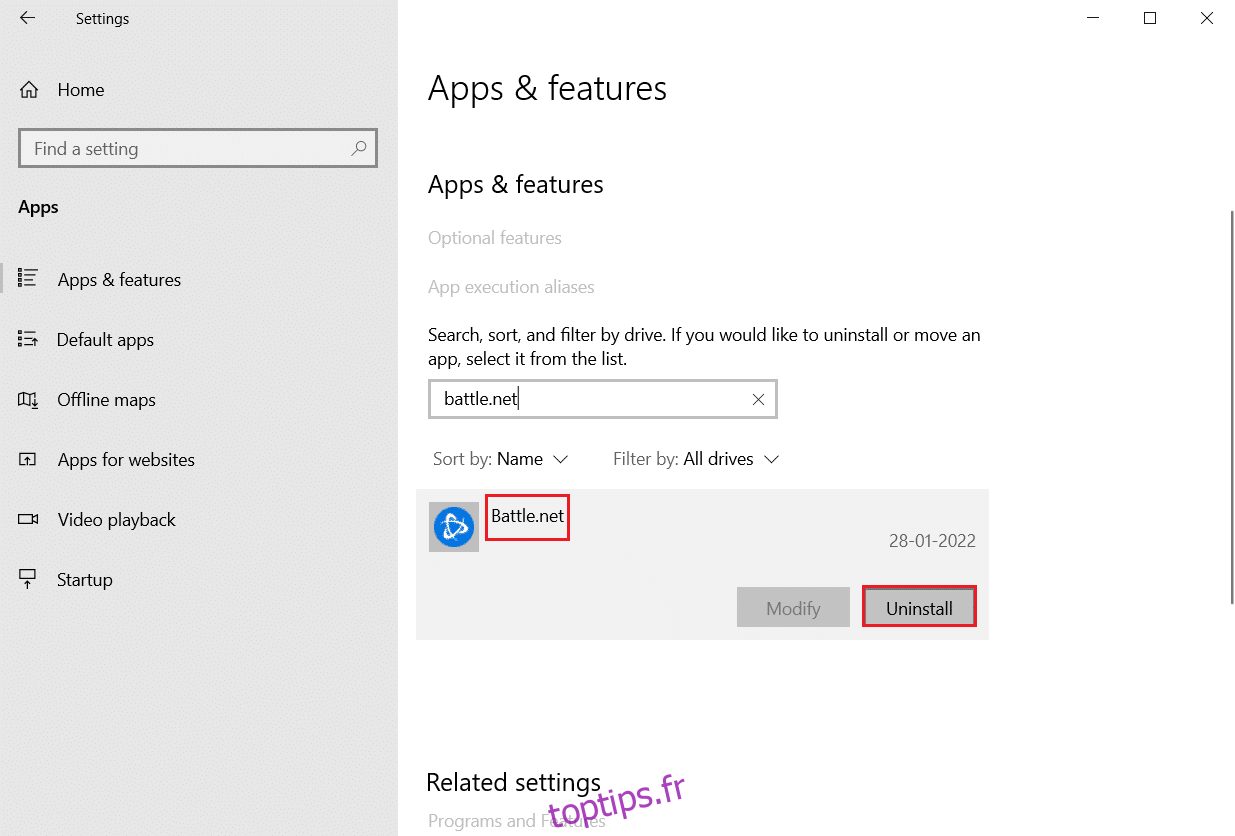
12. Cliquez à nouveau sur Désinstaller pour confirmer la même chose et suivez les instructions à l’écran pour terminer le processus de désinstallation.
13. Enfin, redémarrez votre PC et vérifiez si le code d’erreur persiste ou non. Si c’est le cas, essayez la solution suivante.
***
Nous espérons que ce guide vous a été utile et que vous avez pu corriger l’erreur 1500 Une autre installation est en cours. Faites-nous savoir quelle méthode a le mieux fonctionné pour vous. De plus, si vous avez des questions/suggestions concernant cet article, n’hésitez pas à les déposer dans la section des commentaires.