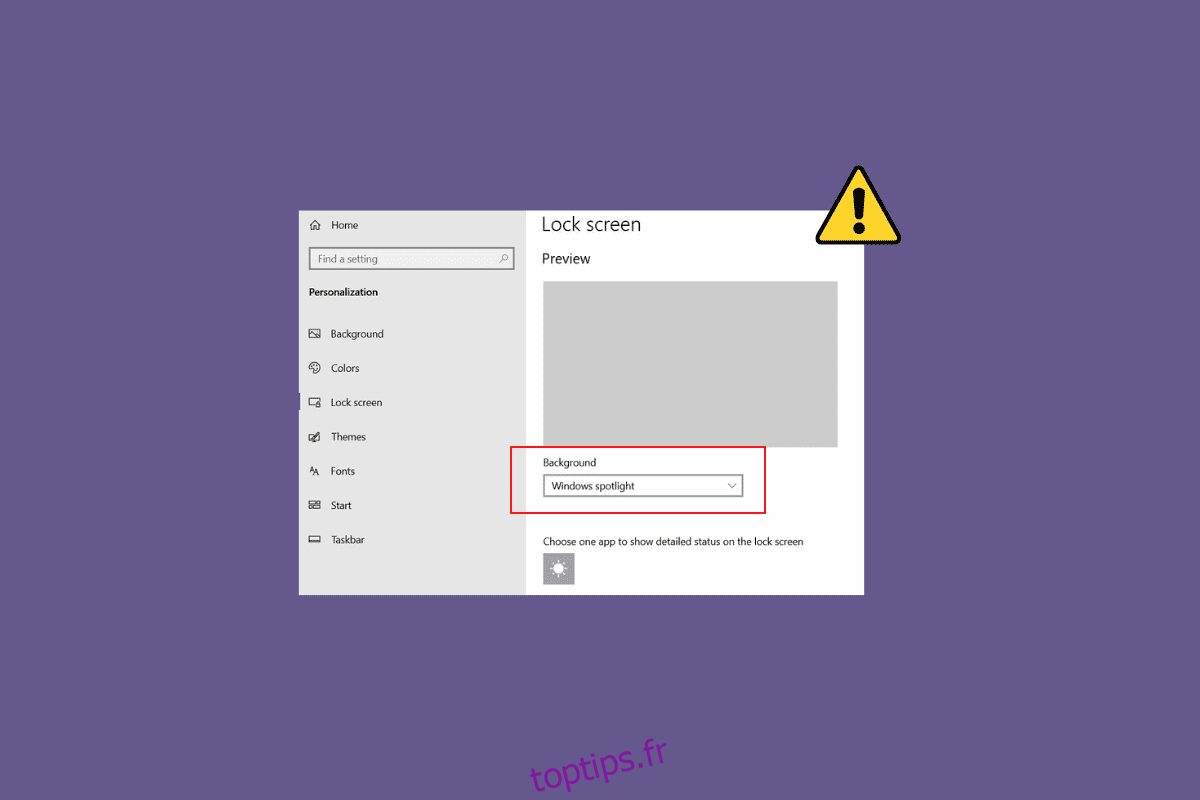Vous avez peut-être remarqué que différentes images apparaissent comme arrière-plan de l’écran de verrouillage sur votre ordinateur Windows 10. Ces images sont affichées par Windows Spotlight. Spotlight obtient des images de Bing et les affiche sur votre écran de verrouillage Windows 10. Parfois, de nombreux utilisateurs ont remarqué que l’écran de verrouillage de Windows Spotlight ne fonctionnait pas sur leur ordinateur. Il s’agit d’un problème courant qui peut être causé par divers problèmes, tels qu’une mauvaise connexion Internet ou des fichiers Spotlight corrompus. Si vous rencontrez également un écran de verrouillage qui ne fonctionne pas sous Windows 10 en raison de Spotlight, ce guide est fait pour vous. Dans ce guide, nous discuterons des raisons et des méthodes pour réparer Spotlight ne fonctionnant pas sous Windows 10.
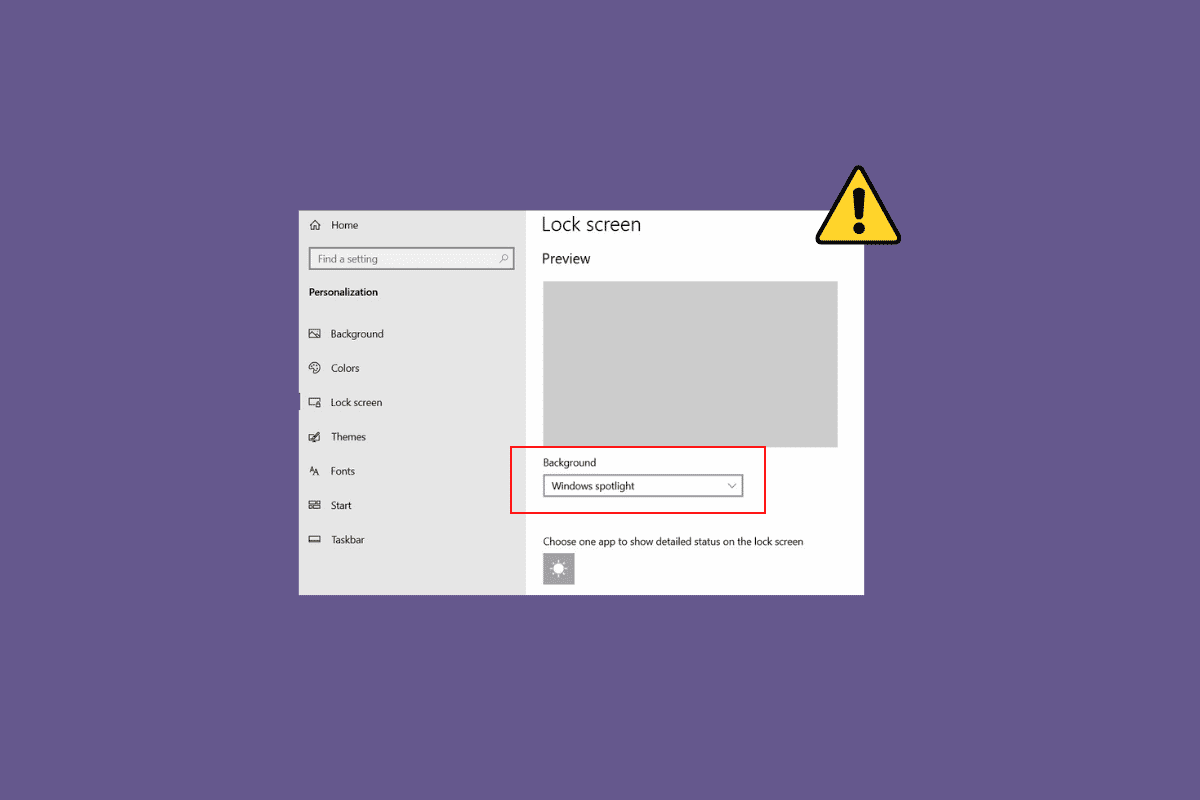
Table des matières
Comment réparer l’écran de verrouillage Windows Spotlight ne fonctionne pas dans Windows 10
Il peut y avoir diverses raisons pour lesquelles Windows Spotlight ne fonctionne pas sur votre Windows 10 ordinateur. Certaines des raisons courantes du problème sont mentionnées ici.
- Une mauvaise connexion Internet peut également causer ce problème.
- Un pilote de périphérique obsolète ou corrompu est également parfois responsable de ce problème.
- Un fichier système corrompu sur votre ordinateur peut entraîner un dysfonctionnement de Spotlight.
- Une version obsolète de Windows peut également être responsable de ce problème.
Un chargement incorrect du service Windows Spotlight peut être à l’origine de ce problème.
- Si les applications d’arrière-plan essentielles ne s’exécutent pas, Spotlight peut rencontrer des problèmes de chargement.
- Divers problèmes sous-jacents avec Spotlight, tels que des bogues, peuvent être à l’origine de ce problème.
Les fichiers stockés corrompus par Spotlight sont également responsables de ce problème.
Des problèmes de configuration incorrects avec le service Spotlight sont également responsables de ce problème.
- Divers problèmes avec le système peuvent entraîner un dysfonctionnement de Spotlight et ne pas fonctionner correctement.
Dans le guide suivant, nous discuterons des méthodes de résolution du problème de non-fonctionnement de l’écran de verrouillage Windows Spotlight.
Méthode 1 : attendez que Spotlight se charge
Lorsque vous lancez Microsoft Spotlight pour la première fois sur votre ordinateur, le chargement correct peut prendre un certain temps. Parfois, cela peut prendre jusqu’à une journée pour que Spotlight synchronise complètement les images avec Bing. Avant de passer aux méthodes plus avancées, attendez un jour pour voir si l’écran de verrouillage ne fonctionne pas dans le problème de Windows 10 est résolu.
Méthode 2 : Résoudre les problèmes de connexion réseau
L’une des raisons les plus courantes pour lesquelles Windows Spotlight ne fonctionne pas peut être une mauvaise connexion réseau. Si vous rencontrez une connexion Internet faible ou instable, vous pouvez constater un dysfonctionnement de Spotlight. Par conséquent, la première étape que vous devriez essayer est de résoudre le problème de réseau pour résoudre le problème de l’écran de verrouillage de Windows Spotlight qui ne fonctionne pas.
Étape I : Redémarrer le routeur Wi-Fi
L’une des premières méthodes que vous pouvez essayer pour résoudre le problème de Spotlight qui ne fonctionne pas correctement consiste à réparer les connexions WiFi. Généralement, les erreurs de connexion au réseau et aux applications peuvent être causées par des connexions de routeur incorrectes. Par conséquent, assurez-vous que vous avez correctement connecté votre routeur WiFi.
1. Appuyez longuement sur le bouton d’alimentation de votre routeur.
2. Une fois le routeur éteint, débranchez le routeur de l’interrupteur principal.
3. Attendez quelques minutes, reconnectez le câble et allumez le routeur WiFi.
 Image parLorenzo Cafaro de Pixabay
Image parLorenzo Cafaro de Pixabay
Vérifiez si la connexion a été rétablie.
Étape II : Accélérer Internet
Si le routeur WiFi fonctionne correctement mais que vous continuez à recevoir une mauvaise connexion Internet, le problème peut être causé par votre fournisseur d’accès Internet. Pour résoudre ces problèmes, vous pouvez essayer de vérifier auprès de votre fournisseur d’accès Internet. Assurez-vous également d’avoir un forfait Internet actif sur vos appareils. Si vous continuez à rencontrer une connexion Internet lente et que vous ne savez pas comment y remédier, vous devriez consulter la connexion Internet lente ? 10 façons d’accélérer votre Internet !

Méthode 3 : mettre à jour les pilotes de périphérique
Des pilotes de périphériques obsolètes et corrompus peuvent causer divers problèmes avec un ordinateur. Par conséquent, il est important de les tenir à jour en permanence. Si les pilotes de votre appareil sont obsolètes, il est possible que l’écran de verrouillage ne fonctionne pas sous Windows 10. Vous pouvez essayer de résoudre les problèmes de Spotlight sur votre ordinateur en mettant à jour ces pilotes. Si vous ne savez pas comment mettre à jour les pilotes, vous pouvez consulter le guide Comment mettre à jour les pilotes de périphérique sur Windows 10 pour trouver des méthodes de mise à jour des pilotes de périphérique.
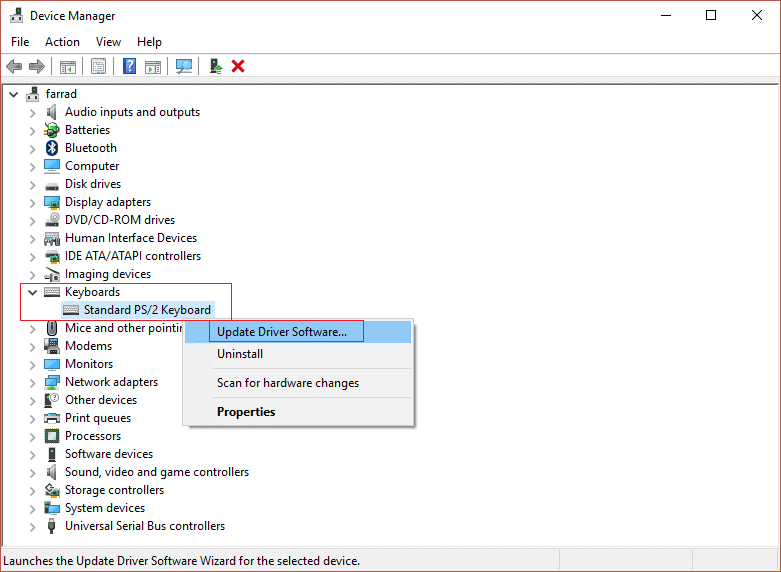
Méthode 4 : Réparer les fichiers système
Les fichiers système corrompus sur votre ordinateur sont également responsables de divers problèmes. Certains des problèmes courants causés par des fichiers système corrompus incluent des performances lentes, des dysfonctionnements des applications et des erreurs système. Les fichiers système corrompus sont également associés au problème de l’écran de verrouillage Windows Spotlight qui ne fonctionne pas. Par conséquent, il peut être utile de localiser et de réparer les fichiers système sur votre ordinateur. Vous pouvez consulter le guide Comment réparer les fichiers système sur Windows 10 pour trouver des méthodes pour localiser et réparer les fichiers système sur votre ordinateur.
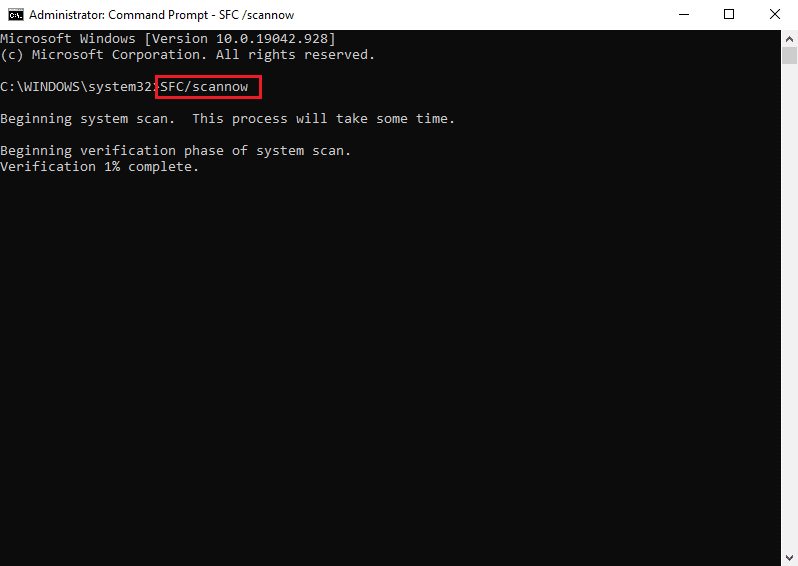
Méthode 5 : Mettre à jour Windows
Les mises à jour Windows obsolètes ou défectueuses sont également responsables de nombreuses erreurs sur votre ordinateur, y compris les erreurs Microsoft Spotlight. Généralement, Windows obtient automatiquement les mises à jour, mais vous pouvez également mettre à jour manuellement Windows sur votre ordinateur. Vous pouvez consulter le guide Comment télécharger et installer la dernière mise à jour de Windows 10 pour mettre à jour Windows 10 afin de résoudre les problèmes de Spotlight.
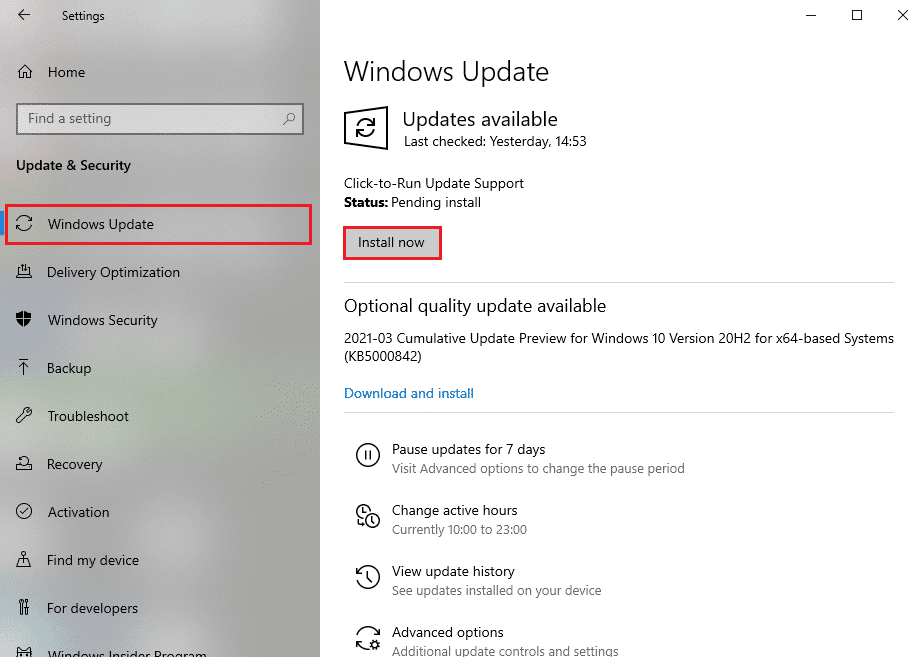
Méthode 6 : réactiver le service Windows Spotlight
Si les méthodes précédentes ne vous aident pas et que le problème persiste, vous pouvez essayer d’arrêter le service Windows Spotlight sur votre ordinateur. Pour résoudre le problème d’écran de verrouillage qui ne fonctionne pas sous Windows 10, suivez les étapes ci-dessous pour arrêter le service Windows Spotlight.
1. Appuyez simultanément sur les touches Windows + I pour ouvrir les paramètres.
2. Maintenant, cliquez sur Personnalisation.
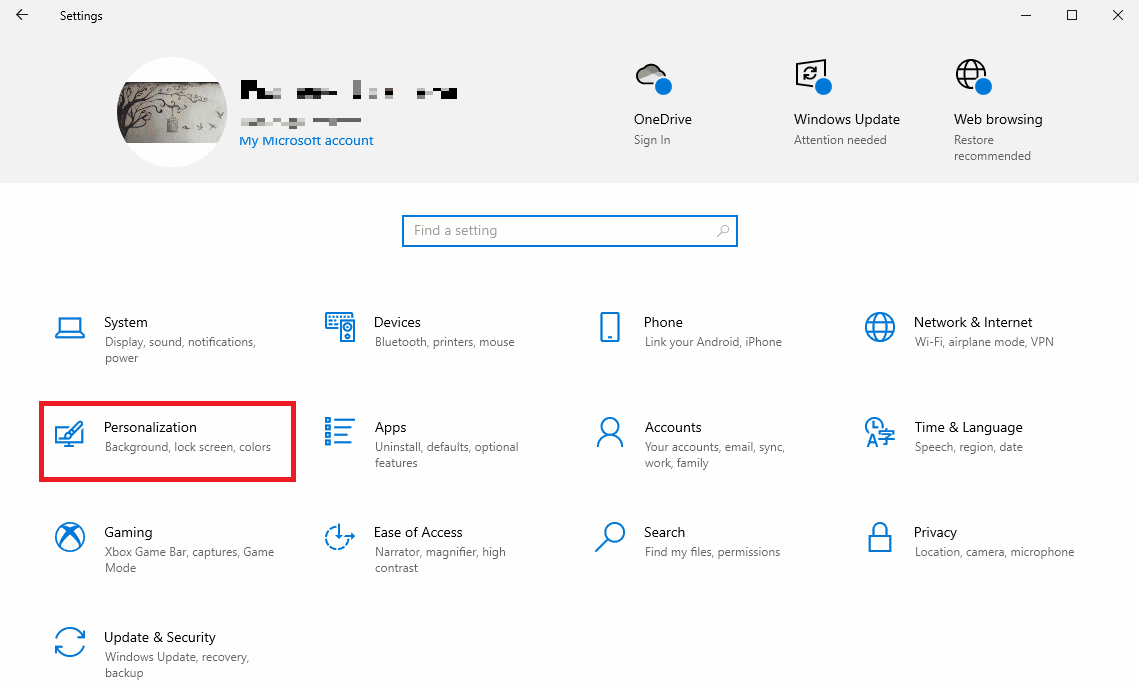
3. Dans le panneau de gauche, cliquez sur l’écran de verrouillage.
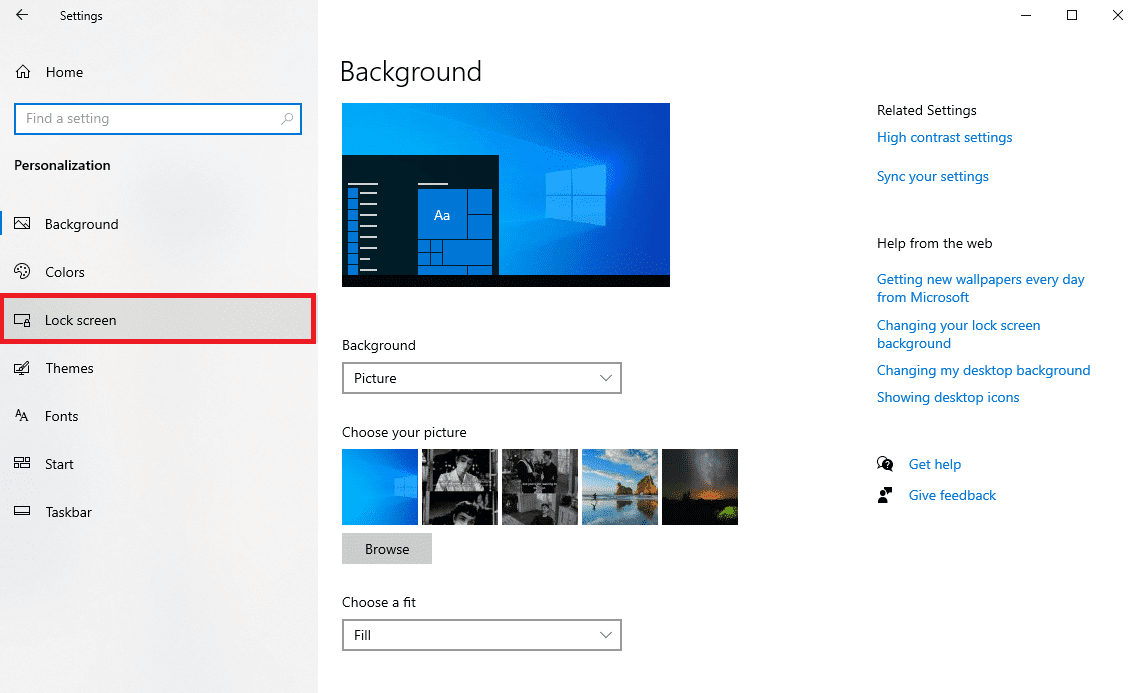
4. Dans les options de la liste déroulante Arrière-plan, sélectionnez Image ou Diaporama.
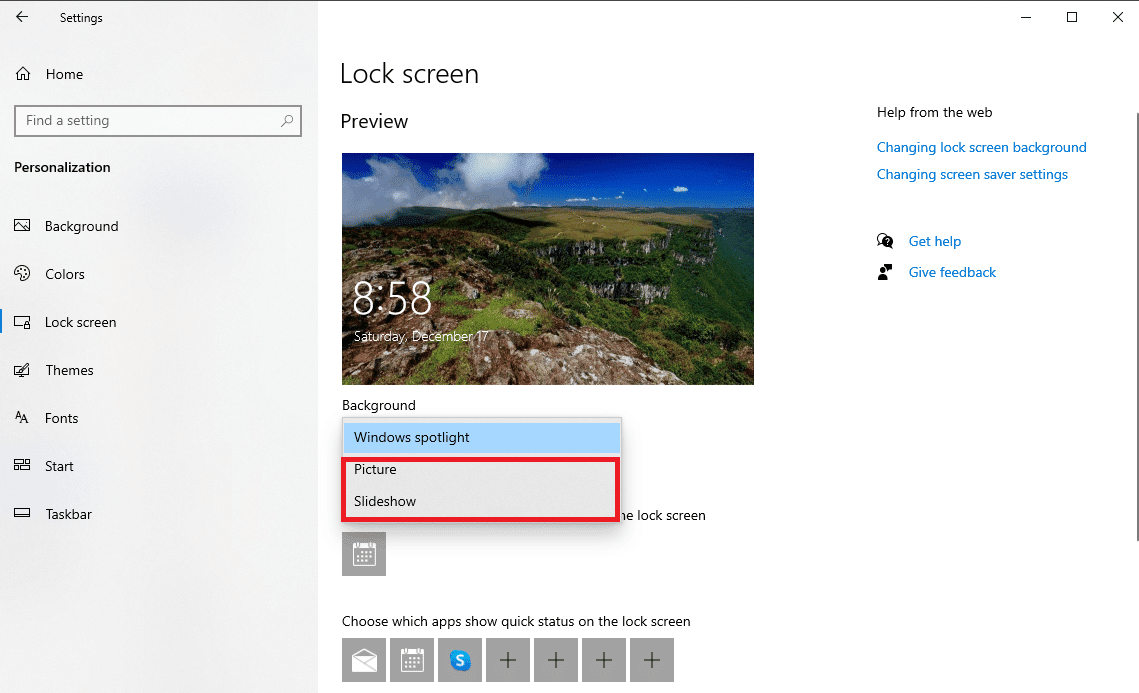
5. Maintenant, redémarrer le PC.
6. Suivez les étapes 1 à 4 et modifiez la liste déroulante Arrière-plan en Spotlight Windows.
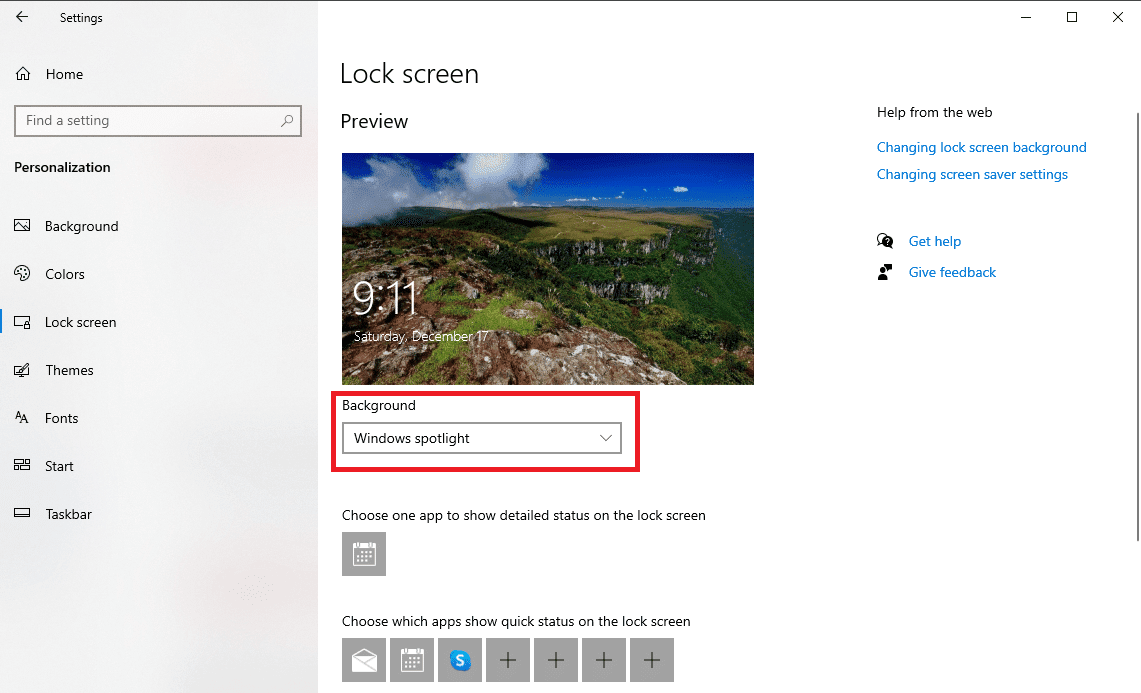
Méthode 7 : Activer les applications en arrière-plan
Si les méthodes précédentes ne résolvent pas le problème de non-fonctionnement de l’écran de verrouillage de Windows Spotlight, vous pouvez essayer d’exécuter les applications d’arrière-plan nécessaires à l’exécution de Spotlight. Si certaines des applications d’arrière-plan essentielles ne fonctionnent pas, cela peut entraîner un dysfonctionnement de Spotlight.
1. Appuyez simultanément sur les touches Windows + I pour ouvrir les paramètres.
2. Ici, sélectionnez Confidentialité.
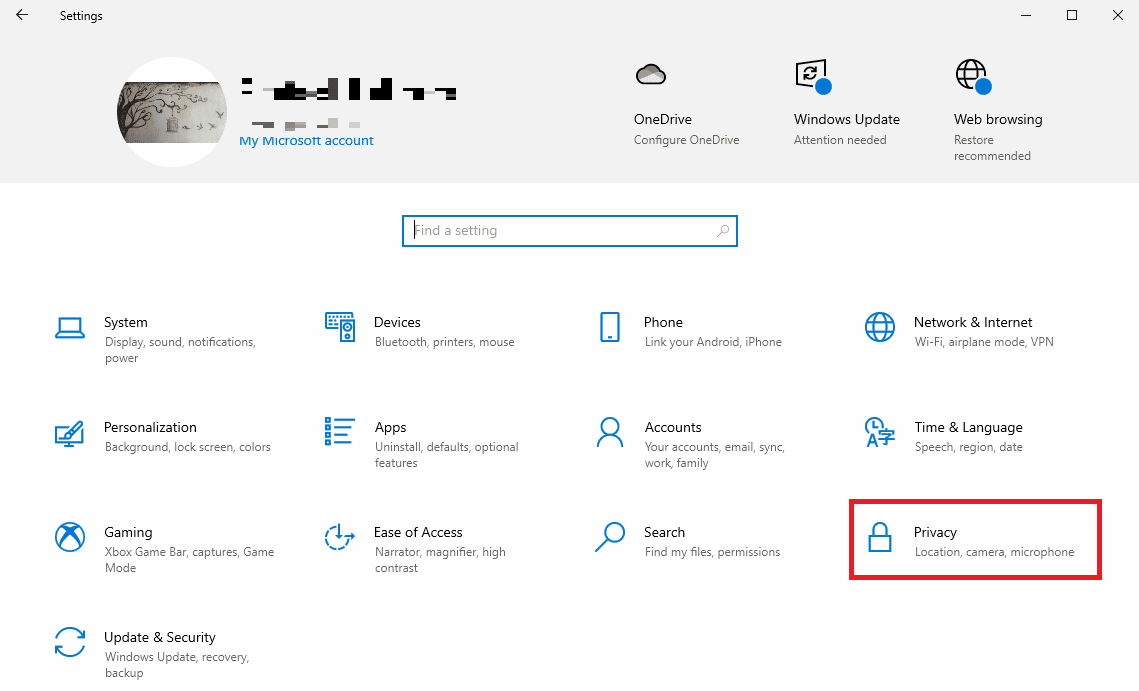
3. Dans le panneau de gauche, cliquez sur Applications d’arrière-plan.
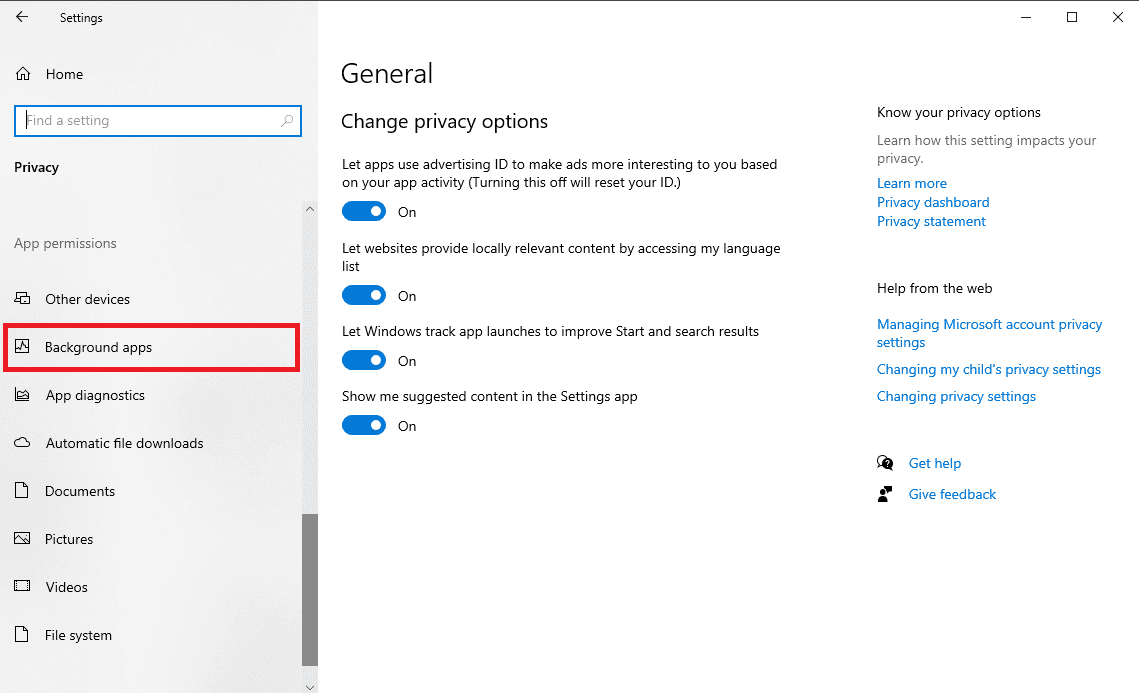
4. Ici, localisez la bascule Laisser les applications s’exécuter en arrière-plan et activez-la.
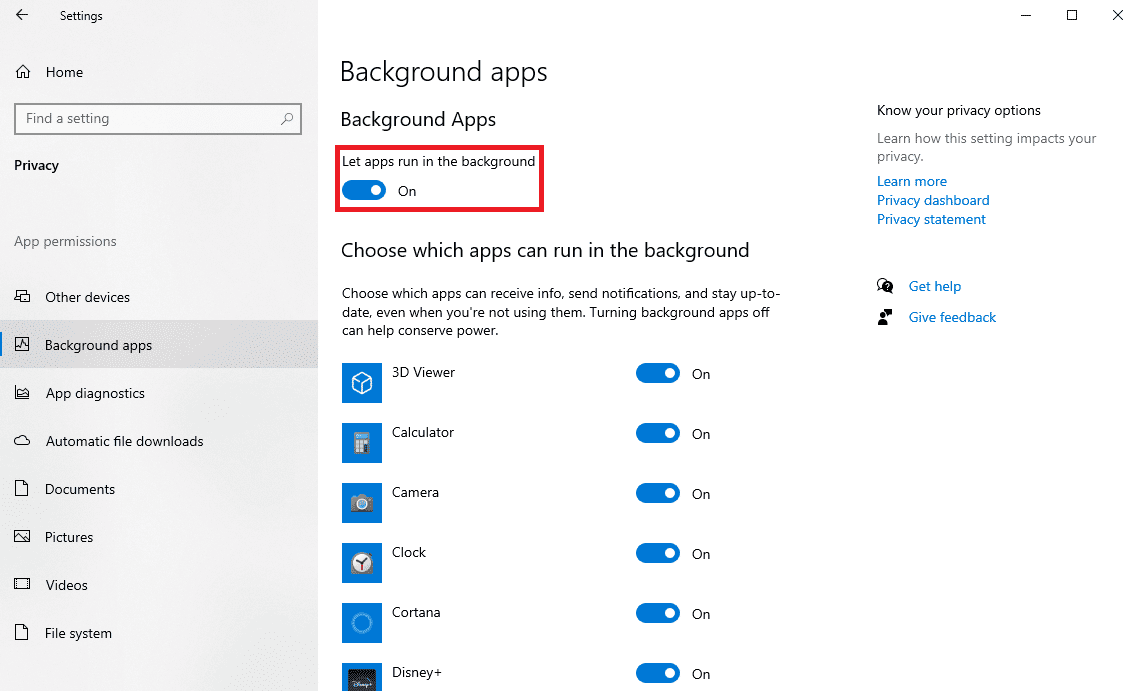
5. Maintenant, cliquez sur Accueil, puis sur Personnalisation.
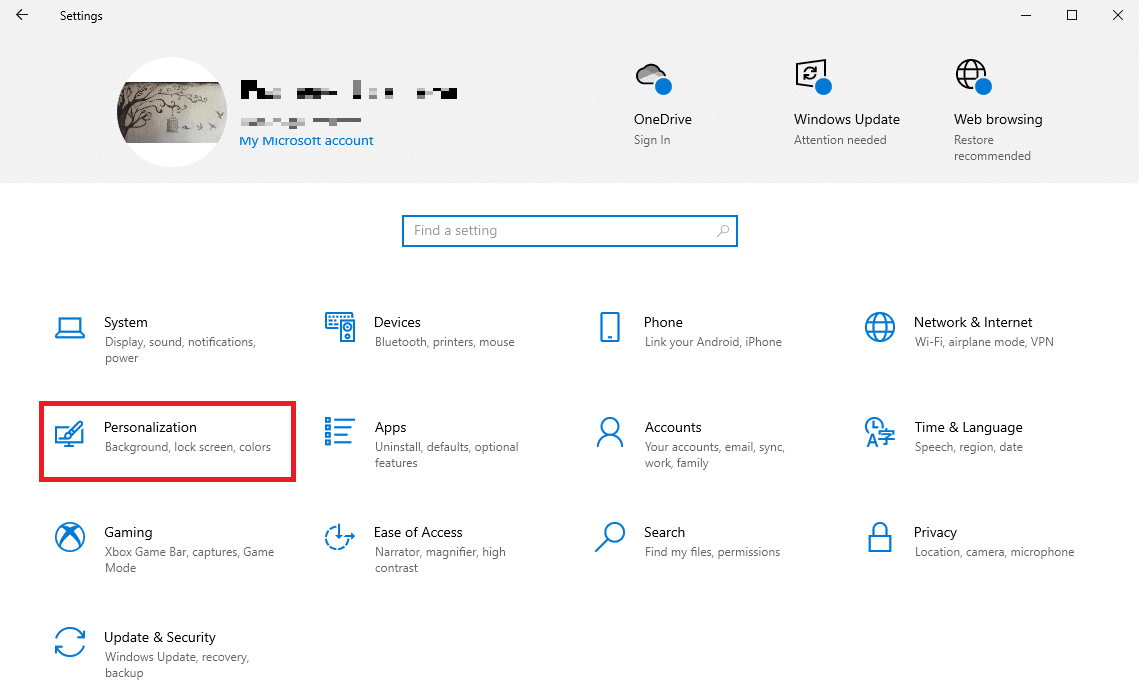
6. Dans le panneau de gauche, cliquez sur l’écran de verrouillage.
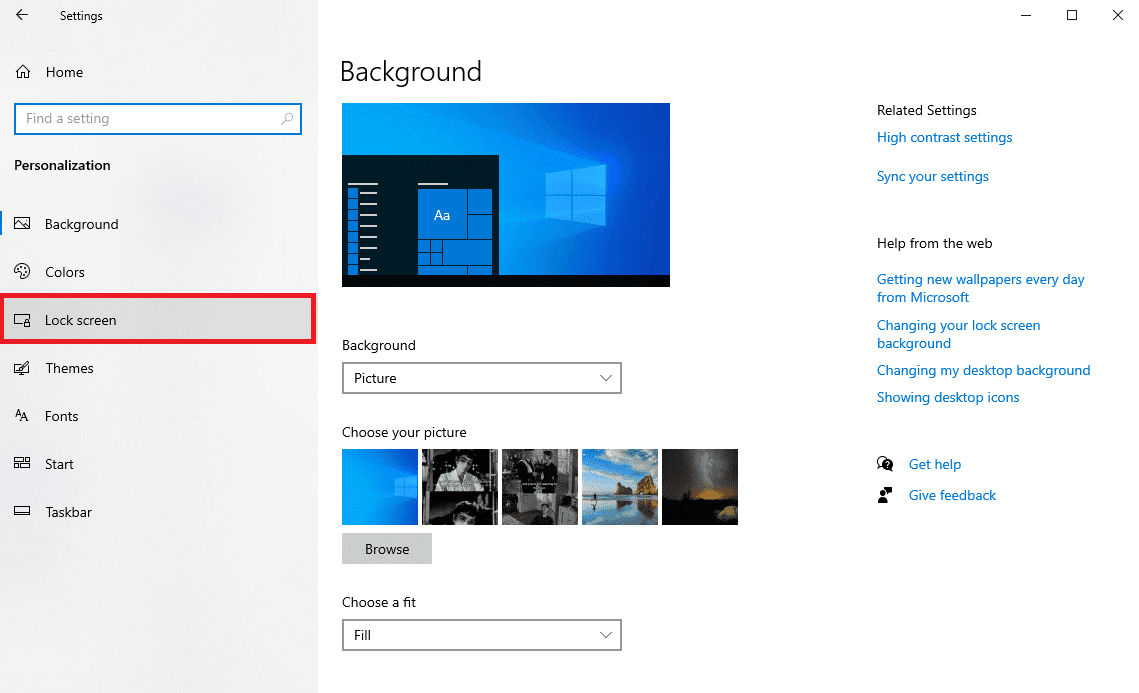
6. Sous les options de la liste déroulante Arrière-plan, sélectionnez Projecteur Windows.
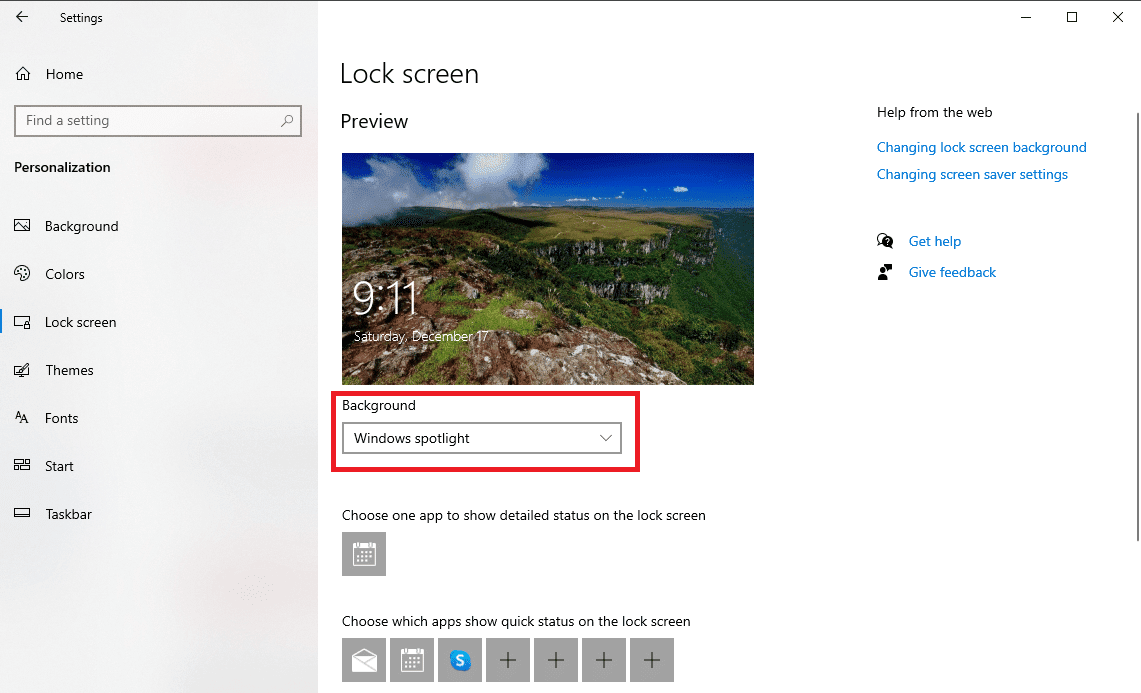
Méthode 8 : réenregistrer Windows Spotlight
Vous pouvez essayer de réenregistrer Windows Spotlight sur votre ordinateur pour résoudre ce problème. Vous pouvez utiliser l’utilitaire Windows PowerShell pour réenregistrer Spotlight.
1. Appuyez sur la touche Windows, tapez Windows PowerShell et cliquez sur Exécuter en tant qu’administrateur.

2. Dans la fenêtre PowerShell, tapez la commande suivante et appuyez sur la touche Entrée.
Get-AppXPackage -AllUsers |Where-Object {$_.InstallLocation -like "*SystemApps*"} | Foreach {Add-AppxPackage -DisableDevelopmentMode -Register "$($_.InstallLocation)AppXManifest.xml"} 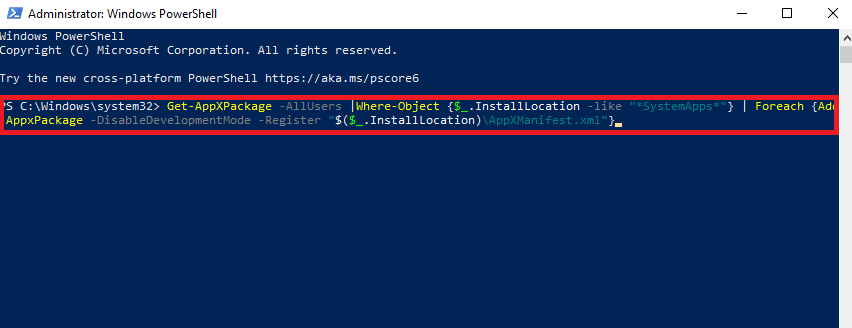
3. Enfin, redémarrer le PC.
Méthode 9 : Supprimer les fichiers Windows Spotlight
Spotlight stocke les images du navigateur Bing. Si l’un de ces fichiers stockés est corrompu, vous pouvez rencontrer des problèmes avec Spotlight. Par conséquent, l’une des méthodes les plus efficaces pour résoudre les problèmes de Spotlight consiste à supprimer ces fichiers corrompus.
1. Appuyez simultanément sur les touches Windows + E pour ouvrir l’explorateur de fichiers.
2. Ici, accédez au chemin d’accès suivant.
%USERPROFILE%/AppDataLocalPackagesMicrosoft.Windows.ContentDeliveryManager_cw5n1h2txyewyLocalStateAssets
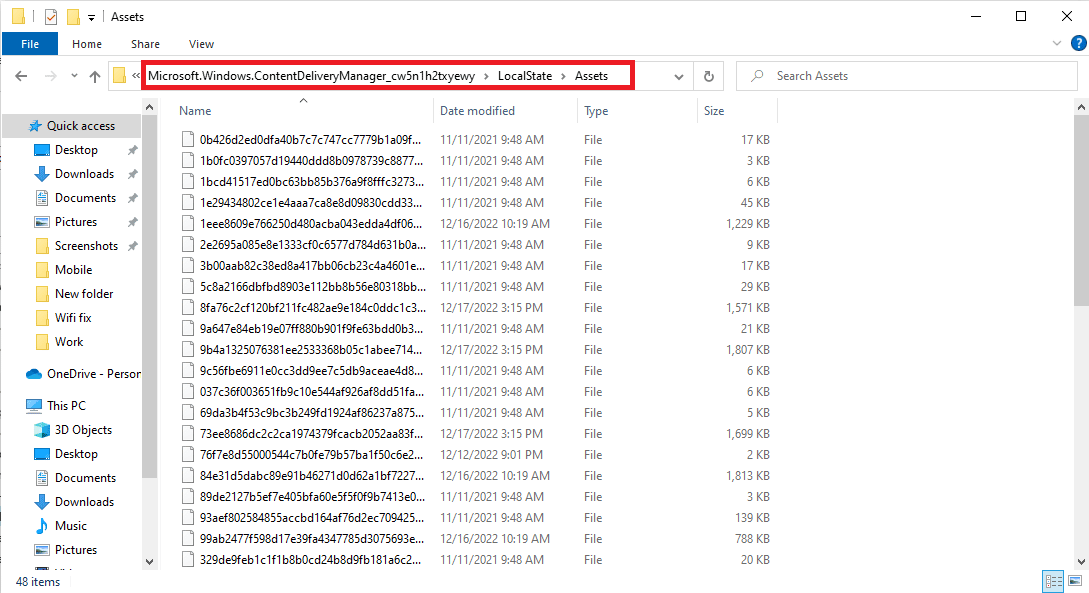
3. Appuyez simultanément sur les touches Ctrl + A pour sélectionner tous les fichiers, puis appuyez sur la touche Suppr.
4. Enfin, redémarrer le PC.
Méthode 10 : Réinitialiser Windows Spotlight
Si les méthodes précédentes ne fonctionnent pas, vous pouvez maintenant envisager de réinitialiser Windows Spotlight. Si des modifications ont été apportées à la configuration de Spotlight et que vous ne pouvez pas les annuler, la réinitialisation résoudra ces problèmes.
1. Appuyez simultanément sur les touches Windows + E pour ouvrir l’explorateur de fichiers.
2. Ici, accédez au chemin d’accès suivant.
%USERPROFILE%/AppDataLocalPackagesMicrosoft.Windows.ContentDeliveryManager_cw5n1h2txyewySettings
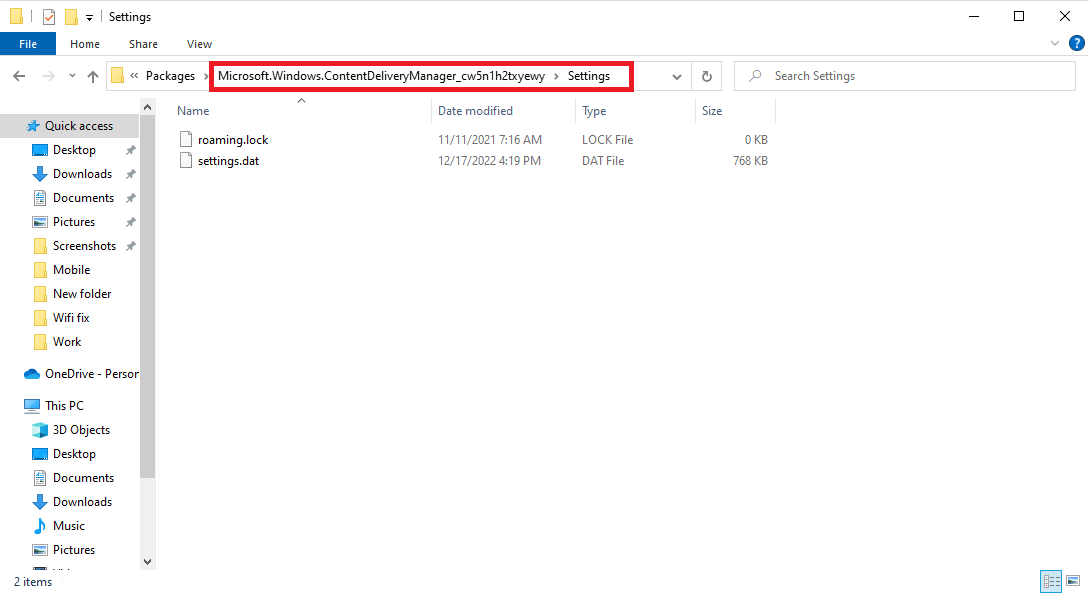
3. Ici, localisez les fichiers settings.dat et roaming.lock.
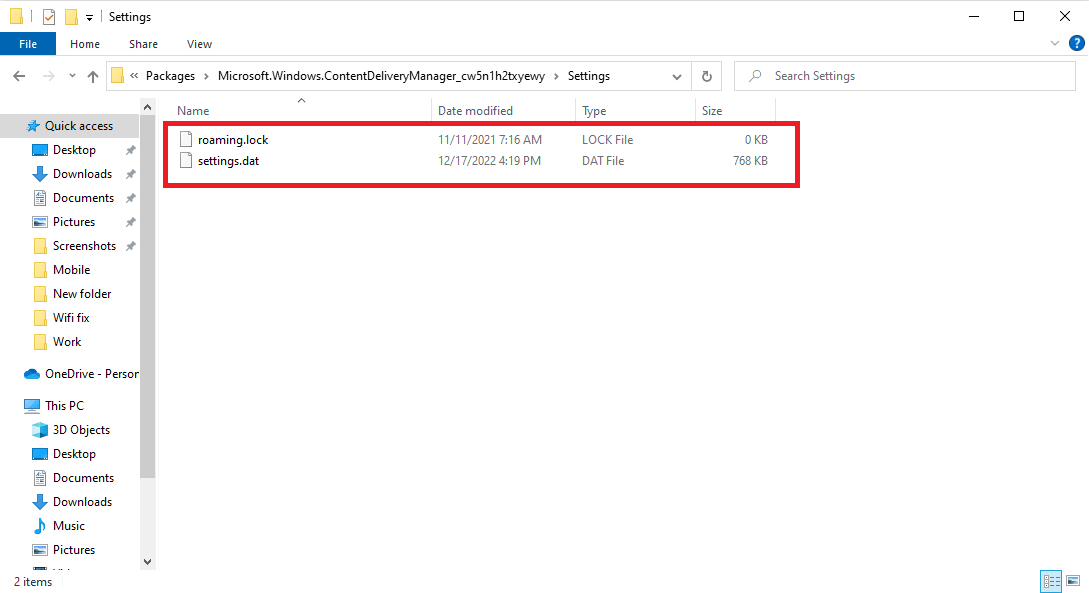
4. Renommez ces fichiers en ajoutant .bak à la fin.
5. Enfin, redémarrer le PC.
6. Suivez la méthode 6 pour activer les services Windows Spotlight.
Méthode 11 : effectuer une restauration du système
Si aucune des méthodes précédentes ne fonctionne et que l’écran de verrouillage Windows Spotlight ne fonctionne toujours pas, vous pouvez essayer d’effectuer une restauration du système sur votre PC. Cependant, soyez prudent lorsque vous utilisez cette méthode car la restauration du système peut entraîner une perte de données sur votre ordinateur. Si vous ne savez pas comment effectuer une restauration du système, vous pouvez consulter le guide Comment utiliser la restauration du système sur Windows 10 pour effectuer en toute sécurité une restauration du système de votre ordinateur Windows 10.
Remarque : Il est conseillé de n’utiliser cette méthode qu’en cas d’absolue nécessité. Assurez-vous également d’avoir créé une sauvegarde de tous les fichiers importants de votre ordinateur avant d’effectuer une restauration du système.
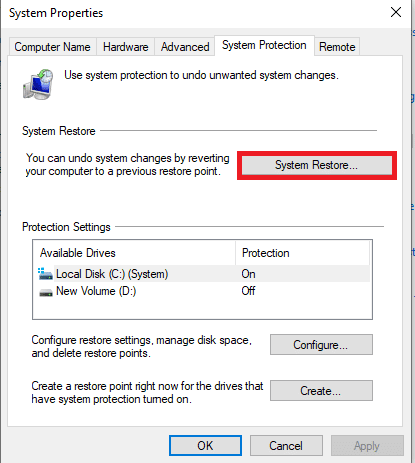
Foire aux questions (FAQ)
Q1. Qu’est-ce que Windows Spotlight ?
Rép. Windows Spotlight est un composant Windows qui affiche des images d’arrière-plan sur votre ordinateur. Spotlight obtient ces images de Bing et les affiche sur l’écran de verrouillage de Windows.
Q2. Pourquoi Spotlight ne fonctionne-t-il pas sur Windows 10 ?
Rép. Il peut y avoir diverses raisons pour lesquelles Windows Spotlight ne fonctionne pas sur votre ordinateur. Certaines des raisons courantes incluent une mauvaise connexion Internet, des fichiers système corrompus et des pilotes de périphérique obsolètes.
Q3. Puis-je désactiver Windows Spotlight sur Windows 10 ?
Rép. Oui, vous pouvez désactiver Windows Spotlight sur Windows 10 à partir des paramètres de personnalisation en sélectionnant des images ou un diaporama comme arrière-plan.
Q4. Puis-je supprimer les données Windows Spotlight sur Windows 10 ?
Rép. Oui, les données Windows Spotlight sont stockées dans le fichier racine, vous pouvez les supprimer en accédant à l’emplacement sur votre ordinateur.
Q5. Combien de temps faut-il pour que Spotlight se charge ?
Rép. Généralement, Spotlight met un certain temps à se charger correctement. Dans certains cas, cela peut prendre jusqu’à 24 heures.
***
Nous espérons que ce guide vous a été utile et que vous avez pu résoudre le problème de l’écran de verrouillage Windows Spotlight qui ne fonctionne pas sur votre ordinateur Windows 10. Si vous avez des questions ou des suggestions pour nous, veuillez nous en informer dans la section des commentaires.