De nombreux joueurs ont exprimé leur frustration face à une erreur inopinée lors de la connexion à League of Legends, que ce soit au démarrage du jeu ou en cours de partie. Si vous êtes confronté à ce problème, ce guide vous sera d’une grande aide. Les solutions proposées vous permettront de corriger cette erreur, nommée « Erreur inattendue avec la session de connexion », sans difficulté. Alors, poursuivez votre lecture !
Comment résoudre l’erreur de session de connexion inattendue dans League of Legends
Plusieurs facteurs peuvent être à l’origine de cette erreur sur votre PC Windows 10. Voici quelques causes possibles :
- Le jeu n’est pas exécuté avec les privilèges d’administrateur, ce qui empêche votre PC d’appliquer les mises à jour.
- L’espace disponible sur votre PC est insuffisant. Les mises à jour, qui incluent du code supplémentaire pour améliorer le jeu, nécessitent un certain espace libre.
- Les fichiers d’installation et de configuration du jeu sont corrompus et doivent être remplacés.
- Le client du jeu est endommagé ou défectueux sur votre PC.
- Votre antivirus ou pare-feu, trop protecteur, bloque l’accès au jeu.
- Votre système d’exploitation Windows 10 ou vos pilotes sont obsolètes.
- Vous manquez d’une connexion Internet stable pour lancer et jouer au jeu.
- Les fichiers d’installation du jeu sont mal configurés.
- Les paramètres réseau et la configuration de l’adresse DNS sont incorrects.
Voici une liste de solutions qui vous aideront à corriger l’erreur inattendue de session de connexion dans LoL. Suivez ces étapes dans l’ordre pour obtenir les meilleurs résultats.
Méthode 1 : Dépannage de base
Voici quelques techniques de dépannage basiques pour résoudre le problème.
1A. Redémarrer l’ordinateur
La méthode la plus simple pour résoudre les problèmes temporaires de League of Legends est de redémarrer votre ordinateur. Voici les étapes à suivre :
- Accédez au menu Utilisateur expérimenté de Windows en appuyant simultanément sur les touches Windows et X.
- Sélectionnez « Arrêter ou se déconnecter ».
- Enfin, cliquez sur « Redémarrer ».
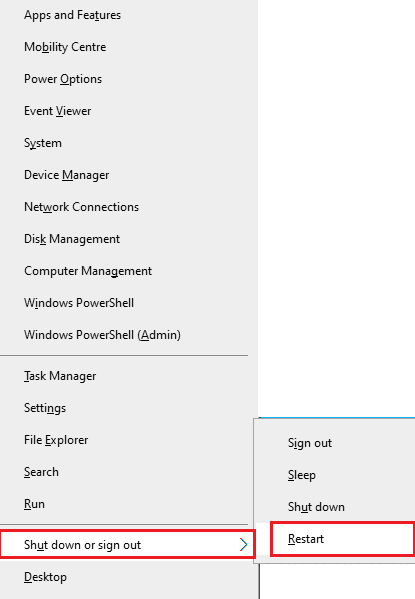
1B. Redémarrer le routeur
Une autre étape simple qui peut vous aider à corriger l’erreur inattendue de LoL consiste à redémarrer votre routeur ou votre modem. Une fois le redémarrage effectué, vérifiez si l’erreur persiste.

1C. Vérifier l’état du serveur
Il arrive souvent que les problèmes de connexion soient dus à des soucis du côté des serveurs. Pour vérifier si les serveurs sont hors ligne ou rencontrent des difficultés techniques, suivez ces étapes :
- Visitez la page officielle de Riot Games dédiée à l’état du serveur : État des serveurs Riot.
- Faites défiler la page vers le bas et sélectionnez League of Legends.
- Choisissez votre région et votre langue.
- Vous verrez alors les notifications concernant les éventuelles erreurs serveur. Si c’est le cas, vous devrez attendre leur résolution.
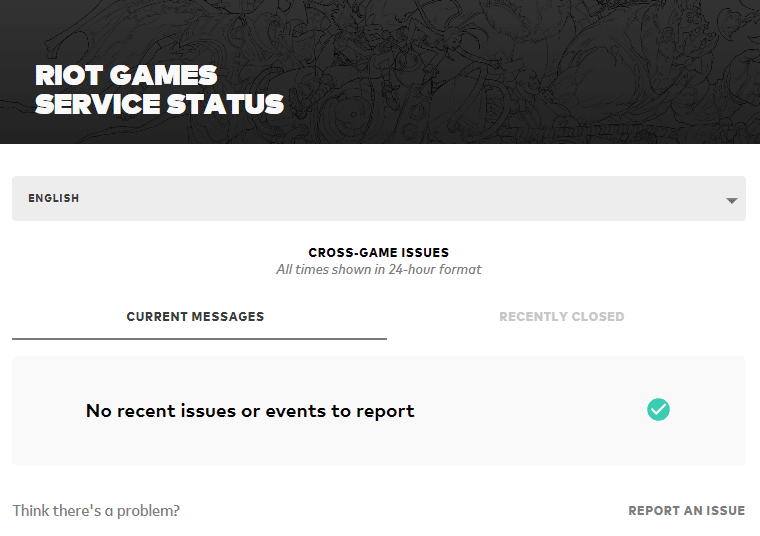
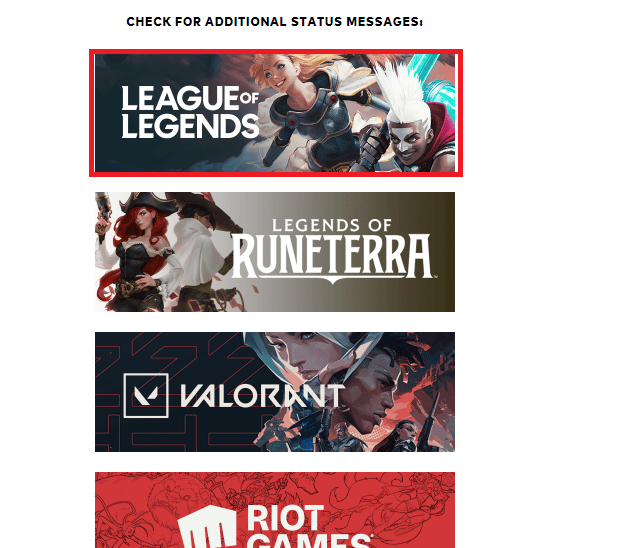
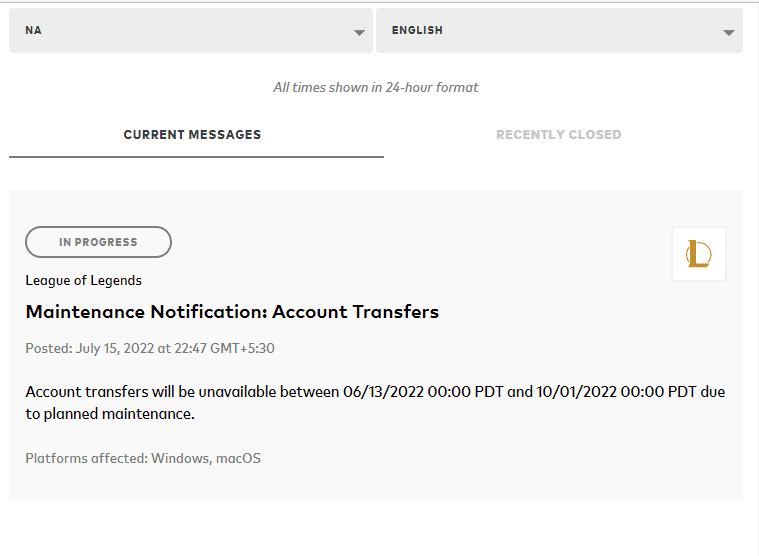
1D. Se déconnecter avant l’apparition de l’erreur
Vous pouvez également tenter de corriger le problème en vous déconnectant du jeu avant qu’un message d’erreur ne s’affiche. Attendez quelques instants ou redémarrez votre ordinateur, puis reconnectez-vous :
- Dans le jeu, appuyez simultanément sur Alt + F4.
- Cliquez sur « Se déconnecter ».
- Quittez le jeu et redémarrez votre PC.
- Entrez vos identifiants et reconnectez-vous au jeu.
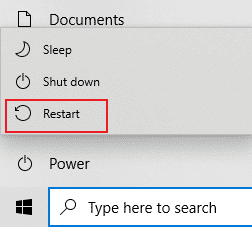
1E. Définir les paramètres de date et d’heure corrects
Des paramètres de date et d’heure incorrects peuvent causer des problèmes de connexion. Pour synchroniser ces paramètres sur Windows 10, suivez ces instructions :
- Appuyez simultanément sur les touches Windows + I pour ouvrir les paramètres Windows.
- Sélectionnez « Heure et langue ».
- Dans l’onglet « Date et heure », assurez-vous que les options « Définir l’heure automatiquement » et « Définir le fuseau horaire automatiquement » sont activées.
- Cliquez sur « Synchroniser maintenant ». Vérifiez si le problème est résolu.
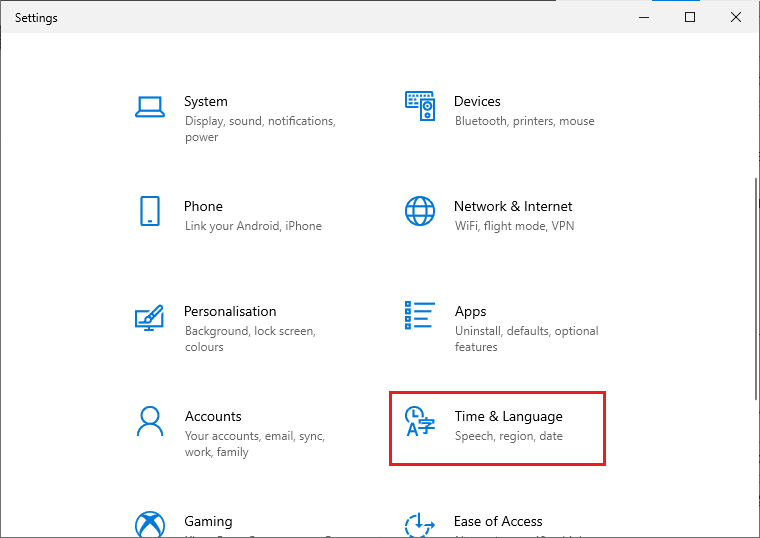
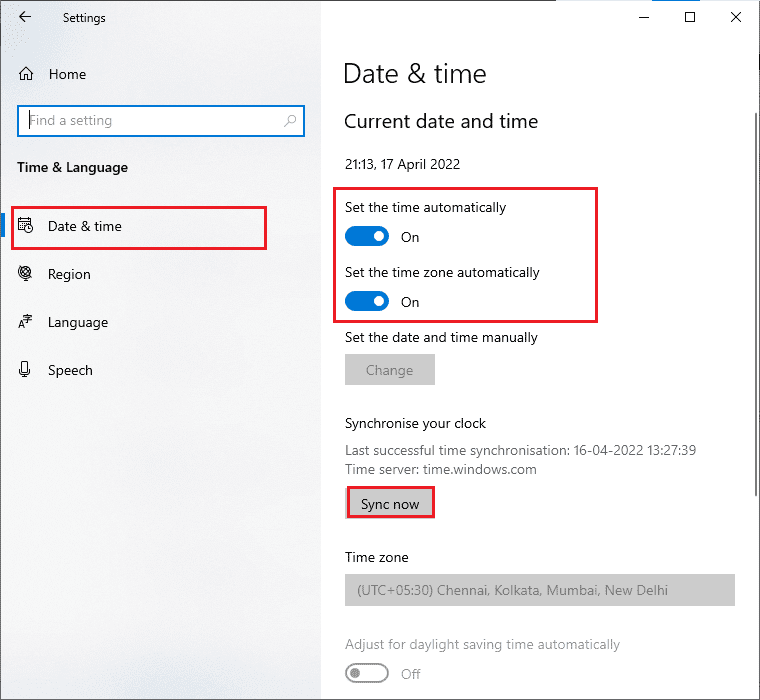
1F. Fermer tous les processus en arrière-plan
Un trop grand nombre de processus en arrière-plan peut affecter votre connexion réseau et ralentir les performances du jeu. Fermez les processus inutiles en suivant un guide dédié.
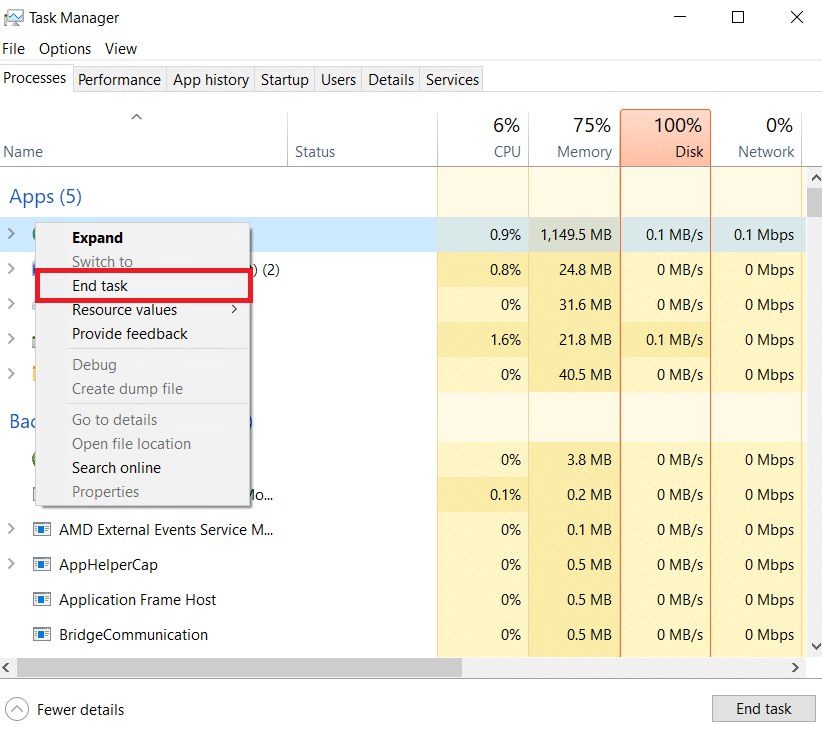
Après avoir fermé les processus inutiles, vérifiez si l’erreur de League of Legends a disparu.
1G. Réinitialiser les paramètres réseau
La réinitialisation des paramètres réseau peut résoudre certains problèmes de connexion. Cette opération oubliera les configurations réseau, les identifiants enregistrés et d’autres logiciels de sécurité (VPN, antivirus). Suivez un guide spécifique pour réaliser cette manipulation.
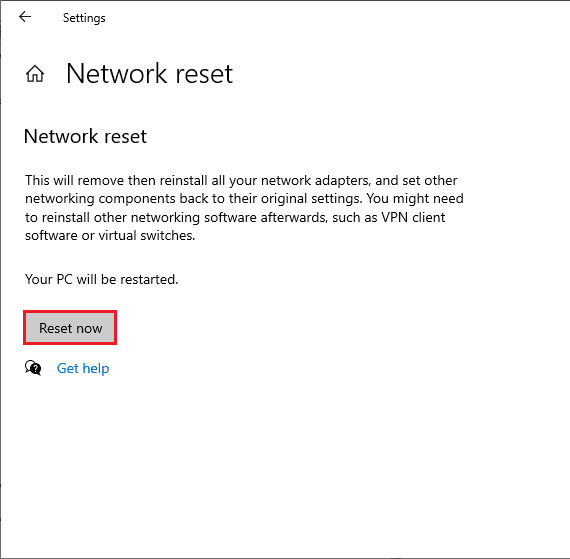
1H. Mettre à jour Windows
Les mises à jour de Windows corrigent les bugs et les erreurs. Assurez-vous d’utiliser la dernière version du système d’exploitation. Suivez un guide pour télécharger et installer les dernières mises à jour.
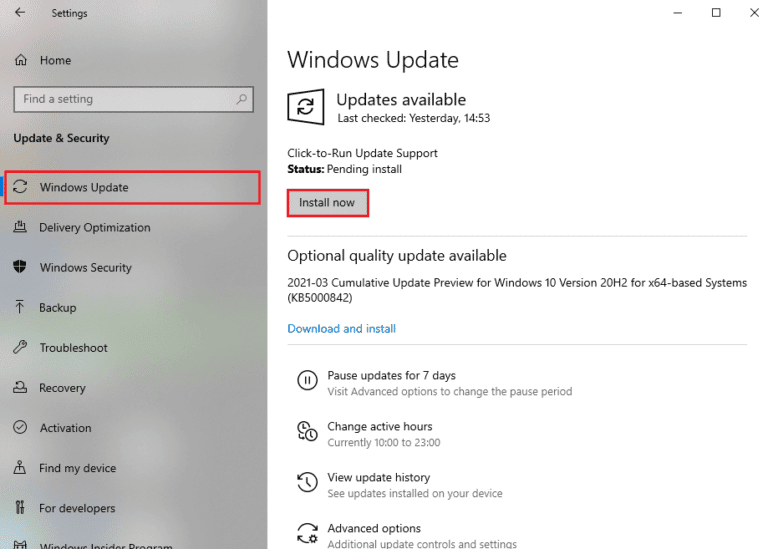
Vérifiez si l’erreur de connexion a disparu après la mise à jour du système.
1I. Mettre à jour les pilotes GPU
Les pilotes de votre carte graphique doivent être à jour pour une expérience de jeu optimale. Mettez-les à jour en recherchant les dernières versions sur les sites officiels ou en effectuant une mise à jour manuelle.
Suivez un guide pour mettre à jour vos pilotes graphiques.
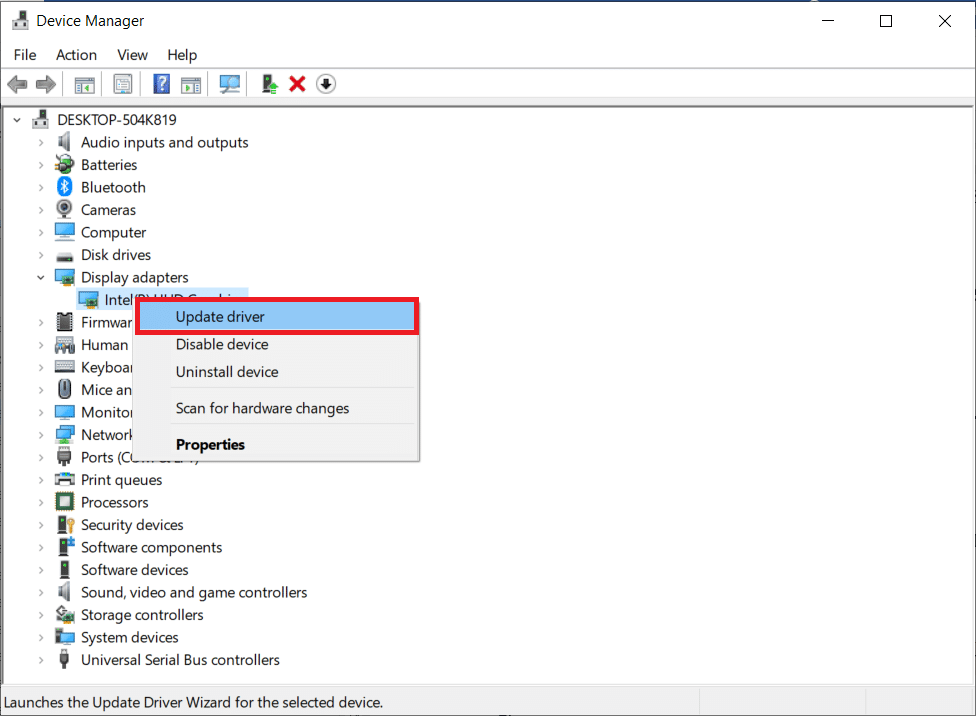
Vérifiez si cela a résolu le problème de LoL.
1J. Restauration des pilotes GPU
Si la version actuelle de vos pilotes graphiques provoque des conflits, restaurez les versions précédentes. Ce processus, appelé restauration des pilotes, est simple à réaliser.
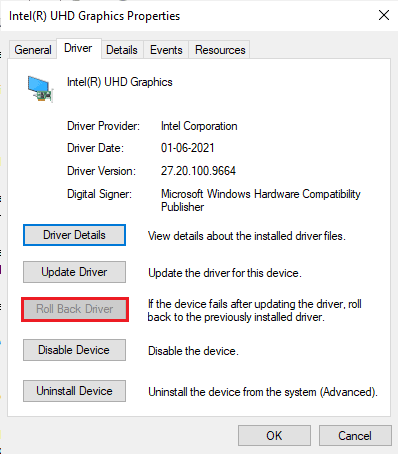
1K. Réinstaller les pilotes GPU
Si la mise à jour ou la restauration n’ont pas résolu le problème, la réinstallation des pilotes peut être nécessaire pour corriger tout problème d’incompatibilité. Suivez un guide spécifique pour désinstaller et réinstaller les pilotes.
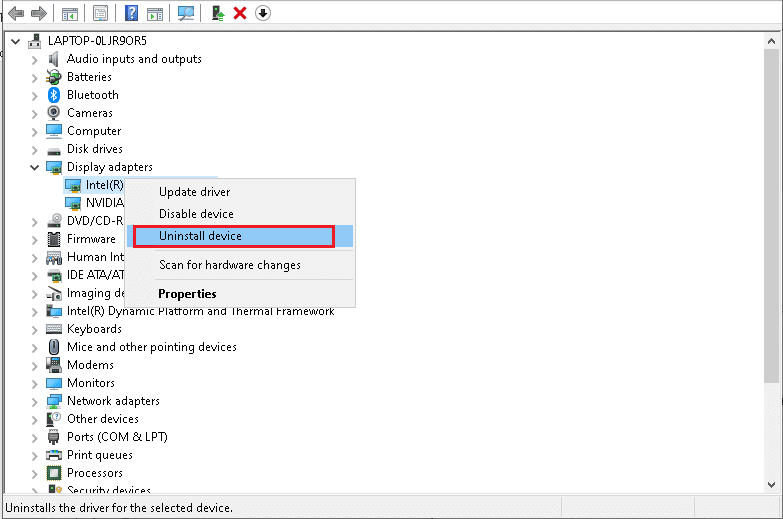
Après la réinstallation, vérifiez si vous pouvez accéder à League of Legends sans erreur.
1L. Réparer les fichiers système
Des fichiers système corrompus peuvent causer des problèmes de connexion. Windows 10 possède des outils intégrés (SFC et DISM) pour réparer les fichiers corrompus.
Suivez un guide pour réparer vos fichiers systèmes.
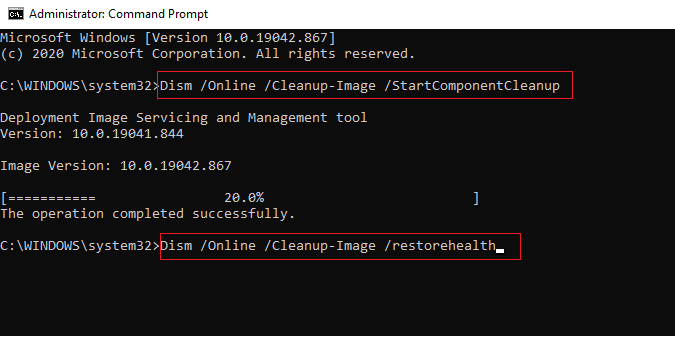
1M. Désactiver temporairement l’antivirus (si applicable)
Votre suite de sécurité peut bloquer certains fichiers de LoL, entraînant des conflits. Désactivez temporairement votre antivirus pour voir si cela résout le problème.
Consultez un guide pour désactiver temporairement votre antivirus.
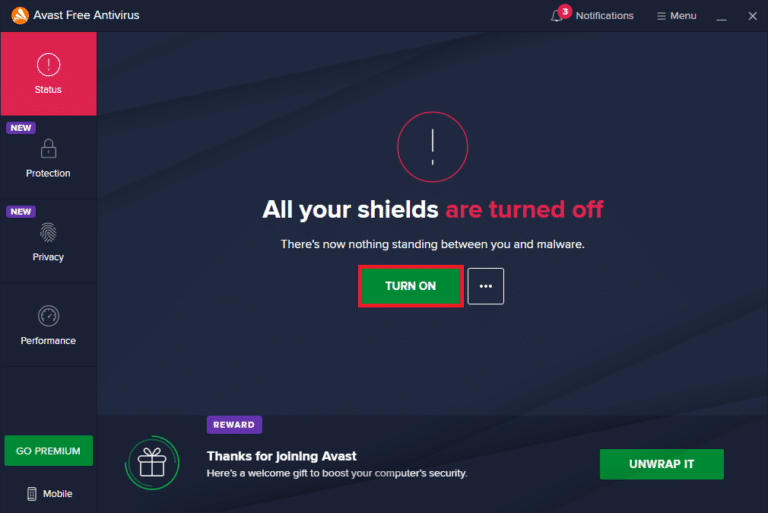
N’oubliez pas de réactiver votre antivirus après avoir résolu le problème.
1N. Désactiver le pare-feu Windows Defender (non recommandé)
Le pare-feu peut parfois empêcher le jeu de s’ouvrir. Désactivez-le temporairement pour vérifier si cela résout le problème.
Suivez un guide pour désactiver le pare-feu Windows Defender. Vous pouvez aussi suivre un guide pour autoriser l’application à travers le pare-feu.
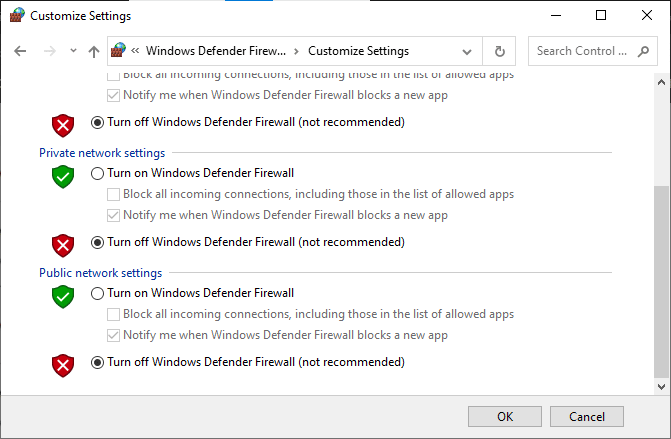
N’oubliez pas de réactiver le pare-feu après avoir résolu le problème.
Méthode 2 : Exécuter League of Legends en tant qu’administrateur
Pour éviter les erreurs de session de connexion, exécutez League of Legends avec les privilèges d’administrateur :
- Faites un clic droit sur le raccourci du jeu, ou accédez au répertoire d’installation et faites un clic droit sur l’exécutable.
- Sélectionnez « Propriétés ».
- Allez dans l’onglet « Compatibilité » et cochez la case « Exécuter ce programme en tant qu’administrateur ».
- Cliquez sur « Appliquer » puis « OK ».
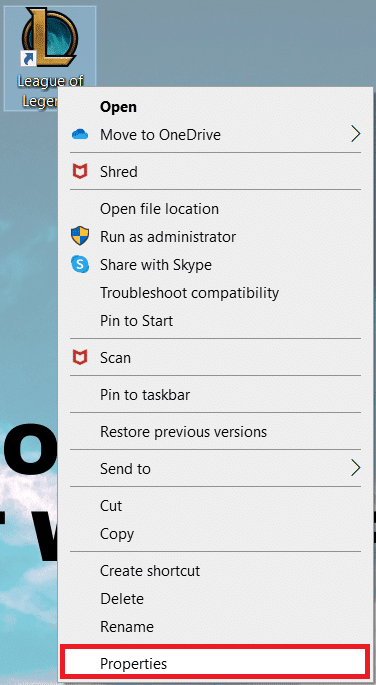
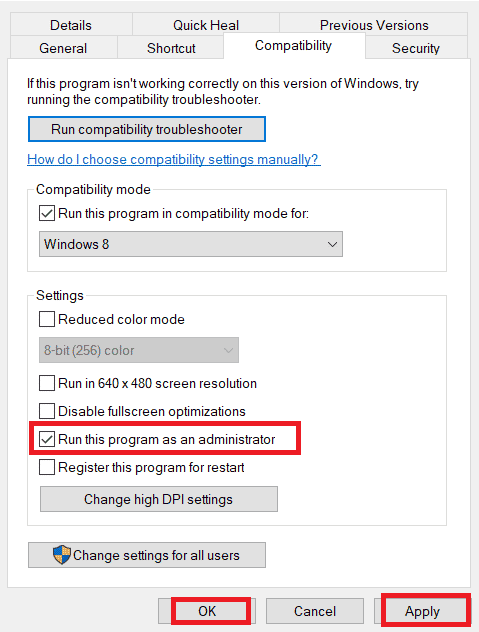
Méthode 3 : Lancer manuellement League of Legends
Si votre ordinateur met du temps à réparer League of Legends, vous pouvez essayer de lancer le jeu manuellement :
- Appuyez simultanément sur Windows + E pour ouvrir l’explorateur de fichiers.
- Accédez au chemin suivant :
C:Riot GamesLeague of LegendsRADSprojectslolpatcherreleasesdeploy. - Dans le dossier « Deploy », faites un clic droit sur « LoLPatcher.exe » et sélectionnez « Exécuter en tant qu’administrateur ».
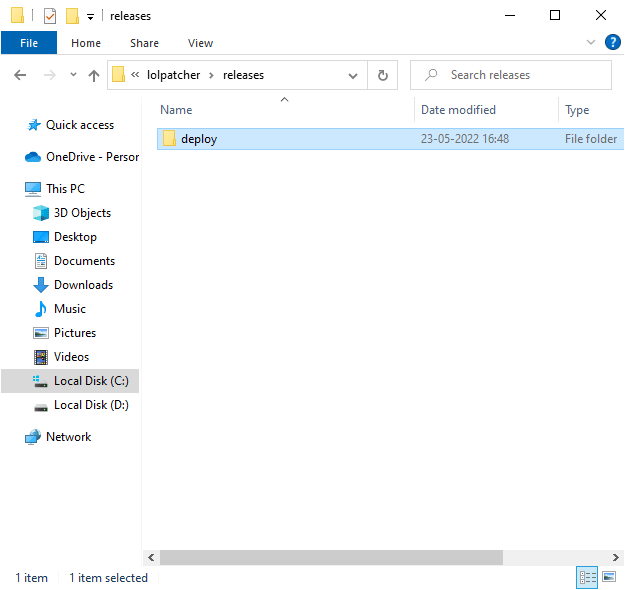
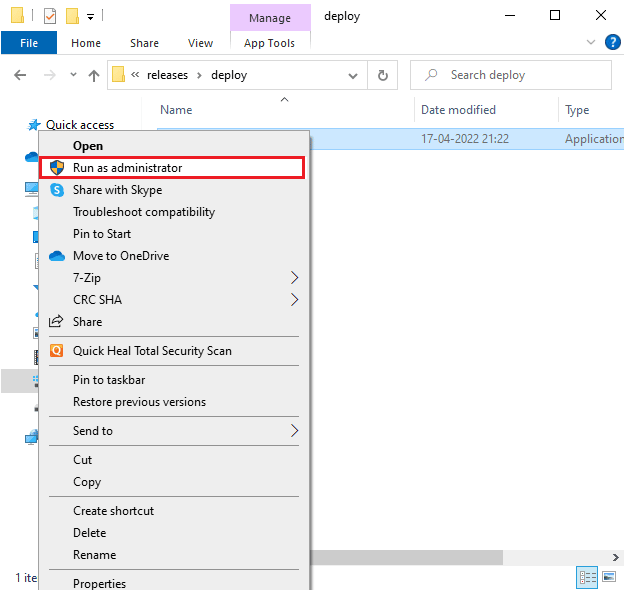
Vérifiez si le problème persiste après avoir lancé le jeu manuellement.
Méthode 4 : Supprimer le dossier lol_air_client (si présent)
La suppression du dossier « lol_air_client » peut corriger l’erreur de session de connexion. Cela supprimera les composants corrompus du jeu. Voici les étapes :
- Ouvrez l’explorateur de fichiers.
- Accédez au chemin suivant :
C:Riot GamesLeague of LegendsRADSprojectslol_air_client. Notez que le dossier peut se trouver à un autre emplacement. - Faites un clic droit sur le dossier « lol_air_client » et cliquez sur « Supprimer ».
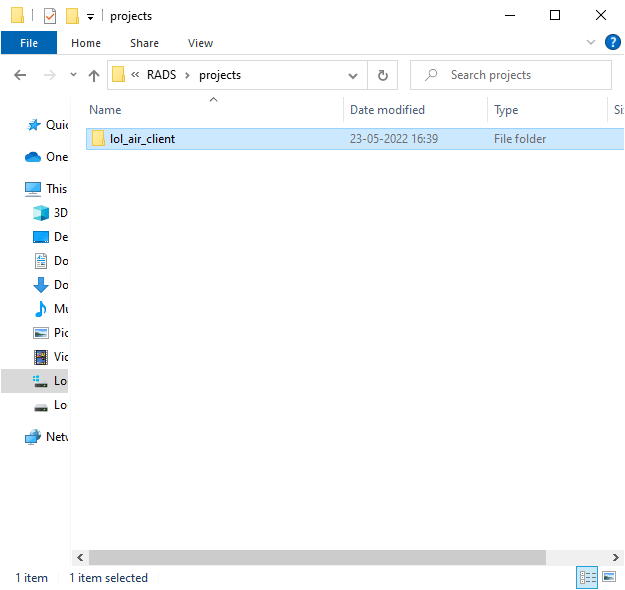
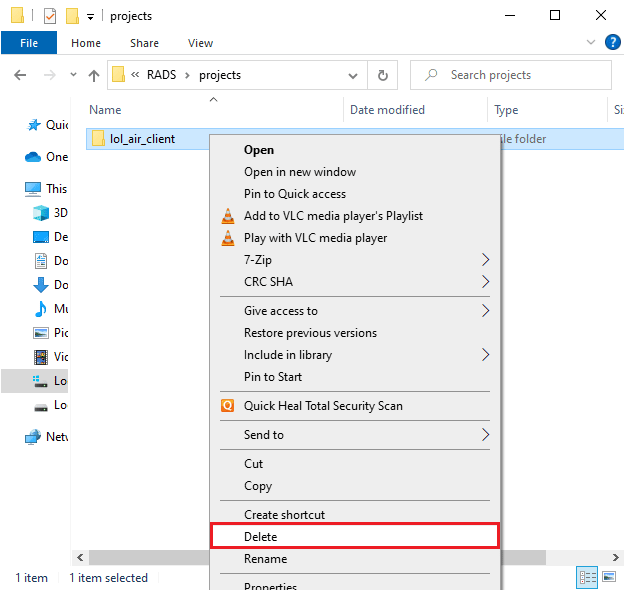
Redémarrez l’ordinateur et vérifiez si le problème est résolu.
Méthode 5 : Modifier le fichier Hosts
Des entrées incorrectes dans le fichier « hosts » peuvent être la cause de l’erreur de session. Supprimez ou corrigez ces entrées :
- Dans l’explorateur de fichiers, allez dans l’onglet « Affichage » et cochez la case « Éléments masqués ».
- Accédez au chemin suivant :
C:WindowsSystem32driversetc. - Faites un clic droit sur le fichier « hosts » et sélectionnez « Ouvrir avec ».
- Sélectionnez « Bloc-notes » dans la liste et cliquez sur « OK ».
- Le fichier s’ouvrira dans le Bloc-notes.
- Ajoutez la ligne suivante au bas du fichier :
67.69.196.42 l3cdn.riotgames.com. - Enregistrez le fichier en appuyant sur Ctrl + S.
- Fermez le Bloc-notes et vérifiez si le problème est résolu.
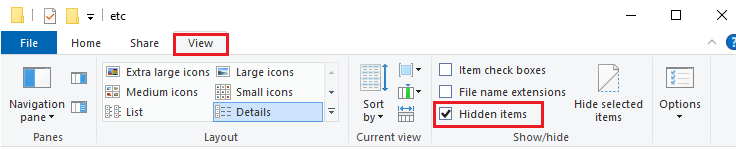
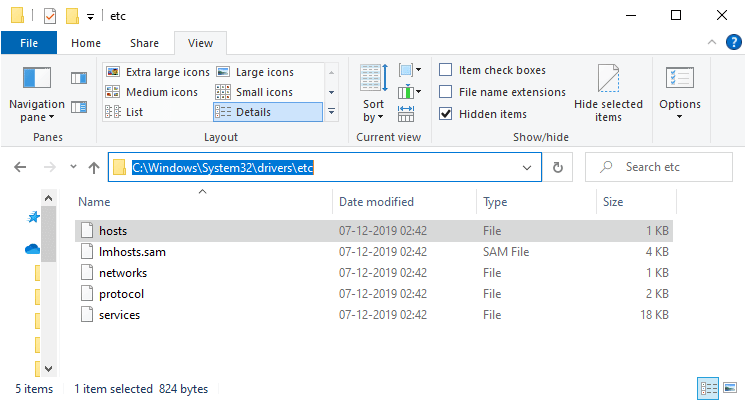
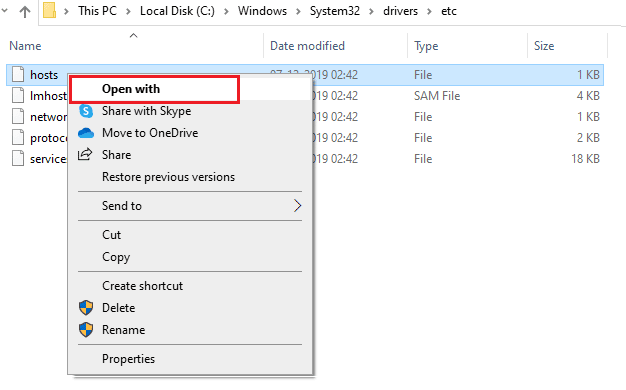
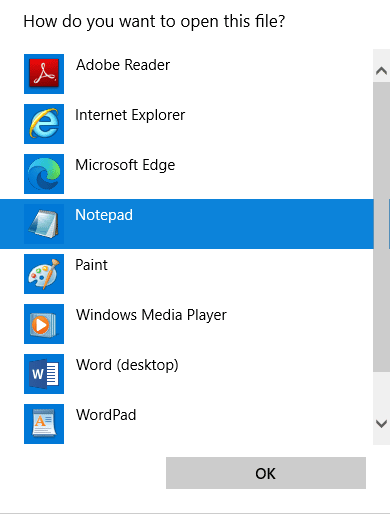
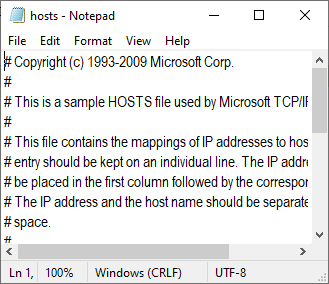
Méthode 6 : Effacer le cache DNS et les données
La suppression du cache DNS peut aider à résoudre les problèmes de connexion. Voici comment procéder :
- Appuyez sur la touche Windows, tapez « cmd » et cliquez sur « Ouvrir ».
- Tapez les commandes suivantes une par une et appuyez sur Entrée après chaque commande :
ipconfig/flushdns ipconfig/registerdns ipconfig/release ipconfig/renew netsh winsock reset
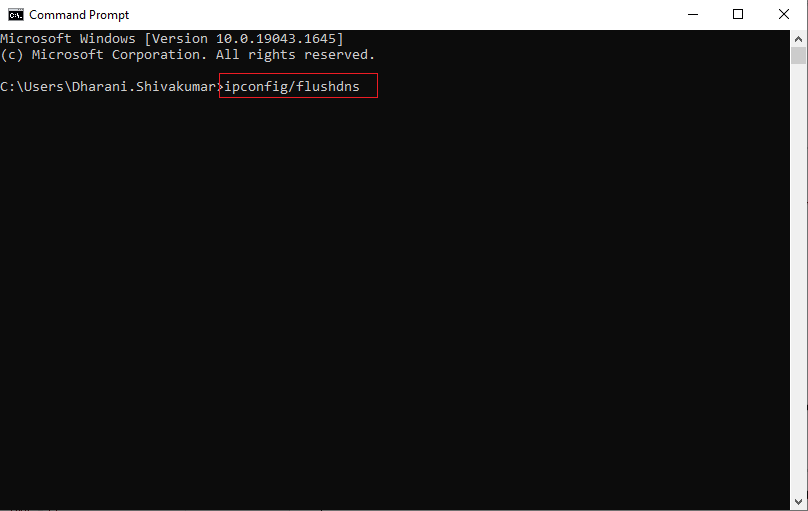
- Attendez que les commandes soient exécutées et redémarrez l’ordinateur.
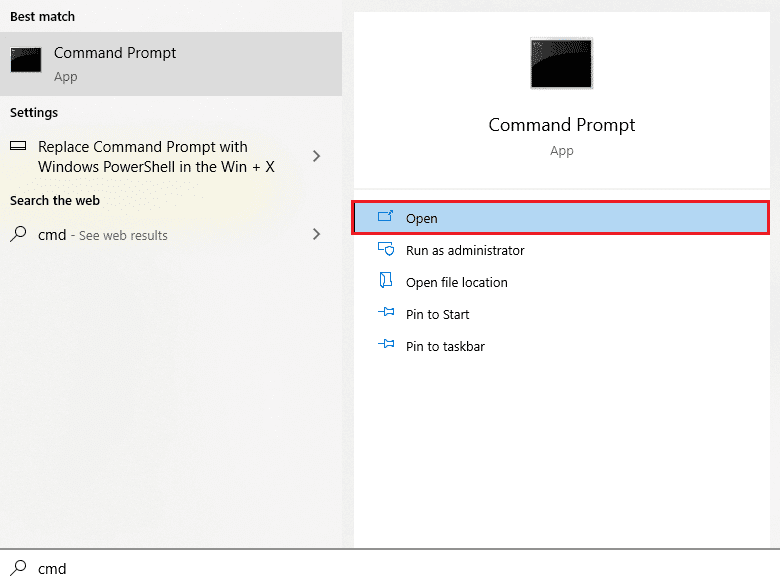
Méthode 7 : Libérer de l’espace disque
Un manque d’espace disque peut empêcher l’installation des mises à jour du jeu. Vérifiez l’espace disponible et nettoyez les fichiers temporaires si nécessaire.
Étape I : Vérifier l’espace disque
- Ouvrez l’explorateur de fichiers.
- Cliquez sur « Ce PC ».
- Vérifiez l’espace disque sous « Périphériques et lecteurs ». Si l’espace est rouge, nettoyez les fichiers temporaires.
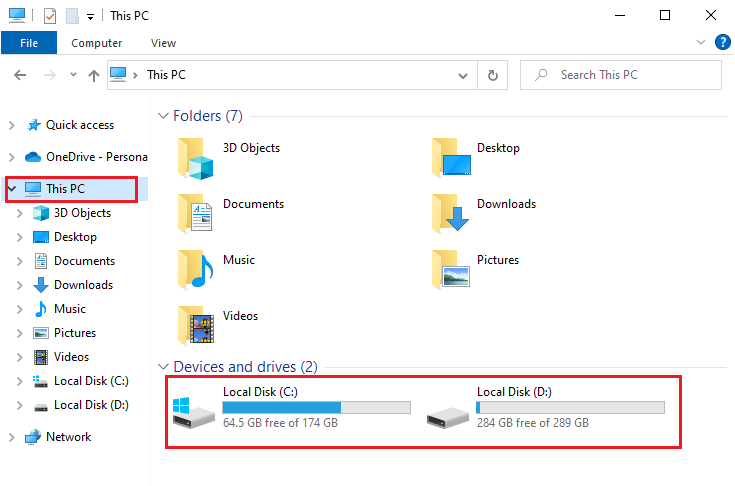
Étape II : Supprimer les fichiers temporaires
Suivez un guide pour supprimer les fichiers inutiles de votre ordinateur.
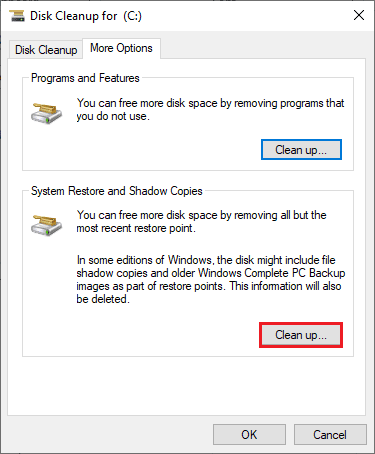
Méthode 8 : Changer l’adresse DNS
Passer aux adresses DNS de Google peut aider à résoudre l’erreur de connexion. Suivez un guide pour changer votre adresse DNS.
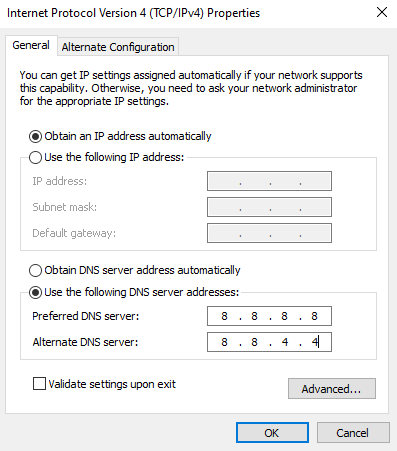
Vérifiez si vous pouvez lancer LoL sans erreur après avoir changé l’adresse DNS.
Méthode 9 : Utiliser un réseau privé virtuel (VPN)
Si les autres méthodes échouent, vous pouvez essayer un VPN. Il garantit une connexion plus privée et cryptée et vous permet de changer de région géographique. Choisissez un service VPN fiable pour profiter des fonctionnalités premium. Consultez un guide sur le fonctionnement des VPN.
Suivez un guide pour configurer un VPN sur Windows 10.
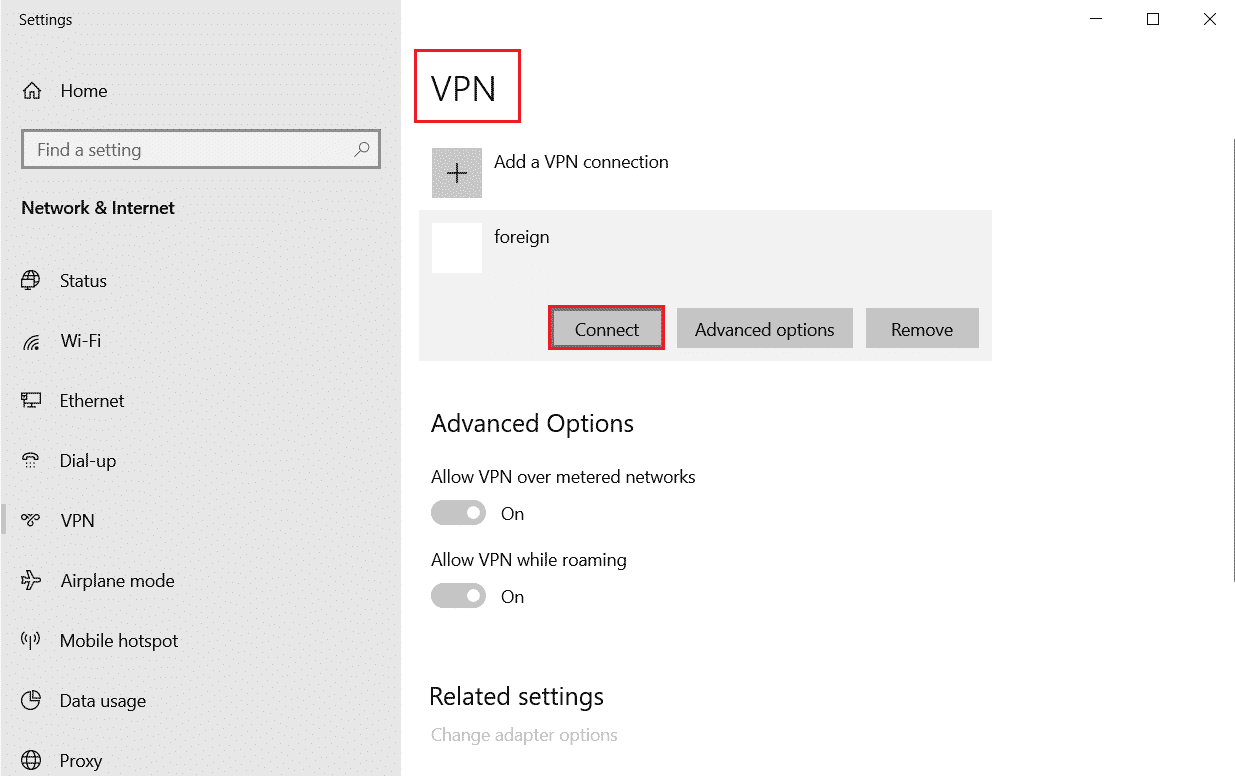
Vérifiez si le problème persiste après avoir configuré la connexion VPN.
Méthode 10 : Supprimer DirectX via le registre
La réinstallation de DirectX peut corriger l’erreur de session de connexion. Supprimez d’abord le fichier installé DirectX du registre :
- Appuyez sur Windows + R pour ouvrir la boîte de dialogue « Exécuter ».
- Tapez « regedit » et appuyez sur Entrée pour ouvrir l’Éditeur du Registre.
- Accédez au chemin suivant :
ComputerHKEY_LOCAL_MACHINESOFTWAREMicrosoftDirectX. - Faites un clic droit sur « InstalledVersion » et cliquez sur « Supprimer ».
- Faites un clic droit sur « Version » et cliquez sur « Supprimer ».
- Suivez un guide pour télécharger et installer DirectX sur Windows 10.
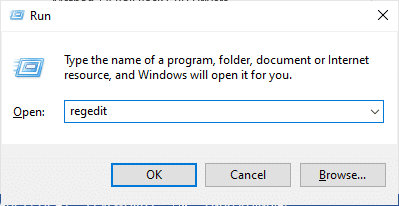
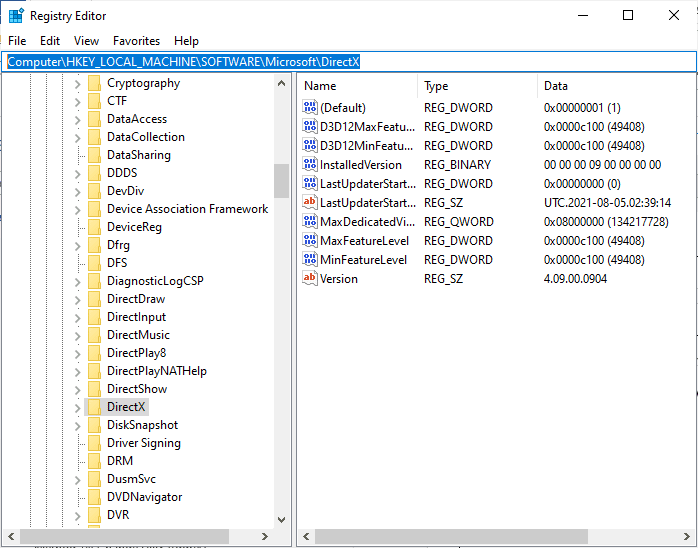
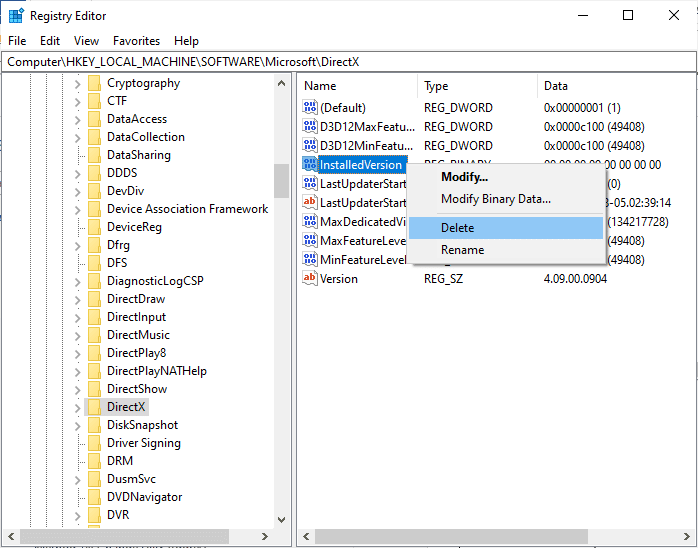
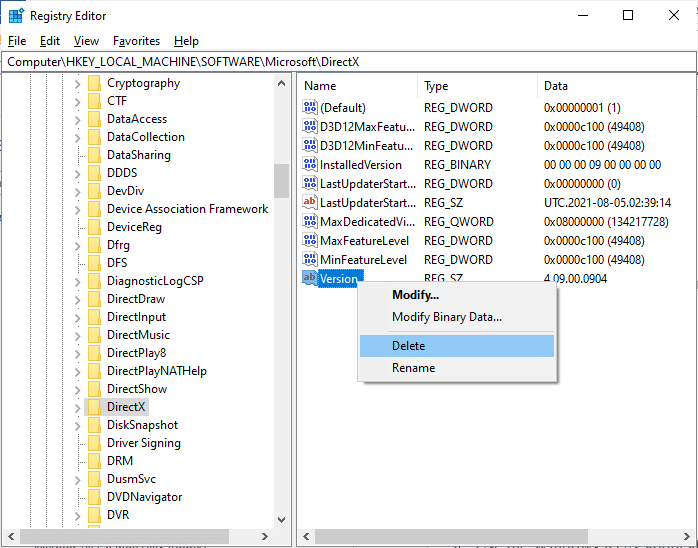
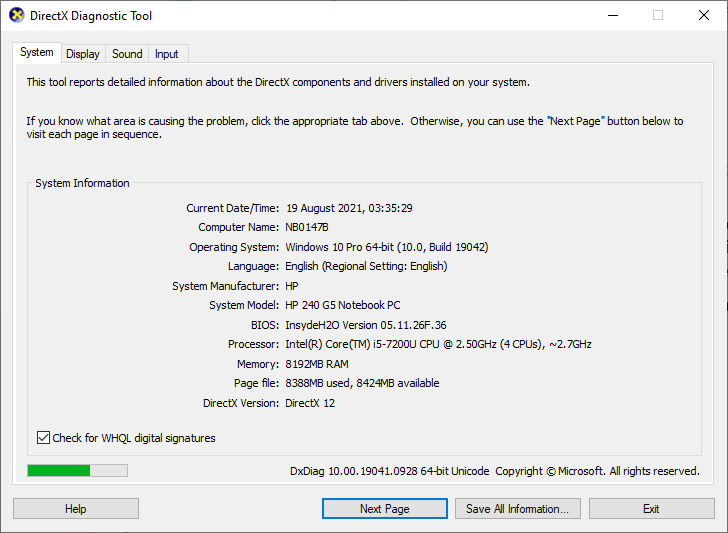
Méthode 11 : Réinstaller le jeu
Si le problème persiste, la réinstallation du jeu est la dernière option. Vous ne perdrez pas votre progression, car le jeu est lié à votre compte. Voici comment procéder :
- Appuyez sur la touche Windows, tapez « applications et fonctionnalités » et cliquez sur « Ouvrir ».
<img class= »alignnone wp-image-116240″ width= »600″ height= »520″ src= »https://wilku.top/wp-content/uploads/2022/07/16