Google Chrome et Microsoft Edge dominent le marché des navigateurs web. Cependant, même avec ces géants, des erreurs peuvent survenir lors de votre navigation. L’erreur « STATUS_ACCESS_VIOLATION » est une occurrence fréquente, notamment dans les navigateurs basés sur Chromium tels que Chrome et Edge. Si cette erreur vous affecte, rassurez-vous, vous n’êtes pas seul ! Ce guide propose des solutions de dépannage efficaces pour corriger cette erreur, que ce soit sur Chrome ou Edge. Poursuivez votre lecture pour en savoir plus.

Résoudre l’erreur STATUS_ACCESS_VIOLATION dans Chrome
Des erreurs telles que « Aw, Snap ! STATUS_ACCESS_VIOLATION » peuvent apparaître suite à une gestion incorrecte du code, ou lorsque l’on tente d’accéder à un programme non autorisé. L’accumulation d’extensions dans votre navigateur ou l’utilisation d’une version obsolète peut également déclencher cette erreur. Dans la plupart des cas, un simple redémarrage du navigateur suffit. Nous avons listé ci-dessous des méthodes éprouvées pour résoudre ce problème. Suivez-les dans l’ordre pour optimiser vos chances de succès.
Méthode 1 : Lancer le navigateur en tant qu’administrateur
L’exécution de votre navigateur avec des privilèges d’administrateur lui permettra d’accéder à des zones restreintes et de potentiellement résoudre l’erreur « STATUS_ACCESS_VIOLATION ». Soyez cependant conscient que cette action peut présenter des risques. Voici les étapes à suivre pour Chrome et Edge.
Option I : Google Chrome
1. Localisez le raccourci Chrome sur votre bureau et faites un clic droit dessus.
2. Sélectionnez « Propriétés » dans le menu contextuel.

3. Dans l’onglet « Raccourci », cliquez sur « Avancé ».

4. Cochez la case « Exécuter en tant qu’administrateur » et validez avec « OK ».
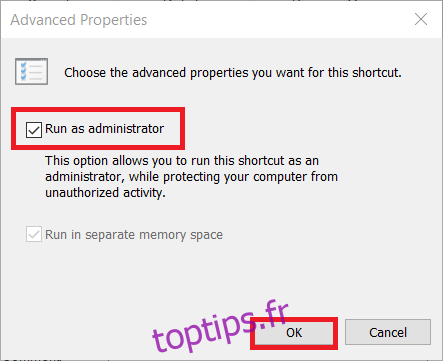
5. Lancez Chrome via le raccourci modifié, avec les privilèges d’administrateur.
Option II : Microsoft Edge
1. Effectuez un clic droit sur le raccourci Edge présent sur votre bureau.
2. Choisissez « Propriétés » dans le menu contextuel.

3. Cliquez sur « Avancé » dans l’onglet « Raccourci ».
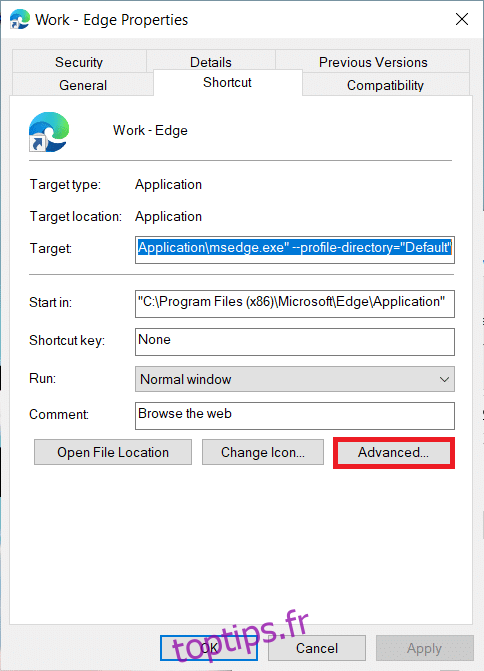
4. Cochez la case « Exécuter en tant qu’administrateur » puis cliquez sur « OK ».

5. Exécutez Edge en utilisant le raccourci que vous venez de modifier.
Méthode 2 : Supprimer l’historique de navigation
Des problèmes de formatage et de chargement peuvent être résolus en supprimant le cache et les cookies de votre navigateur. Au fil du temps, ces éléments peuvent prendre de l’espace disque. En les effaçant, vous pourriez corriger l’erreur « STATUS_ACCESS_VIOLATION » sur Chrome ou Edge. Suivez les étapes ci-dessous :
Option I : Google Chrome
1. Ouvrez Google Chrome.
2. Cliquez sur l’icône des trois points, puis sur « Plus d’outils » et « Effacer les données de navigation… ».
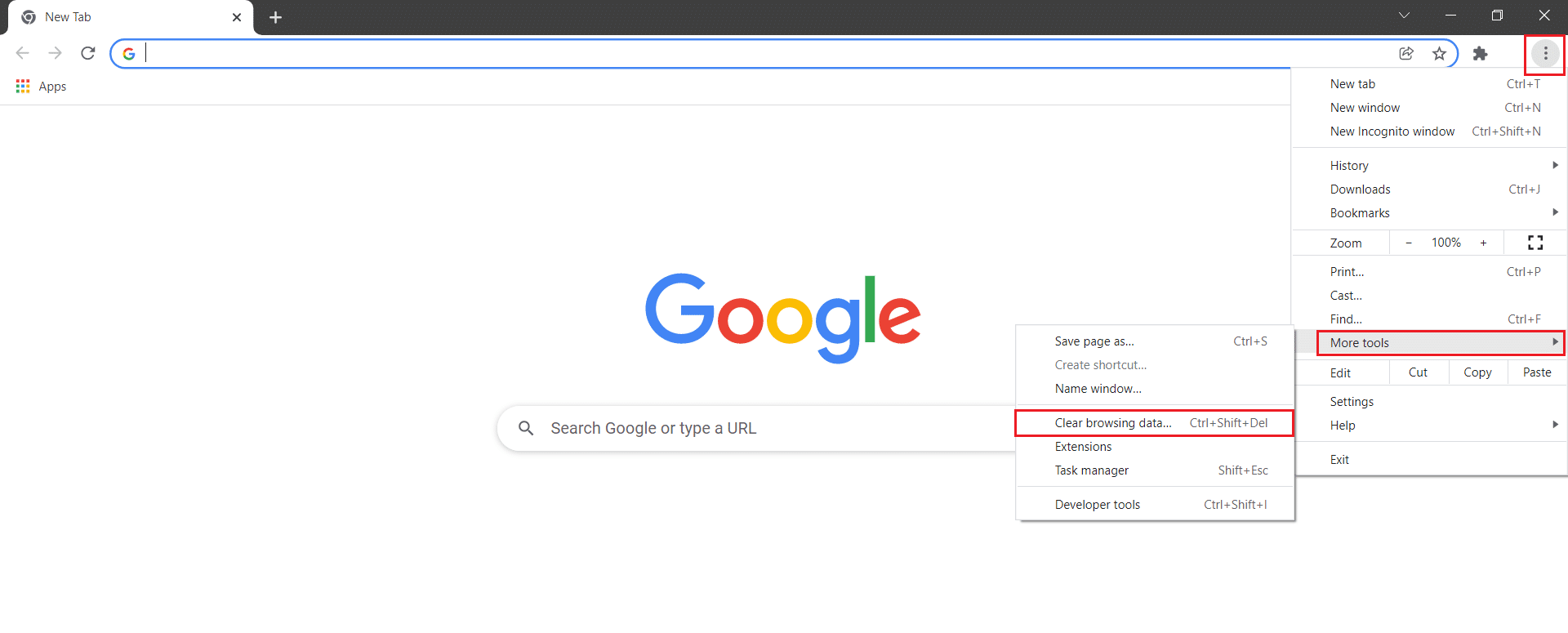
3. Cochez les options suivantes :
- Cookies et autres données du site
- Images et fichiers en cache
4. Choisissez « Toutes les périodes » pour la « Plage de temps ».
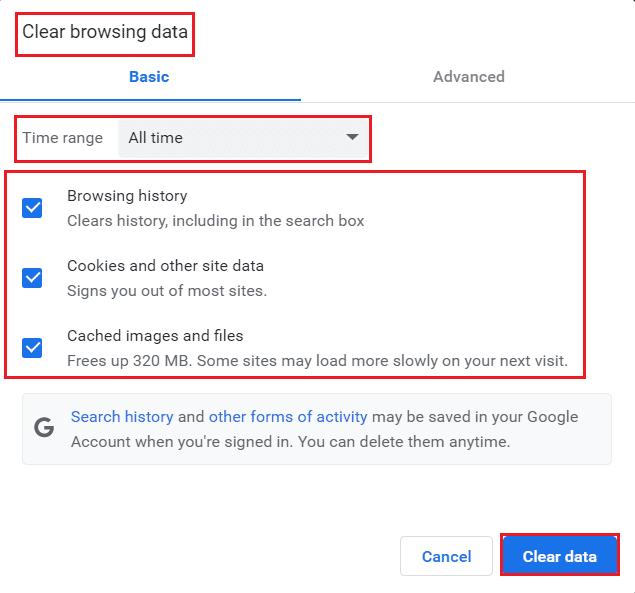
5. Cliquez sur « Effacer les données ».
Option II : Microsoft Edge
1. Lancez le navigateur Edge.
2. Cliquez sur l’icône des trois points, située près de votre image de profil.
Remarque : Vous pouvez accéder directement à la page de suppression de l’historique en tapant « edge://settings/clearBrowserData » dans la barre d’adresse.

3. Cliquez sur « Paramètres ».

4. Dans le volet de gauche, sélectionnez « Confidentialité, recherche et services ».

5. Faites défiler vers le bas et cliquez sur « Choisir les éléments à effacer », sous « Effacer les données de navigation ».

6. Sélectionnez les options suivantes, puis cliquez sur « Effacer maintenant » :
- Historique de navigation
- Cookies et autres données du site
- Images et fichiers en cache

Toutes vos données de navigation seront supprimées. Vérifiez si le problème est résolu.
Méthode 3 : Utiliser l’indicateur No-Sandbox
La fonctionnalité « Sandbox » peut être à l’origine de l’erreur « STATUS_ACCESS_VIOLATION ». L’indicateur « no-sandbox » pourrait résoudre ce problème.
Note : Cette méthode est efficace, mais elle n’est pas recommandée car elle retire Chrome de son environnement de « bac à sable », ce qui peut être risqué.
Si vous souhaitez tout de même essayer cette solution, voici les instructions :
1. Faites un clic droit sur le raccourci Google Chrome.
2. Sélectionnez « Propriétés ».

3. Dans la fenêtre « Propriétés de Chrome », allez dans l’onglet « Raccourci » et cliquez dans le champ « Cible ».
4. Ajoutez » –no-sandbox » à la fin du texte.

5. Cliquez sur « Appliquer », puis sur « OK » pour valider les changements.
Méthode 4 : Désactiver les extensions (si applicable)
Les extensions tierces peuvent parfois perturber le bon fonctionnement de vos pages web. Un nombre excessif d’onglets ou d’extensions peut ralentir votre navigateur et votre ordinateur, ce qui peut entraîner l’erreur « Aw, Snap ! STATUS_ACCESS_VIOLATION ». Fermez les onglets inutiles et redémarrez votre ordinateur. Si le problème persiste, désactivez vos extensions.
Option I : Google Chrome
Voici comment désactiver les extensions dans Chrome :
1. Ouvrez Chrome et tapez « chrome://extensions » dans la barre d’adresse. Appuyez sur « Entrée » pour afficher la liste des extensions.

2. Désactivez le bouton de l’extension (par exemple, « Grammarly for Chrome »).
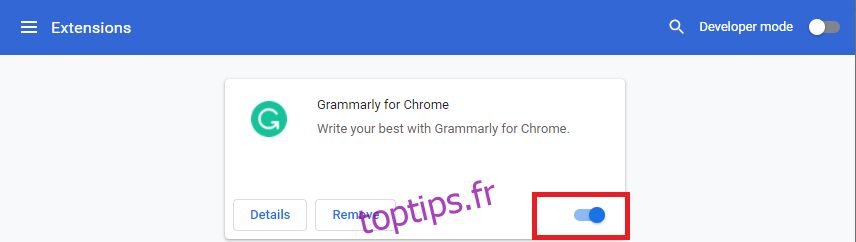
3. Actualisez votre navigateur. Si l’erreur disparaît, c’est qu’une extension en était la cause.
4. Répétez les étapes pour désactiver les extensions une par une afin d’identifier la coupable.
Option II : Microsoft Edge
1. Ouvrez Edge et cliquez sur l’icône des trois points en haut à droite.

2. Cliquez sur « Extensions ».
Note : Vous pouvez aussi saisir « edge://extensions/ » dans la barre d’adresse et appuyer sur Entrée.

3. La liste de vos extensions s’affiche. Sélectionnez-en une et cliquez sur « Gérer les extensions ».
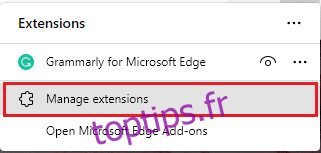
4. Désactivez l’extension et vérifiez si l’erreur persiste.

5. Désactivez les extensions une par une, en vérifiant à chaque fois si l’erreur est résolue. Si l’erreur disparaît après la désactivation d’une extension spécifique, désinstallez-la complètement.
6. Cliquez sur « Supprimer ».
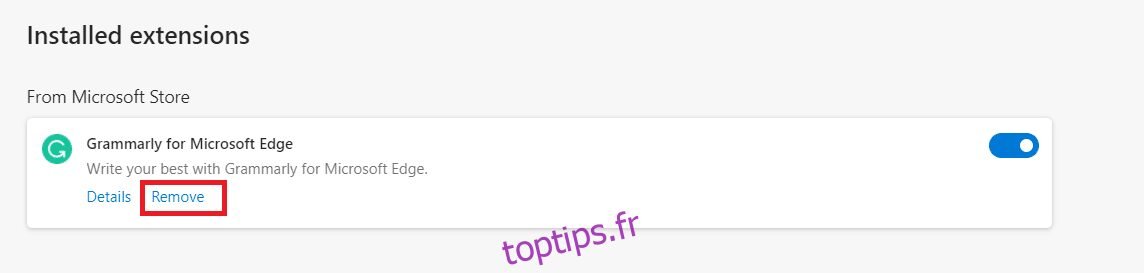
7. Confirmez la suppression en cliquant sur « Supprimer ».

Vérifiez si l’erreur est toujours présente.
Méthode 5 : Renommer le fichier .exe
Une solution simple consiste à renommer le fichier exécutable de votre navigateur. Voici comment faire :
Option I : Google Chrome
1. Ouvrez l’explorateur de fichiers en appuyant simultanément sur les touches « Windows + E ».
2. Accédez au chemin suivant :
« C:\Program Files\Google\Chrome\Application »
Note : Si vous avez installé Chrome à un autre endroit, accédez-y.
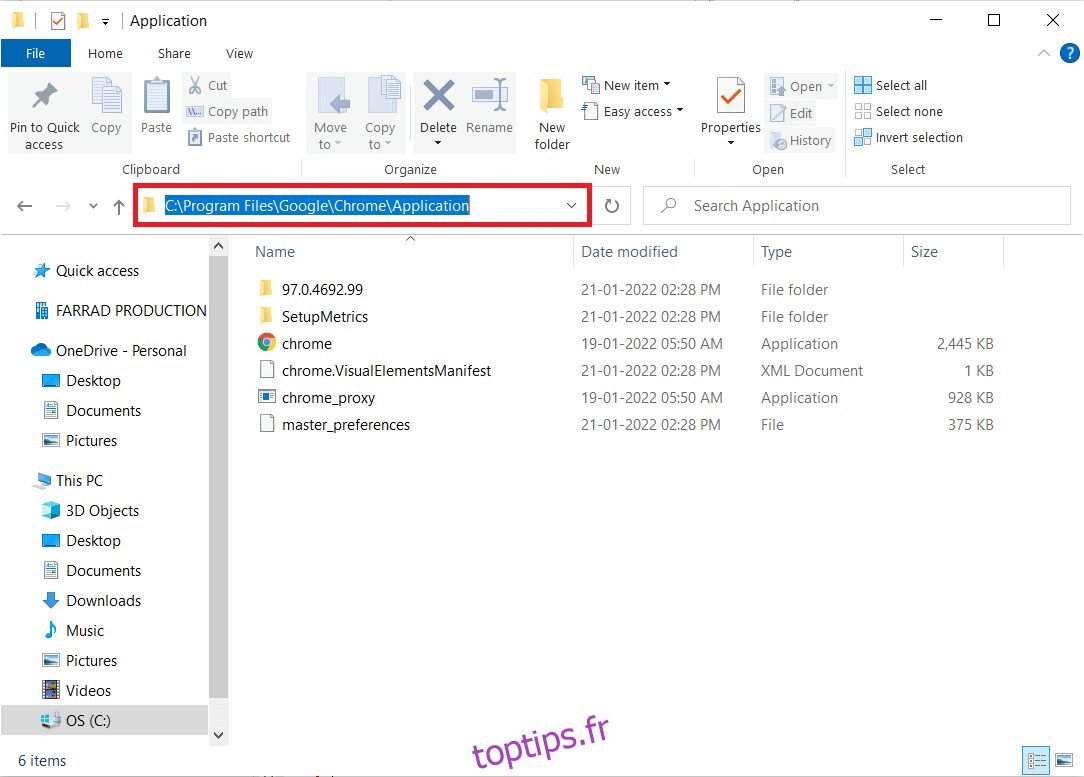
3. Faites un clic droit sur « chrome.exe » et renommez-le en « chromeold.exe » (ou autre).

4. Relancez Chrome et vérifiez si le problème est résolu.
Option 2 : Microsoft Edge
1. Ouvrez l’explorateur de fichiers (touches « Windows + E »).
2. Allez dans le répertoire :
« C:\Program Files (x86)\Microsoft\Edge\Application »
Note : Si Edge n’est pas installé à cet emplacement, trouvez son répertoire d’installation.

3. Faites un clic droit sur « msedge.exe » et renommez-le « msedgeold.exe » (ou autre).
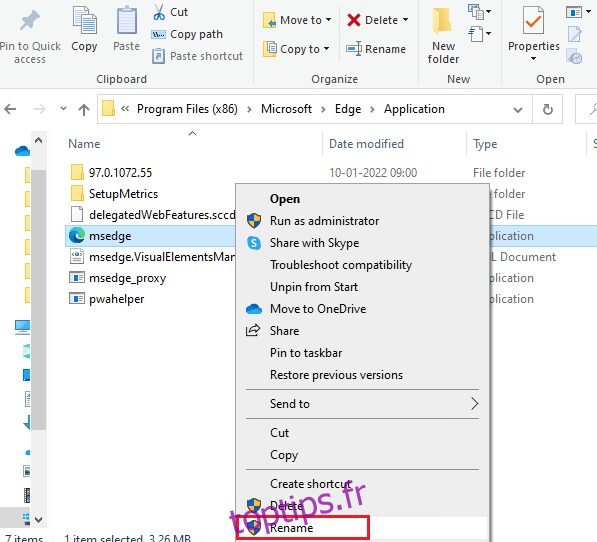
4. Redémarrez Edge et vérifiez si l’erreur a disparu.
Méthode 6 : Désactiver la fonction RendererCodeIntegrity
Windows 10 dispose d’une fonctionnalité empêchant l’exécution de code non signé dans les navigateurs. La désactivation de « RendererCodeIntegrity » a résolu l’erreur « STATUS_ACCESS_VIOLATION » pour certains utilisateurs.
Option I : Google Chrome
1. Faites un clic droit sur le raccourci Chrome.
2. Sélectionnez « Propriétés ».

3. Dans l’onglet « Raccourci », ajoutez un espace, puis saisissez » –disable-features=RendererCodeIntegrity » dans le champ « Cible ».

4. Cliquez sur « Appliquer » puis « OK » pour enregistrer les changements.
Option II : Microsoft Edge
1. Cliquez droit sur le raccourci Edge.
2. Choisissez « Propriétés ».
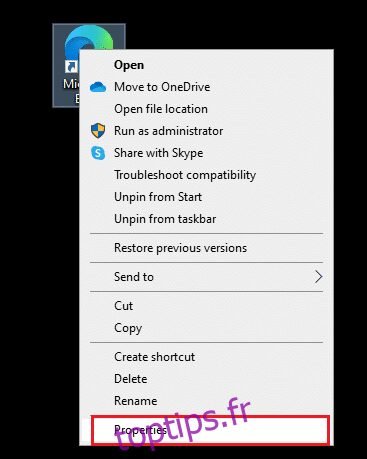
3. Dans l’onglet « Raccourci », ajoutez un espace et saisissez « –disable-features=RendererCodeIntegrity » dans le champ « Cible ».

4. Cliquez sur « Appliquer » puis « OK ».
Méthode 7 : Utiliser un nouveau profil utilisateur
Passer à un nouveau profil utilisateur est une solution simple qui a fonctionné pour certains. Voici comment procéder :
Option I : Google Chrome
1. Appuyez sur la touche Windows, tapez « Chrome » et ouvrez le navigateur.
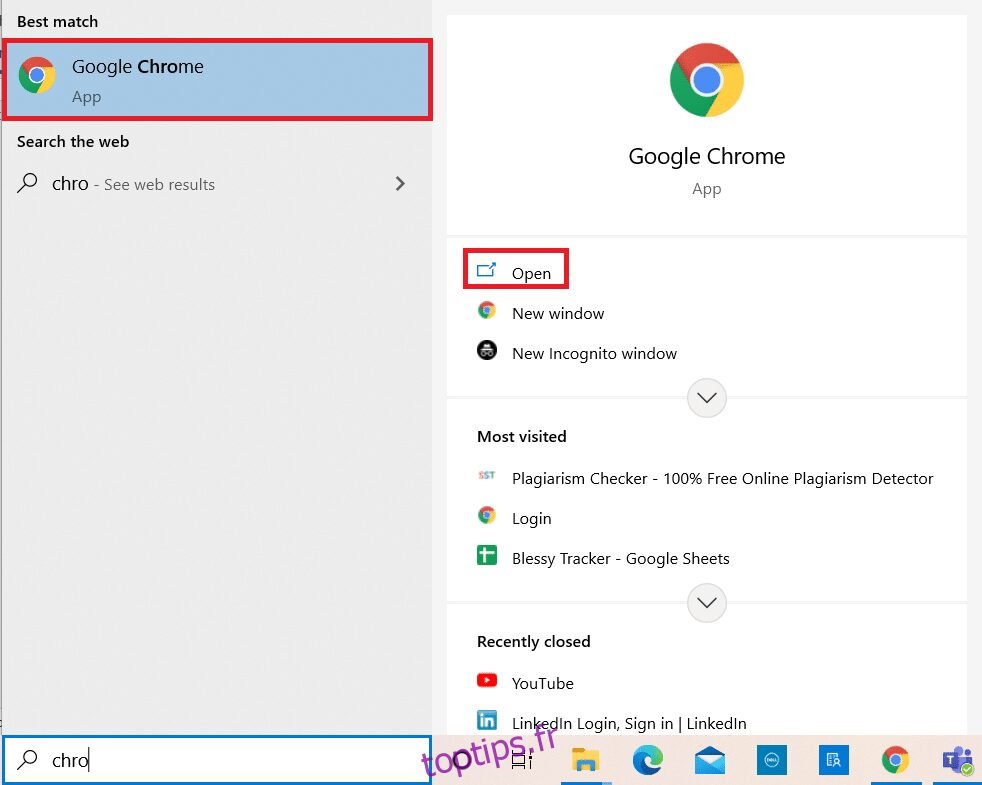
2. Cliquez sur l’icône de votre profil.
3. Sélectionnez l’icône d’engrenage dans le menu « Autres personnes ».
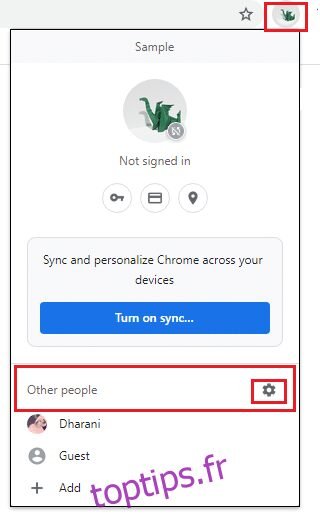
4. Cliquez sur l’icône « Ajouter ».

5. Cliquez sur « Continuer sans compte ».
Note : Vous pouvez aussi choisir « Se connecter » et utiliser votre compte Gmail.
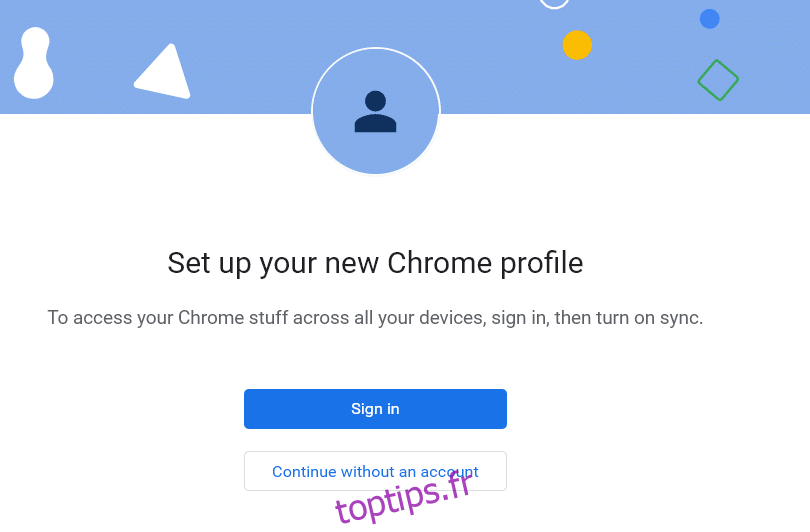
6. Saisissez un nom, choisissez une photo de profil et une couleur de thème.
7. Cliquez sur « Terminer ».
Note : Décochez la case « Créer un raccourci sur le bureau pour cet utilisateur » si vous ne le souhaitez pas.

Note : Pour supprimer l’ancien profil utilisateur :
1. Ouvrez Chrome et cliquez sur l’icône de votre profil.
2. Cliquez sur l’icône d’engrenage.
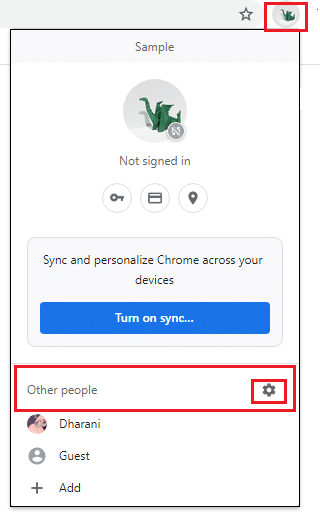
3. Survolez le profil à supprimer et cliquez sur les trois points.
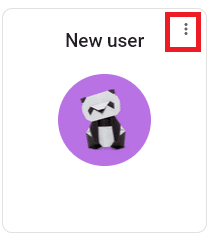
4. Sélectionnez « Supprimer ».

5. Confirmez la suppression en cliquant sur « Supprimer ».

Naviguez maintenant sans interruption.
Option II : Microsoft Edge
1. Lancez Edge et cliquez sur l’icône de profil.
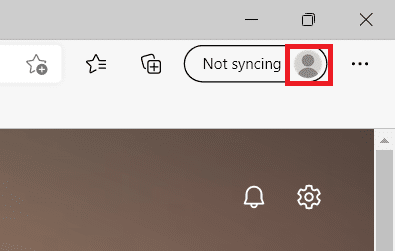
2. Cliquez sur « Ajouter un profil ».

3. Cliquez à nouveau sur « Ajouter ».
<img decoding= »async » class= »alignnone wp-image-80807″ width= »300″ height= »392″ src= »https://toptips.fr/wp-content/uploads/2022/02/1645687305_649_Correction-de-la-VIOLATION-DACCES-AU-STATUT-dans-Chrome.png » src-size