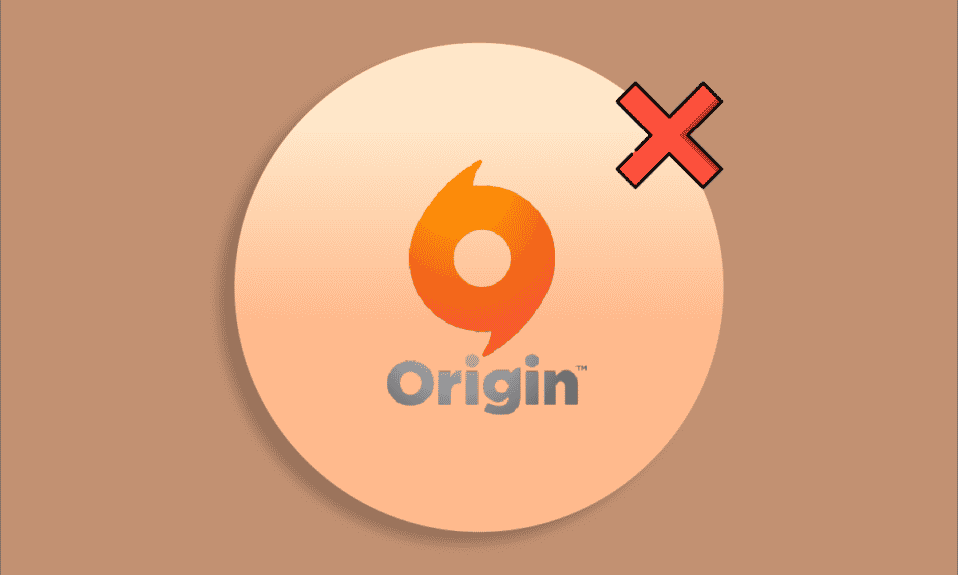
Semblable à Steam et Epic Games Store, Origin est également une plateforme de distribution numérique pour les jeux vidéo. Origin est largement utilisé et compte des millions d’utilisateurs quotidiens actifs. Vous pouvez lancer le jeu avec une superposition dans le jeu. En plus d’être une boutique de jeux en ligne, Origin agit également comme un lanceur de jeux et il est également doté de fonctionnalités intéressantes qui améliorent le gameplay des utilisateurs. Un tel gameplay est Overlay. Cette fonctionnalité est très utile, en particulier pour discuter avec vos amis, accepter des invitations à des fêtes de vos coéquipiers ou diffuser votre jeu. Parfois, vous pouvez être confronté au problème de la superposition Origin qui ne fonctionne pas sous Windows 10, ce qui est regrettable car cela rend Origin difficile à utiliser.
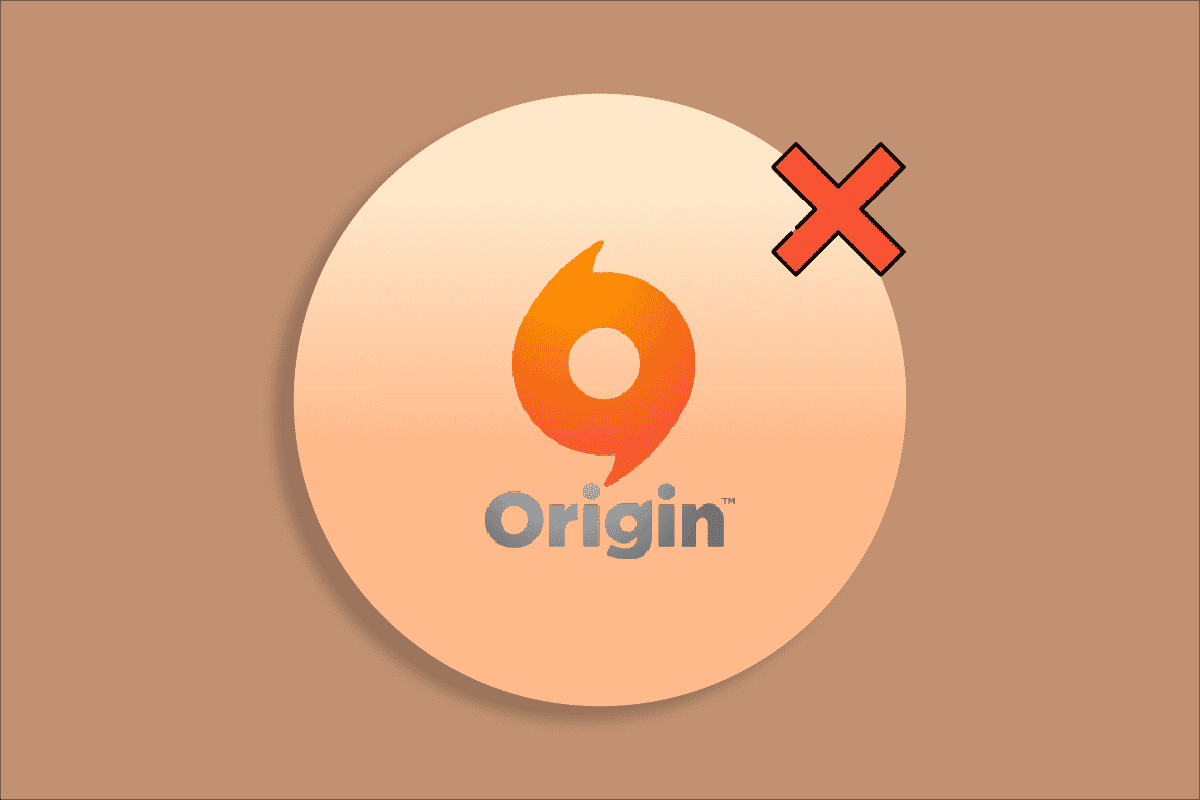
Table des matières
Comment réparer la superposition d’origine ne fonctionne pas dans Windows 10
Plusieurs problèmes font que la superposition d’Origin dans le jeu ne fonctionne pas. Pourtant, quelques raisons courantes sont énumérées ci-dessous.
- Cela peut être dû à votre système d’exploitation et à vos pilotes système obsolètes.
- Bien que le logiciel antivirus soit sur liste blanche dans l’application, il existe certaines situations où il bloque l’accès aux ressources système.
- Applications nuisibles et fichiers d’installation d’Origin ou fichiers de jeu corrompus.
- Connexion réseau inadéquate ou instable.
- Vous lancez le jeu sans droits d’administrateur.
- Certains processus d’arrière-plan interfèrent avec le jeu.
- Interférence du serveur proxy.
- Framework .NET obsolète et autres applications en conflit sur votre PC.
Après avoir analysé plusieurs rapports en ligne et guides de dépannage, nous avons rassemblé une liste de quelques hacks de résolution efficaces qui vous aident à résoudre le problème d’origine dans la superposition de jeu qui ne fonctionne pas. Suivez-les dans le même ordre pour obtenir des résultats parfaits.
Méthode 1 : Méthodes de dépannage de base
Voici quelques méthodes de dépannage de base que vous pouvez suivre avant de passer par les solutions avancées.
1. Redémarrez l’ordinateur
Vous pouvez être confronté au problème de la superposition Origin qui ne fonctionne pas sous Windows 10 s’il y a des erreurs temporaires sur votre PC. Le redémarrage de votre ordinateur peut résoudre le problème qui est une astuce simple et voici comment le faire.
1. Accédez au bureau en appuyant simultanément sur les touches Windows + D.
2. Ensuite, appuyez simultanément sur les touches Alt+F4.
3. Maintenant, choisissez l’option Redémarrer dans le menu déroulant et cliquez sur OK.
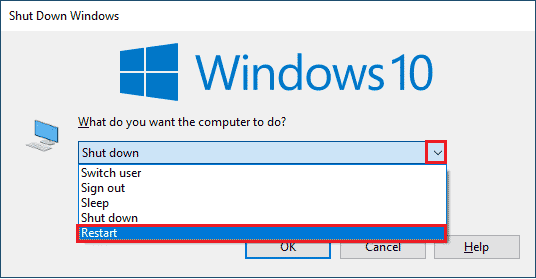
2. Vérifier l’état du serveur d’origine
La vérification de l’état du serveur d’Origin est une solution supplémentaire si le redémarrage de votre PC ne vous a pas aidé à résoudre le problème de superposition d’Origin dans le jeu qui ne fonctionne pas. Suivez les étapes ci-dessous pour vérifier l’état du serveur Origin.
1. Allez sur le site officiel de Downdetector
2. Vous recevrez un message indiquant que les rapports des utilisateurs n’indiquent aucun problème actuel chez Origin si vous n’avez aucun problème côté serveur.
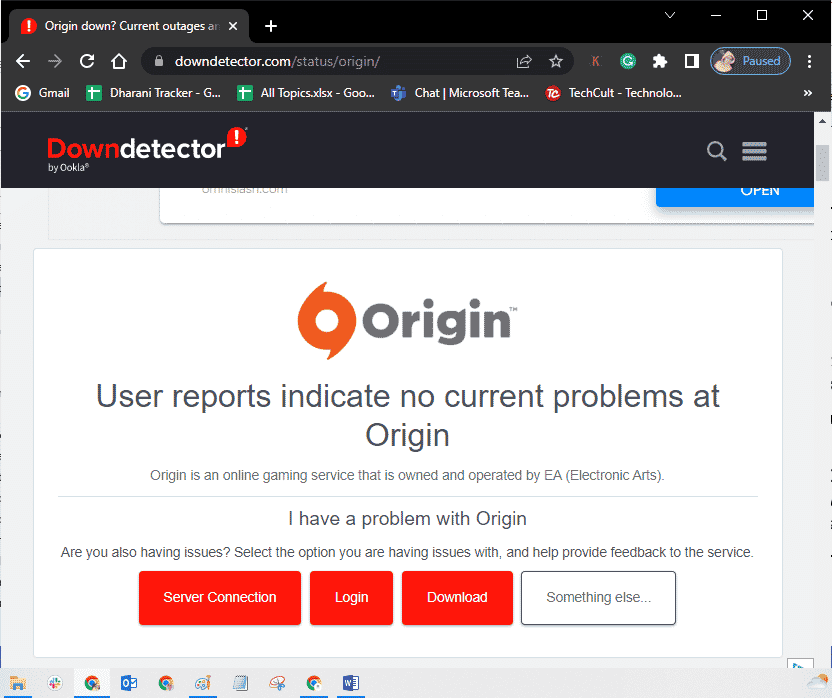
3. Si vous voyez un autre message, vous devez attendre que les problèmes côté serveur soient résolus.
3. Assurez une connexion réseau stable
Si votre connexion Internet est instable et inadéquate. cela pourrait empêcher la superposition d’origine de fonctionner sous Windows 10. S’il y a des interférences ou des obstacles entre votre PC et votre routeur, cela peut également causer le problème décrit. Vérifiez la vitesse du réseau de votre ordinateur en exécutant un SpeedTest.

Suivez les critères ci-dessous et assurez-vous qu’ils sont satisfaits par votre ordinateur.
- Supprimez tous les obstacles entre le chemin du routeur si la force du signal de votre réseau est très faible.
- Votre connexion Internet peut être lente si de nombreux appareils sont connectés au même réseau, essayez donc de l’éviter.
- Préférez toujours acheter un routeur ou un modem vérifié par votre FAI (fournisseur d’accès à Internet).
- Il n’est pas recommandé d’utiliser des câbles anciens, endommagés ou cassés, remplacez les câbles si nécessaire.
- Assurez-vous que les fils du modem au mur et les fils du modem au routeur ne sont pas perturbés.
Si vous rencontrez des problèmes de connectivité Internet, consultez notre guide Comment résoudre les problèmes de connectivité réseau sous Windows 10 pour les résoudre.
4. Exécutez Origin en tant qu’administrateur
L’accès à quelques fichiers et services nécessite des privilèges administratifs dans Origin. Si vous ne disposez pas des droits d’administration requis, vous pouvez être confronté au problème de la superposition Origin in game qui ne fonctionne pas. Suivez les étapes ci-dessous pour exécuter origin en tant qu’administrateur.
Option I : via le menu Démarrer
1. Appuyez sur la touche Windows, puis tapez Origin et cliquez sur Exécuter en tant qu’administrateur.
Remarque : Si vous ne voyez pas l’option Exécuter en tant qu’administrateur, cliquez sur l’icône représentant une flèche vers le bas pour l’afficher.
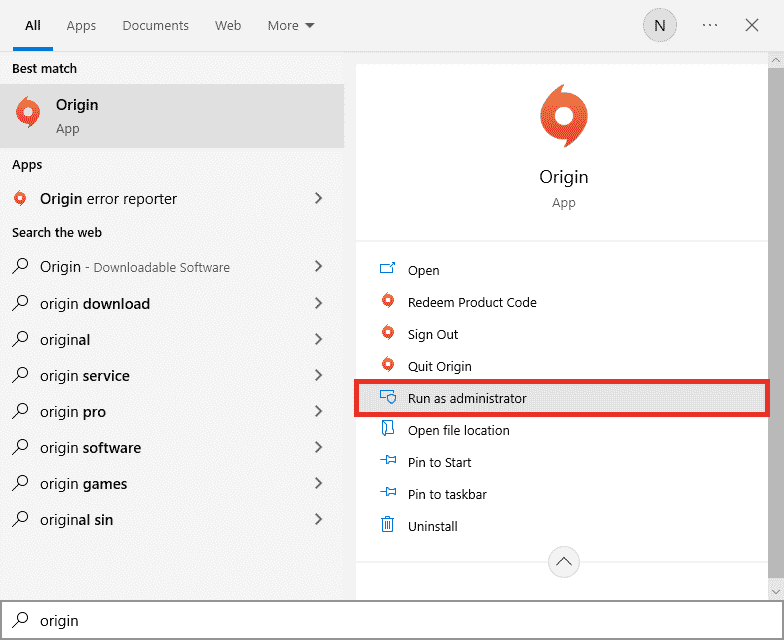
2. Choisissez Oui dans l’invite Contrôle de compte d’utilisateur.
Option II : via les propriétés de compatibilité
1. Appuyez sur la touche Windows, puis tapez Origin et cliquez sur Ouvrir l’emplacement du fichier.
Remarque : Si vous ne voyez pas l’option Ouvrir l’emplacement du fichier, cliquez sur l’icône représentant une flèche vers le bas pour l’afficher.
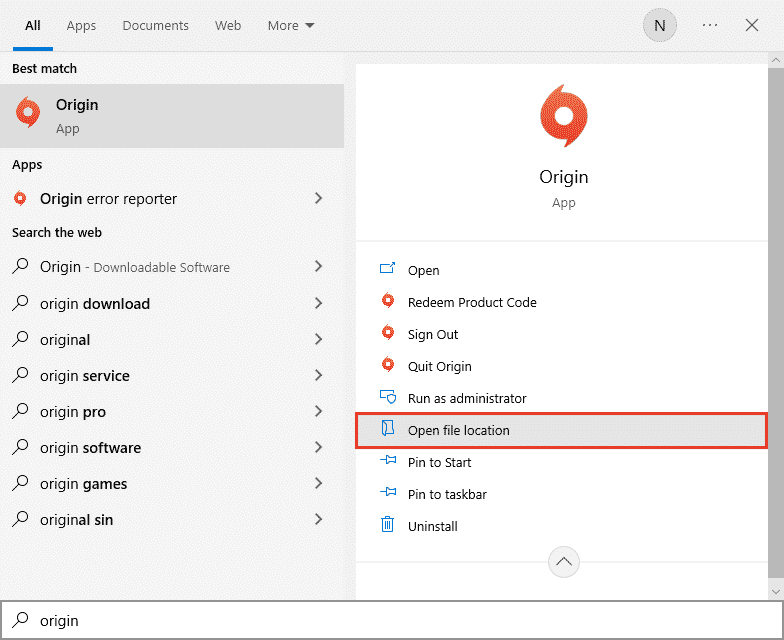
2. Ensuite, faites un clic droit sur le fichier exécutable de l’Origin.
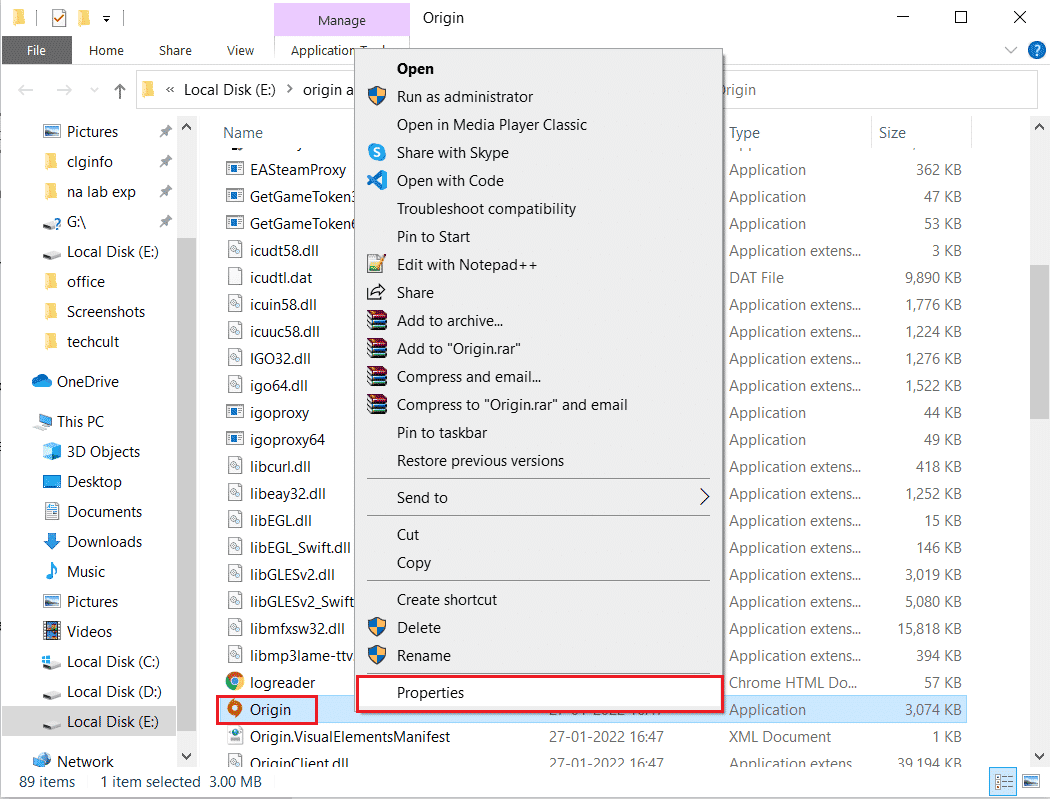
3. Maintenant, cliquez sur l’option Propriétés.
4. Passez à l’onglet Compatibilité dans la fenêtre Propriétés, puis cochez la case Exécuter ce programme en tant qu’administrateur comme indiqué ci-dessous.
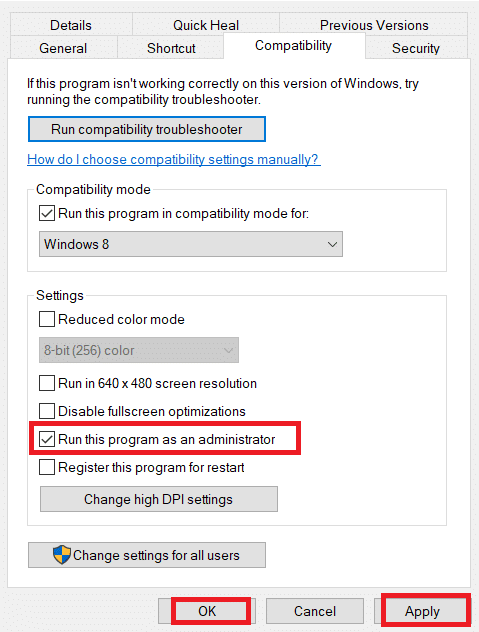
5. Enfin, cliquez sur Appliquer suivi de OK pour enregistrer les modifications. Vérifiez si le problème de superposition d’origine dans le jeu ne fonctionne pas est résolu ou non.
5. Redémarrez le processus d’origine
Le redémarrage de votre processus d’origine est un autre correctif pour la superposition d’origine qui ne fonctionne pas sous Windows 10, voici comment procéder. Suivez les instructions.
1. Ouvrez le Gestionnaire des tâches en appuyant sur les touches Ctrl + Maj + Échap.
2. Localisez et sélectionnez la tâche d’origine qui se trouvera sous l’onglet Processus.
3. Maintenant, cliquez sur Fin de tâche.
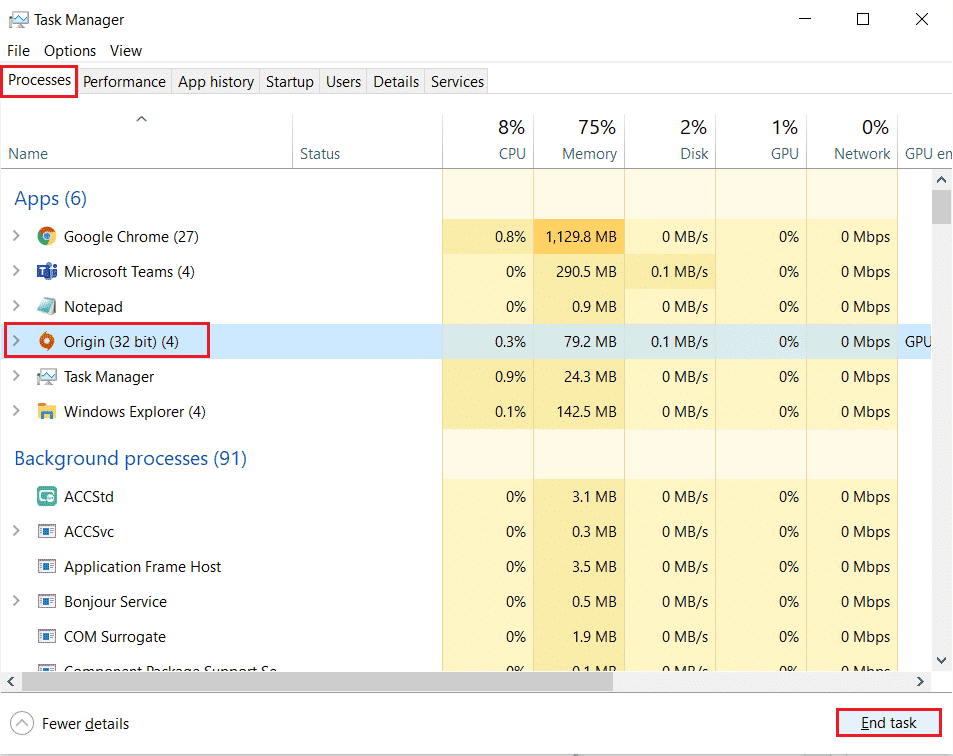
4. Maintenant, lancez Origin en tant qu’administrateur comme indiqué ci-dessus et vérifiez si vous pouvez résoudre le problème.
6. Fermez les applications d’arrière-plan
De nombreuses applications peuvent s’exécuter en arrière-plan. Cela augmente l’utilisation des ressources du processeur et consomme de l’espace mémoire, beaucoup plus que prévu. Par conséquent, cela affecte les performances du système et cela pourrait également entraîner un problème de non-fonctionnement de la superposition dans le jeu Origin. Fermez tous les processus indiqués ci-dessous qui peuvent consommer les ressources de votre ordinateur un par un ou manuellement en suivant notre guide Comment terminer une tâche dans Windows 10.
- Cortex
- Expérience Nvidia GeForce
- Uplay
- Application Windows Xbox
- Discorde
- postcombustion MSI
- Statistiques Rivatuner/serveur
- Rafraîchir
- Le programme Wattman d’AMD
- Fraps
- Superposition AB
- Radar sonique Asus
- NVIDIA Shadowplay
- Moteur de flux AverMedia
- Vapeur
- Razer Synapse
- OBS
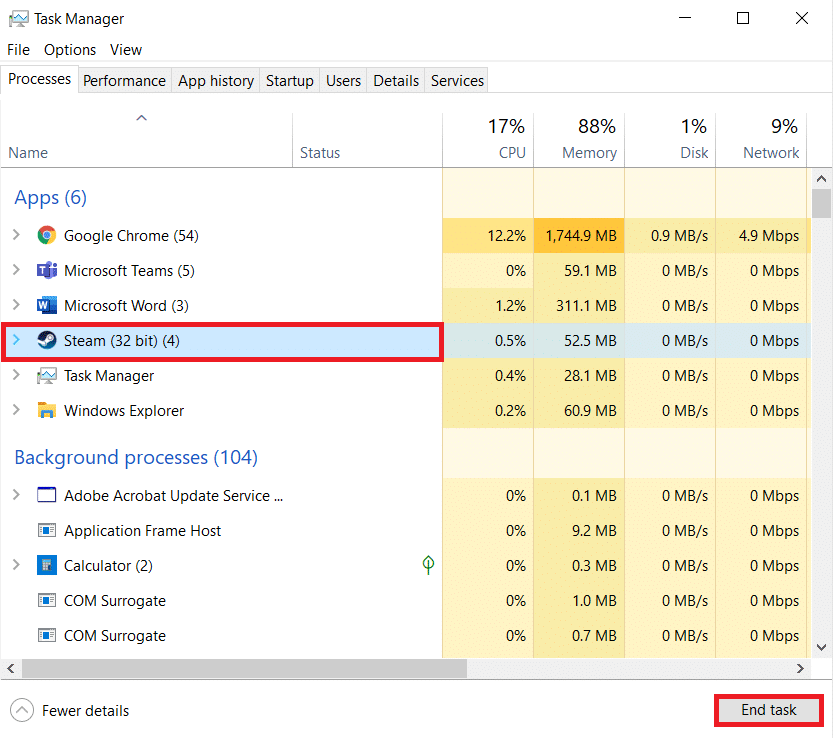
Méthode 2 : Effacer les fichiers de cache d’origine
Suivez les étapes ci-dessous pour supprimer les fichiers de cache temporaires d’Origin, ce qui vous aidera à résoudre le problème de la superposition Origin qui ne fonctionne pas sous Windows 10.
1. Appuyez sur la touche Windows, puis tapez %appdata%, et cliquez sur Ouvrir. Cela ouvre le dossier AppData Roaming.
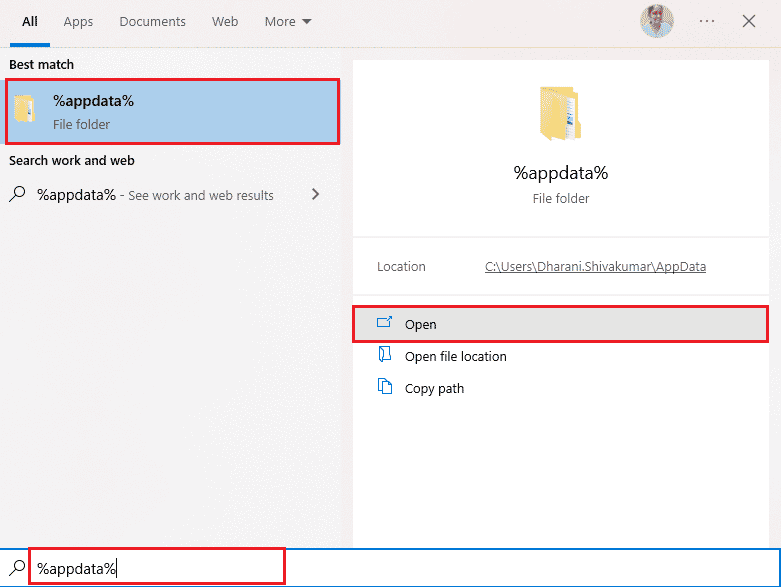
2. Cliquez avec le bouton droit sur le dossier Origin et choisissez l’option Supprimer comme indiqué ci-dessous.
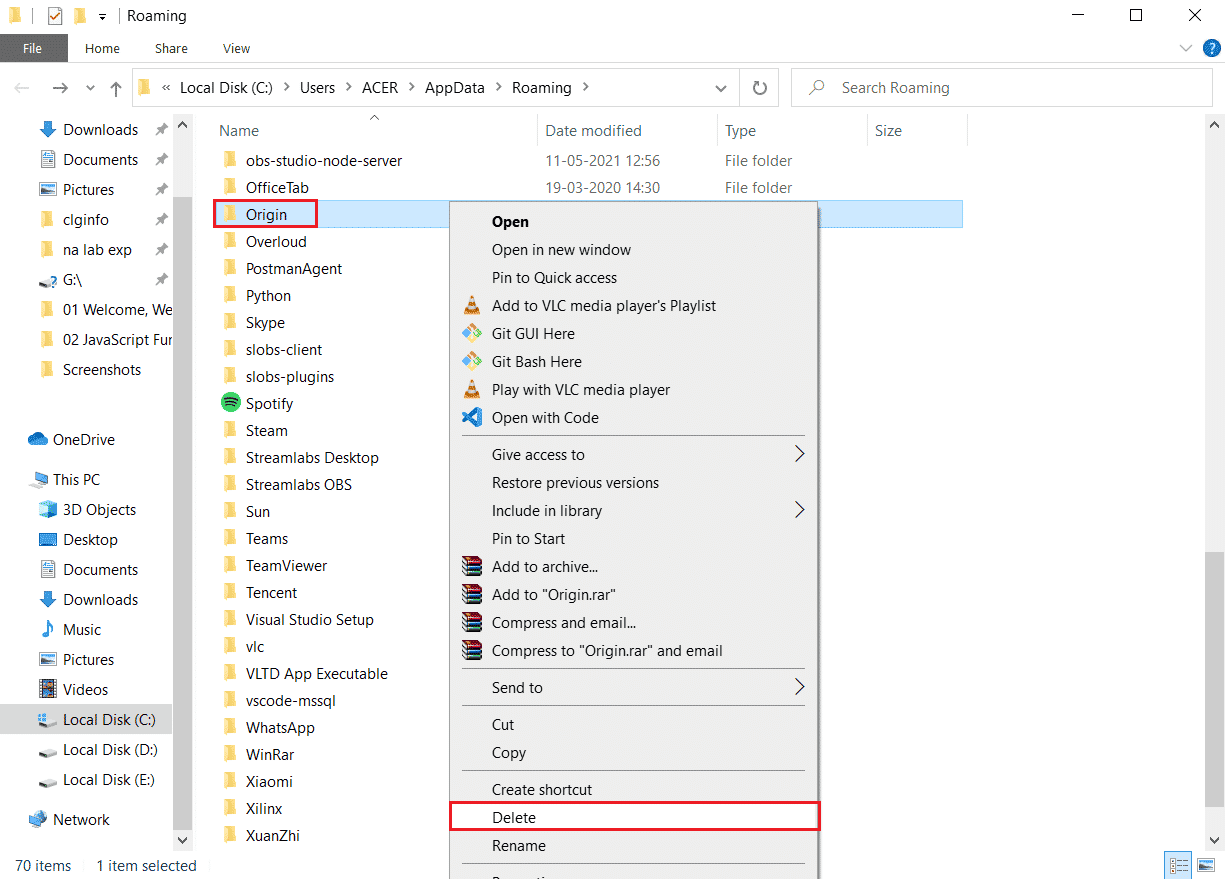
3. Allez dans Démarrer et tapez %programdata%, puis cliquez sur Ouvrir pour accéder au dossier ProgramData.
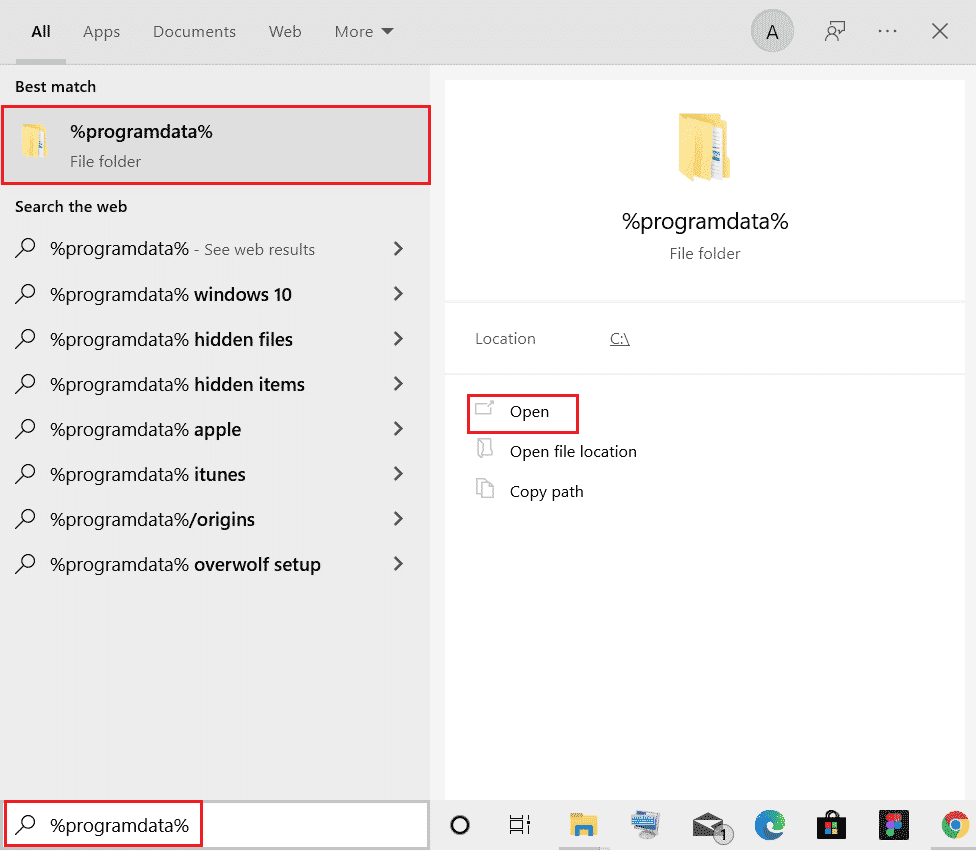
4. Ensuite, recherchez le dossier Origin, puis supprimez tous les fichiers à l’exception du dossier LocalContent car il contient toutes les données du jeu.
5. Enfin, redémarrez le PC et vérifiez si le problème de superposition d’origine dans le jeu ne fonctionne pas est résolu.
Méthode 3 : Ajuster les paramètres d’origine dans le jeu
Si vous rencontrez toujours le problème, la superposition dans le jeu Origin ne fonctionne pas, essayez de modifier les paramètres du jeu et suivez les étapes ci-dessous pour le faire.
1. Lancez l’application Origin.
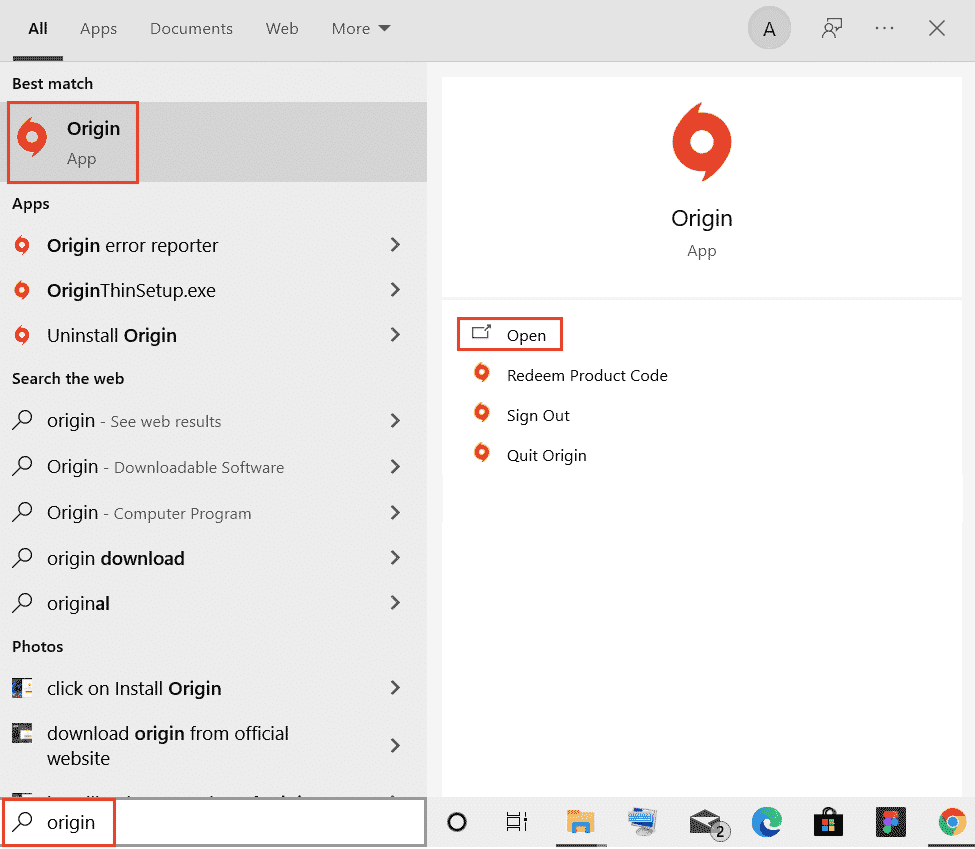
2. Saisissez les informations d’identification, puis connectez-vous au compte EA.
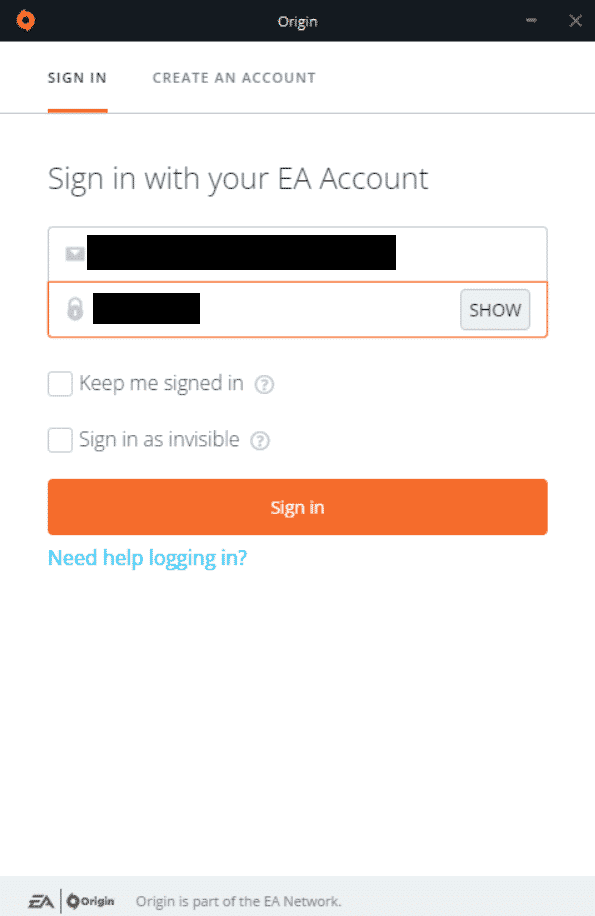
3. Ensuite, cliquez sur le menu Origine dans le coin supérieur gauche, comme illustré.
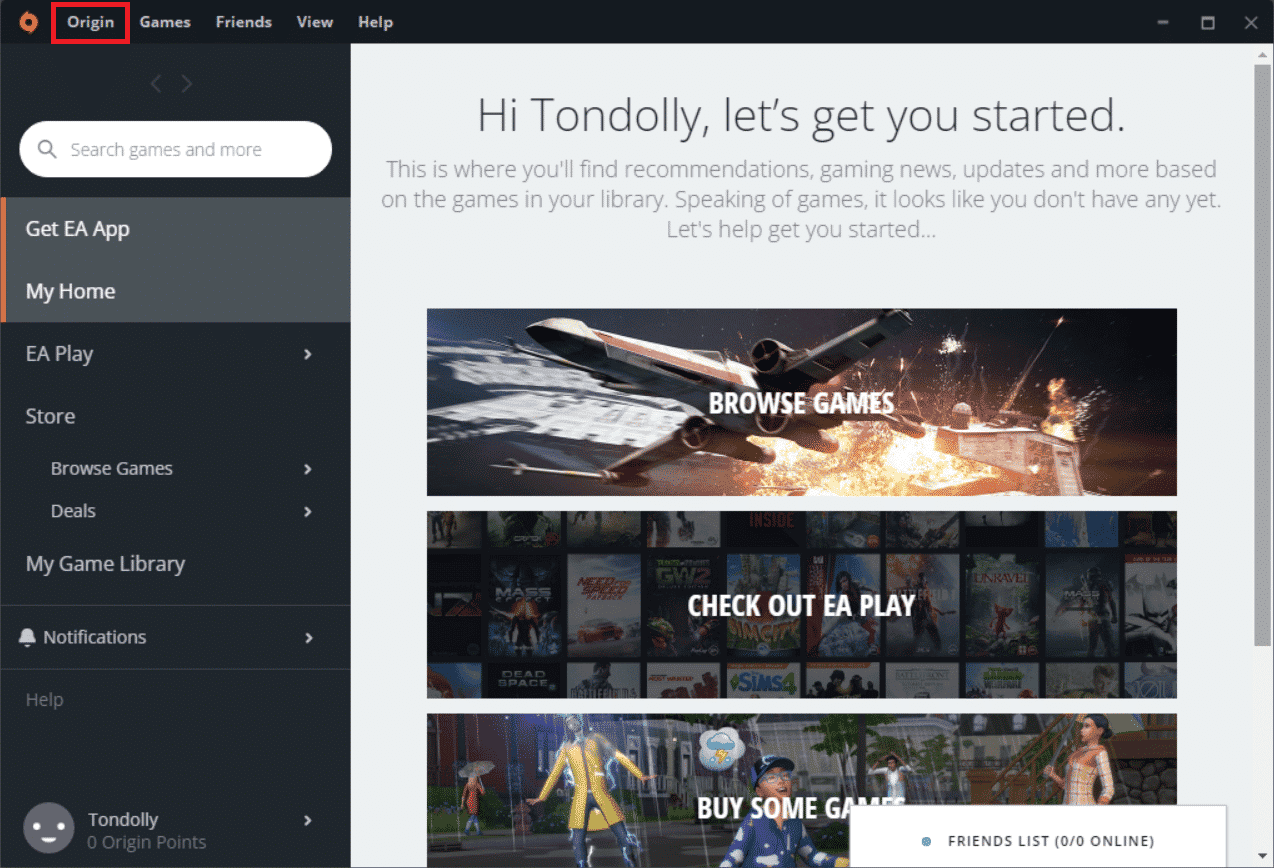
4. Maintenant, sélectionnez l’option Paramètres de l’application dans le menu déroulant, comme indiqué.
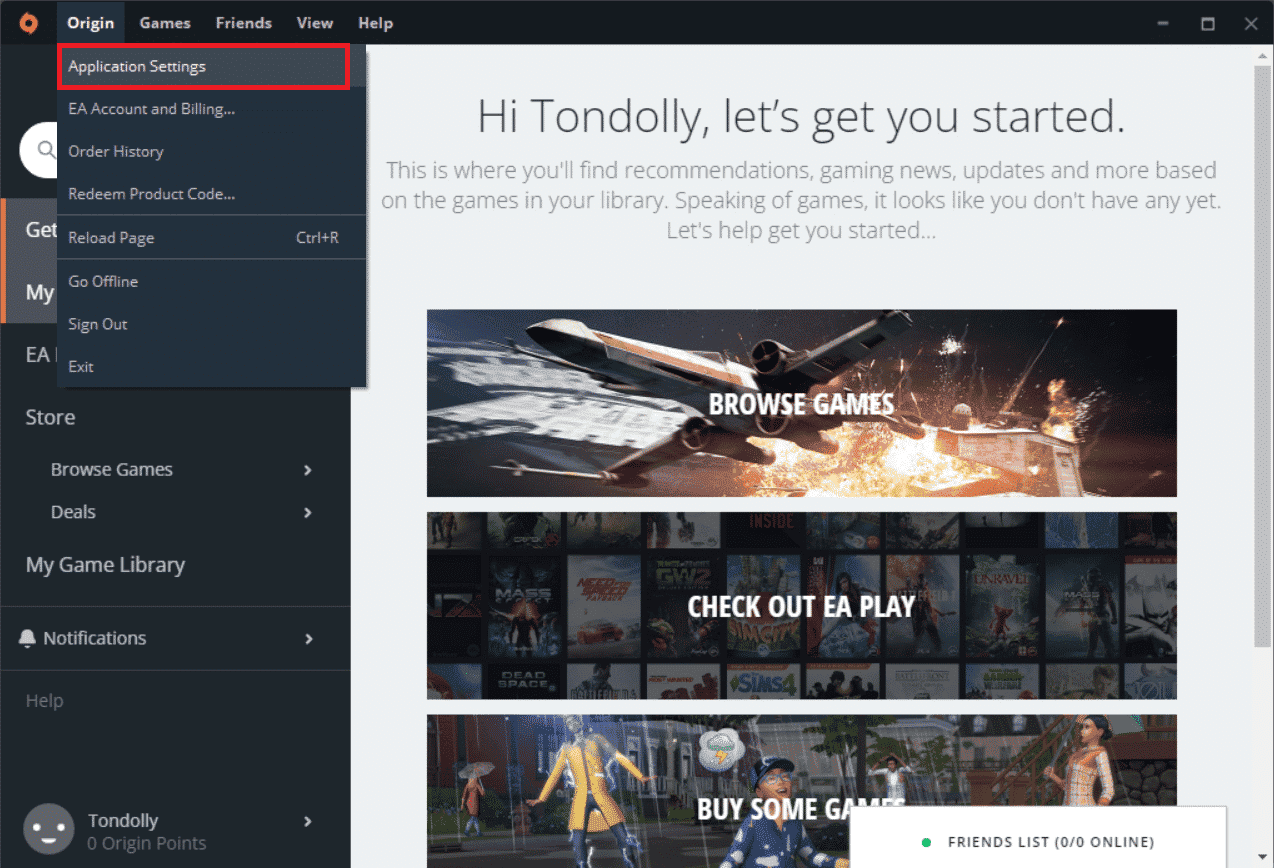
5. Maintenant, activez la bascule pour activer Origin In-Game.
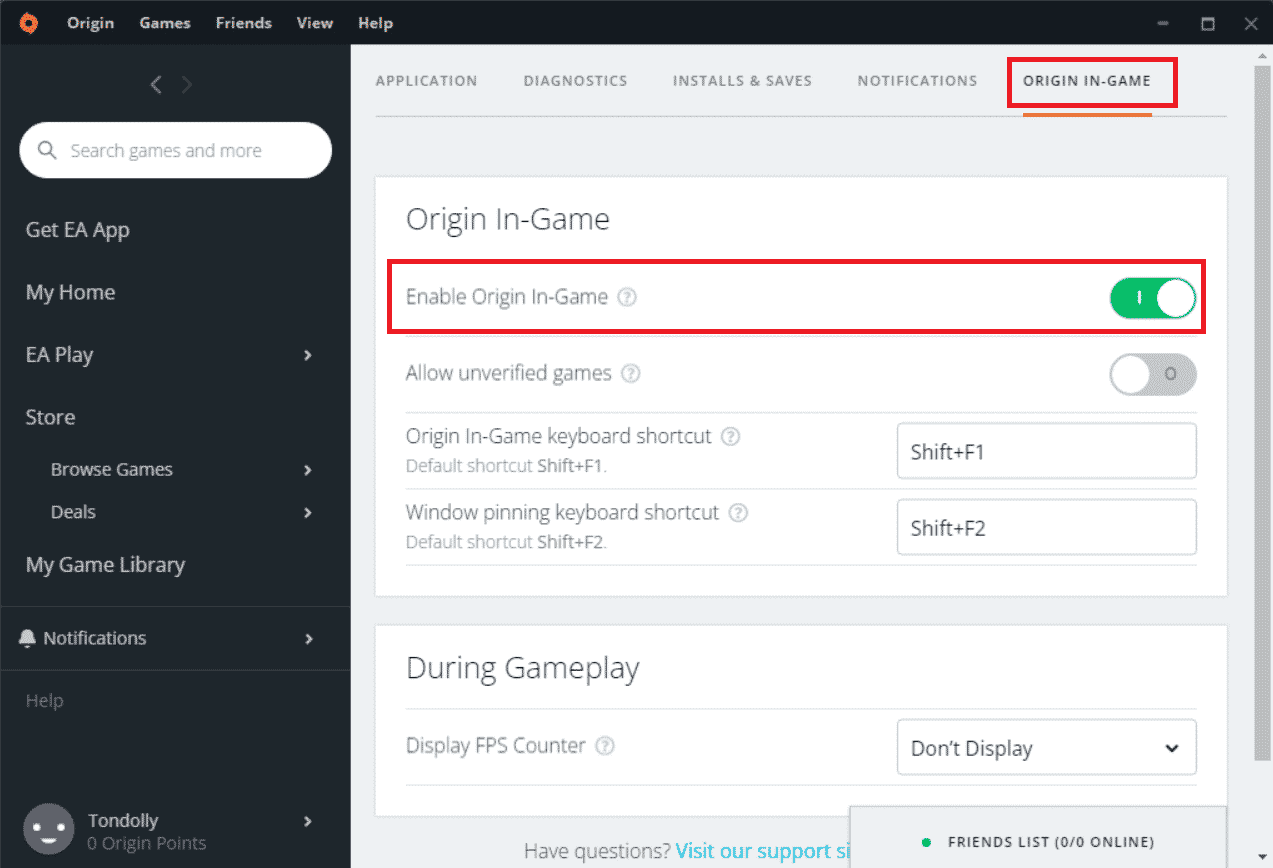
6. Vérifiez si vous avez corrigé Origin dans la superposition de jeu qui ne fonctionne pas ou non.
Méthode 4 : Passer à la version bêta du client Origin
Si la modification des paramètres du jeu n’a pas résolu le problème de la superposition Origin qui ne fonctionne pas sous Windows 10, essayez de passer à la version bêta du client Origin. Voici les étapes pour le faire.
1. Ouvrez l’application Origin à partir de la barre de recherche Windows.
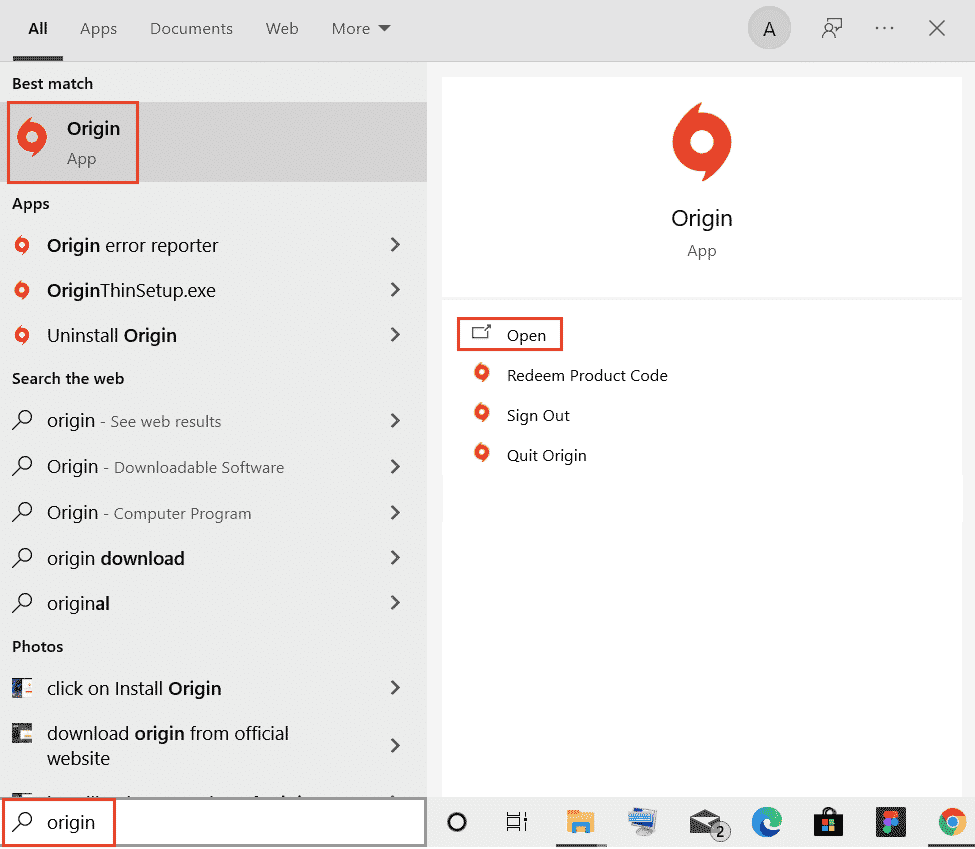
2. Maintenant, connectez-vous à votre compte.
3. Ensuite, cliquez sur l’icône Origin qui se trouve dans le coin supérieur gauche de l’écran à partir du menu.
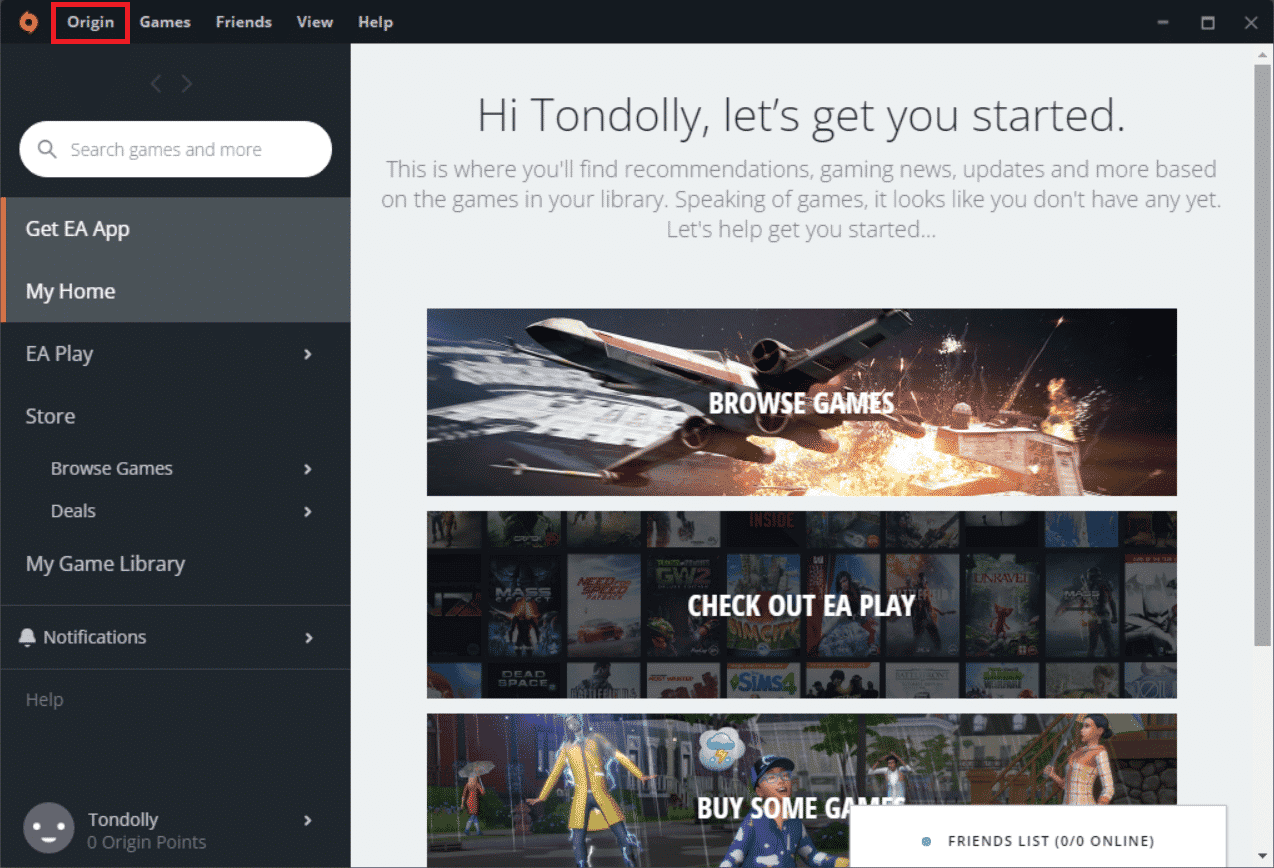
4. Sélectionnez Paramètres de l’application.
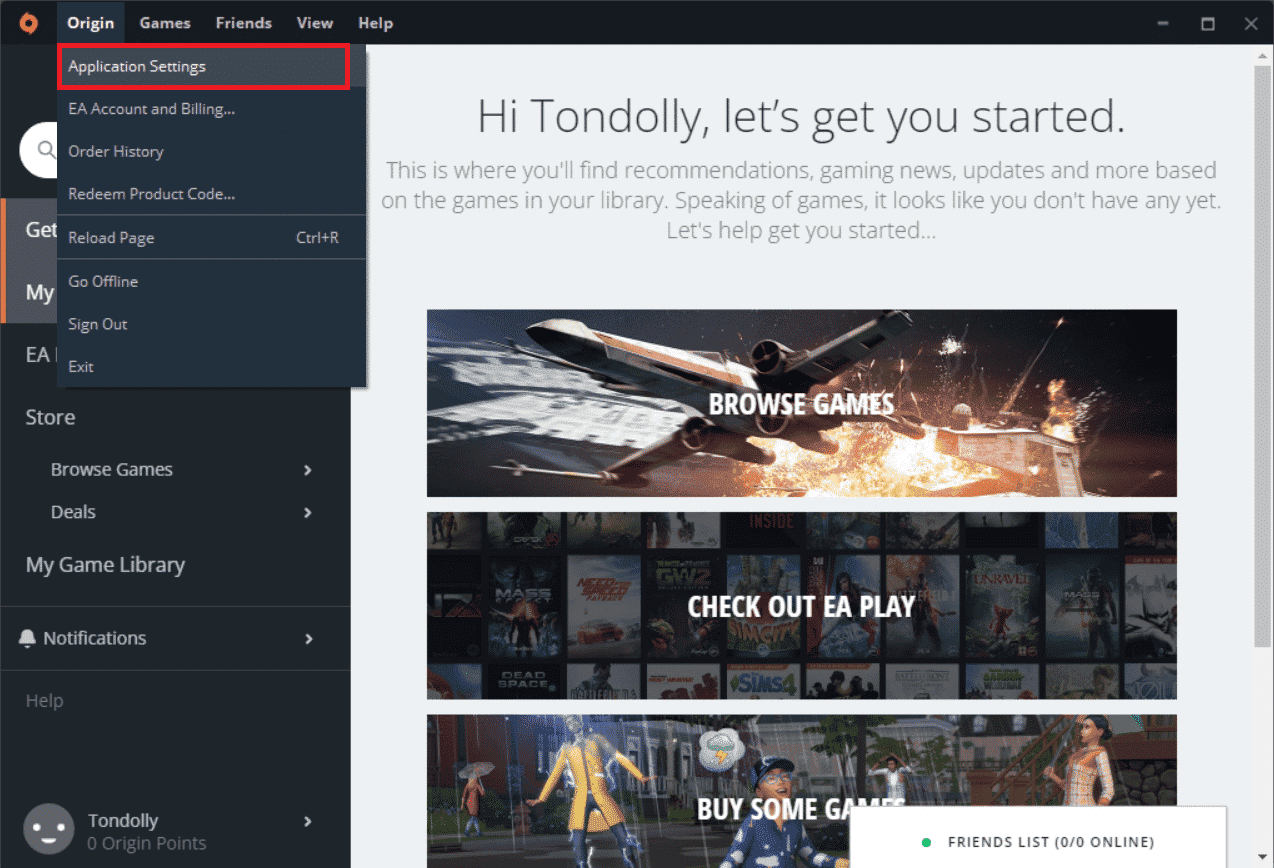
6. Accédez à l’onglet Application et activez le bouton bascule qui se trouve à côté de Participer aux versions bêta du client Origin qui se trouvent sous les mises à jour du client.
7. Enfin, redémarrez le client Origin après être passé à la version bêta et voyez si le problème d’Origin dans le jeu est résolu ou non.
Méthode 5 : désactiver le proxy
Il est possible que la superposition d’Origin dans le jeu ne fonctionne pas si les paramètres réseau de votre Windows 10 sont inappropriés. Si vous avez un VPN ou si vous utilisez des serveurs proxy sur votre PC, lisez notre article sur Comment désactiver le VPN et le proxy sur Windows 10, puis mettez en œuvre les étapes indiquées dans l’article.
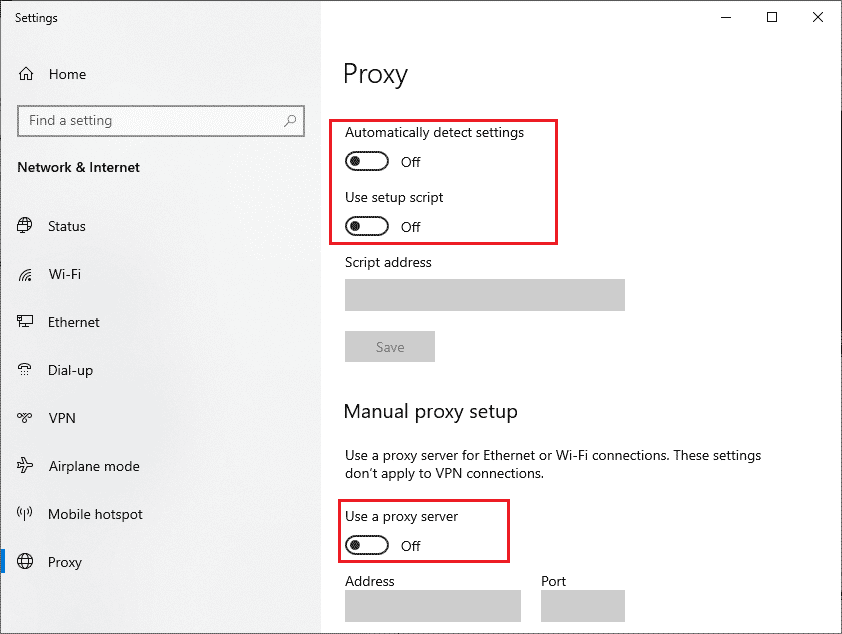
Après avoir désactivé les serveurs proxy et le client VPN, vérifiez si vous rencontrez le problème évoqué. Si vous rencontrez toujours cette erreur, passez à la méthode suivante.
Méthode 6 : Mettre à jour Windows
S’il y a des bogues sur votre ordinateur qui contribuent au problème de la superposition Origin qui ne fonctionne pas sous Windows 10, vous pouvez le résoudre en mettant simplement à jour votre système d’exploitation. Si vous débutez dans la mise à jour de votre PC Windows 10, suivez les étapes indiquées dans cet article Comment télécharger et installer la dernière mise à jour de Windows 10 et suivez les étapes qui y sont indiquées.
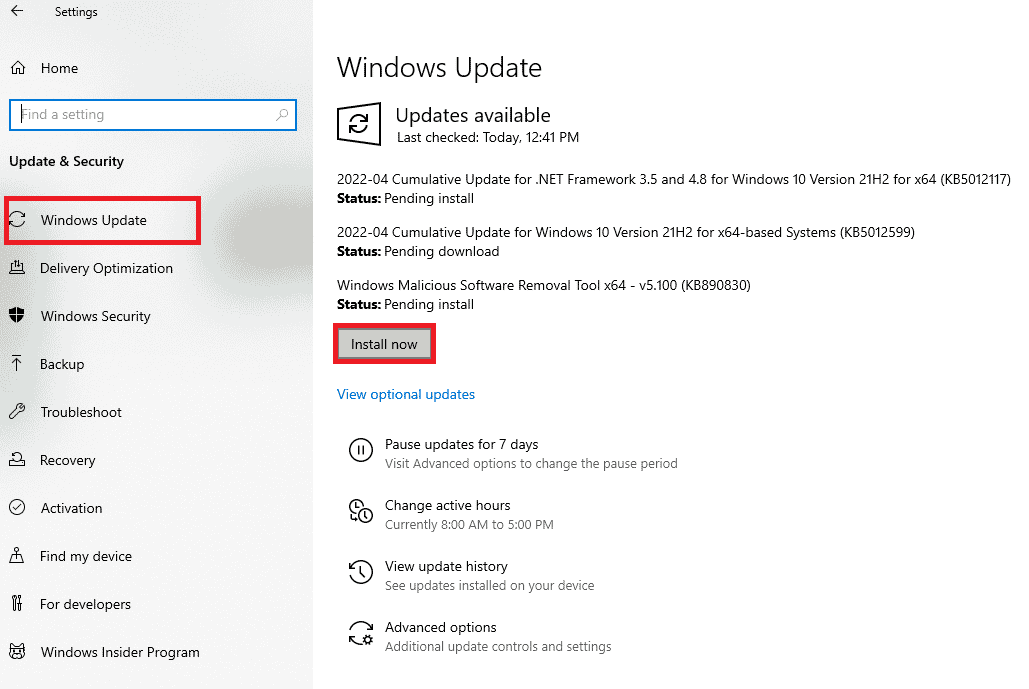
Méthode 7 : mettre à jour les pilotes graphiques
Tous les pilotes graphiques de votre PC doivent être compatibles et à leur dernière version afin que vous puissiez jouer à un jeu graphique et avoir une expérience de jeu interrompue. Consultez notre guide 4 façons de mettre à jour les pilotes graphiques dans Windows 10 pour mettre à jour tous les pilotes manuellement et vérifiez si vous pouvez utiliser les paramètres du jeu sans aucun problème.
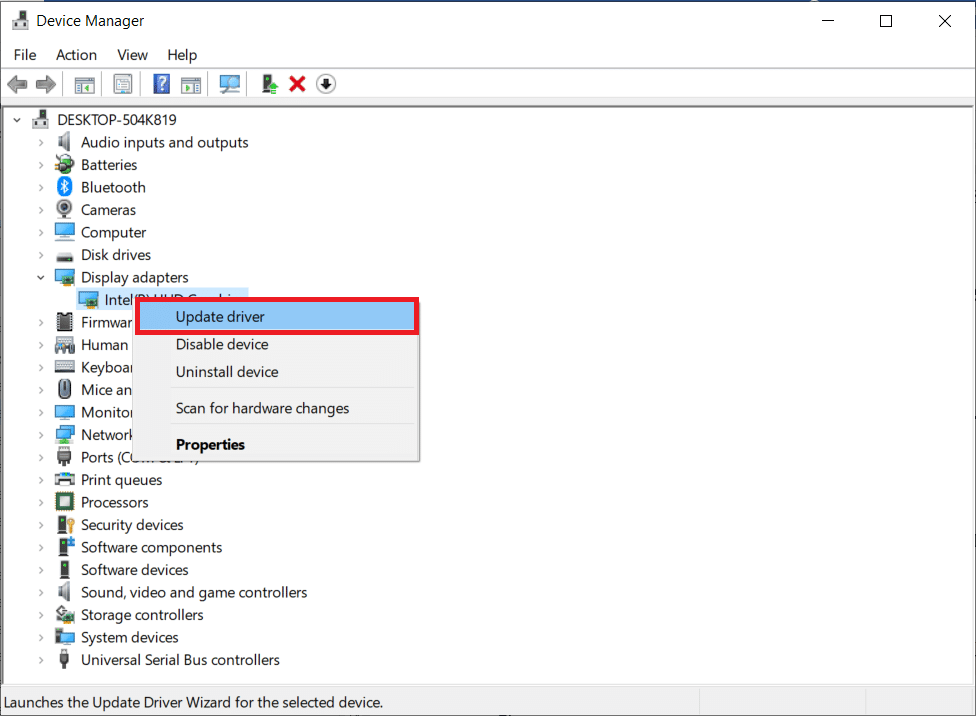
Méthode 8 : réinstaller les pilotes graphiques
Lorsque vous rencontrez toujours l’erreur après la mise à jour des pilotes graphiques, réinstallez les pilotes de périphérique pour résoudre tout problème d’incompatibilité. Il existe de nombreuses méthodes pour réinstaller les pilotes sous Windows. Pourtant, si vous ne savez pas comment implémenter la même chose, consultez notre guide Comment désinstaller et réinstaller les pilotes sur Windows 10 et implémentez la même chose.
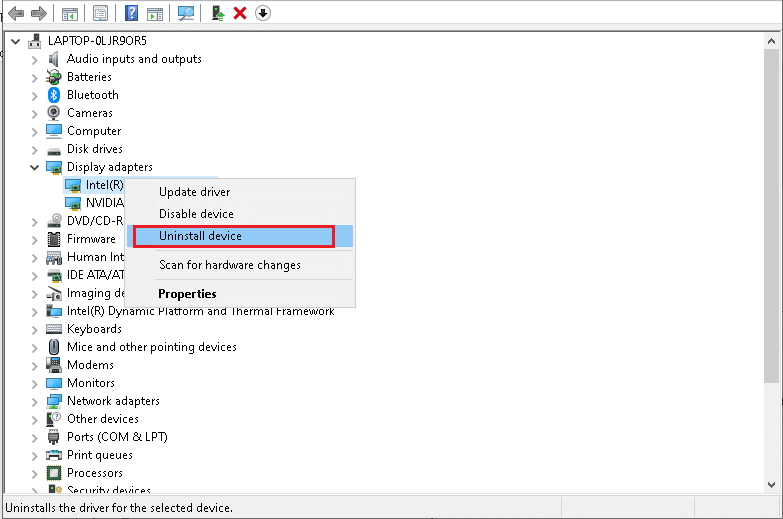
Après avoir réinstallé les pilotes GPU, vérifiez si vous pouvez profiter de jeux sans superposition Origin ne fonctionnant pas sous Windows 10.
Méthode 9 : restaurer les pilotes graphiques
Si la version actuelle des pilotes graphiques n’est pas compatible avec votre jeu, il est inutile de les mettre à jour ou de les réinstaller. Tout ce que vous avez à faire est de restaurer les pilotes à la version précédente en suivant notre guide Comment restaurer les pilotes sur Windows 10.
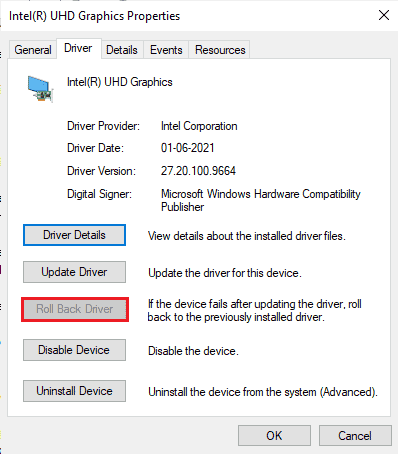
Méthode 10 : mettre à jour .NET Framework
Le framework .NET dans l’ordinateur Windows 10 est essentiel pour un service ininterrompu des applications et des jeux modernes. De nombreux jeux ont une fonction de mise à jour automatique pour le framework .NET, et il sera donc mis à jour automatiquement chaque fois qu’une mise à jour est disponible. Dans un autre cas, si une mise à jour s’affiche sur votre PC, vous pouvez installer manuellement la dernière version du framework .NET, comme indiqué ci-dessous, pour résoudre le problème de la superposition Origin qui ne fonctionne pas sous Windows 10.
1. Vérifiez les nouvelles mises à jour pour le framework .NET sur le site Web officiel de Microsoft.
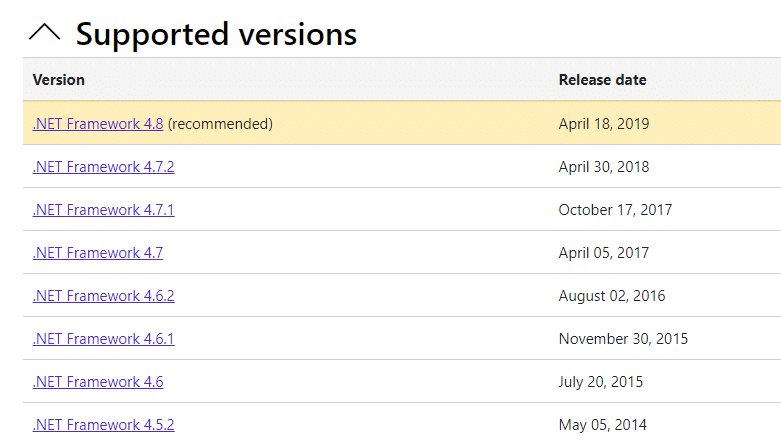
2. S’il existe des mises à jour, cliquez sur le lien correspondant/recommandé et cliquez sur l’option Télécharger .NET Framework 4.8 Runtime.
Remarque : ne cliquez pas sur Télécharger le pack de développement .NET Framework 4.8 car il est utilisé par les développeurs de logiciels.
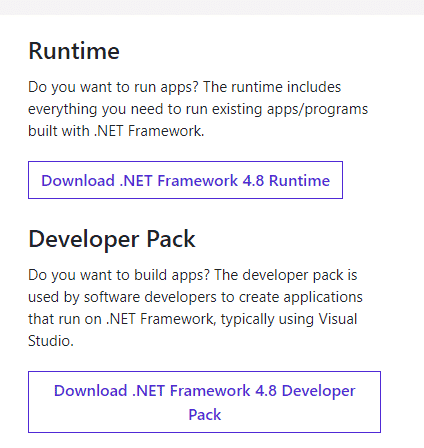
3. Accédez à Mes téléchargements, double-cliquez sur le fichier d’installation pour exécuter le fichier téléchargé et suivez les instructions à l’écran pour installer le framework .NET avec succès sur votre PC Windows.
4. Une fois cela fait, vérifiez si vous avez résolu le problème de superposition d’origine dans le jeu qui ne fonctionne pas ou non.
Méthode 11 : ajouter une exclusion dans le pare-feu
Si le pare-feu Windows ne provoque pas de conflit avec Origin, le logiciel antivirus de votre système bloque probablement Origin ou vice-versa. Vous pouvez ajouter une exclusion pour Origin afin de résoudre le problème de la superposition Origin qui ne fonctionne pas sous Windows 10.
Option I : via la sécurité Windows
1. Appuyez sur la touche Windows, tapez protection contre les virus et les menaces, puis cliquez sur Ouvrir.
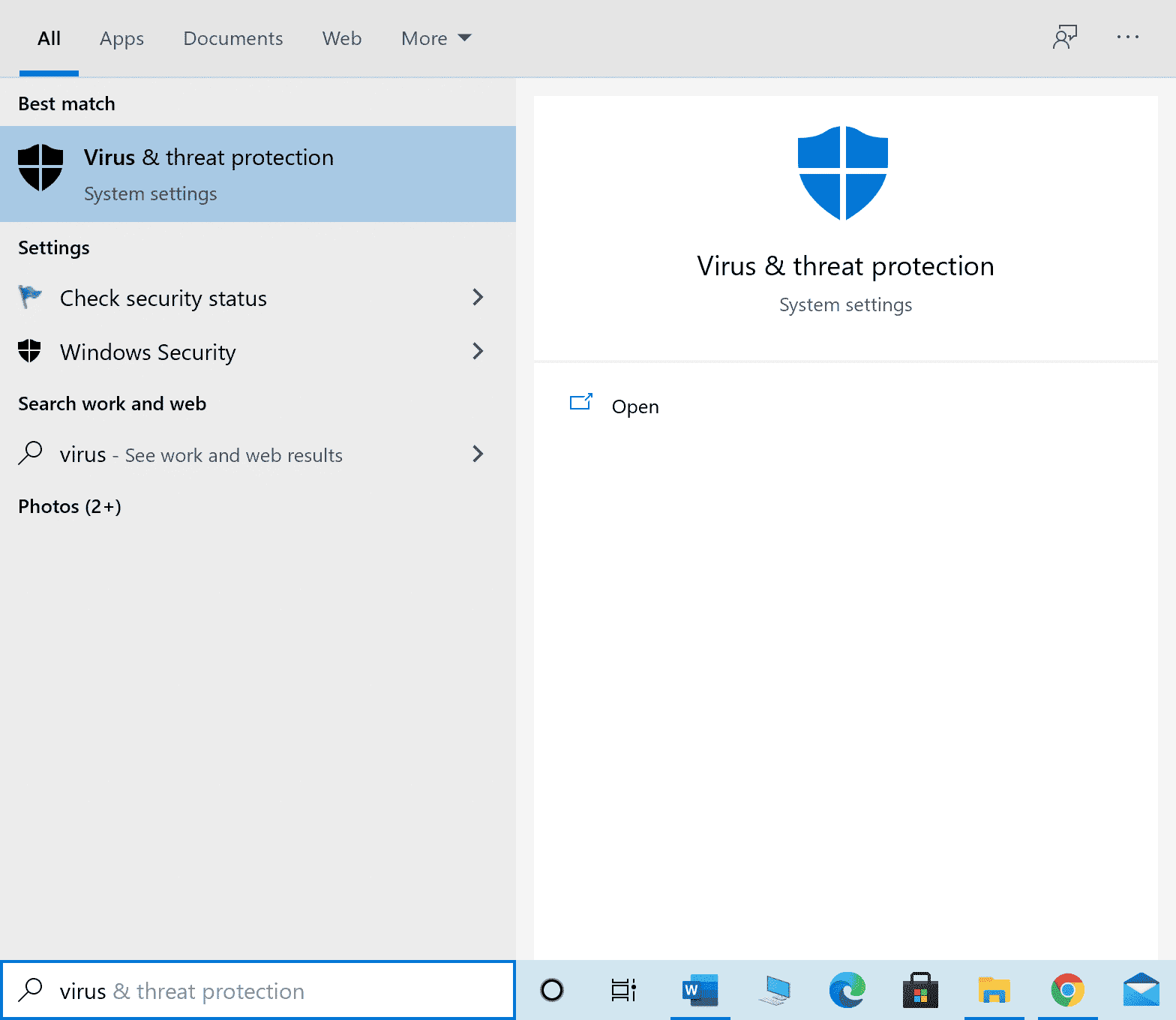
2. Ensuite, cliquez sur Gérer les paramètres.
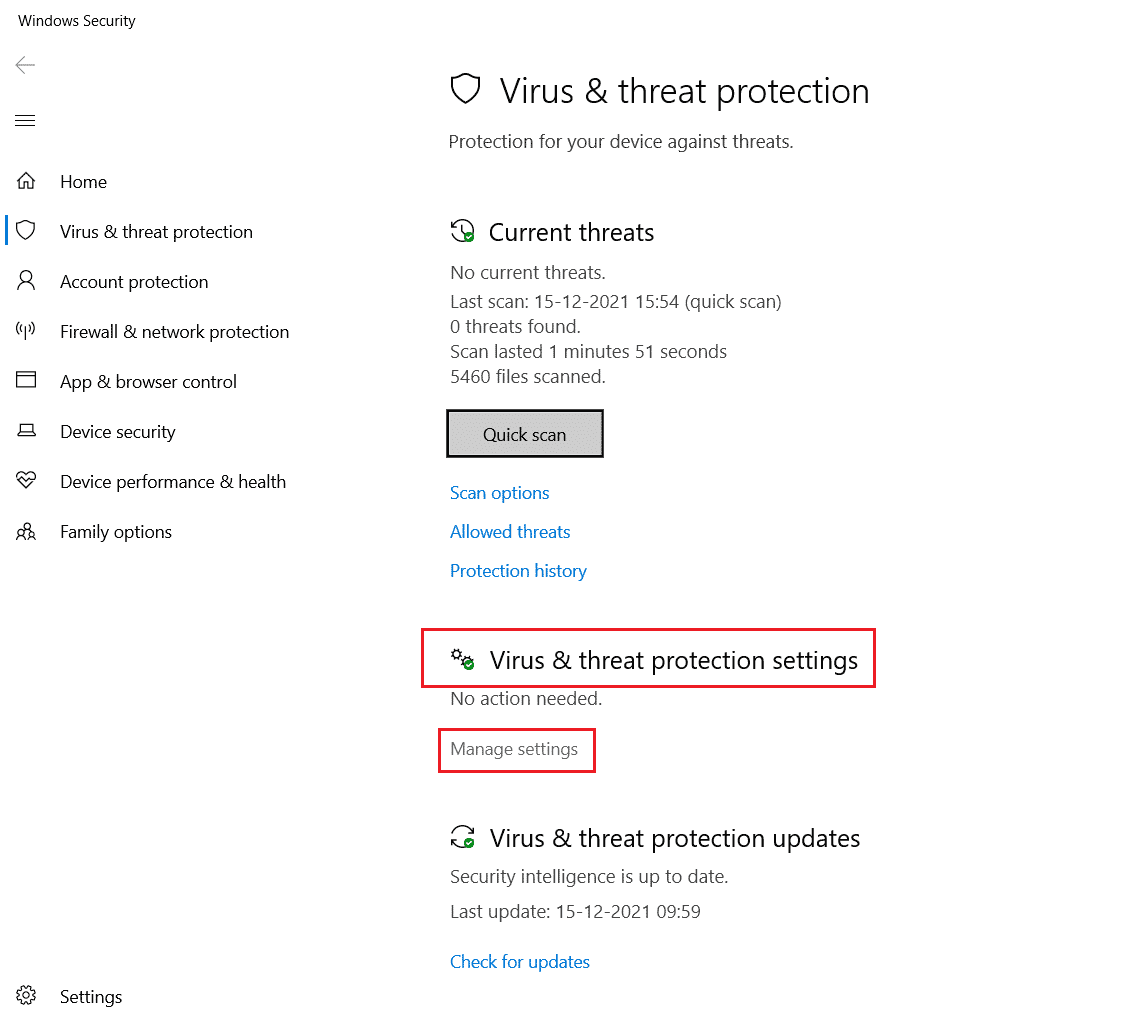
3. Ensuite, cliquez sur Ajouter ou supprimer des exclusions comme indiqué ci-dessous.
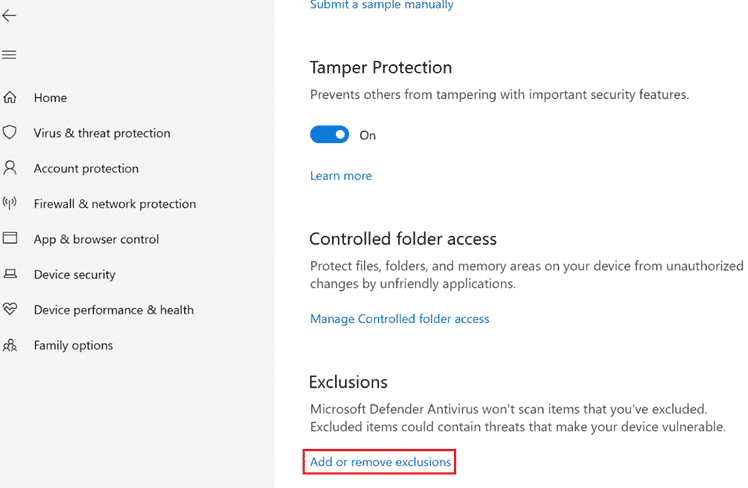
4. Dans l’onglet Exclusions, sélectionnez l’option Ajouter une exclusion et cliquez sur Fichier comme indiqué.
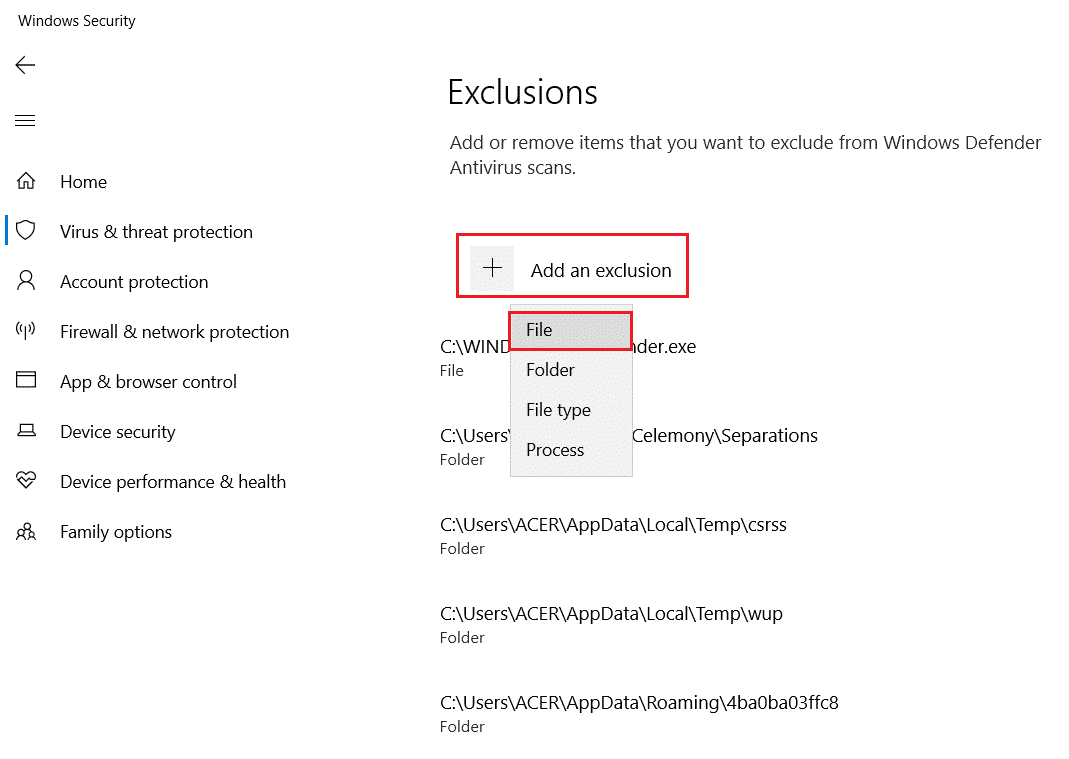
5. Maintenant, naviguez jusqu’au répertoire de fichiers où vous avez installé le programme et sélectionnez le fichier Origin.
6. Attendez que l’outil soit ajouté à la suite de sécurité et vous êtes prêt à utiliser Origin sans aucun problème !
Option II : via un antivirus tiers
Remarque : Nous avons montré les étapes pour Avast Free Antivirus à titre d’exemple. Suivez les étapes en fonction de votre programme antivirus.
1. Lancez Avast Antivirus et cliquez sur l’option Menu dans le coin supérieur droit, comme indiqué.

2. Ici, cliquez sur Paramètres dans la liste déroulante.
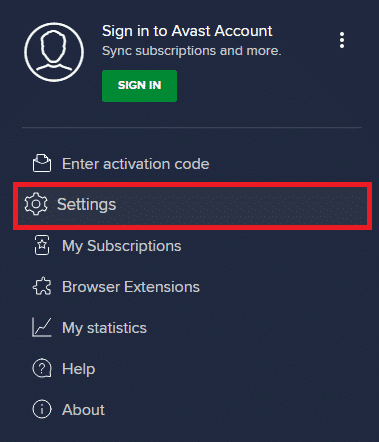
3. Dans le menu Général, accédez à Applications bloquées et autorisées.
4. Ensuite, cliquez sur AUTORISER L’APPLICATION dans la section Liste des applications autorisées. Reportez-vous à la photo ci-dessous
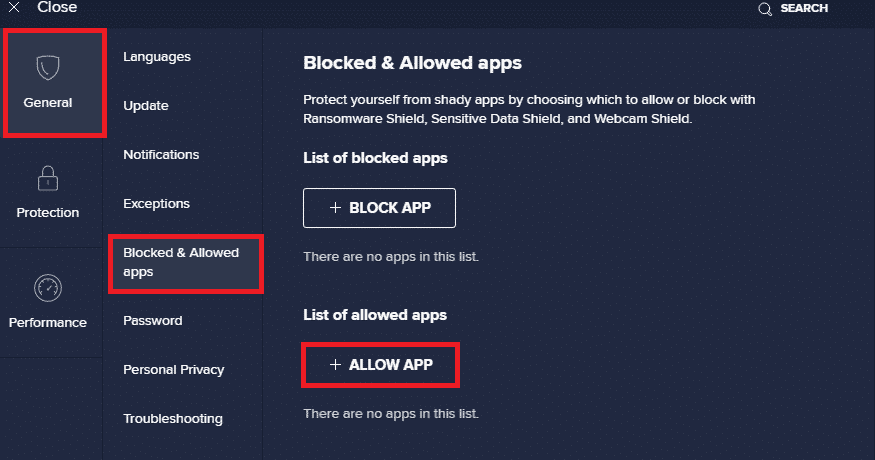
5A. Maintenant, cliquez sur AJOUTER, correspondant au chemin de l’application Origin pour l’ajouter à la liste blanche.
Remarque : nous avons montré l’ajout d’App Installer en tant qu’exclusion ci-dessous.
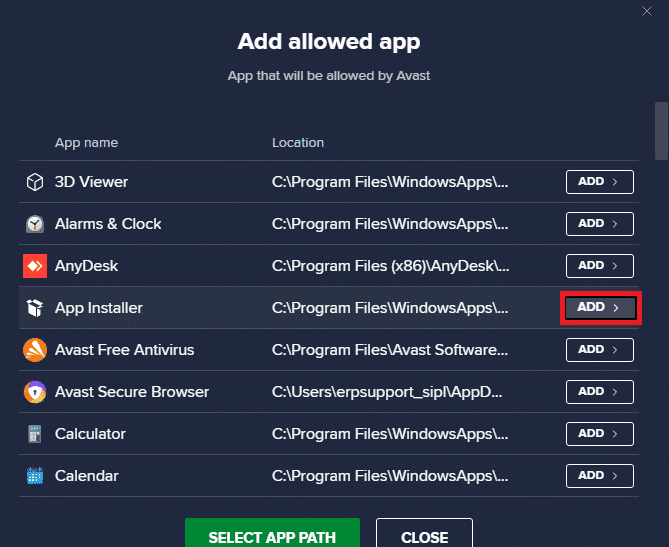
5B. Alternativement, vous pouvez également rechercher l’application Origin en sélectionnant l’option SÉLECTIONNER LE CHEMIN DE L’APPLICATION, puis cliquer sur le bouton AJOUTER.
Méthode 12 : Désactiver DX12
Plusieurs utilisateurs ont suggéré que la désactivation de DX12 pour des jeux spécifiques dans Origin les a aidés à résoudre le problème de superposition Origin qui ne fonctionne pas. Voici les étapes pour désactiver DX12 spécifiquement pour les jeux Battlefield comme démontré. Si vous rencontrez le même problème pour d’autres jeux, les étapes seront similaires.
1. Appuyez simultanément sur les touches Windows + E pour lancer l’explorateur de fichiers.
2. Maintenant, accédez au chemin d’accès suivant.
C:UsersUSERNAMEDocumentsMyGamesBattlefield 4settings
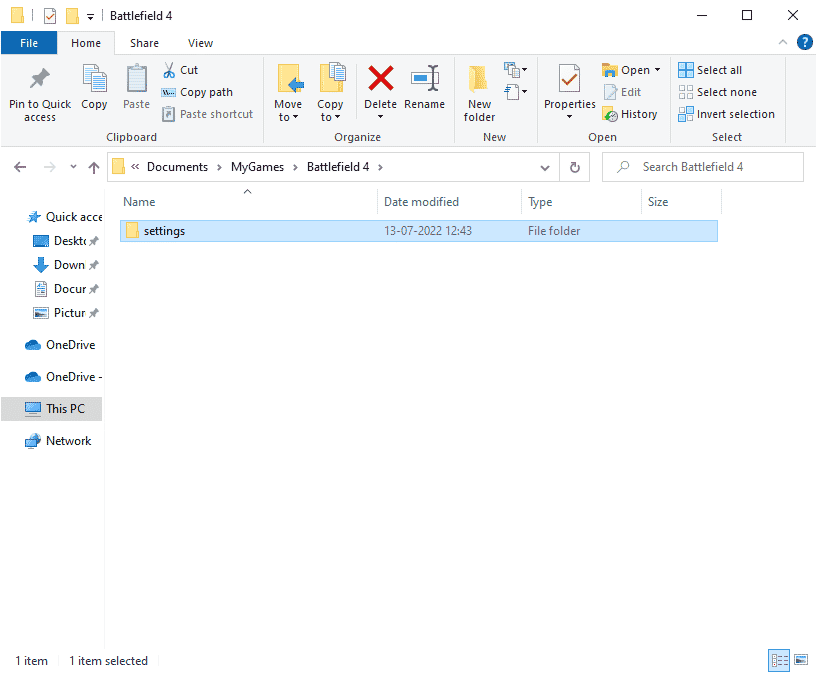
3. Maintenant, faites un clic droit sur le fichier PROFSAVE_profile et cliquez sur l’option Ouvrir avec comme indiqué.
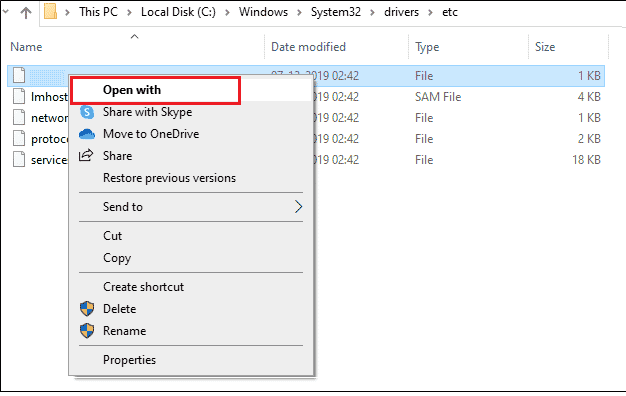
4. Maintenant, sélectionnez l’option Bloc-notes dans la liste et cliquez sur OK comme illustré.
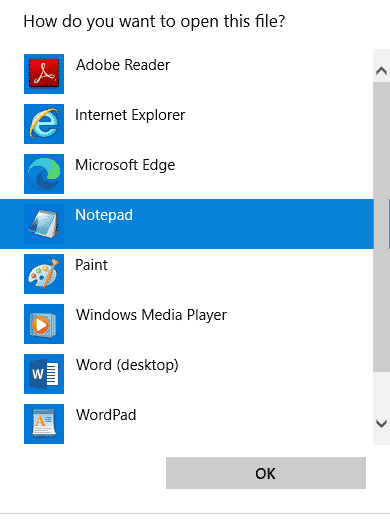
5. Recherchez le texte Dx12Enabled dans le fichier et modifiez la valeur de 1 à 0 et appuyez simultanément sur les touches Ctrl + S pour enregistrer les modifications. Redémarrez Origin et vérifiez si vous avez résolu le problème ou non.
Méthode 13 : créer un nouvel utilisateur administrateur
Si aucune des méthodes ne vous a aidé à résoudre le problème de non-fonctionnement de la superposition d’origine dans le jeu, il existe des circonstances dans lesquelles votre compte d’utilisateur est corrompu ou certaines de ses configurations sont inappropriées, ne se synchronisant pas avec le système d’exploitation. Dans ce cas, vous devez créer un nouveau compte administrateur comme indiqué ci-dessous pour résoudre le problème.
1. Appuyez simultanément sur les touches Windows + I pour ouvrir les paramètres.
2. Cliquez sur le paramètre Comptes.
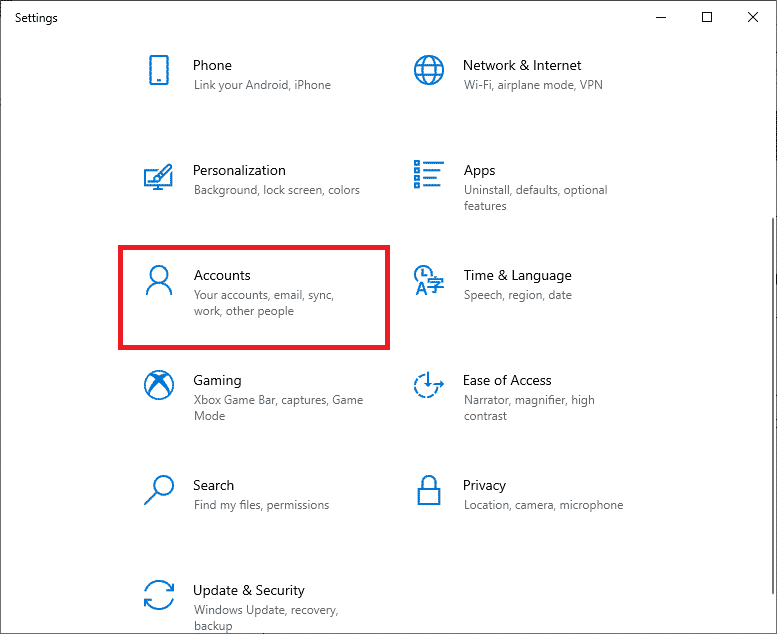
3. Ensuite, sélectionnez le menu Famille et autres utilisateurs dans le menu de gauche.
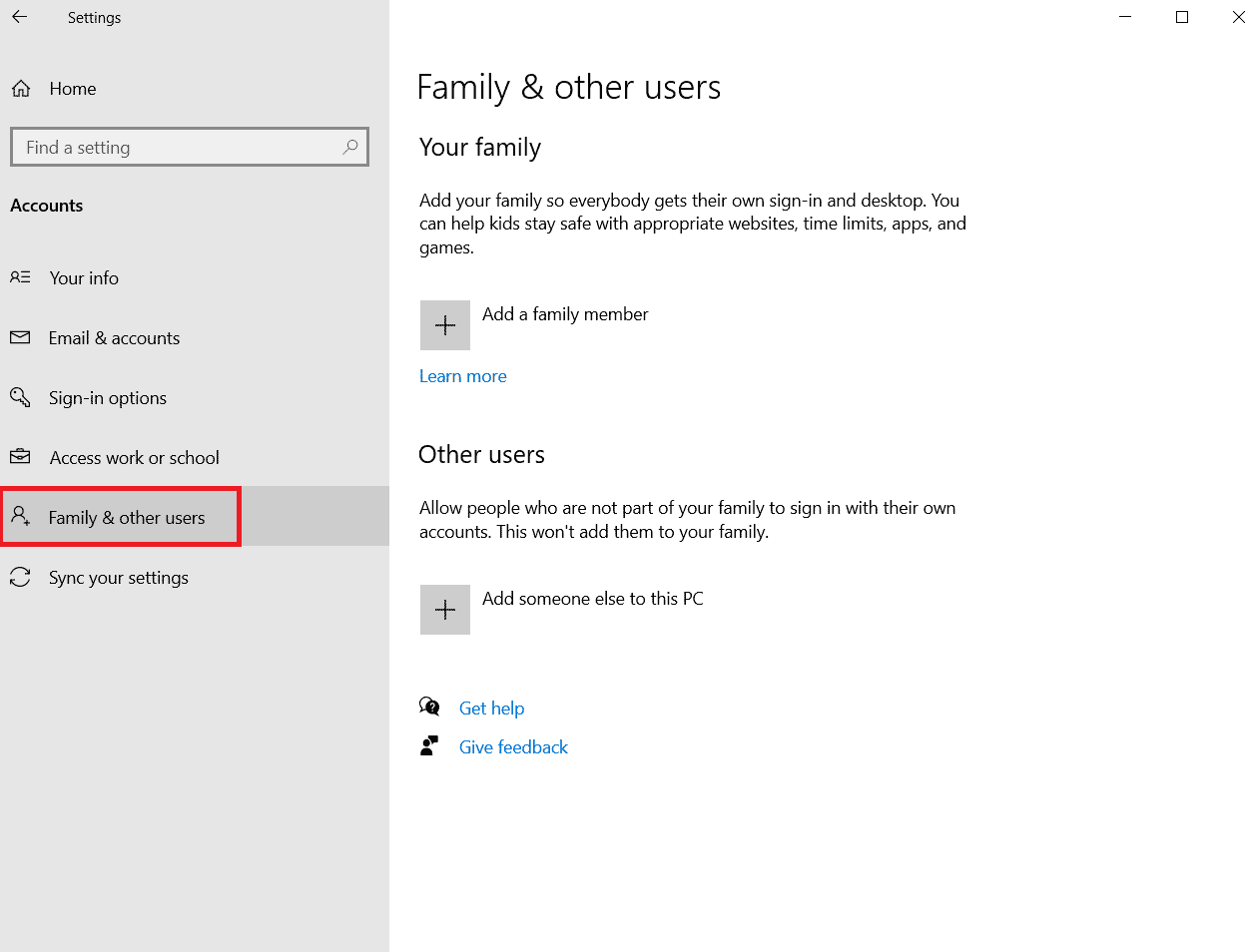
4. Dans la section Autres personnes, sélectionnez le compte, puis cliquez sur Modifier le type de compte.
Remarque : Si vous ne trouvez aucun compte, vous pouvez suivre notre guide pour créer un compte local sur Windows 10.
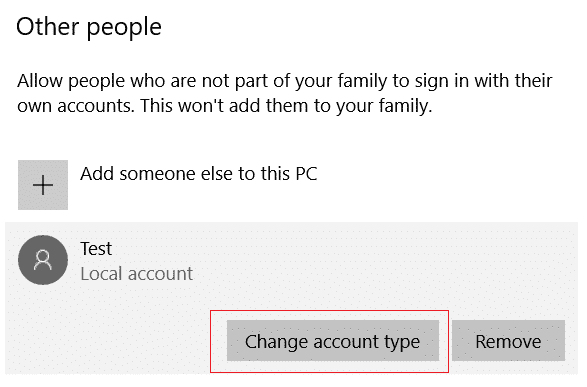
5. Enfin, sélectionnez Administrateur sous le type de compte et cliquez sur OK.
Remarque : Ceci ne s’applique pas aux utilisateurs de compte Standard.
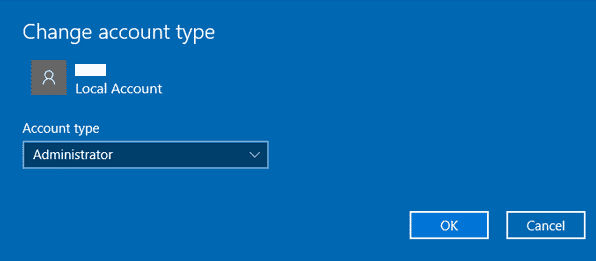
6. Enfin, vérifiez si vous avez résolu le problème de la superposition Origin ne fonctionnant pas sous Windows 10 ou non.
Méthode 14 : désinstaller les applications en conflit en mode sans échec
Certaines applications et certains programmes peuvent interférer avec Origin pendant son fonctionnement. Pour confirmer et résoudre ce problème, vous devez démarrer en mode sans échec dans Windows 10. Le mode sans échec du PC Windows fermera toutes les tâches non essentielles et fonctionnera avec les pilotes les plus stables. En mode sans échec, le PC Windows sera dans l’environnement le plus stable et vous pourrez donc trouver quelle application est en conflit avec Origin. Vous pouvez démarrer votre ordinateur en suivant notre guide Comment démarrer en mode sans échec dans Windows 10 et une fois que tous les logiciels tiers sont désactivés, vérifiez si vous faites face à la superposition Origin qui ne fonctionne plus sous Windows 10.
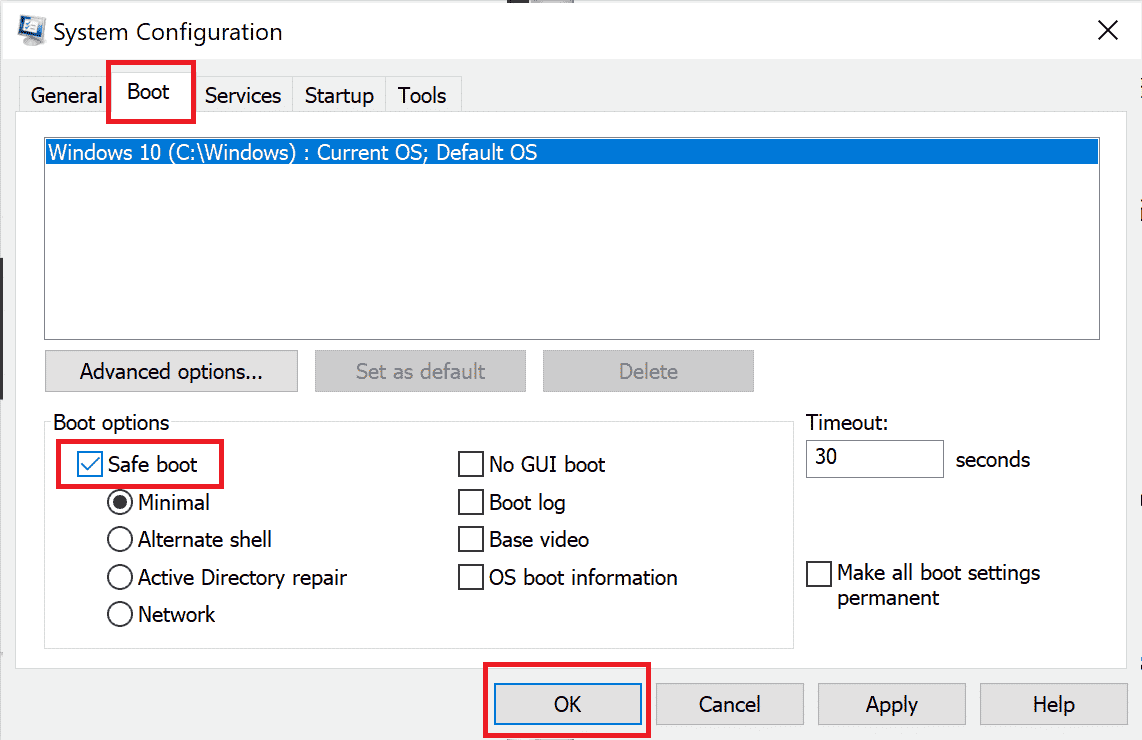
Une fois que votre PC est en mode sans échec, vérifiez si vous rencontrez à nouveau le problème. Si vous ne rencontrez pas le problème, désinstallez tout programme ou application récent que vous avez ajouté à votre ordinateur.
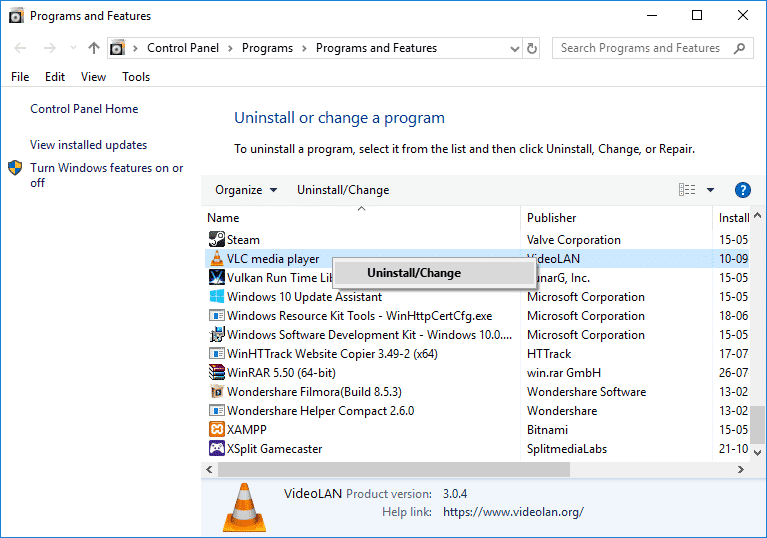
Méthode 15 : réinstaller Origin
Si aucune des méthodes ne vous a aidé, essayez de désinstaller le logiciel et de le réinstaller à nouveau. Tous les problèmes courants associés à un logiciel peuvent être résolus lorsque vous réinstallez le programme. Voici les étapes pour réinstaller Origin pour résoudre le problème de superposition d’Origin dans le jeu qui ne fonctionne pas.
1. Appuyez sur la touche Windows, tapez applications et fonctionnalités, puis cliquez sur Ouvrir.
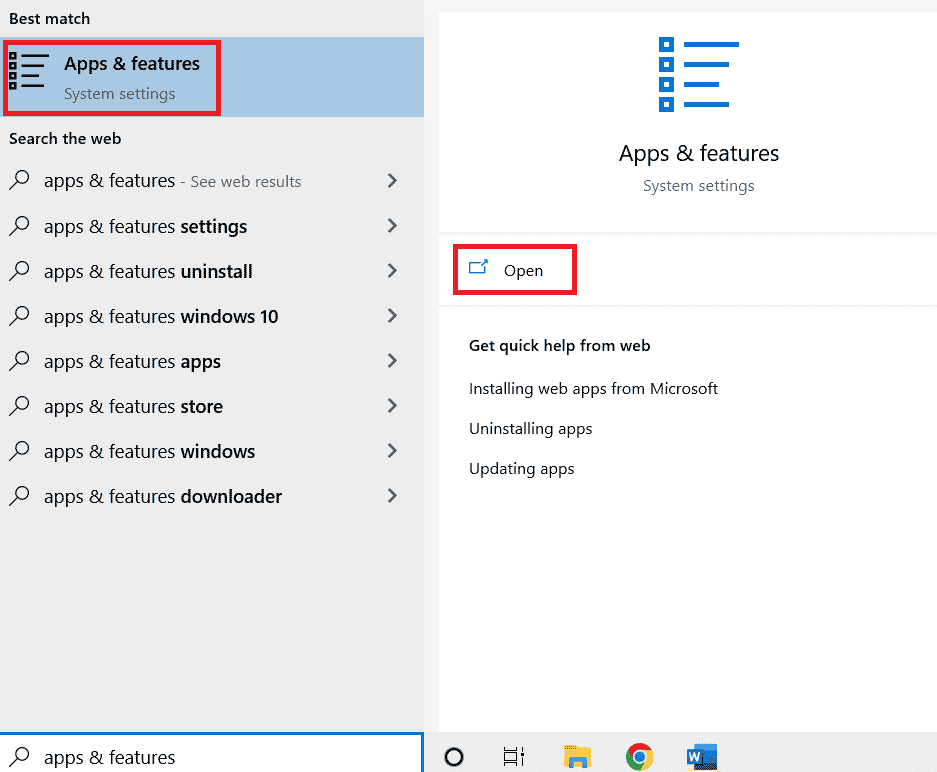
2. Recherchez l’origine dans le champ Rechercher dans cette liste.
3. Ensuite, sélectionnez Origin et cliquez sur le bouton Désinstaller en surbrillance.
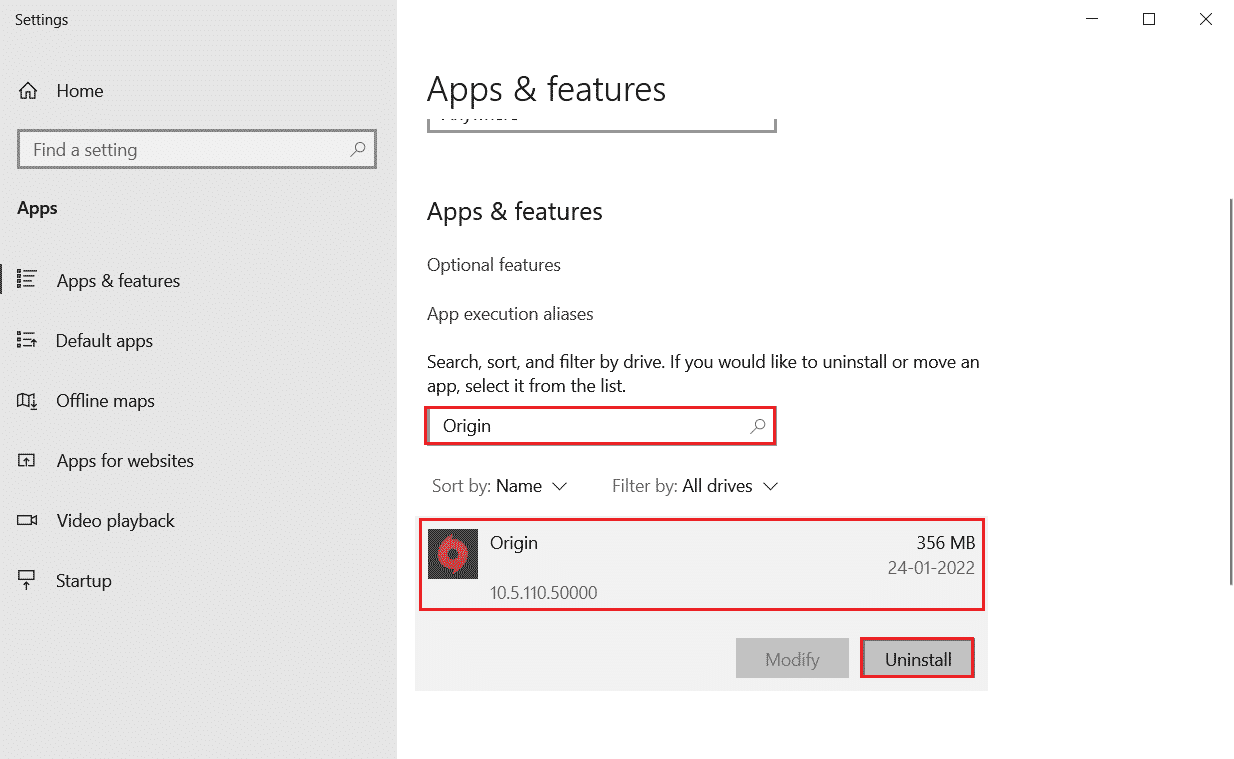
4. Encore une fois, cliquez sur Désinstaller pour confirmer.
5. Maintenant, cliquez sur le bouton Désinstaller dans l’assistant de désinstallation d’Origin.
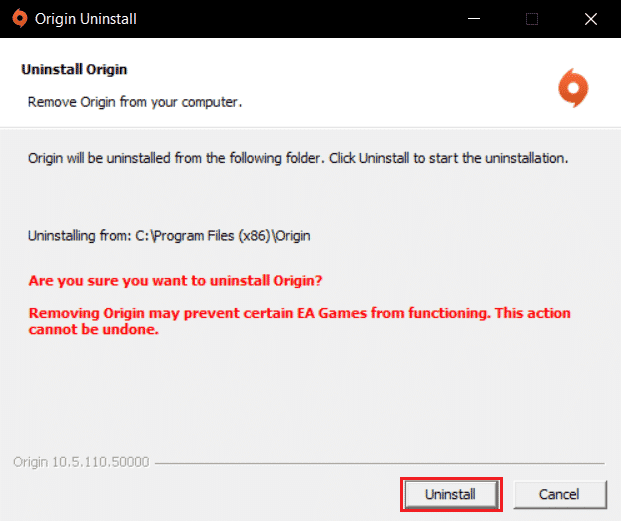
6. Attendez que le processus de désinstallation d’Origin soit terminé.
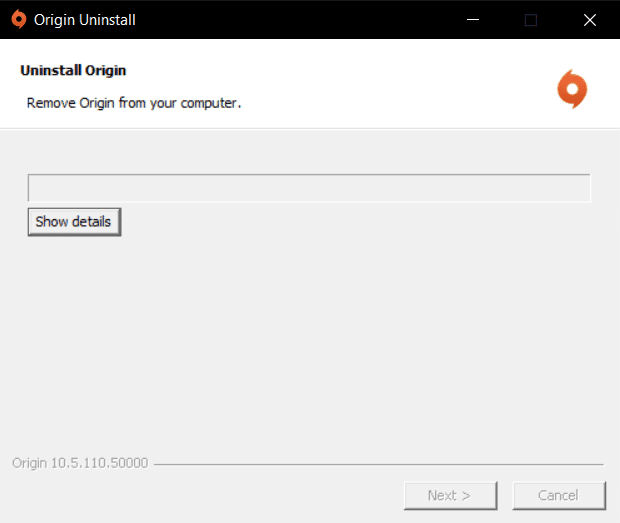
7. Enfin, cliquez sur Terminer pour supprimer l’application de votre appareil, puis redémarrez votre ordinateur.
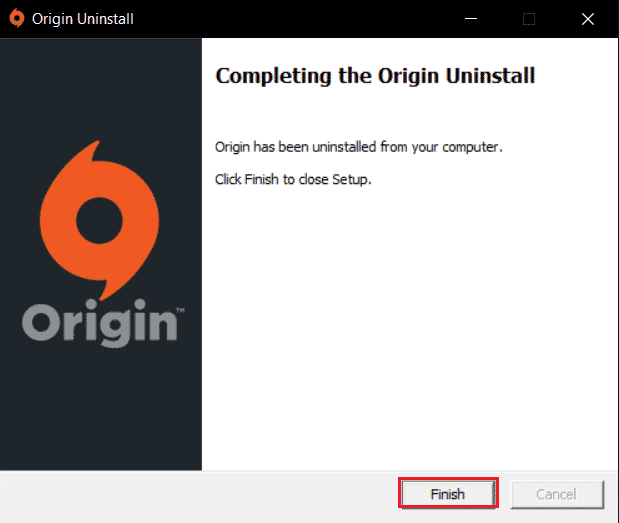
8. Téléchargez Origin depuis son site officiel en cliquant sur le bouton Télécharger pour Windows, comme indiqué.
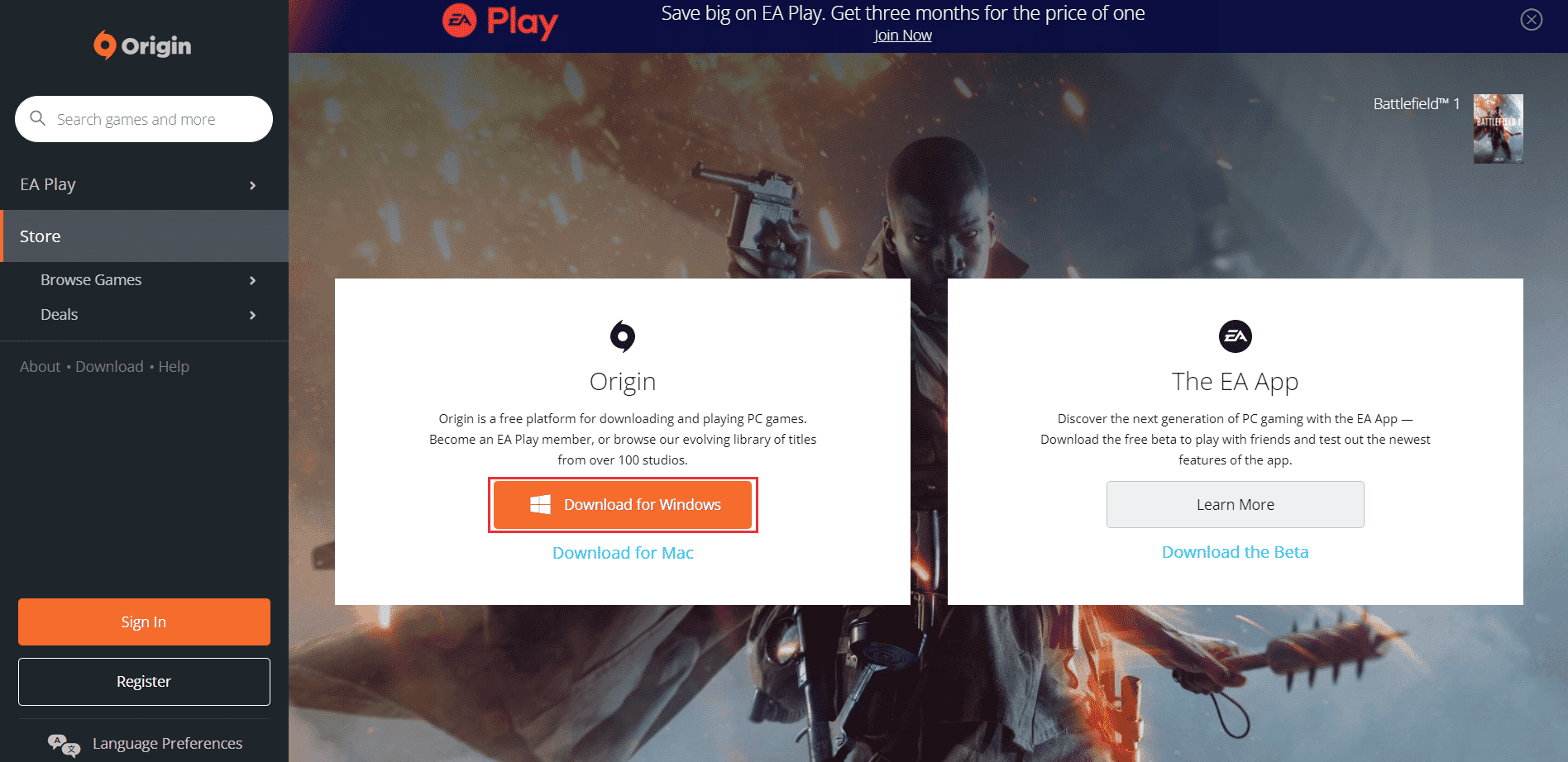
9. Attendez que le téléchargement soit terminé et exécutez le fichier téléchargé en double-cliquant dessus.
10. Ici, cliquez sur Installer Origin comme illustré.
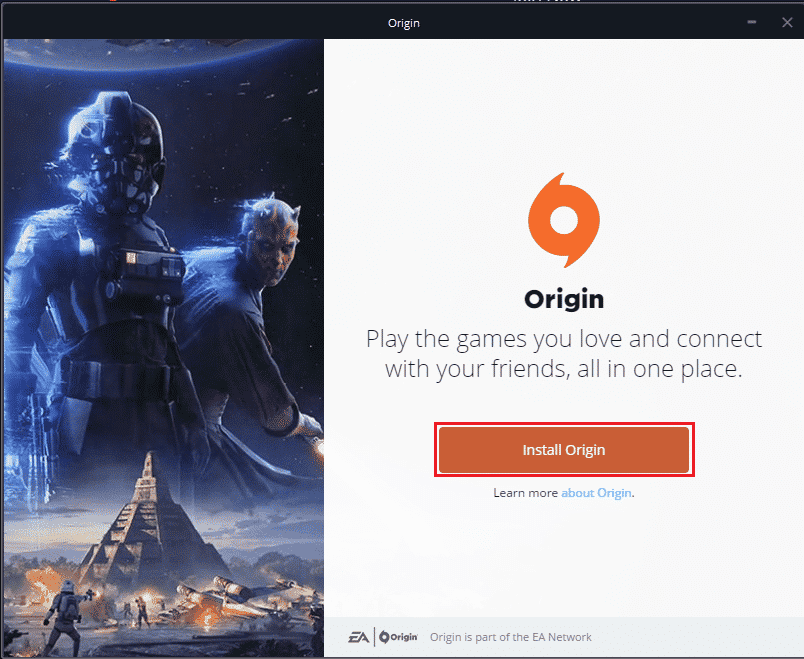
11. Sélectionnez l’emplacement d’installation… et modifiez les autres options selon vos besoins.
12. Ensuite, vérifiez le contrat de licence utilisateur final pour l’accepter et cliquez sur Continuer comme illustré ci-dessous.
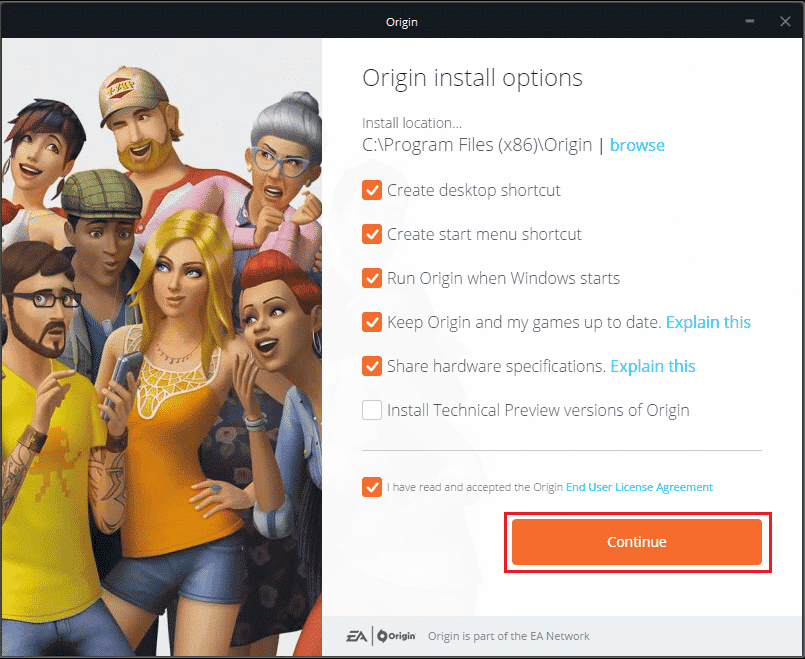
13. La dernière version d’Origin sera installée comme indiqué.
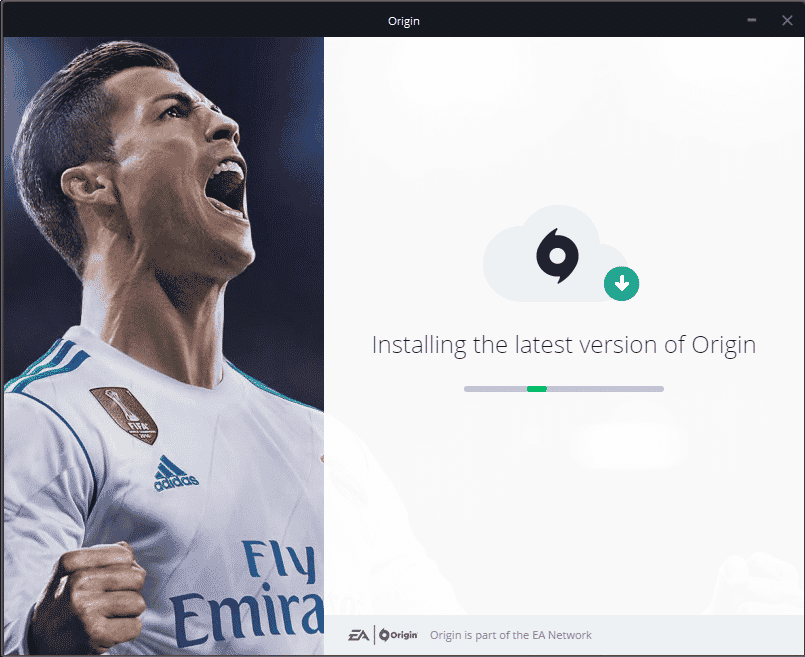
14. Enfin, vous pouvez vous connecter à votre compte EA et commencer à jouer aux jeux.
Si toutes les méthodes ci-dessus ne résolvent pas le problème évoqué, réinitialisez votre PC en suivant notre guide Comment réinitialiser Windows 10 sans perdre de données, et vérifiez si cela fonctionne.
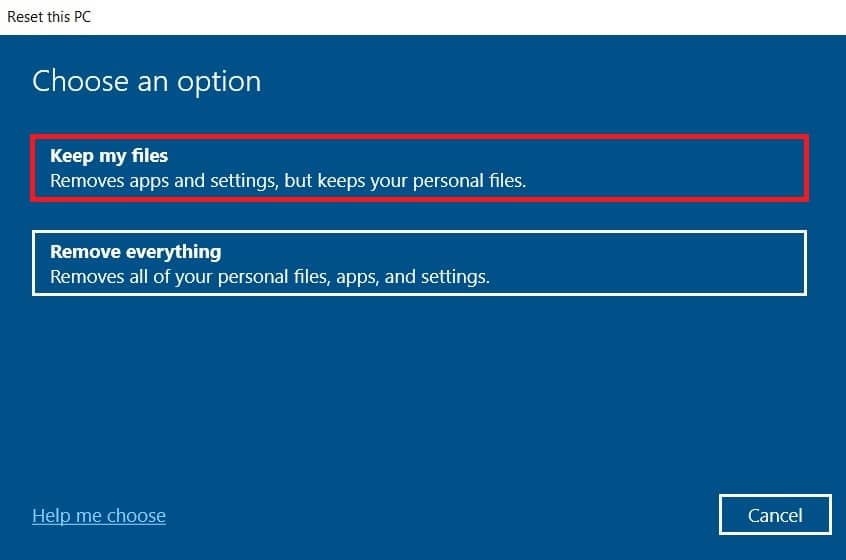
***
Nous espérons que ce guide vous a été utile et que vous avez pu réparer la superposition Origin qui ne fonctionne pas sous Windows 10. Faites-nous savoir quelle méthode a le mieux fonctionné pour vous. De plus, si vous avez des questions/suggestions concernant cet article, n’hésitez pas à les déposer dans la section des commentaires.

