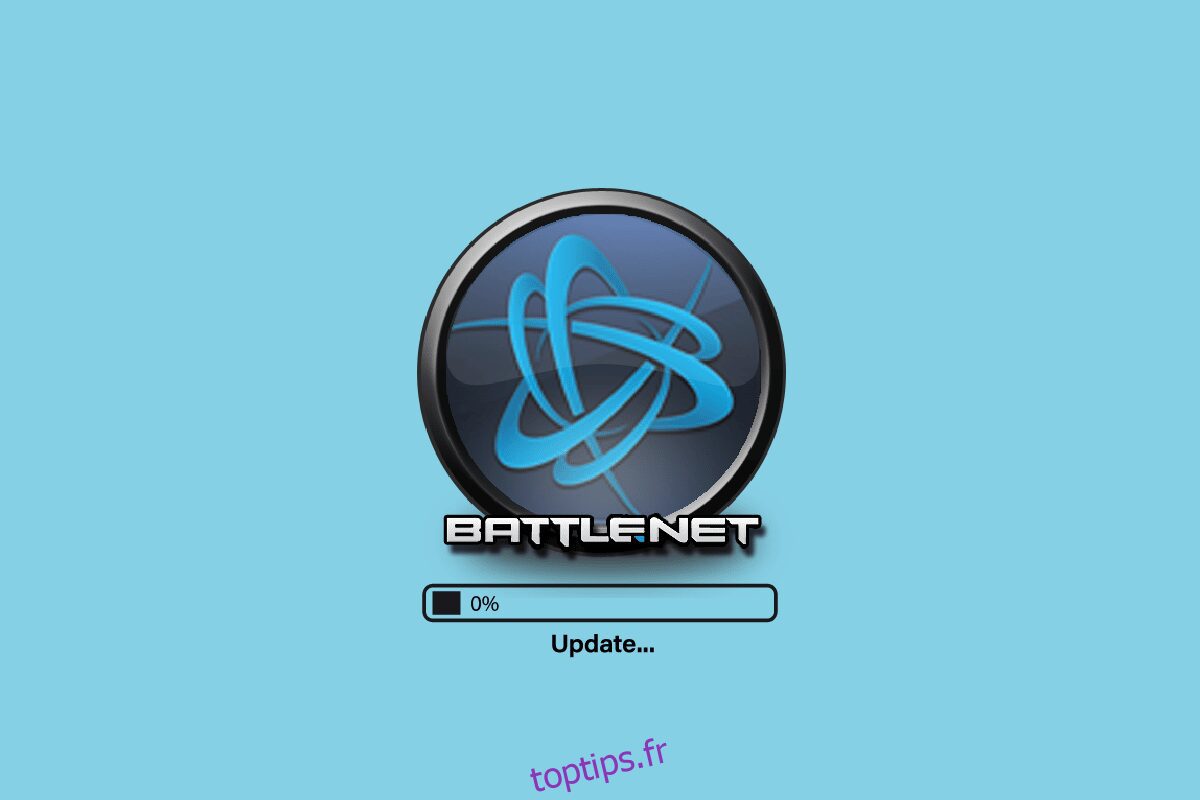Battle.net par Blizzard Entertainment est un service qui vous permet de profiter de jeux en ligne avec d’autres. Ce service offre une assistance incroyable aux meilleurs jeux comme World of Warcraft, StarCraft II, Diablo III, Overwatch, Destiny 2 et Call of Duty : Black Ops 4. Pourtant, comme tous les jeux et services, Battle.net n’est pas sans erreurs. De nombreux utilisateurs se sont plaints du problème de Battle.net Update bloqué à 0% lorsque le service est mis à jour dans l’un des jeux répertoriés ci-dessus. Si vous rencontrez également le même problème, ce guide vous aidera à le résoudre avec des méthodes de dépannage efficaces. Alors, continuez à lire !
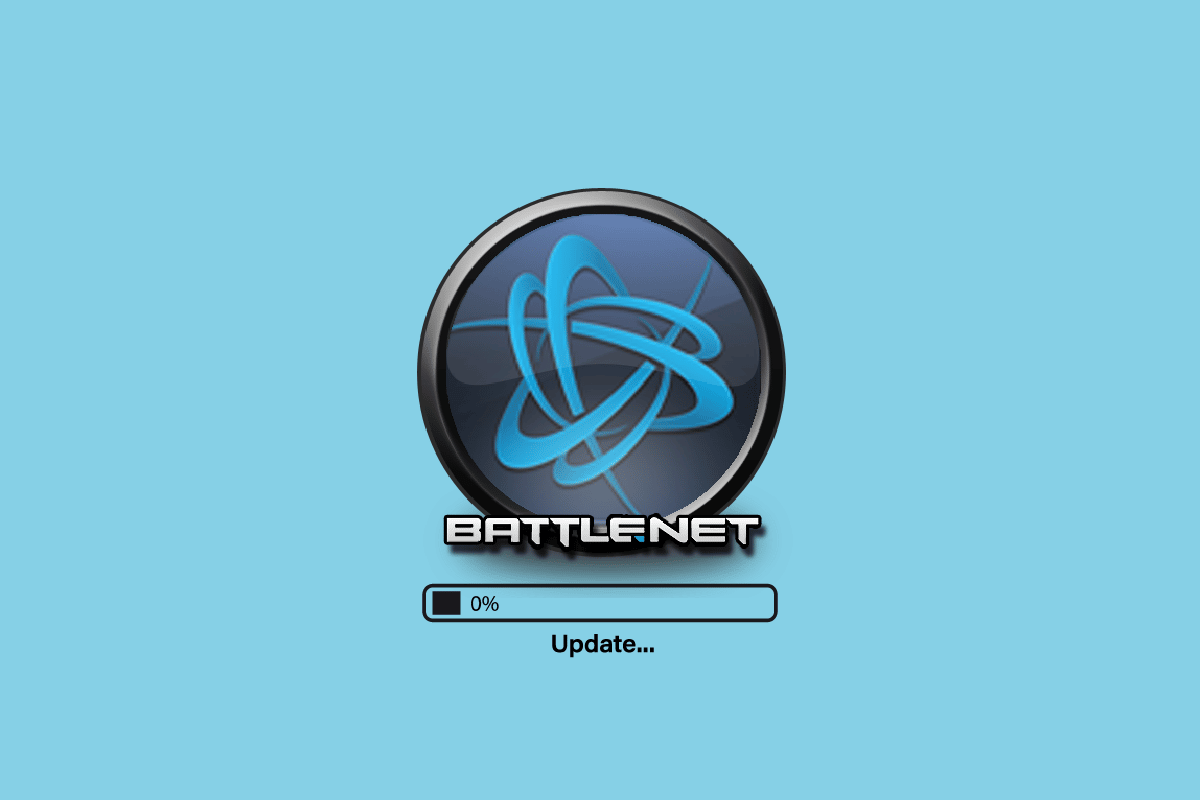
Table des matières
Comment réparer la mise à jour Battle.net bloquée à 0% dans Windows 10
Lisez et implémentez les méthodes décrites ci-dessous sur votre ordinateur Windows 10 pour résoudre le problème de blocage de la mise à jour de battle.net et l’empêcher.
Méthode 1 : Méthodes de dépannage de base
Suivez ces méthodes de base pour corriger l’erreur.
1A. Redémarrez l’ordinateur
L’astuce générale pour résoudre tous les problèmes temporaires associés à Battle.net consiste à redémarrer votre ordinateur. Vous pouvez redémarrer votre PC en suivant les étapes.
1. Accédez au menu Windows Power User en appuyant simultanément sur les touches Windows et X.
2. Sélectionnez Arrêter ou se déconnecter.
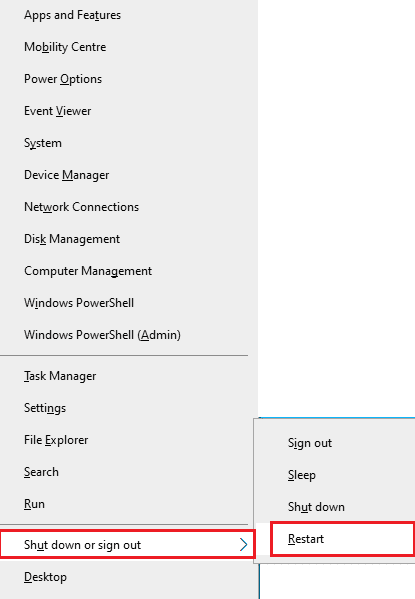
3. Enfin, cliquez sur Redémarrer.
Une fois que vous avez redémarré le service, vérifiez si vous pouvez accéder au jeu sans aucune erreur.
1B. Vérifier la configuration système requise
Si vous faites face à une mise à jour de battle.net bloquée à 0% au démarrage, vous devez vérifier les exigences de base des jeux Battle.net et vous assurer que votre PC les satisfait.
Exigences minimales:
Processeur : Intel Core i5-760 ou AMD FX-8100 ou ultérieur
VITESSE DU CPU : Infos
RAM : 4 Go de RAM (8 Go pour les cartes graphiques intégrées telles que Intel HD Graphics)
Système d’exploitation : Windows 7 / Windows 8 / Windows 10 64 bits
CARTE VIDÉO : NVIDIA GeForce GTX 560 2 Go ou AMD Radeon HD 7850 2 Go ou Intel HD Graphics 530 (45 W)
NOMBRE DE PIXELS : 5.0
OMBRE DE VERTEX : 5.0
ESPACE DISQUE LIBRE : 70 Go
RAM VIDÉO DÉDIÉE : 2 Go
Exigences recommandées:
Processeur : Intel Core i7-4770 ou AMD FX-8310 ou version ultérieure
VITESSE DU CPU : Infos
RAM : 8 Go
Système d’exploitation : Windows 10 64 bits
CARTE VIDÉO : NVIDIA GeForce GTX 960 ou AMD Radeon R9 280 ou version ultérieure
OMBRE DE PIXELS : 5.1
OMBRE DE VERTEX : 5.1
ESPACE DISQUE LIBRE : 70 Go
RAM VIDÉO DÉDIÉE : 4 Go
1C. Assurez-vous que la connexion réseau est correcte
Une connexion Internet instable entraîne le blocage de la mise à jour de battle.net. De même, s’il existe des obstacles entre votre routeur et votre ordinateur, ils peuvent interférer avec le signal sans fil et entraîner des problèmes de connexion intermittents.
Vous pouvez exécuter un Test de rapidité connaître le niveau optimal de vitesse du réseau requis pour une connexion correcte.
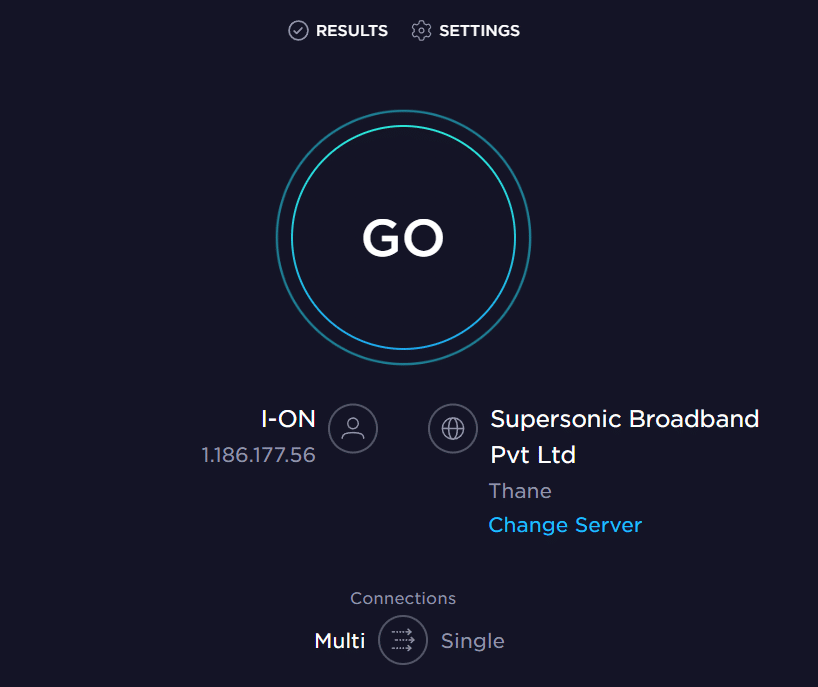
Assurez-vous que votre appareil répond aux critères ci-dessous.
- Trouvez la force du signal de votre réseau et si elle est très faible, éliminez tous les obstacles entre les voies.
- Évitez trop d’appareils connectés au même réseau.
- Achetez toujours un modem/routeur vérifié par votre fournisseur d’accès Internet (FAI) et ils sont exempts de conflits.
- N’utilisez pas de câbles anciens, cassés ou endommagés. Remplacez les câbles si nécessaire.
- Assurez-vous que les câbles reliant le modem au routeur et le modem au mur sont stables et non perturbés.
S’il y a des problèmes de connectivité Internet, consultez notre guide Comment résoudre les problèmes de connectivité réseau sous Windows 10 pour les résoudre.
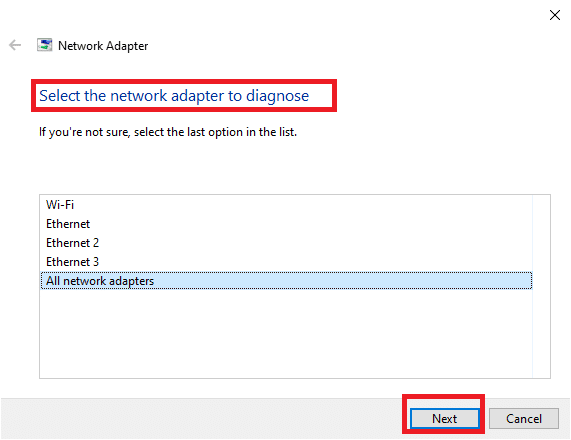
1D. Fermer les processus d’arrière-plan
Plusieurs utilisateurs ont confirmé que le problème de mise à jour bloquée à 0% peut être résolu en fermant toutes les tâches d’arrière-plan en cours d’exécution sur votre PC. Pour implémenter la tâche, suivez notre guide Comment terminer une tâche dans Windows 10 et procédez comme indiqué.
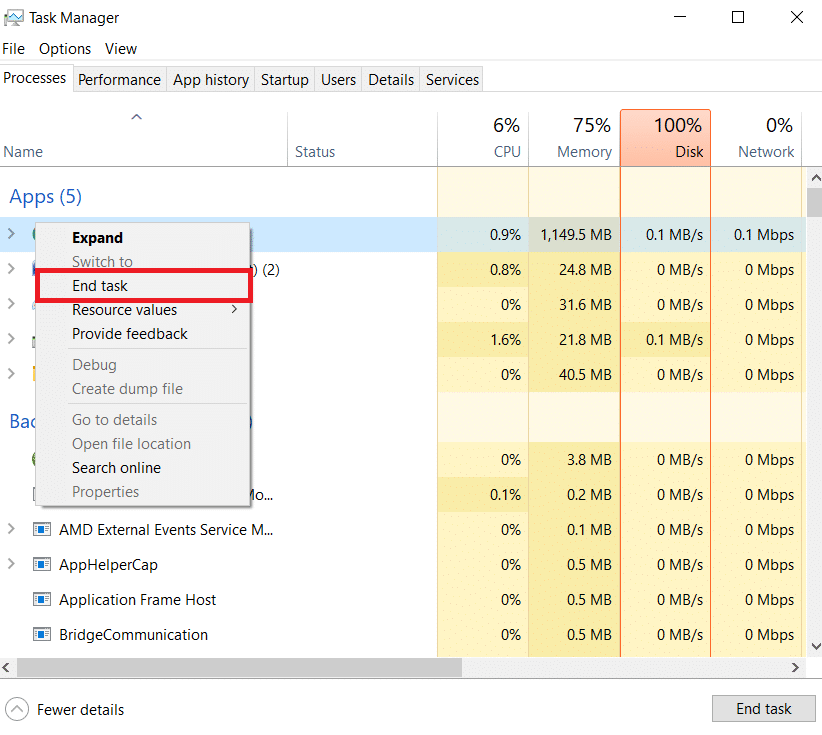
Une fois que vous avez fermé tous les processus d’arrière-plan, vérifiez si vous avez pu corriger le code d’erreur discuté.
1E. Réparer les fichiers système
S’il y a des fichiers manquants ou endommagés sur votre PC Windows 10, la mise à jour de battle.net sera bloquée. Pourtant, vous réparez ces fichiers corrompus en utilisant des utilitaires intégrés, à savoir le vérificateur de fichiers système et la maintenance et la gestion des images de déploiement.
Lisez notre guide sur Comment réparer les fichiers système sur Windows 10 et suivez les étapes comme indiqué pour réparer tous vos fichiers corrompus.
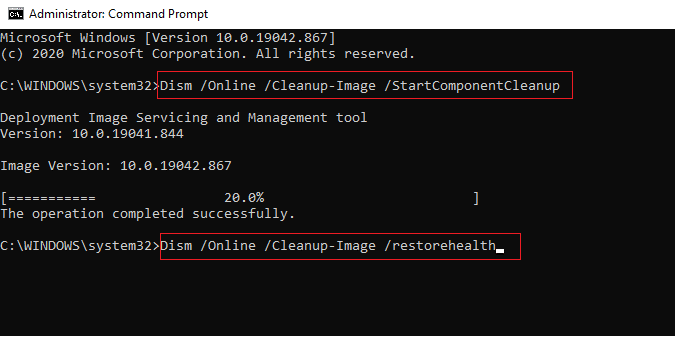
1F. Exécuter le nettoyage complet du disque
Peu d’utilisateurs ont suggéré que le fait de libérer de l’espace disque sur le PC les a aidés à résoudre le problème de blocage de la mise à jour discuté. Cela permettra à votre ordinateur d’installer de nouveaux fichiers chaque fois que nécessaire, ce qui vous aidera à résoudre le problème.
S’il y a un minimum d’espace disponible sur votre ordinateur contribuant au code d’erreur de mise à jour Battle.net, suivez notre guide 10 façons de libérer de l’espace disque sur Windows qui vous aide à effacer tous les fichiers inutiles de votre ordinateur.
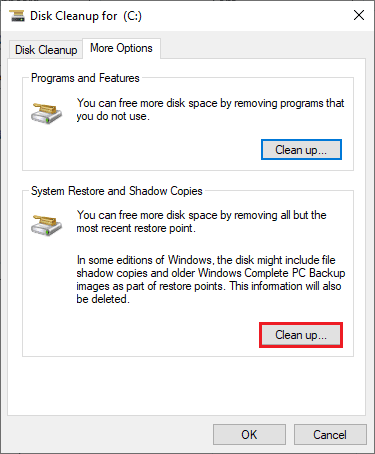
1G. Mettre à jour Windows
Vous pouvez également éliminer les bogues de votre ordinateur et de votre jeu en mettant à jour votre système d’exploitation. Assurez-vous toujours que vous avez mis à jour votre système d’exploitation Windows et s’il y a des mises à jour en attente, utilisez notre guide sur Comment télécharger et installer la dernière mise à jour de Windows 10.
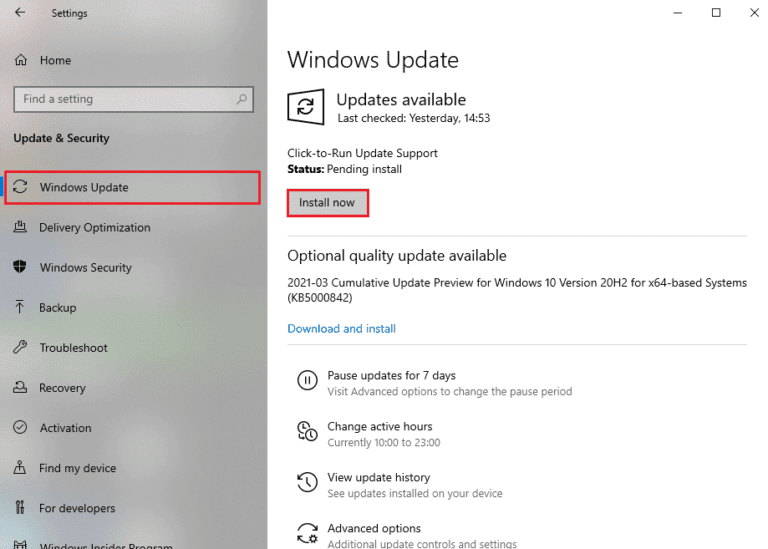
Après avoir mis à jour votre système d’exploitation Windows, vérifiez si vous pouvez vous connecter à votre serveur de jeu Battle.net sans aucune erreur.
1H. Mettre à jour les pilotes graphiques
World of Warcraft, étant un jeu graphique intensif, votre pilote graphique est essentiel pour votre expérience de jeu. Si les pilotes sont obsolètes ou défectueux, assurez-vous de les mettre à jour. Vous pouvez rechercher les dernières versions de pilotes sur ses sites Web officiels ou vous pouvez les mettre à jour manuellement. Suivez notre guide 4 façons de mettre à jour les pilotes graphiques dans Windows 10 pour mettre à jour votre pilote et vérifiez si vous avez corrigé la mise à jour de battle.net bloquée à 0 %.
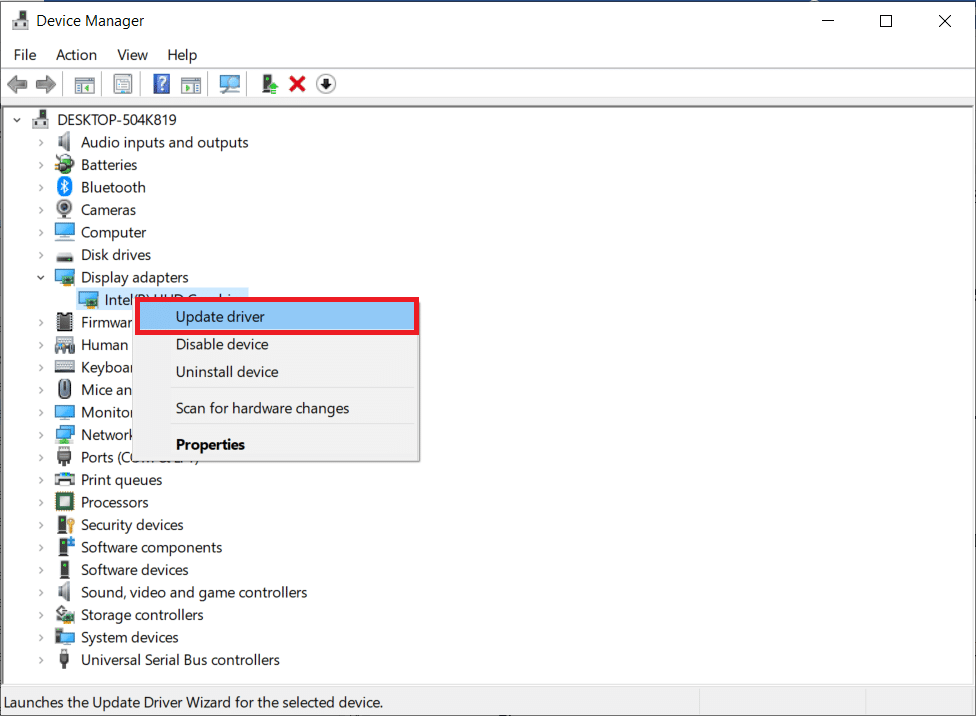
1I. Restauration des mises à jour du pilote GPU
Parfois, la version actuelle des pilotes GPU peut entraîner un problème de blocage de la mise à jour à 0% et, dans ce cas, vous devez restaurer les versions précédentes des pilotes installés. Ce processus s’appelle la restauration des pilotes et vous pouvez facilement restaurer les pilotes de votre ordinateur à leur état précédent en suivant notre guide Comment restaurer les pilotes sur Windows 10.
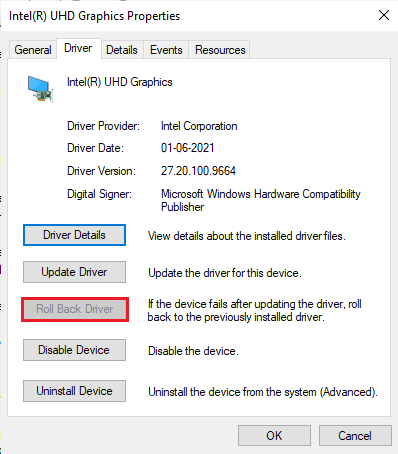
1J. Réinstaller les pilotes graphiques
Si la mise à jour de battle.net reste bloquée après la mise à jour de vos pilotes graphiques, réinstallez les pilotes de périphérique pour résoudre tout problème d’incompatibilité. Il existe plusieurs façons de réinstaller les pilotes sur votre ordinateur. Pourtant, vous pouvez facilement réinstaller les pilotes graphiques comme indiqué dans notre guide Comment désinstaller et réinstaller les pilotes sous Windows 10.
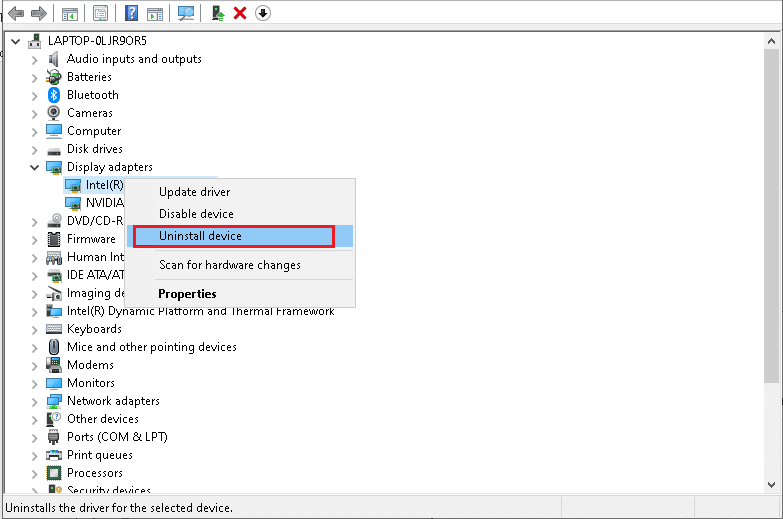
Après avoir réinstallé les pilotes GPU, vérifiez si vous pouvez accéder aux jeux Battle.net sans aucune erreur.
1K. Effacer le cache DNS et les données
Peu d’utilisateurs ont suggéré que la suppression du cache DNS et des données sur votre PC les a aidés à résoudre le problème de blocage des mises à jour de battle.net. Suivez les instructions.
1. Appuyez sur la touche Windows et tapez cmd, puis cliquez sur Ouvrir.
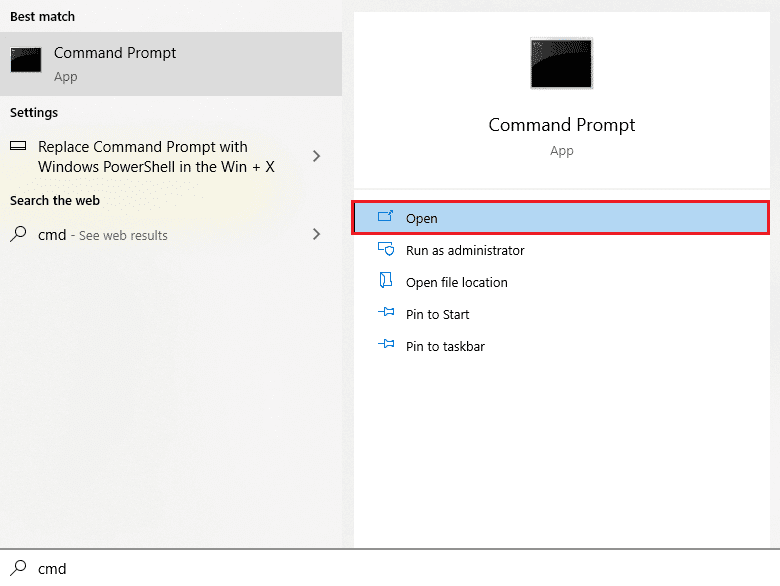
2. Maintenant, tapez les commandes suivantes une par une et appuyez sur la touche Entrée après chaque commande.
ipconfig/flushdns ipconfig/registerdns ipconfig/release ipconfig/renew netsh winsock reset
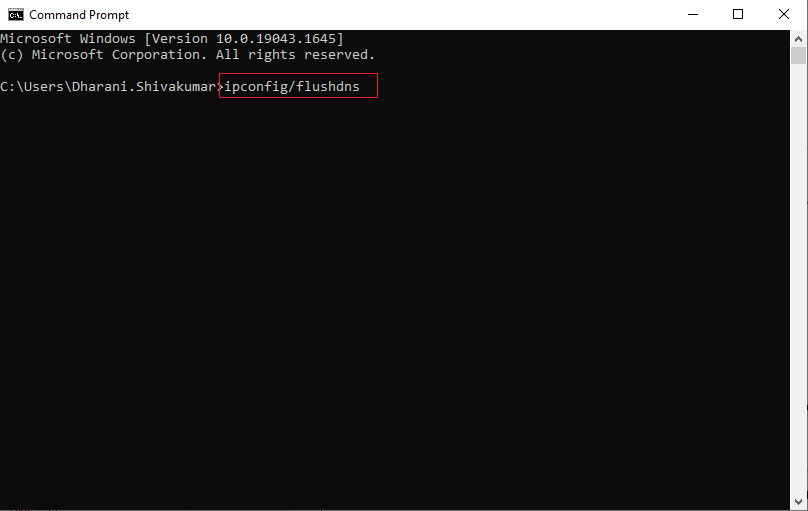
3. Attendez que les commandes soient exécutées et redémarrez votre PC.
1L. Réinitialiser les réglages réseau
Plusieurs utilisateurs ont déclaré que la réinitialisation des paramètres réseau résoudrait d’étranges problèmes de connexion réseau. Cette méthode oubliera tous les paramètres de configuration réseau, les informations d’identification enregistrées et bien d’autres logiciels de sécurité tels que les programmes VPN et antivirus. Cela vous aidera également à résoudre le problème de mise à jour bloquée sur 0% sur votre PC Windows 10. Pour ce faire, suivez notre guide sur Comment réinitialiser les paramètres réseau sur Windows 10
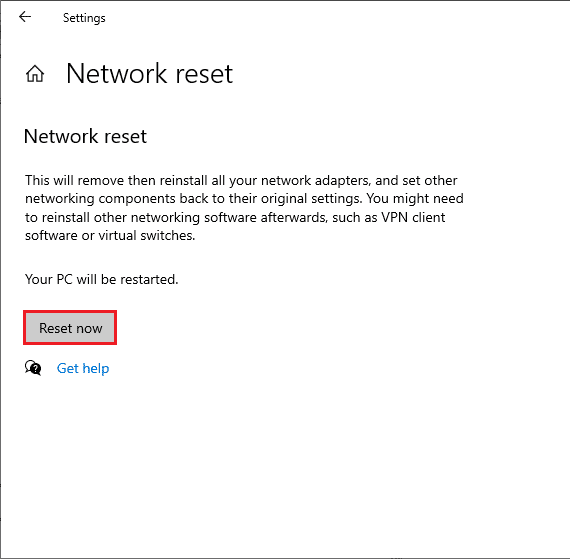
Méthode 2 : Exécutez Battle.net en tant qu’administrateur
C’est l’une des raisons les plus courantes pour lesquelles la mise à jour Battle.net est bloquée à 0 % sur votre PC Windows 10. Certaines autorisations et fonctionnalités ne sont accessibles que si vous avez accordé des droits d’administrateur au jeu World of Warcraft. Dans ce scénario, vous pouvez résoudre le problème évoqué en suivant les instructions ci-dessous.
1. Faites un clic droit sur l’application Battle.net.
2. Sélectionnez l’option Exécuter en tant qu’administrateur.
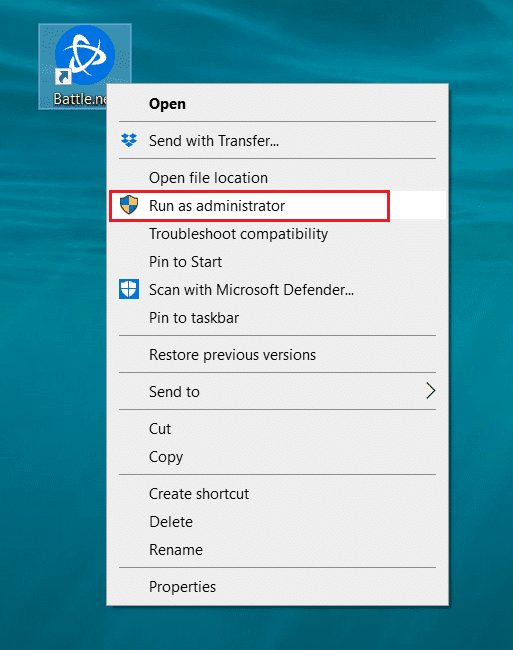
Méthode 3 : Exécuter l’outil de réparation Blizzard
Si vous ne parvenez toujours pas à résoudre le problème de mise à jour de battle.net bloqué à 0%, il se peut que votre PC contienne des fichiers de jeu endommagés. Les fichiers endommagés peuvent remplir votre ordinateur en raison d’une suite antivirus surprotectrice ou en raison d’un échec de mise à jour. Heureusement, vous pouvez résoudre automatiquement tous ces fichiers de jeu corrompus à l’aide d’un outil intégré de Blizzard. Voici quelques instructions pour exécuter l’outil de réparation Battle.net.
1. Lancez l’application Battle.net en tant qu’administrateur.
2. Maintenant, passez à l’onglet Jeux dans le coin supérieur de la fenêtre, puis sélectionnez l’un des jeux (par exemple World of Warcraft) dans la liste.
3. Ensuite, cliquez sur Options suivi de Analyser et réparer dans la liste déroulante.
4. Dans l’invite suivante, cliquez sur Commencer l’analyse et attendez que le processus soit terminé.
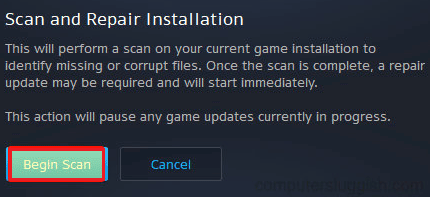
5. Enfin, redémarrez votre jeu et vérifiez si vous pouvez corriger la mise à jour bloquée sur un problème de 0 % sur Battle.net.
Méthode 4 : Modifier le paramètre du pare-feu Windows Defender
Vous serez également confronté à un problème de mise à jour Battle.net bloqué à 0 %, en raison d’une suite antivirus trop réactive ou trop protectrice sur votre ordinateur Windows 10. Cela empêche le lien de connexion entre le lanceur de jeu et le serveur. Donc, pour résoudre ce problème, vous pouvez ajouter Battle.net à la liste blanche dans les paramètres de votre pare-feu ou désactiver temporairement le problème.
Option I : Mettre Battle.net sur liste blanche
Pour autoriser Battle.net dans votre pare-feu Windows Defender, suivez notre guide Autoriser ou bloquer des applications via le pare-feu Windows et implémentez les étapes comme indiqué.

Option II : Désactiver le pare-feu (non recommandé)
Si vous ne savez pas comment désactiver le pare-feu Windows Defender, notre guide Comment désactiver le pare-feu Windows 10 vous aidera à le faire.
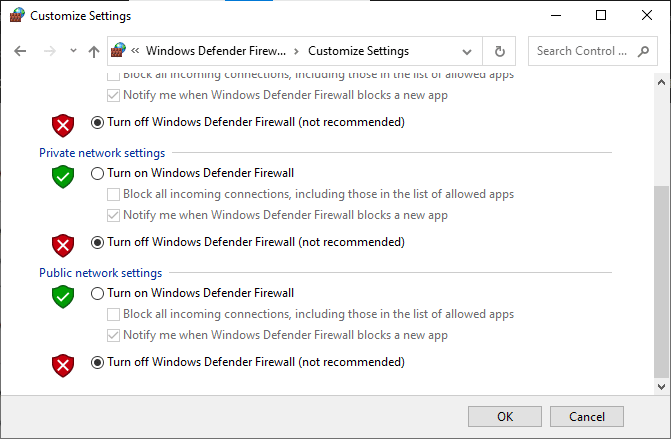
Option 3 : Créer une nouvelle règle dans le pare-feu
1. Appuyez sur la touche Windows et tapez Pare-feu Windows Defender avec sécurité avancée, puis cliquez sur Ouvrir.
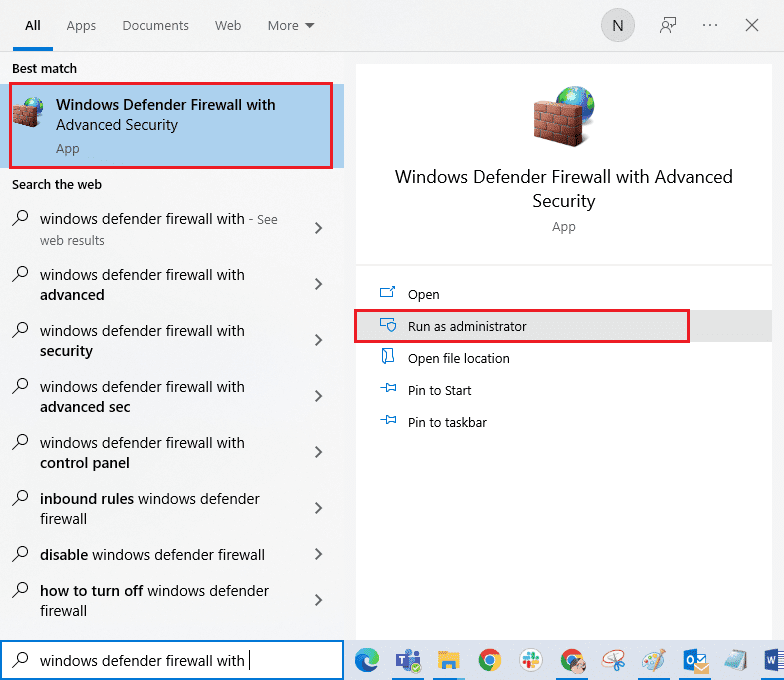
2. Maintenant, dans le volet de gauche, cliquez sur Inbound Rules comme illustré.
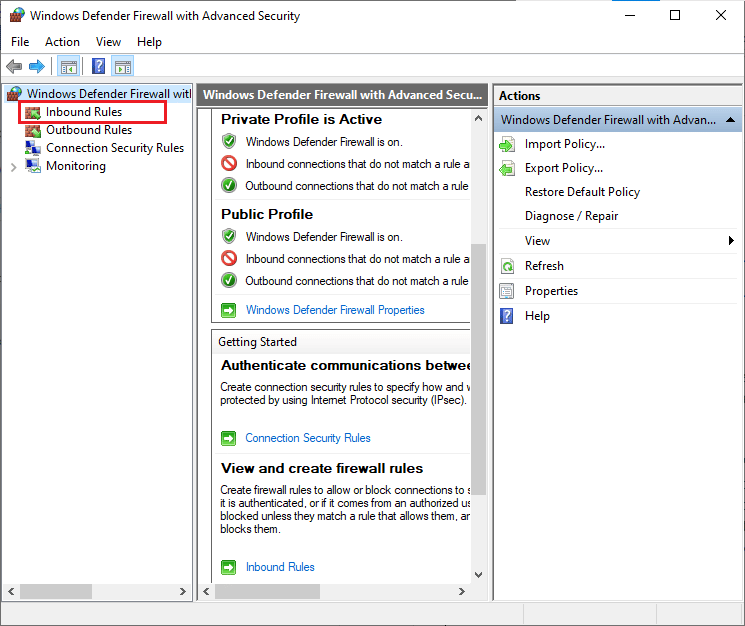
3. Ensuite, dans le volet de droite, cliquez sur Nouvelle règle… comme indiqué.
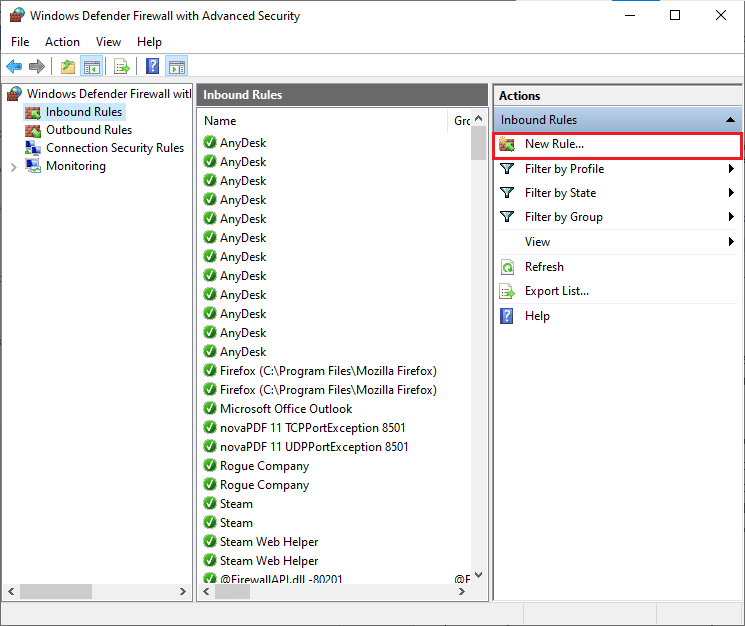
4. Maintenant, assurez-vous de sélectionner l’option Programme sous Quel type de règle souhaitez-vous créer ? menu et cliquez sur Suivant> comme indiqué.
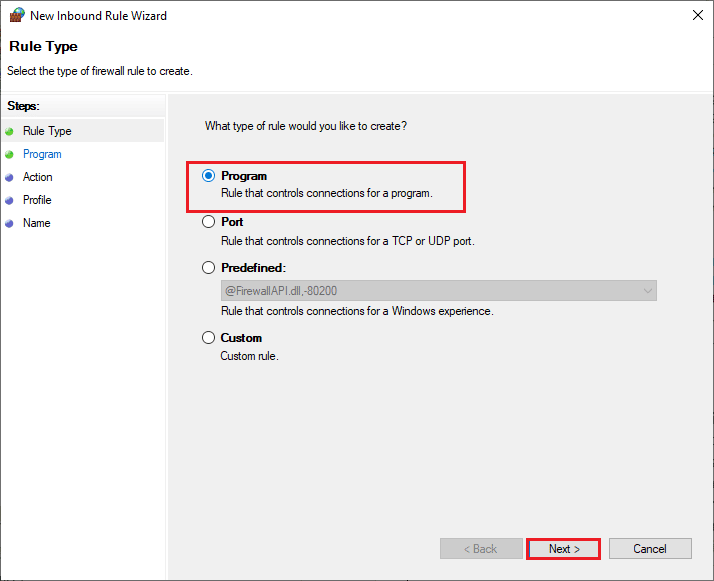
5. Ensuite, cliquez sur le bouton Parcourir… correspondant à Ce chemin de programme : comme indiqué.
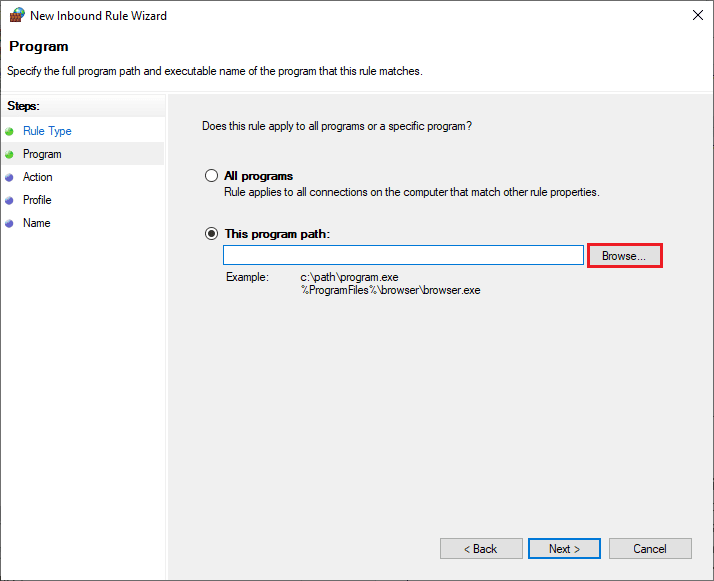
6. Ensuite, accédez au chemin C:Program Files (x86) Battle.net et double-cliquez sur le fichier de configuration. Ensuite, cliquez sur le bouton Ouvrir.
7. Ensuite, cliquez sur Suivant > dans la fenêtre de l’assistant de nouvelle règle de trafic entrant, comme indiqué.
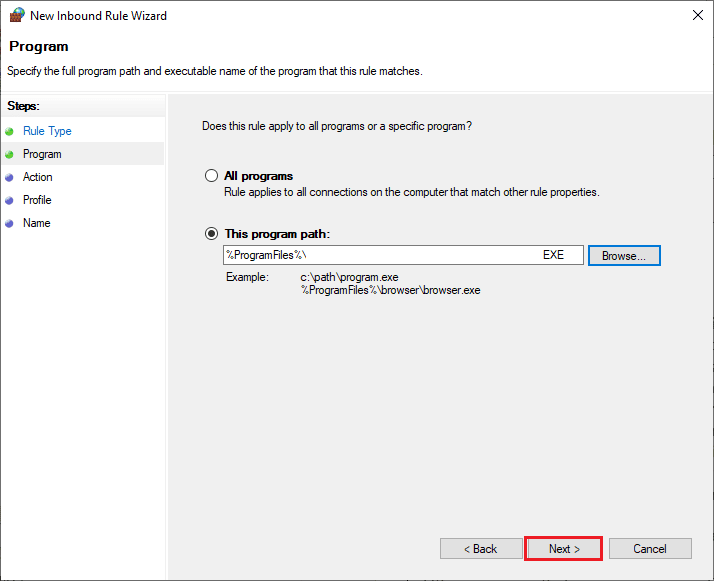
8. Maintenant, sélectionnez le bouton radio à côté de Autoriser la connexion et cliquez sur Suivant > comme illustré.
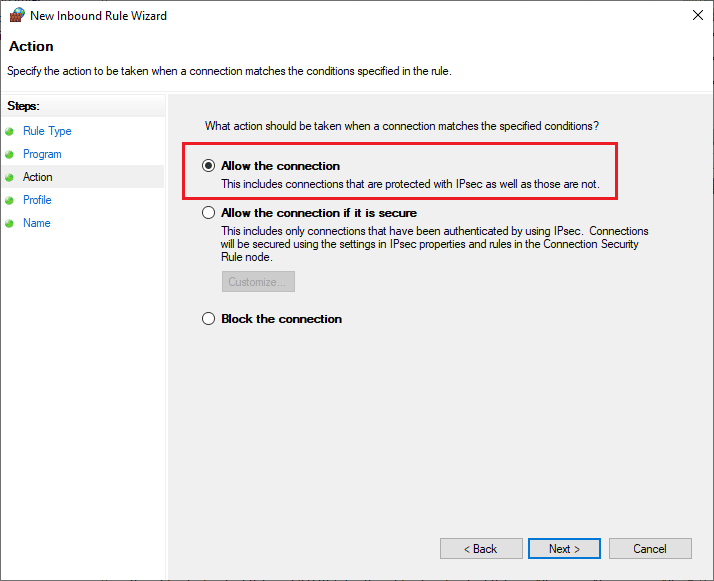
9. Assurez-vous que les cases Domaine, Privé, Public sont sélectionnées et cliquez sur Suivant > comme indiqué.
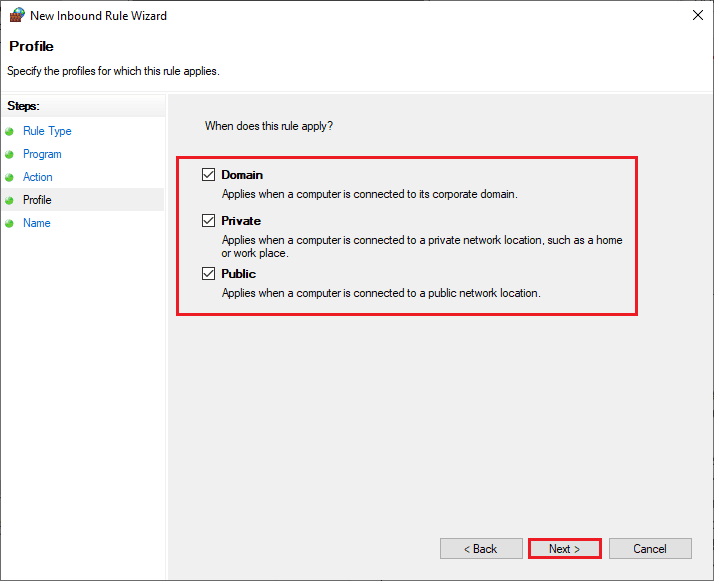
10. Enfin, ajoutez un nom à votre nouvelle règle et cliquez sur Terminer.
Terminé! Vérifiez si vous avez résolu le problème de blocage de la mise à jour de battle.net ou non.
Méthode 5 : Désactiver temporairement l’antivirus (le cas échéant)
Certains programmes antivirus incompatibles installés sur votre ordinateur déclencheront la question, pourquoi les mises à jour de battle.net sont bloquées. Pour éviter les conflits, vous devez vous assurer des paramètres de sécurité de votre ordinateur Windows 10 et vérifier s’ils sont stables ou non. Pour savoir si la suite antivirus est la raison pour laquelle la mise à jour est bloquée sur un problème de 0 %, désactivez-la une fois et essayez de vous connecter à un réseau.
Lisez notre guide sur la façon de désactiver temporairement l’antivirus sur Windows 10 et suivez les instructions pour désactiver temporairement votre programme antivirus sur votre PC.

Si vous avez un correctif pour votre problème après avoir désactivé le programme antivirus sur votre ordinateur, il vous est conseillé de désinstaller complètement le programme de votre PC.
Lisez notre guide Forcer la désinstallation des programmes qui ne se désinstalleront pas sous Windows 10 pour désinstaller votre programme antivirus sur votre ordinateur.
Méthode 6 : créer un nouveau profil utilisateur
La création d’un nouveau compte d’utilisateur peut corriger les erreurs et les problèmes liés au profil. Cela vous aide à résoudre le problème de la mise à jour Battle.net bloquée à 0 %. Vous pouvez créer un nouveau profil d’utilisateur en suivant les étapes décrites dans notre guide, Comment créer un compte d’utilisateur local sur Windows 10
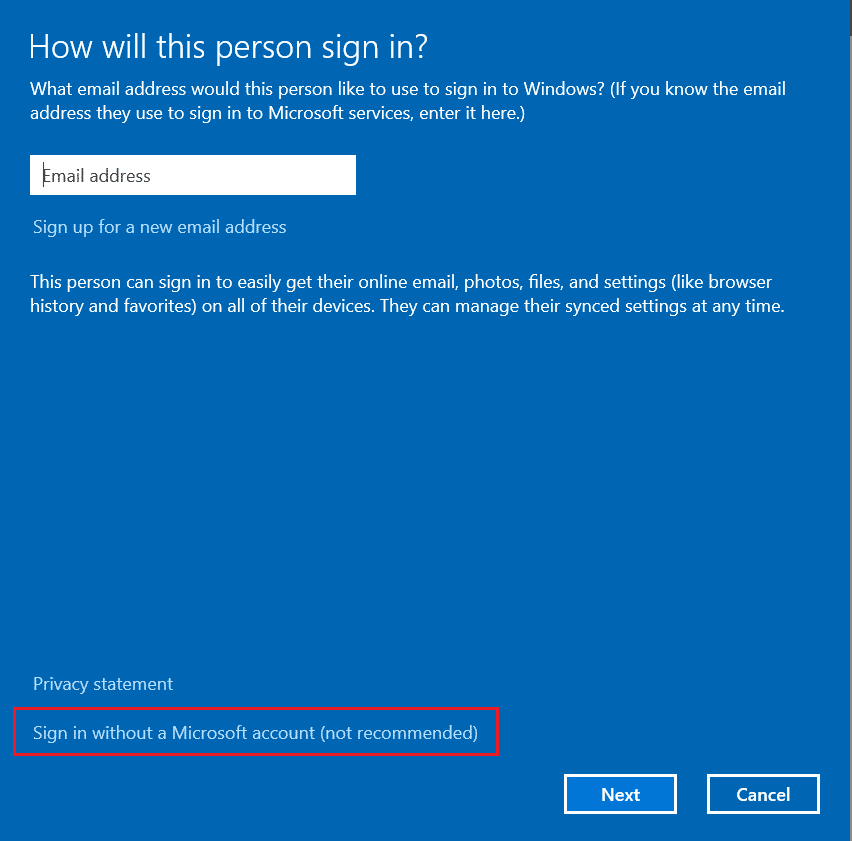
Après avoir créé un nouveau profil utilisateur, vérifiez si vous avez résolu le problème discuté ou non.
Méthode 7 : réinstaller Battle.net
Tout fichier mal configuré dans Battle.net entraînera le problème discuté même si vous avez suivi toutes les méthodes décrites ci-dessus et mis à jour toutes les actions en attente. Donc, dans ce cas, vous n’avez pas d’autre choix que de réinstaller le jeu. Voici comment procéder.
1. Appuyez sur la touche Windows, tapez Panneau de configuration, puis cliquez sur Ouvrir.
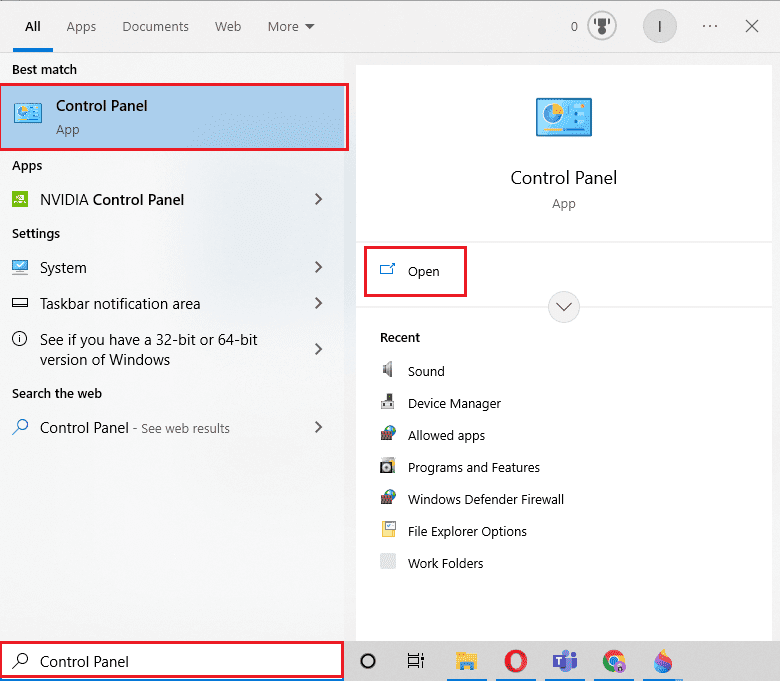
2. Définissez Afficher par > Catégorie, puis cliquez sur Désinstaller un programme.
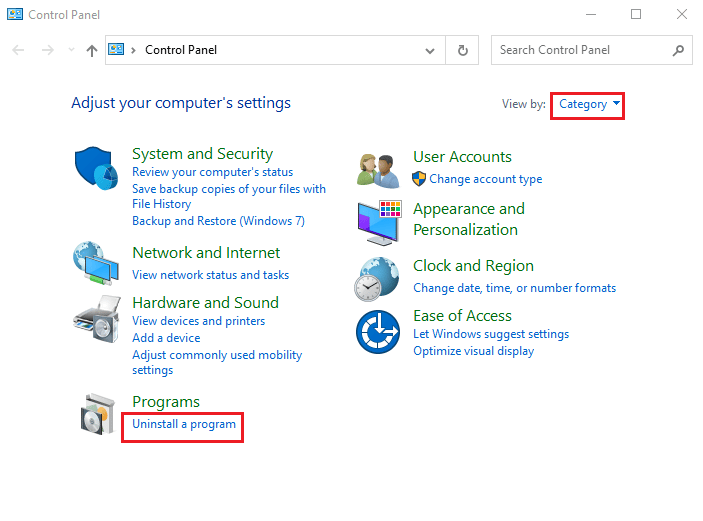
3. Faites un clic droit sur le programme Battle.net et cliquez sur Désinstaller/modifier.
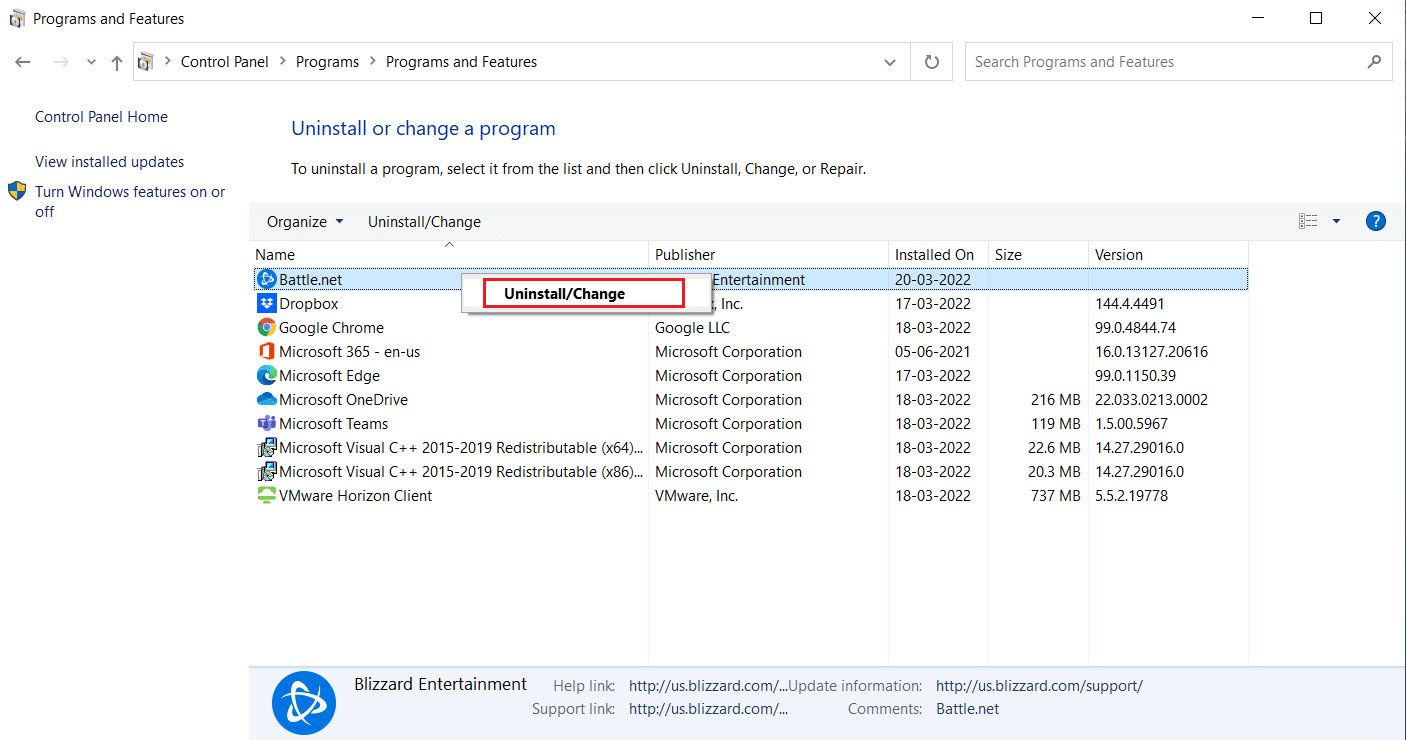
4. Cliquez sur Oui, option de désinstallation pour confirmer le processus de désinstallation.
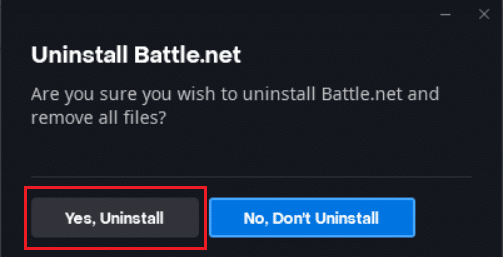
5. Après avoir désinstallé l’application, accédez à page Web officielle de Battle.net pour télécharger sa dernière version.
6. Cliquez sur Télécharger pour Windows. Il téléchargera le fichier nommé Battle.net-setup.exe.

7. Exécutez Battle.net-setup.exe. Sélectionnez la langue préférée et cliquez sur Continuer.
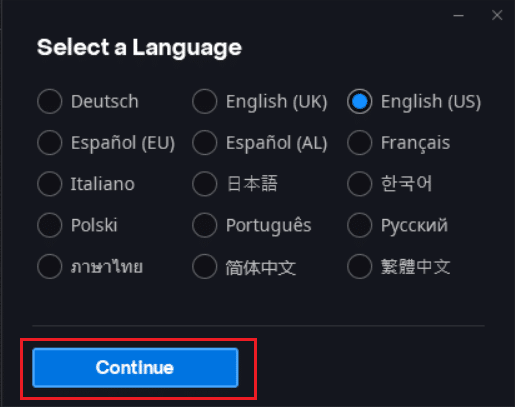
8. Cliquez sur Modifier si vous souhaitez modifier l’emplacement d’installation. Cliquez sur Continuer.
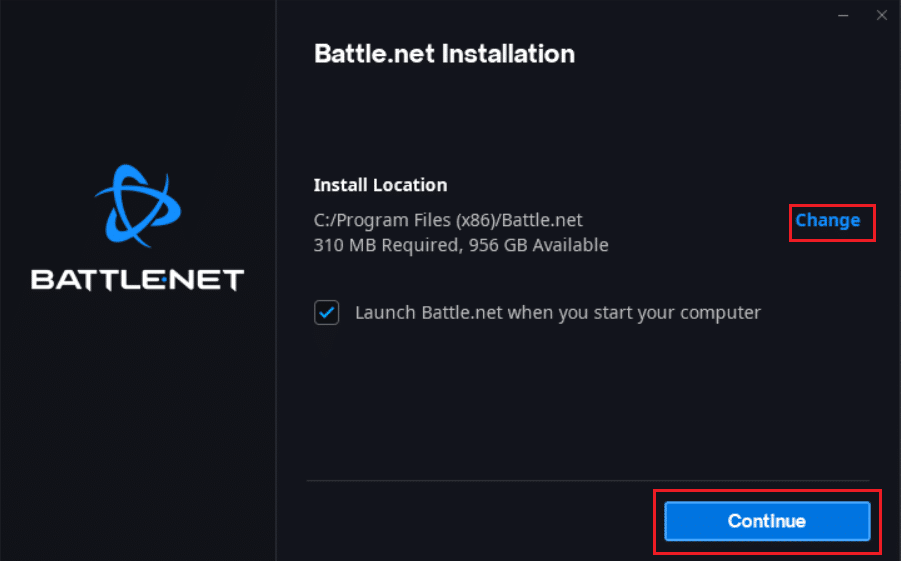
9. Attendez la fin du processus d’installation.
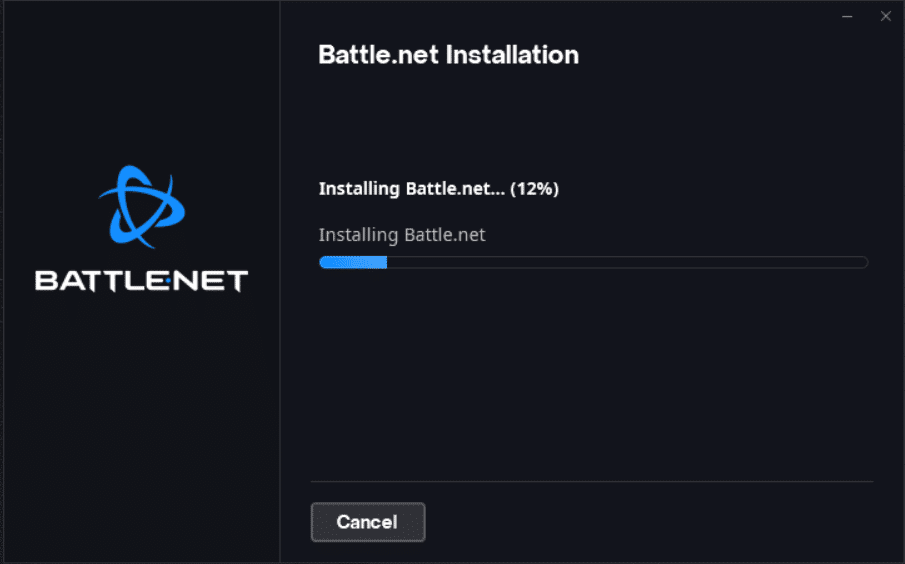
10. Une fois installé, remplissez les identifiants Battle.net pour vous connecter.
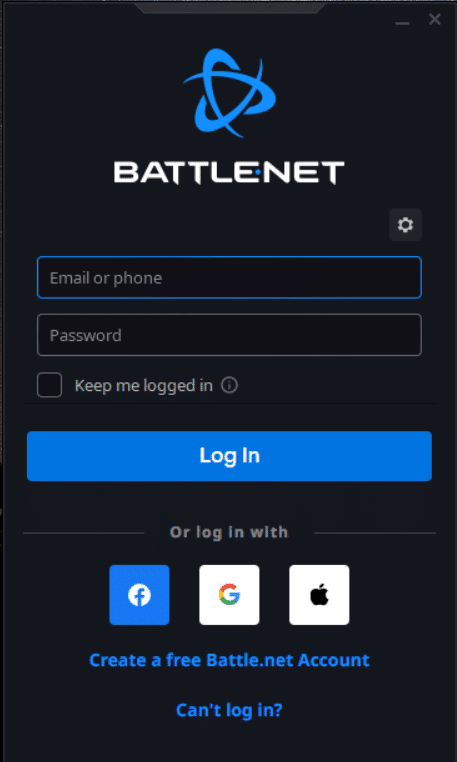
11. Enfin, relancez le jeu et vous aurez maintenant un problème de blocage de la mise à jour de battle.net.
***
Nous espérons que ce guide vous a été utile et que vous avez pu corriger la mise à jour Battle.net bloquée à 0 % sur votre PC Windows 10. Faites-nous savoir quelle méthode a le mieux fonctionné pour vous. De plus, si vous avez des questions/suggestions concernant cet article, n’hésitez pas à les déposer dans la section des commentaires.