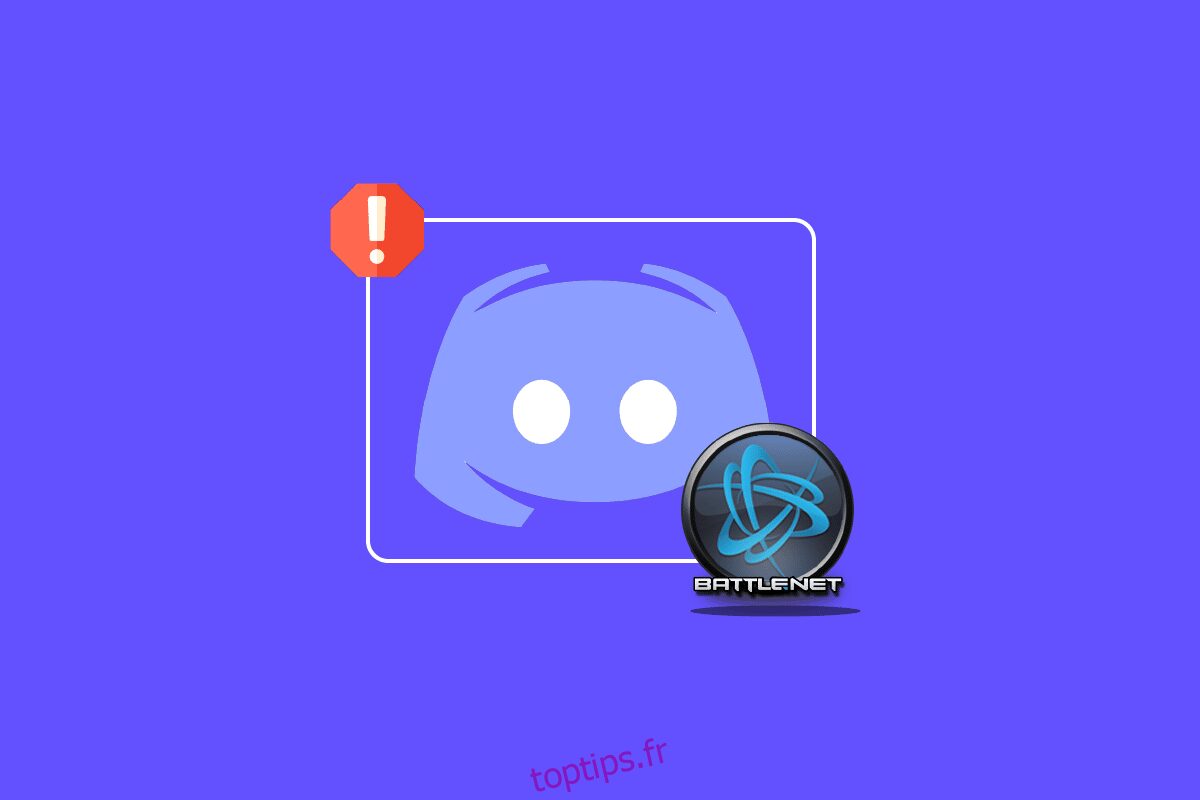Discord est une plate-forme sociale pour les appels vidéo, le chat vocal et le chat textuel. Cette application gratuite aide à connecter les gens aux communautés et aux amis. Discord peut être utilisé pour parler de presque tout, la plate-forme peut également être utilisée pour diffuser des jeux à d’autres joueurs car elle détecte automatiquement le jeu auquel vous jouez. L’un de ces jeux est Battle Net qui, lorsqu’il est exécuté sur le système, est détecté par Discord et aide en outre à diffuser le jeu à d’autres utilisateurs sur le serveur. Si vous êtes quelqu’un confronté au même problème de Discord ne détectant pas Battle Net, nous vous proposons un guide parfait qui vous aidera à résoudre ce problème. Le guide couvre plusieurs correctifs ainsi que les raisons qui causent ce problème. Alors, commençons par explorer ces méthodes tout de suite.
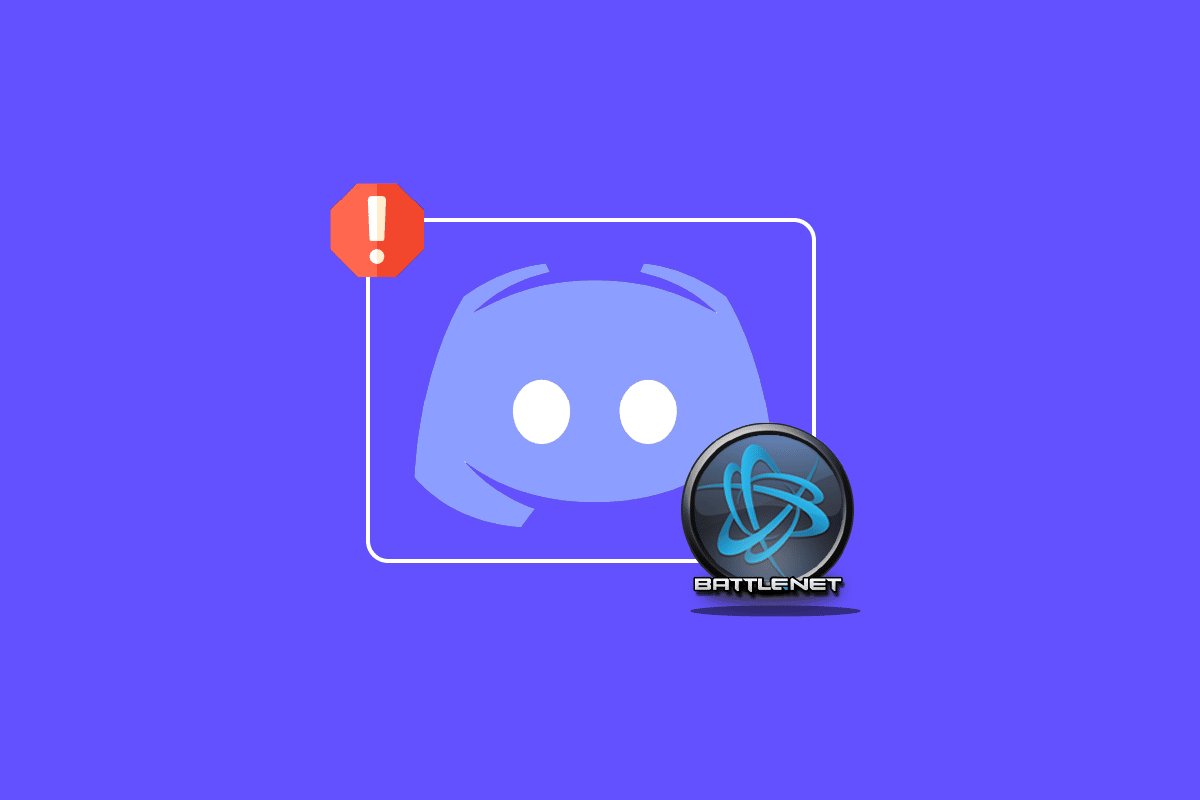
Table des matières
Comment réparer Discord ne détectant pas le problème Battle Net
Il y a quelques raisons qui peuvent empêcher l’application Discord de détecter Battle Net, ces raisons sont indiquées ci-dessous :
- Version obsolète de Discord
- Problèmes avec les paramètres du pare-feu
- Version obsolète de Battle Net
- Connexion réseau instable
- Problèmes avec le cache DNS
Maintenant que vous avez une idée de ce qui peut causer des problèmes avec Discord en ne détectant pas Battle Net, il est temps que nous passions à des correctifs faciles à impliquer et très utiles pour résoudre positivement le problème. Alors, sans plus tarder, commençons tout de suite avec la première méthode :
Méthode 1 : assurer une connexion Internet solide
La première chose à vérifier avant de passer à d’autres étapes complexes est de vérifier si votre connexion Internet est suffisamment puissante pour que Discord fonctionne correctement. Une connexion Internet instable a été considérée comme la principale cause pour laquelle Discord ne détecte pas Battle Net. Si la vitesse Internet de votre système fluctue ou diminue, vous devez redémarrer votre routeur. Vous pouvez également consulter notre guide, comment résoudre les problèmes de connectivité réseau dans Windows 10, au cas où vous rencontrez des problèmes de réseau.
Si les problèmes d’Internet concernent toujours votre PC, contactez votre fournisseur d’accès à Internet et dénoncez-lui les problèmes auxquels vous êtes confrontés.

Méthode 2 : Exécutez Discord en tant qu’administrateur
Une autre raison influente qui explique pourquoi Discord ne détecte pas mon jeu est le manque de privilèges d’administrateur. L’exécution d’un programme en tant qu’administrateur dans un système donne des privilèges spéciaux au programme à l’aide desquels il peut accéder à des zones restreintes du système d’exploitation, ce qui est autrement impossible. Par conséquent, essayez d’exécuter Discord en tant qu’administrateur pour résoudre le problème à l’aide des étapes ci-dessous :
1. Cliquez sur Afficher les icônes masquées dans la barre des tâches de votre écran de bureau.
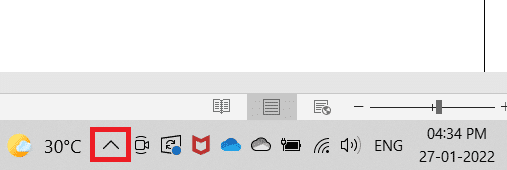
2. Maintenant, faites un clic droit sur l’icône Discord.
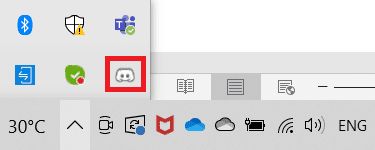
3. Sélectionnez Quitter Discord.
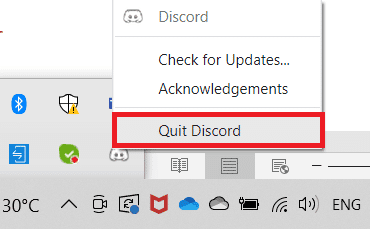
4. Maintenant, appuyez sur la touche Windows, tapez discord, puis cliquez sur Exécuter en tant qu’administrateur.
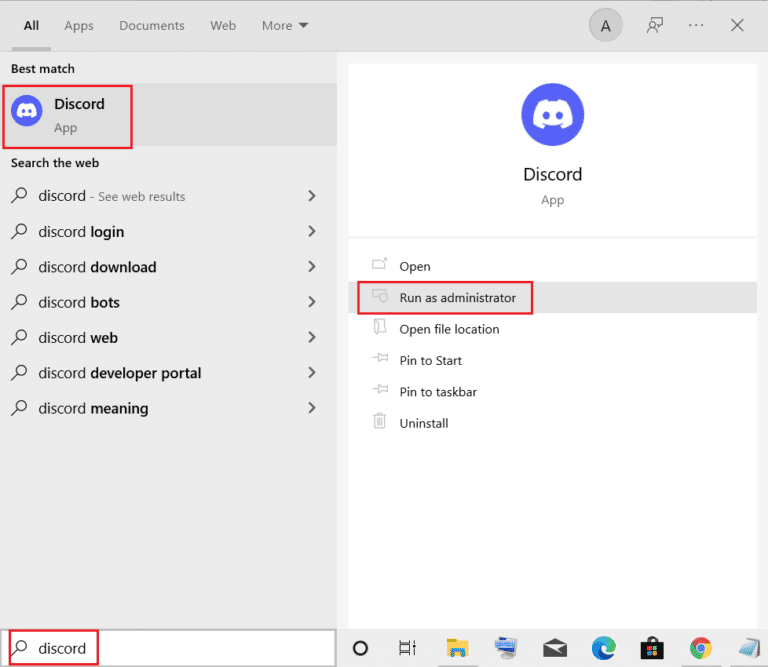
Méthode 3 : Modifier le statut Discord
Si vous souhaitez utiliser le statut d’activité de jeu de Discord, il est important de vérifier votre statut Discord pour vous assurer que vous n’êtes pas en mode invisible. Si votre statut est défini sur personnalisé, assurez-vous qu’il n’est pas défini sur invisible. Vous pouvez définir votre statut sur Discord en ligne en suivant les étapes ci-dessous :
1. Ouvrez l’application Discord en tant qu’administrateur.
2. Ensuite, cliquez sur l’avatar présent dans le coin inférieur gauche.
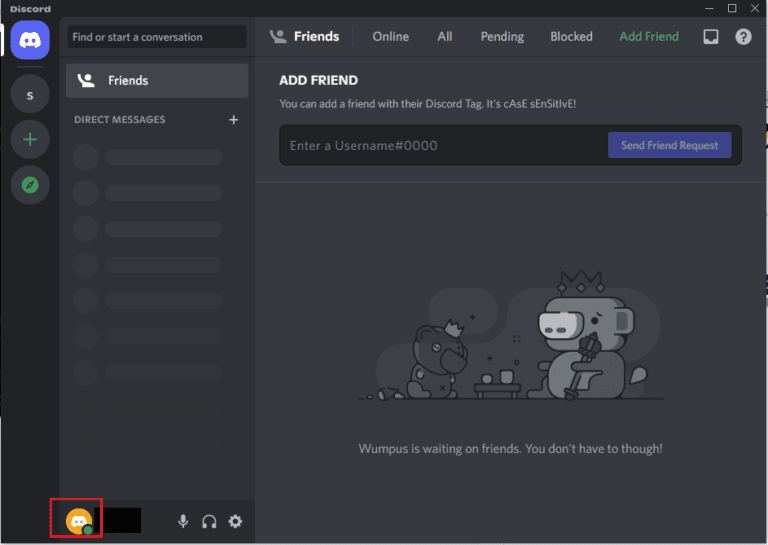
3. Cliquez sur En ligne pour modifier votre statut.
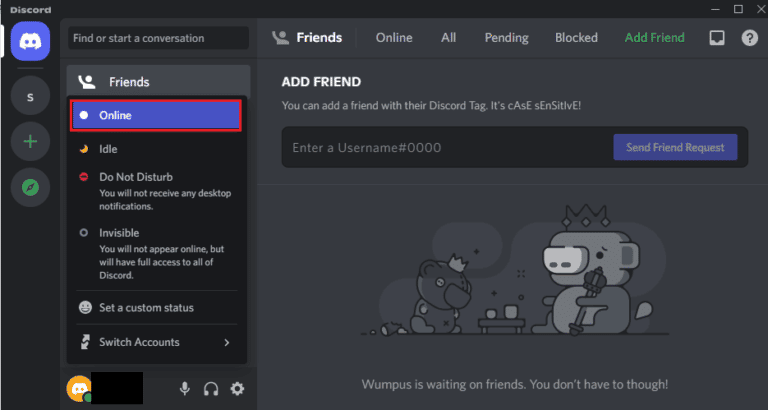
Méthode 4 : ajuster les paramètres de confidentialité
La prochaine chose à vérifier est le microphone et les paramètres de confidentialité de votre système. Un microphone est un élément essentiel des joueurs qui aiment jouer avec le casque pour la communication. Pour ce faire, vous devez autoriser un microphone à accéder à l’appareil que vous allez utiliser pour utiliser Discord. Par conséquent, apporter quelques modifications aux paramètres de confidentialité peut s’avérer très utile.
1. Ouvrez la barre de recherche Windows, saisissez les paramètres de confidentialité, puis cliquez sur Ouvrir.
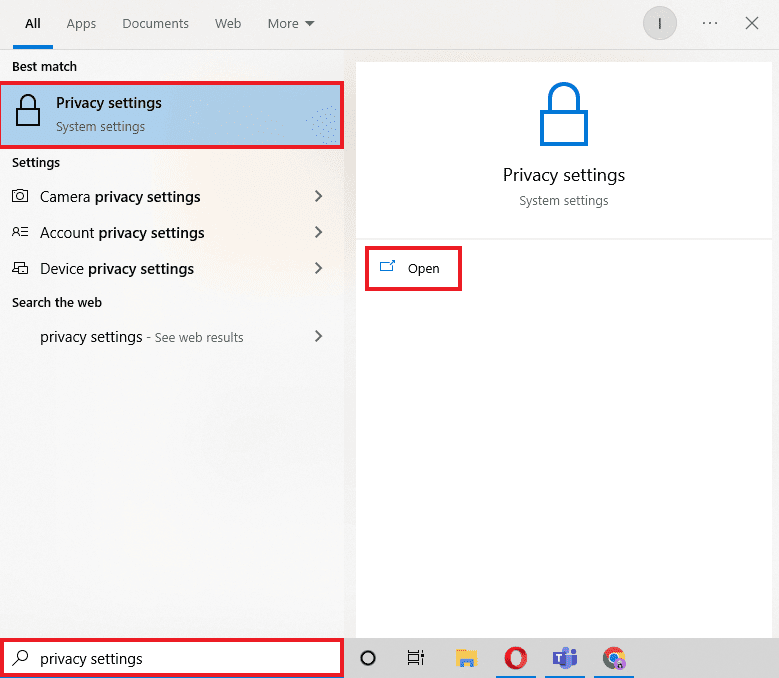
2. Sélectionnez Microphone dans le panneau latéral, comme indiqué dans l’image ci-dessous.
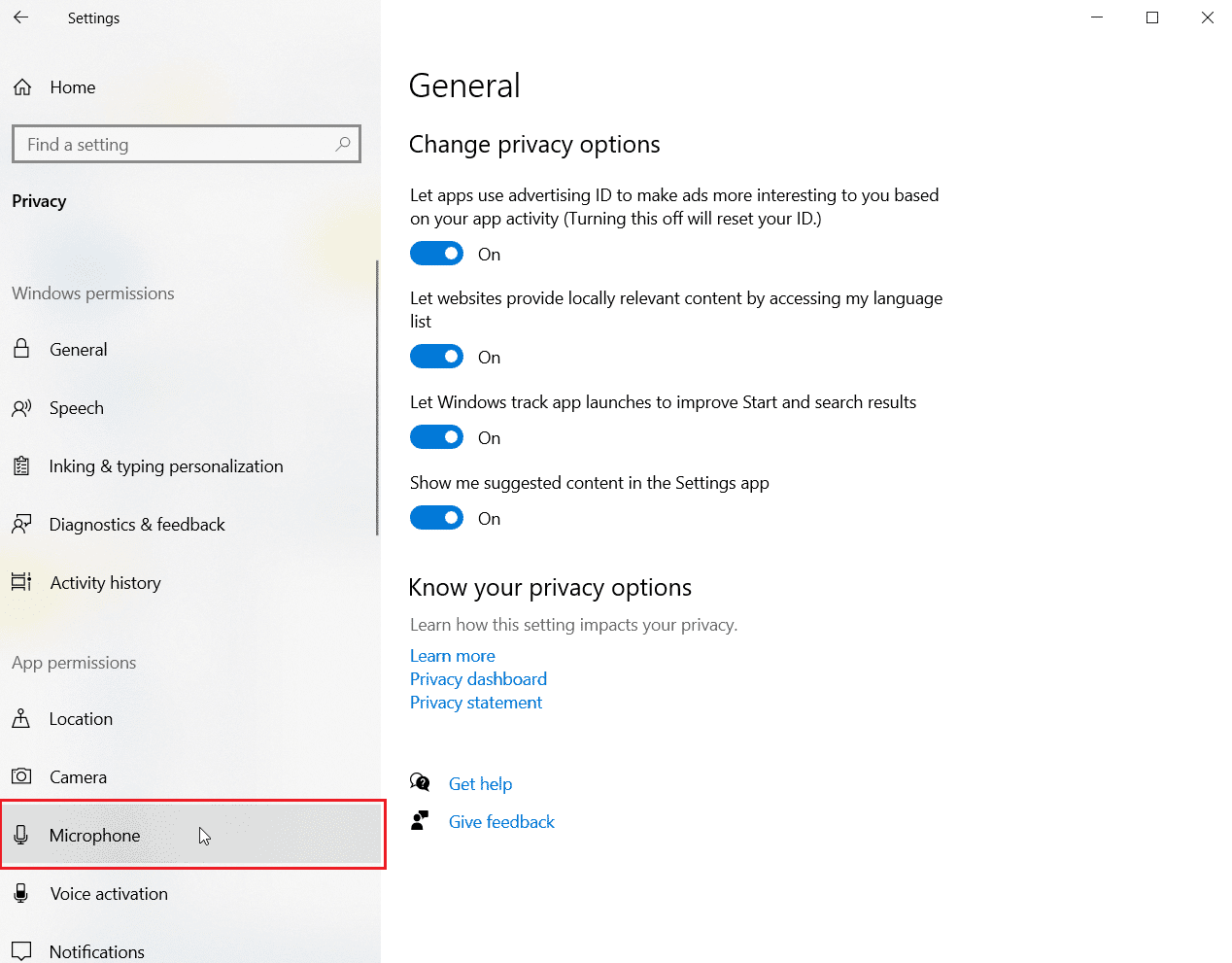
3. Activez l’option Autoriser les applications à accéder à votre microphone.
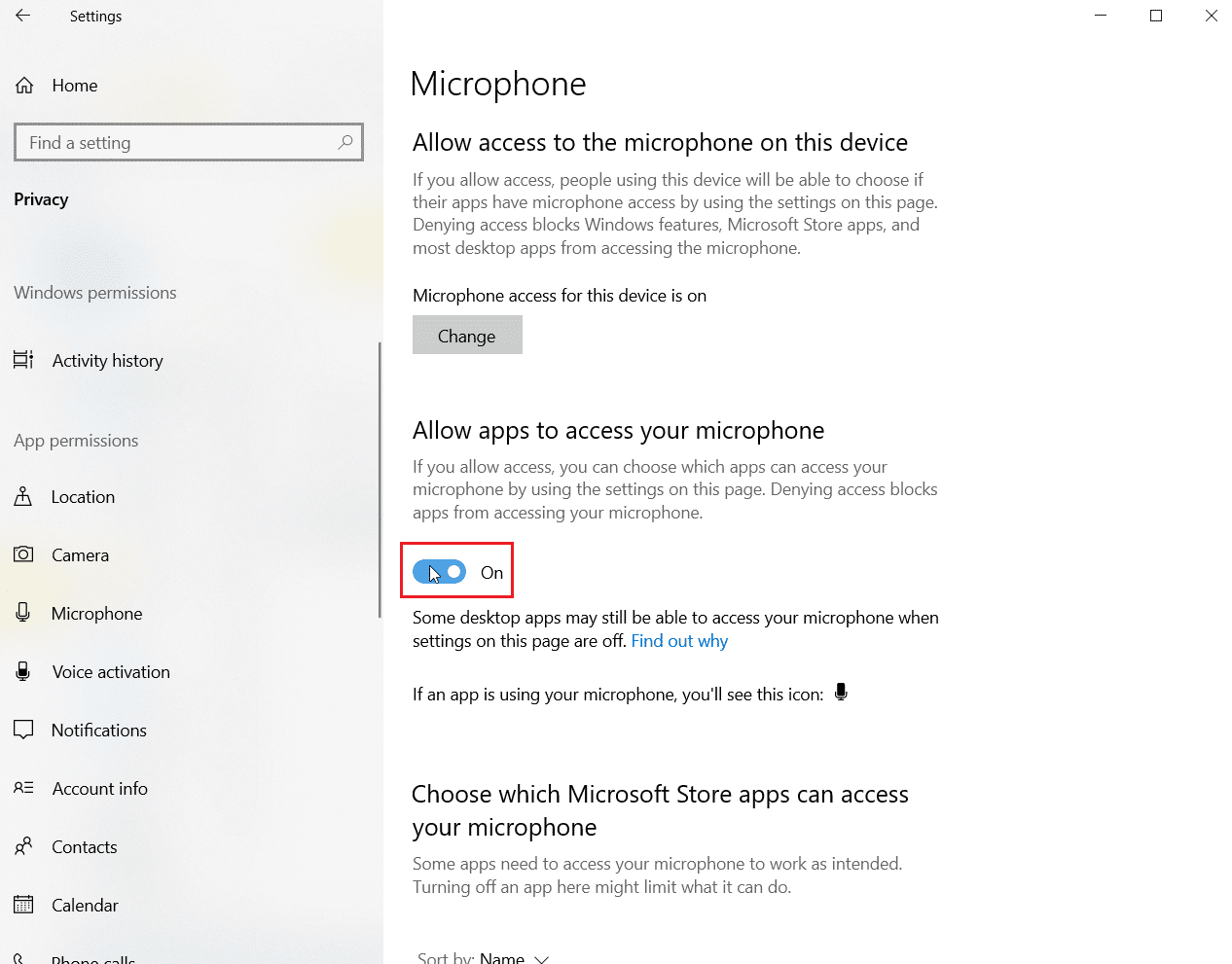
4. Faites défiler vers le bas et autorisez Discord ainsi que Battle Net à leur permettre d’accéder au microphone.
Méthode 5 : vider le cache DNS
Le système de noms de domaine est très utile pour convertir le nom de domaine du site Web lorsque vous naviguez en ligne vers une adresse IP afin que le système puisse mieux le comprendre. Toutes ces adresses IPS sont stockées sous forme de cache DNS. Lorsque ce cache est plein ou corrompu, les applications peuvent ne pas fonctionner selon leur potentiel ou interférer avec leurs fonctions de base, comme dans ce cas, Discord ne détecte pas Battle Net. Par conséquent, il est important de vider ce cache DNS construit, ce que vous pouvez faire à l’aide de notre guide, Comment vider et réinitialiser le cache DNS dans Windows 10.
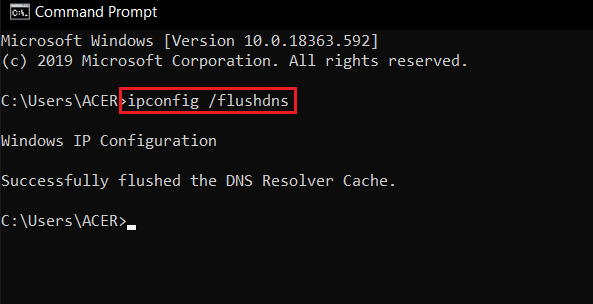
Méthode 6 : Mettre à jour Discord
Si aucune des méthodes mentionnées ci-dessus ne vous a aidé à résoudre le problème de Discord ne détectant pas un jeu, il est possible que le problème soit dû à une version obsolète de l’application. Assurez-vous donc de mettre à jour le programme à l’aide de notre guide Comment mettre à jour Discord.

Méthode 7 : Autoriser Discord via le pare-feu
Un problème Battle Net peut également survenir en raison du système de confidentialité intégré à votre PC, à savoir le pare-feu Windows Defender. Pour des raisons de confidentialité, le pare-feu de votre système peut bloquer l’exécution de certaines applications ou programmes. Il est donc important de débloquer ces applications comme Discord du pare-feu pour qu’elles fonctionnent sans aucun problème. Lisez notre guide sur Comment bloquer ou débloquer des programmes dans le pare-feu Windows Defender pour permettre au fichier exécutif Discord de s’exécuter et de détecter Battle Net sans aucun problème.
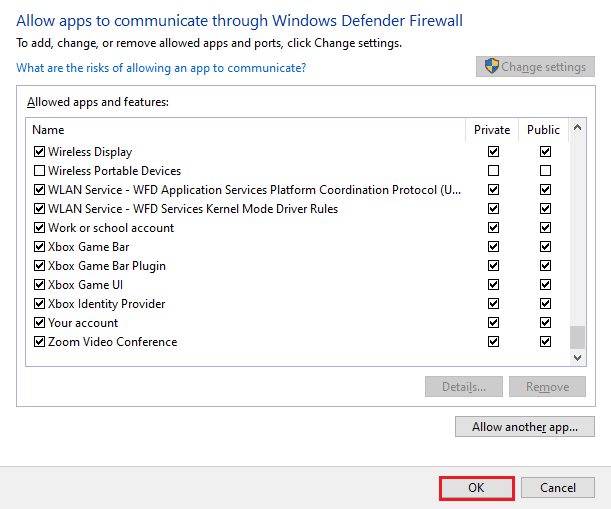
Méthode 8 : réinstaller Discord
La réinstallation de Discord est l’un des derniers recours qui reste au cas où l’exécution des méthodes mentionnées ci-dessus n’aurait été d’aucune aide pour le problème Battle Net. De plus, en plus de supprimer l’application, assurez-vous de supprimer également les fichiers de cache du programme. Suivez les étapes ci-dessous pour désinstaller puis réinstaller Discord :
1. Appuyez simultanément sur les touches Windows + I pour ouvrir les paramètres.
2. Cliquez sur Paramètres des applications.
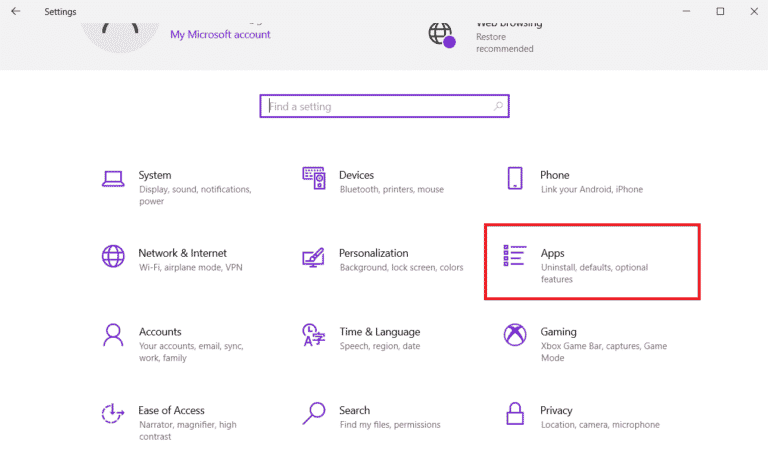
3. Localisez l’application Discord et cliquez dessus pour la désinstaller.
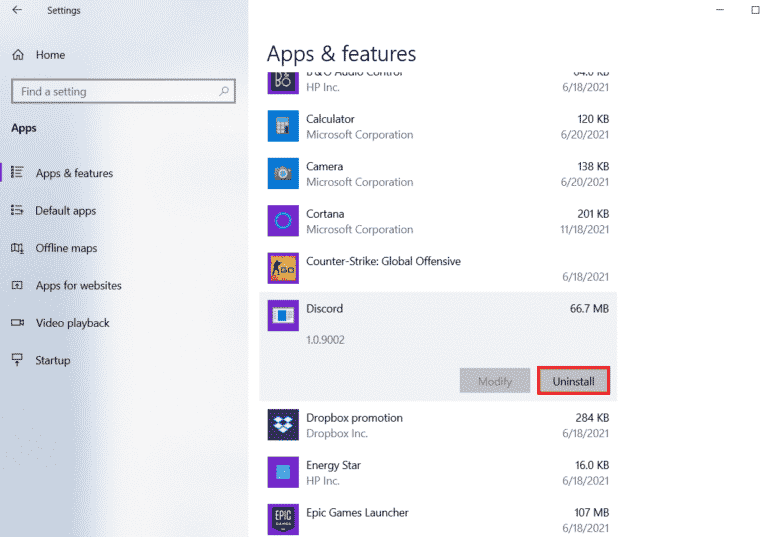
4. Ensuite, suivez les instructions à l’écran pour terminer le processus de désinstallation.
5. Maintenant, appuyez simultanément sur les touches Windows + E pour ouvrir le gestionnaire de fichiers.
6. Accédez au chemin indiqué pour ouvrir le fichier Discord.
C:UsersUSERNAMEAppDataLocal
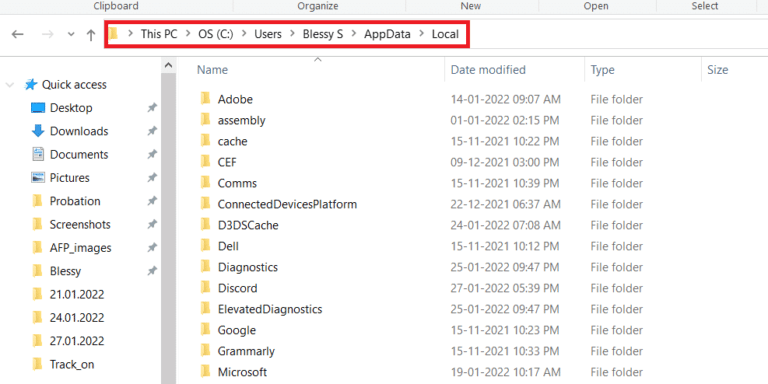
7. Maintenant, faites un clic droit sur le fichier Discord et sélectionnez Supprimer.
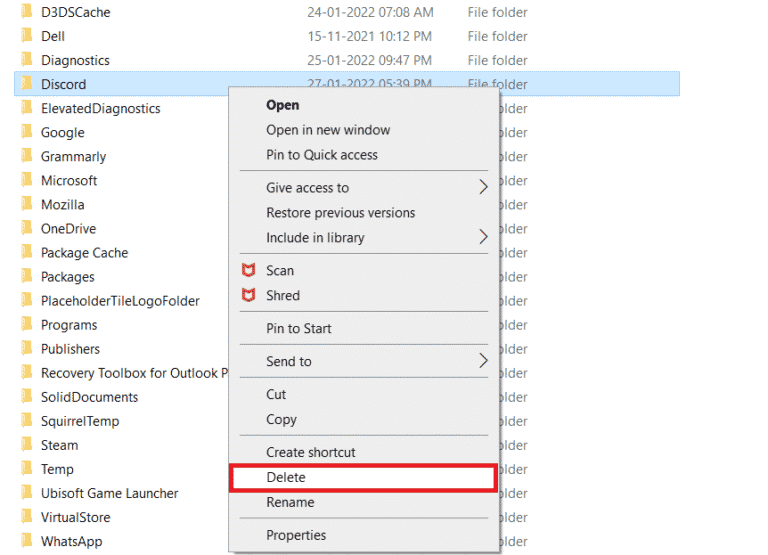
8. Ensuite, ouvrez le Site de discorde et cliquez sur Télécharger pour Windows.
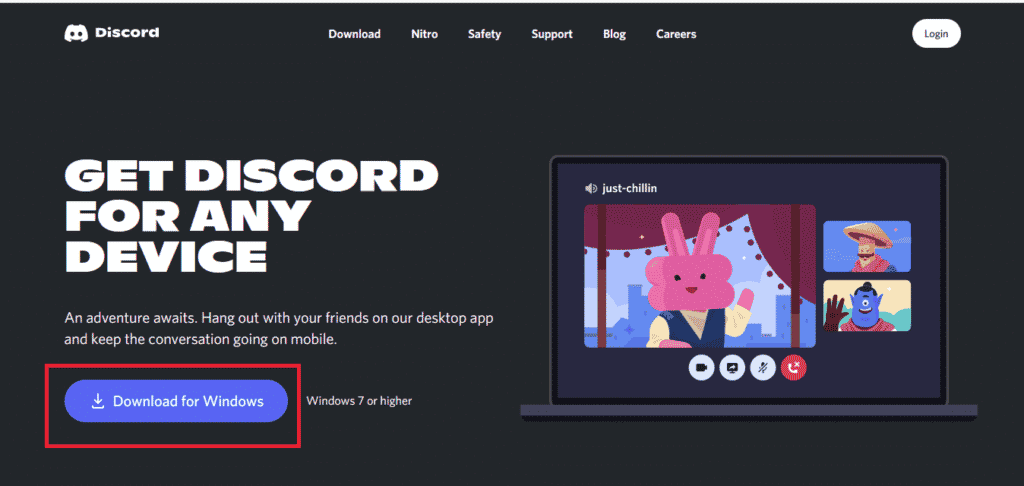
9. Maintenant, lorsque le fichier est téléchargé, cliquez sur le fichier DiscordSetup.exe pour l’installer sur votre système.
![]()
10. Une fois le programme installé, lancez Discord pour vérifier si le problème Battle Net est résolu.
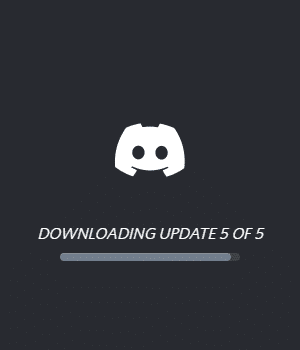
Méthode 9 : exécuter Discord via le navigateur
Une autre méthode qui peut être très utile pour résoudre Discord incapable de détecter Battle Net consiste à exécuter le programme via un navigateur plutôt que l’application installée sur votre système. Parfois, le programme peut rencontrer des problèmes via l’application, et son utilisation via un navigateur peut aider à résoudre ces problèmes. Tu peux aller à Discorde site officiel et sélectionnez Ouvrir Discord dans l’option de votre navigateur.
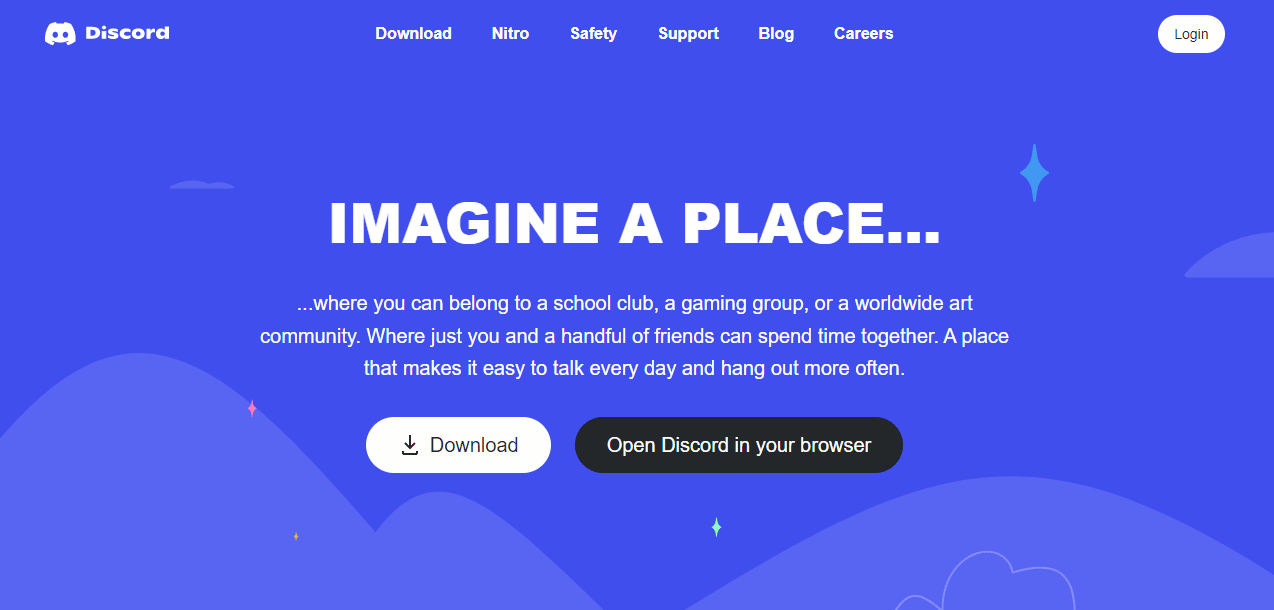
Foire aux questions (FAQ)
Q1. Comment puis-je connecter Battle.net à Discord ?
Rép. Vous pouvez connecter Battle.net à Discord en ouvrant simplement les paramètres de l’application et à l’aide de l’option Connexions, vous pouvez ajouter battle.net.
Q2. Comment puis-je activer le mode de détection de jeu dans Discord ?
Rép. Vous pouvez activer la détection de jeu dans Discord à l’aide de l’option Paramètres utilisateur. Dans l’activité Jeu, vous pouvez ajouter manuellement le jeu ou un programme à partir du menu qui apparaît à l’écran. Dans celui-ci, vous pouvez activer le statut du jeu.
Q3. Discord peut-il exécuter des jeux crackés ?
Rép. Tout type de jeu non vérifié, non-steam ou cracké ne peut pas être détecté par une analyse automatique de détection de programme de Discord.
Q4. Puis-je renommer un jeu sur Discord ?
Rép. Non, Discord ne propose pas d’option pour renommer un jeu.
Q5. Discord est-il idéal pour les jeux ?
Rép. Oui, Discord est idéal pour les jeux et a été spécialement conçu dans le but d’améliorer l’expérience de jeu. L’application fournit également des fonctionnalités telles que les appels vidéo, le chat, les SMS et aide les joueurs à communiquer entre eux.
***
Utiliser Discord en tant que joueur est extrêmement utile si vous aimez discuter des jeux et de leur localisation avec vos amis ou avec une communauté. Des problèmes comme Discord ne détectant pas Battle Net peuvent parfois devenir un dealbreaker, mais ne vous inquiétez pas car nous vous avons couvert avec les 9 correctifs efficaces qui vous aideront à résoudre ce problème. Faites-nous savoir laquelle des méthodes a été la plus favorable dans votre cas. Laissez vos commentaires, suggestions et questions ci-dessous.