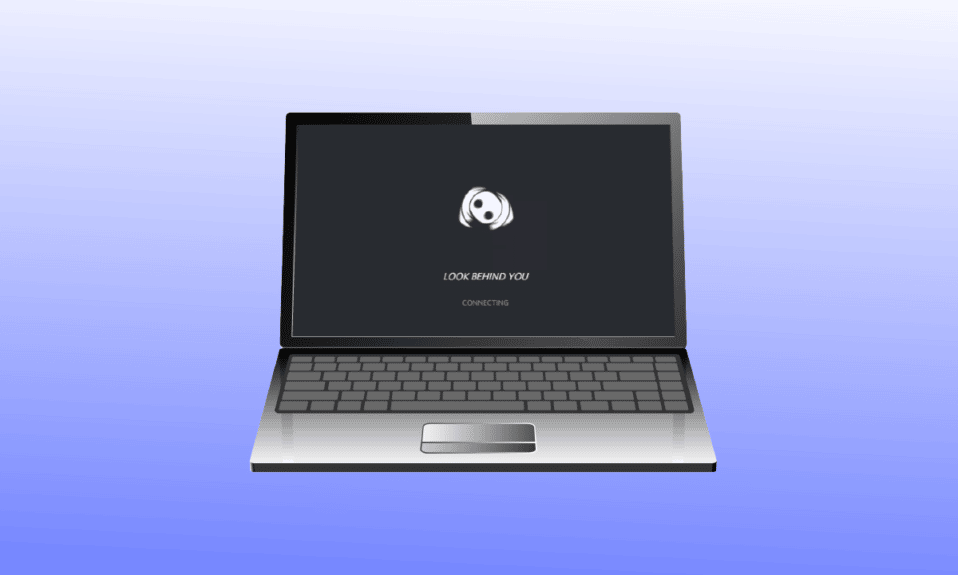
Discord est la principale plate-forme de médias sociaux permettant aux joueurs de communiquer. Cependant, de nombreux utilisateurs sont confrontés à Discord bloqué sur un écran de chargement et à des problèmes de connexion permanents. Si c’est le cas pour vous aussi, alors vous n’avez pas à vous inquiéter ! Nous avons un guide parfait qui vous apprendra comment résoudre Discord bloqué sur le problème de l’écran de connexion. De plus, nous avons discuté des raisons qui peuvent causer ledit problème. Alors, continuez à lire !
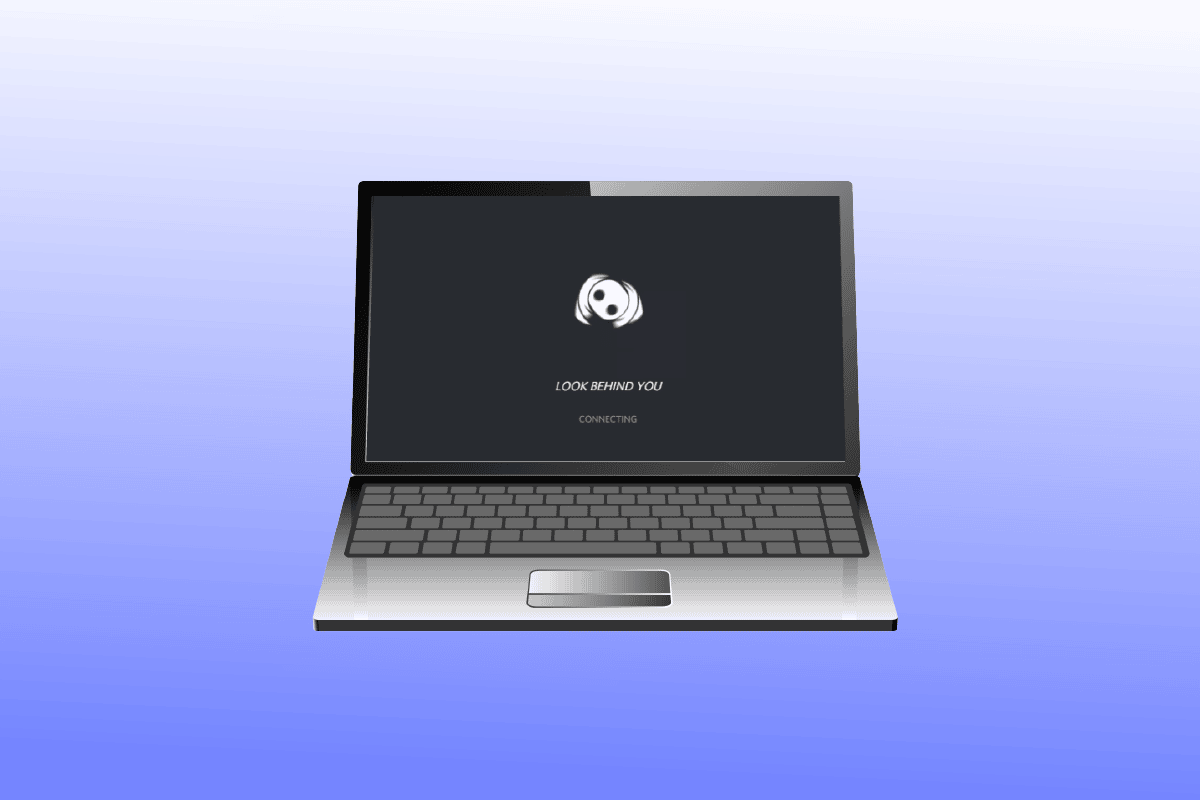
Table des matières
Comment réparer Discord bloqué sur l’écran de connexion
Voici les causes possibles de Discord bloqué sur un problème d’écran de chargement.
- Problèmes de connexion réseau.
- Paramètres de date et d’heure incorrects.
- Logiciels malveillants et virus.
- Discord bloqué par le pare-feu Windows.
- Fichiers d’installation Discord corrompus.
Avant de suivre les étapes de dépannage pour résoudre le problème, vous devez vérifier toute panne des serveurs Discord. Visiter le Statut du serveur Discord page.
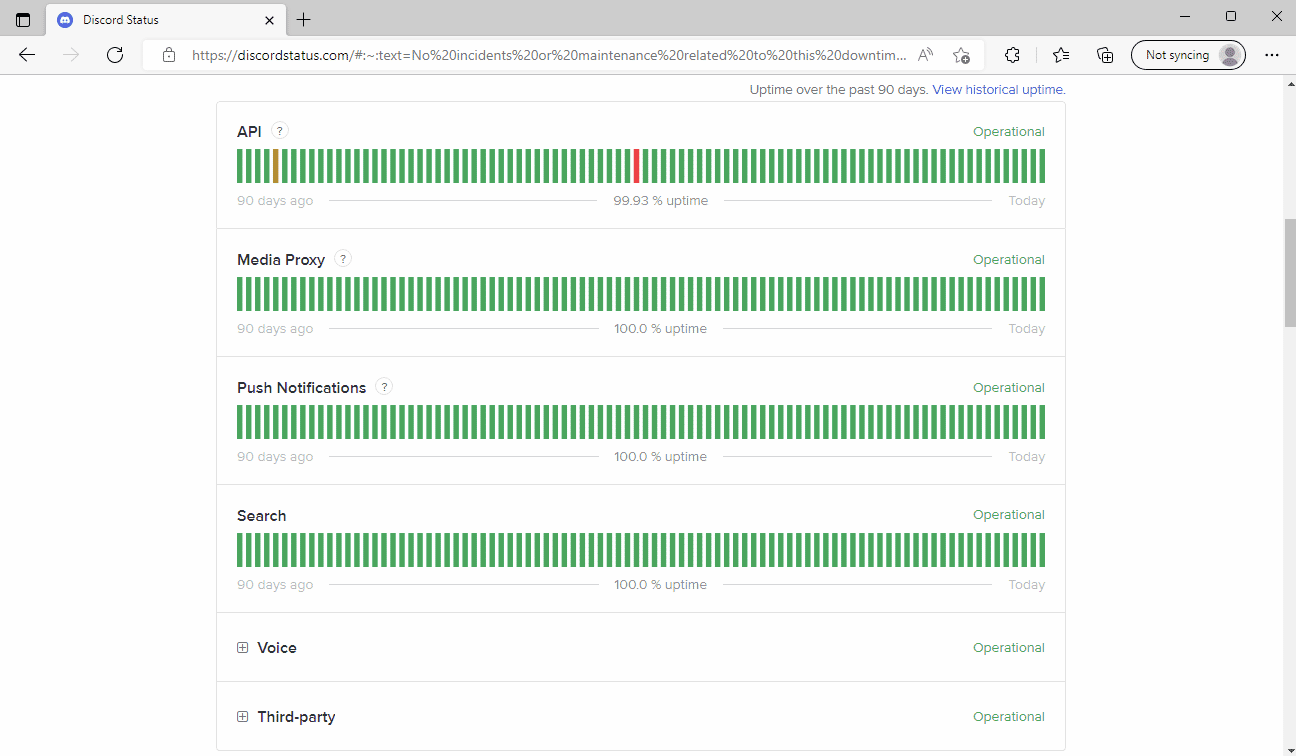
Si les serveurs Discord fonctionnent correctement, vous devez suivre les méthodes de dépannage indiquées pour résoudre Discord bloqué sur le problème de l’écran de connexion.
Méthode 1 : redémarrer le routeur
Tout d’abord, redémarrez votre routeur Internet pour corriger les bogues temporaires de votre connexion réseau. Voici les étapes pour redémarrer le routeur.
1. Appuyez sur le bouton d’alimentation de votre routeur Wi-Fi.
 Image parOpenClipart-Vectors de Pixabay
Image parOpenClipart-Vectors de Pixabay
2. Ensuite, débranchez le câble d’alimentation et attendez que l’alimentation soit entièrement évacuée des condensateurs.
3. Maintenant, branchez le câble d’alimentation et rallumez votre routeur.
Méthode 2 : Fermez les programmes en conflit
S’il y a des applications en conflit sur votre PC qui créent des erreurs avec Discord entraînant des problèmes de connexion Discord, fermez ces programmes. Si vous mettez fin à ces processus conflictuels, cela peut résoudre le problème. Lisez notre guide pour terminer la tâche dans Windows 10.
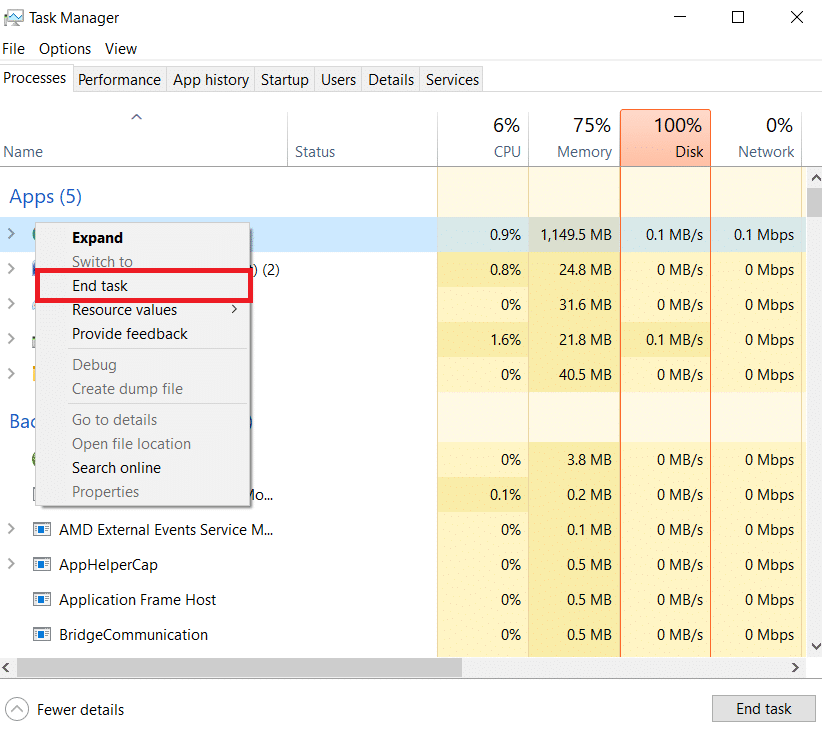
Méthode 3 : Modifier l’adresse DNS
Une autre solution courante au problème de blocage de Discord sur l’écran de connexion consiste à modifier le paramètre DNS de votre système. Vous pouvez utiliser le serveur DNS de Google ou le serveur OpenDNS pour résoudre le problème. Suivez notre guide sur 3 façons de modifier les paramètres DNS sur Windows 10.
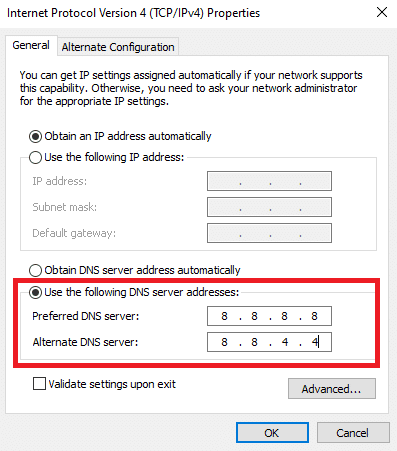
Méthode 4 : Effacer le cache DNS
Si la modification du DNS ne résout pas les problèmes de connexion permanente de Discord, essayez de vider le cache DNS. Suivez notre guide pour effacer le cache DNS dans Windows 10.

Méthode 5 : désactiver le serveur proxy
Une autre méthode pour résoudre Discord bloqué sur le problème de l’écran de connexion consiste à désactiver le VPN et le serveur proxy s’ils sont activés. Lisez notre guide pour désactiver le VPN et le serveur proxy sur Windows 10.
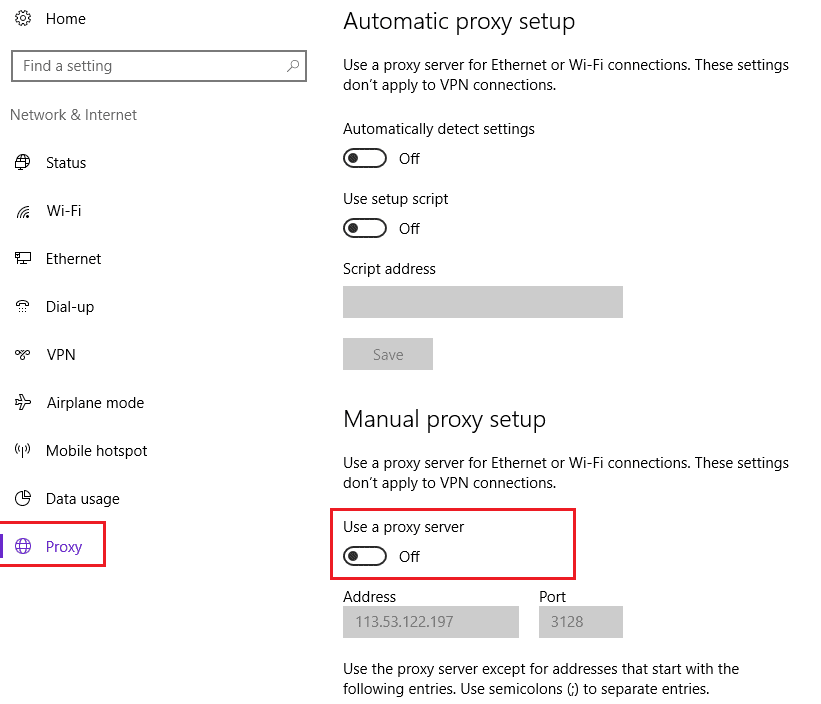
Méthode 6 : modifier les paramètres de date et d’heure
Des paramètres de date et d’heure incorrects peuvent également créer des erreurs sur l’application Discord. Windows dispose d’une fonction de date et d’heure automatiques qui les définit automatiquement en fonction de la région dans laquelle vous vous trouvez. Vous pouvez donc activer la fonction de date et d’heure automatiques. Consultez notre guide pour modifier les paramètres de date et d’heure sur Windows 10.
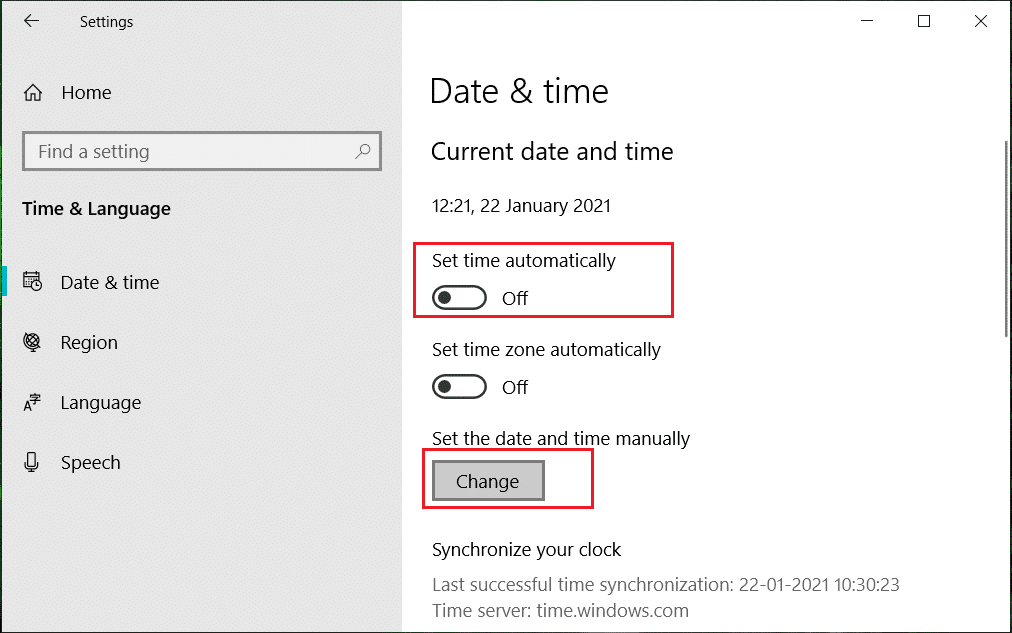
Méthode 7 : exécuter des analyses de logiciels malveillants
Il peut y avoir des logiciels malveillants et des virus sur votre PC qui peuvent provoquer le blocage de Discord sur un problème d’écran de chargement. Donc, vous devez vérifier si c’est le cas. Suivez notre guide pour exécuter une analyse antivirus sur ordinateur.
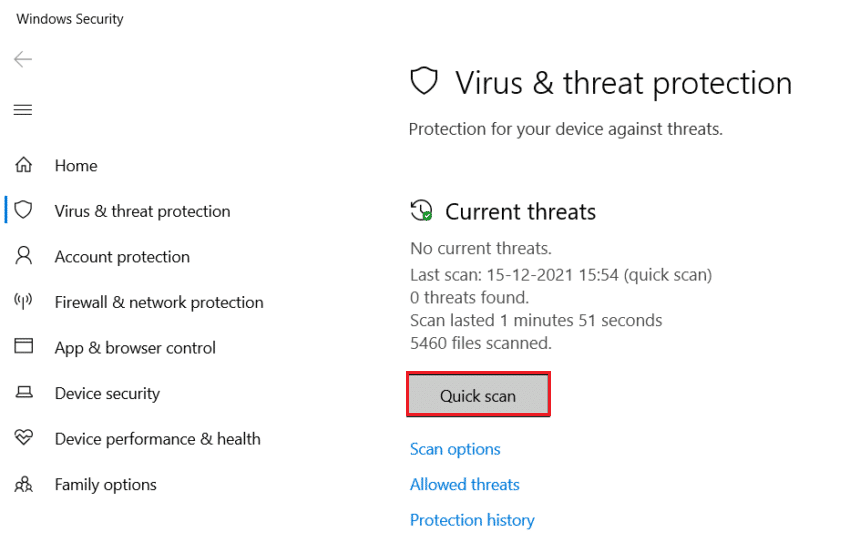
Méthode 8 : Autoriser Discord via le pare-feu Windows
Si le programme Discord est bloqué par le pare-feu Windows, cela peut entraîner des problèmes de connexion Discord. Suivez notre guide pour autoriser ou bloquer des applications via le pare-feu Windows.

Méthode 9 : désactiver temporairement le pare-feu Windows (non recommandé)
Si l’autorisation de l’application Discord dans le pare-feu Windows n’a toujours pas résolu Discord bloqué sur le problème de l’écran de connexion, vous pouvez désactiver temporairement le pare-feu. Consultez notre guide pour savoir comment désactiver le pare-feu Windows 10.
Remarque : Nous ne recommandons pas de désactiver le pare-feu Windows Defender sur un PC Windows car il protège l’ordinateur contre les logiciels malveillants.
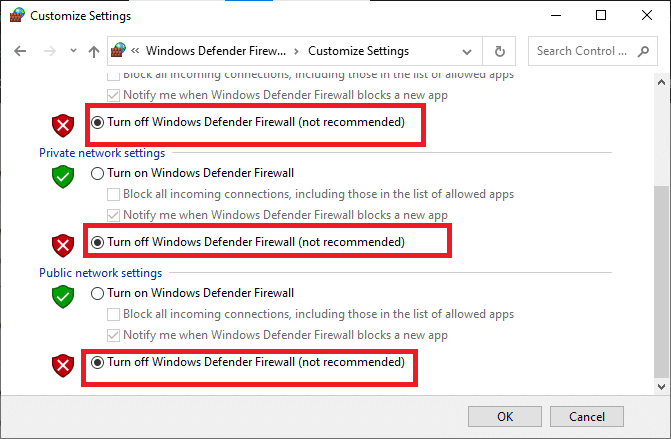
Méthode 10 : réinstaller le programme Discord
Une autre façon consiste à réinstaller Discord avec une nouvelle configuration pour résoudre le problème de connexion permanente de Discord. L’application pourrait avoir été infectée par des fichiers corrompus ou des défauts. Effectuez les étapes suivantes pour réinstaller l’application et résoudre le problème de Discord bloqué sur l’écran de connexion.
1. Appuyez simultanément sur les touches Windows + I pour lancer les paramètres Windows.
2. Ouvrez le paramètre Applications.

3. Localisez l’application Discord et cliquez sur l’option Désinstaller.
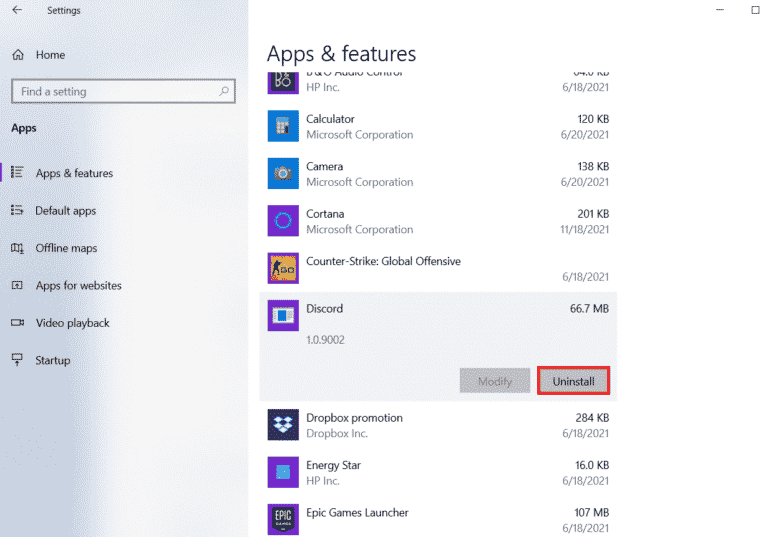
4. Ensuite, cliquez à nouveau sur l’option Désinstaller pour confirmer et désinstaller le programme.
5. Maintenant, appuyez simultanément sur les touches Windows + E pour lancer l’explorateur de fichiers.
6. Accédez au chemin d’accès suivant pour ouvrir le fichier Discord.
C:UsersUSERNAMEAppDataLocal
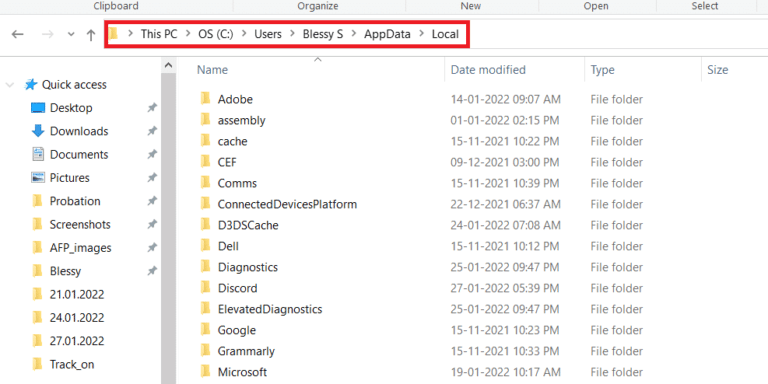
7. Maintenant, faites un clic droit sur le fichier Discord et sélectionnez l’option Supprimer.
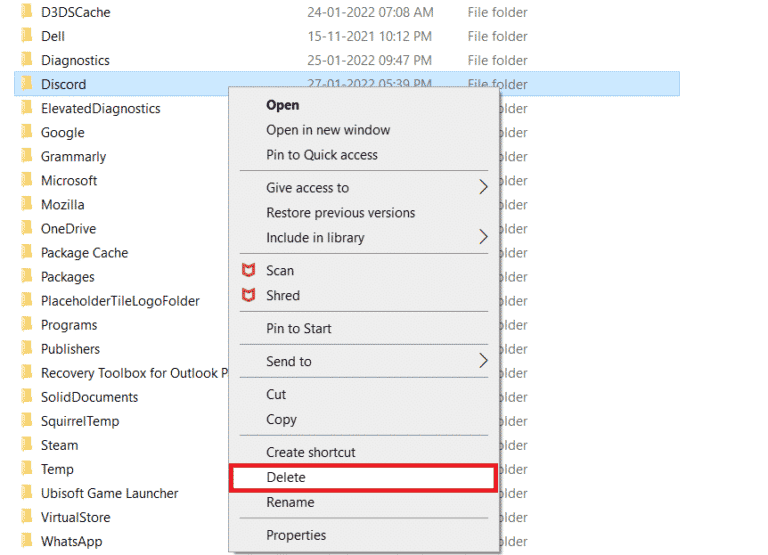
8. Ensuite, visitez le site officiel Site de discorde et cliquez sur le bouton Télécharger pour Windows.
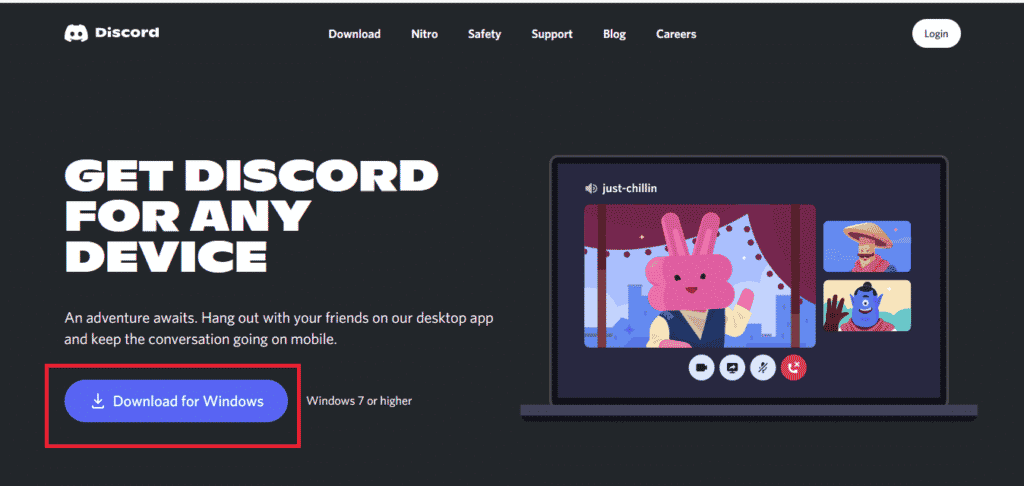
9. Maintenant, une fois le fichier d’installation téléchargé, double-cliquez sur le fichier DiscordSetup.exe pour l’installer sur votre PC Windows.
![]()
10. Une fois le programme installé, lancez Discord pour vérifier si Discord bloqué sur une erreur d’écran de chargement sous Windows 10 est réglé.
***
Nous espérons que ce guide vous a été utile et que vous avez pu résoudre Discord bloqué sur le problème de l’écran de connexion. Faites-nous savoir quelle méthode a le mieux fonctionné pour vous pour résoudre les problèmes de connexion Discord sur votre système. Si vous avez des questions ou des suggestions, n’hésitez pas à les déposer dans la section des commentaires ci-dessous.

