Par défaut, macOS dissimule une multitude de fichiers système. Toutefois, si vous avez besoin de les afficher pour des raisons de dépannage, comment procéder ? Heureusement, diverses méthodes vous permettent de révéler aisément tous les fichiers ou répertoires cachés de votre Mac.
Dévoiler les fichiers cachés via un raccourci clavier sur Mac
La méthode la plus simple pour rendre visibles les fichiers et dossiers dissimulés sur votre Mac consiste à utiliser un raccourci clavier. Dans le Finder, naviguez jusqu’au répertoire de votre choix, puis appuyez simultanément sur les touches Commande + Maj + Point (.) de votre clavier.
Vous observerez alors une série de fichiers ou de répertoires semi-transparents dans ce répertoire. Il s’agit des éléments cachés par macOS. Si vous ne constatez aucun changement, cela indique qu’aucun fichier n’est masqué dans ce répertoire particulier.
Pour dissimuler à nouveau ces fichiers, il suffit de reproduire le même raccourci clavier. Ce n’est qu’un exemple des nombreux raccourcis clavier pratiques de Mac qui simplifient votre expérience utilisateur.
Ce raccourci clavier dévoilera également les fichiers et répertoires cachés dans d’autres emplacements. N’oubliez donc pas d’appuyer une nouvelle fois sur
Commande + Maj + Point (.)
pour les masquer à nouveau.
Révéler tous les fichiers cachés sur Mac via le Terminal
Il existe une autre approche pour afficher tous les fichiers dissimulés de votre Mac : l’utilisation d’une commande Terminal. Lancez le Terminal depuis le dossier Applications > Utilitaires du Finder, ou en utilisant Spotlight (Commande + Espace).
Saisissez la commande ci-dessous pour afficher les fichiers ou répertoires masqués, puis validez avec la touche Retour :
defaults write com.apple.finder AppleShowAllFiles TRUE
Il est également possible d’utiliser le mot OUI à la place de TRUE.
Ensuite, tapez la commande suivante et validez avec Retour pour redémarrer le Finder :
killall Finder
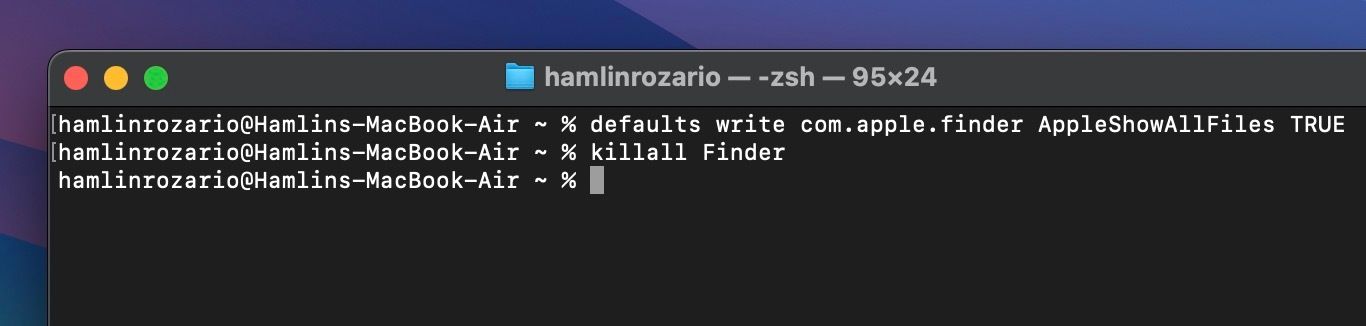
À présent, l’ensemble des fichiers ou répertoires cachés de votre Mac devraient être visibles.
Si vous n’exécutez pas la commande
Killall Finder
, vous devrez fermer puis rouvrir manuellement le Finder pour que tous les fichiers et dossiers cachés soient affichés sur votre Mac.
Une fois que vous avez terminé d’accéder à ces fichiers dissimulés, vous pouvez les masquer de nouveau en saisissant la commande suivante et en validant avec Retour :
defaults write com.apple.finder AppleShowAllFiles FALSE
Vous pouvez aussi utiliser le mot NON au lieu de FALSE. N’oubliez pas, cependant, de lancer également la commande killall Finder par la suite.
Visualiser les fichiers cachés d’un répertoire via le Terminal
Il se peut que vous ne souhaitiez pas afficher la totalité des fichiers et dossiers de votre Mac, mais uniquement ceux cachés d’un répertoire spécifique. Dans ce cas, vous devrez vous diriger vers le répertoire en question dans le Terminal grâce à la commande cd.
Par exemple, si vous désirez afficher les fichiers cachés de votre bureau, saisissez la commande suivante dans le Terminal et validez avec Retour :
cd desktop
Puis, saisissez la commande ci-dessous dans le Terminal pour lister tous les fichiers cachés de ce répertoire :
ls -a
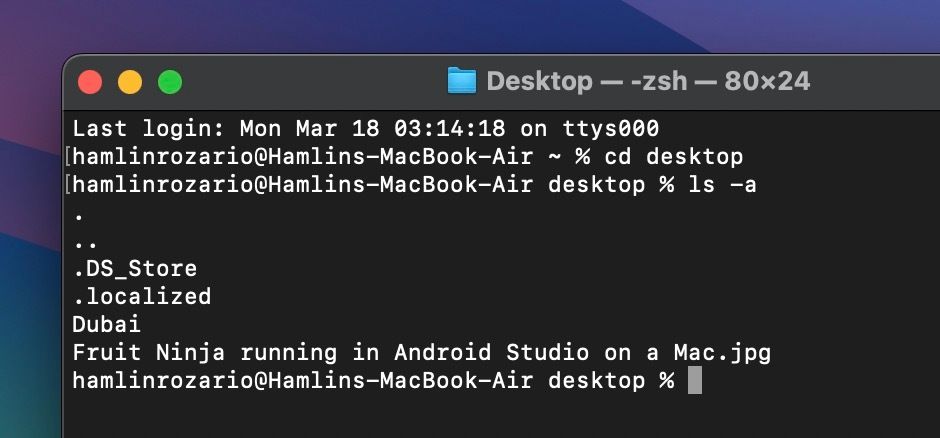
Les fichiers cachés seront listés dans le Terminal, mais ils resteront invisibles sur votre Mac. Afin d’afficher l’un d’entre eux, saisissez la commande suivante, suivie du nom du fichier ou du dossier concerné, puis validez avec Retour :
chflags nohidden [FILE NAME]
Remplacez [FILE NAME] par le fichier ou le dossier que vous souhaitez rendre visible. Dans mon exemple, j’ai décidé d’afficher un dossier nommé « Dubai » en saisissant chflags nohidden Dubai.
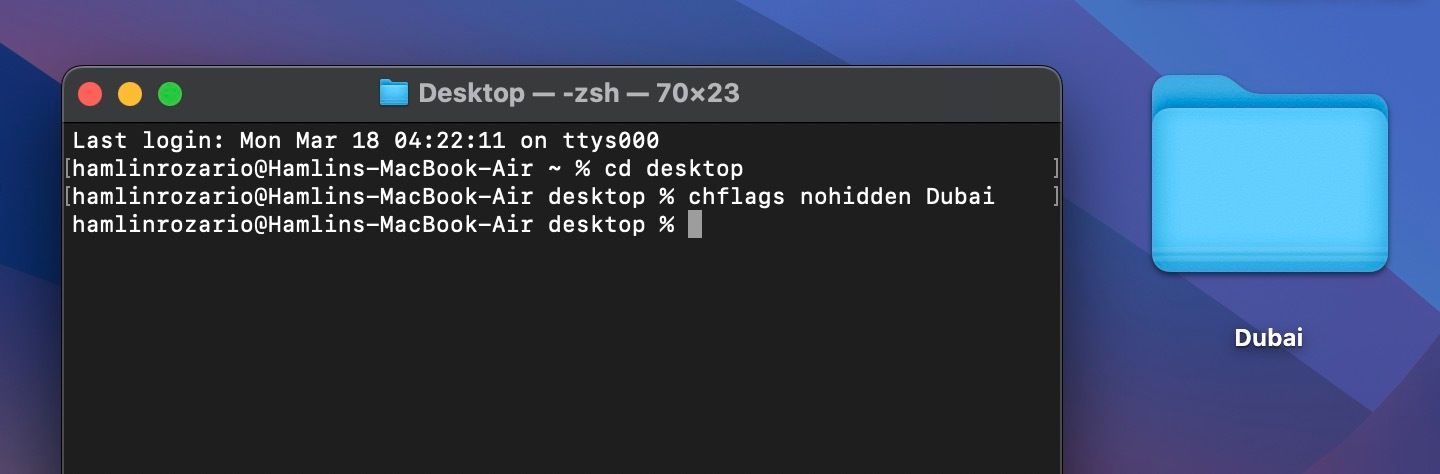
Pour masquer à nouveau ce fichier, vous pouvez saisir la commande ci-dessous, ajouter un espace, puis glisser-déposer le fichier dans la fenêtre du Terminal. Ensuite, validez avec la touche Retour :
chflags hidden
La commande Terminal présentée ci-dessus n’est qu’une des nombreuses façons de dissimuler des fichiers sur votre Mac. Vous pouvez également recourir à FileVault pour créer des répertoires invisibles ou encore renommer des fichiers en ajoutant un point (.) devant leur nom pour les faire disparaître de l’affichage.
Le fait de dissimuler un dossier sur votre Mac ne masque pas les fichiers qu’il contient. Bien que d’autres personnes ne puissent pas voir votre dossier caché, il est conseillé de masquer également ces fichiers pour une sécurité accrue.
Gardez à l’esprit que de nombreux fichiers et dossiers sont masqués sur votre Mac pour une raison précise. Assurez-vous donc de bien comprendre ce que vous faites lorsque vous accédez à des fichiers cachés nécessaires au bon fonctionnement de macOS.