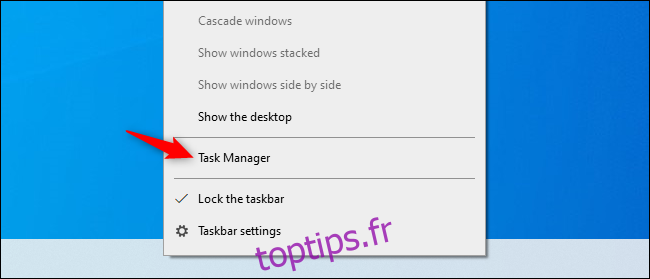Windows peut vous montrer quelles applications utilisent actuellement votre réseau et la quantité de données qu’elles transfèrent. Vous pouvez même voir une liste des applications qui ont utilisé votre réseau au cours des 30 derniers jours.
Cela montre quelles applications utilisent Internet, mais les méthodes ci-dessous ne montrent pas seulement l’utilisation d’Internet. Ils montrent toute l’utilisation du réseau. Qu’une application communique avec un serveur distant sur Internet ou un autre ordinateur sur votre réseau local, elle apparaîtra comme utilisant tout de même votre connexion réseau.
Table des matières
Utilisez le Gestionnaire des tâches pour voir l’utilisation actuelle
Pour vérifier précisément quelles applications utilisent actuellement votre réseau et combien de données elles téléchargent et téléchargent, consultez votre gestionnaire de tâches.
Pour ouvrir le Gestionnaire des tâches, cliquez avec le bouton droit sur votre barre des tâches et sélectionnez «Gestionnaire des tâches» ou appuyez sur Ctrl + Maj + Échap. Il existe également de nombreuses autres façons d’ouvrir le Gestionnaire des tâches.
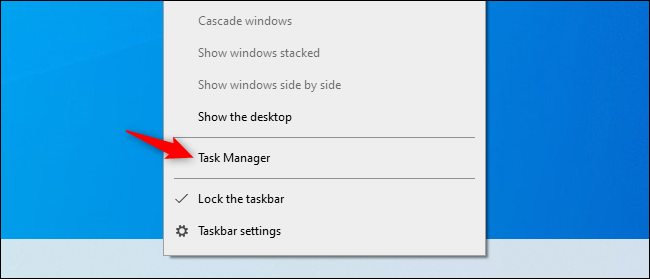
Dans la liste des processus, cliquez sur l’en-tête «Réseau» pour trier la liste des processus en cours par utilisation du réseau. Regardez la liste et vous verrez quelles applications utilisent votre réseau ainsi que la bande passante qu’elles utilisent.
(Si vous ne voyez pas l’en-tête Réseau, cliquez d’abord sur « Plus de détails ».)
Techniquement, ce n’est pas une liste complète – si un processus n’utilise pas beaucoup de ressources réseau, Windows arrondit à 0 Mbps (mégabits par seconde). C’est juste un moyen rapide de voir quels processus utilisent une quantité notable de bande passante.
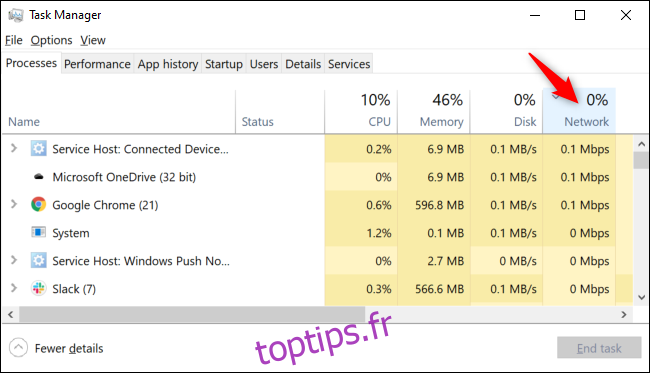
Lancez Resource Monitor pour voir plus de détails
Pour plus d’informations, accédez directement à l’application Resource Monitor. Vous pouvez le lancer en recherchant «Resource Monitor» dans le menu Démarrer ou en cliquant sur l’onglet «Performance» dans le Gestionnaire des tâches et en cliquant sur «Open Resource Monitor» au bas de la fenêtre.
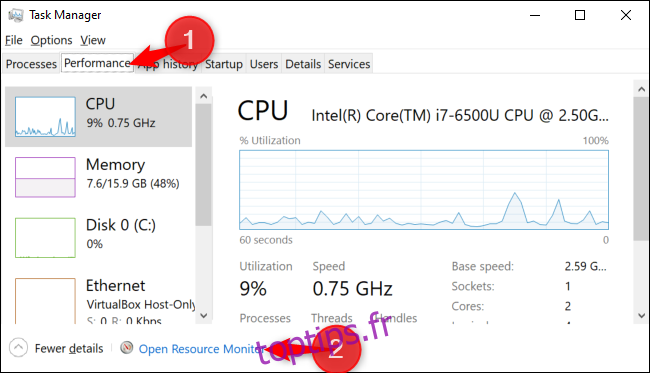
Cliquez sur l’onglet «Réseau» et vous verrez une liste des processus de téléchargement ou de téléchargement de données sur le réseau. Vous verrez également la quantité de données qu’ils transfèrent en B / s (octets par seconde).
Cela montre également les processus utilisant une petite quantité de bande passante réseau, qui autrement apparaîtrait comme utilisant 0 Mbps dans le Gestionnaire des tâches.
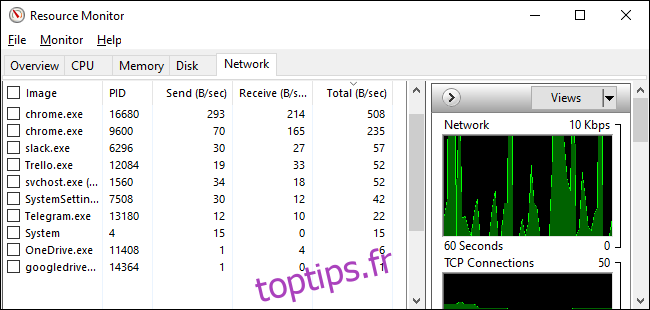
Avec les listes Gestionnaire de tâches et Moniteur de ressources, vous pouvez cliquer avec le bouton droit sur une application et sélectionner «Rechercher en ligne» pour trouver plus d’informations sur ce qu’est exactement le processus.
Voir l’utilisation des données réseau au cours des 30 derniers jours
Windows 10 garde une trace des applications qui utilisent votre réseau et de la quantité de données qu’elles transfèrent. Vous pouvez voir quelles applications ont utilisé votre réseau au cours des 30 derniers jours et combien de données elles ont transférées.
Pour trouver ces informations, accédez à Paramètres> Réseau et Internet> Utilisation des données. Cliquez sur « Afficher l’utilisation par application » en haut de la fenêtre. (Vous pouvez appuyer sur Windows + I pour ouvrir rapidement la fenêtre Paramètres.)
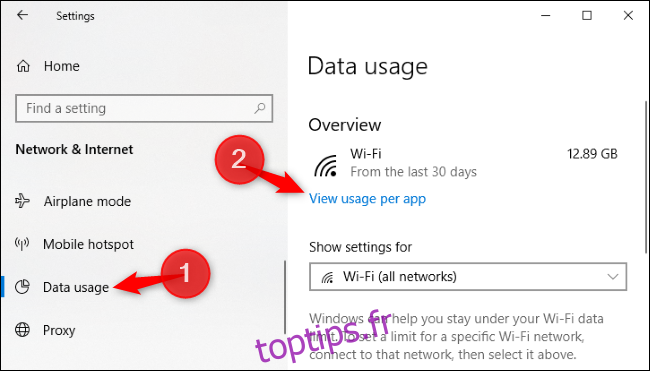
À partir de là, vous pouvez faire défiler une liste des applications qui ont utilisé votre réseau au cours des 30 derniers jours.
Si vous êtes sur un réseau Wi-Fi, vous pouvez voir les applications qui ont utilisé votre réseau Wi-Fi actuel ou une liste des applications qui ont utilisé le réseau sur tous les réseaux Wi-Fi auxquels vous êtes connecté. Sélectionnez ce que vous voulez voir dans la case «Afficher l’utilisation de».
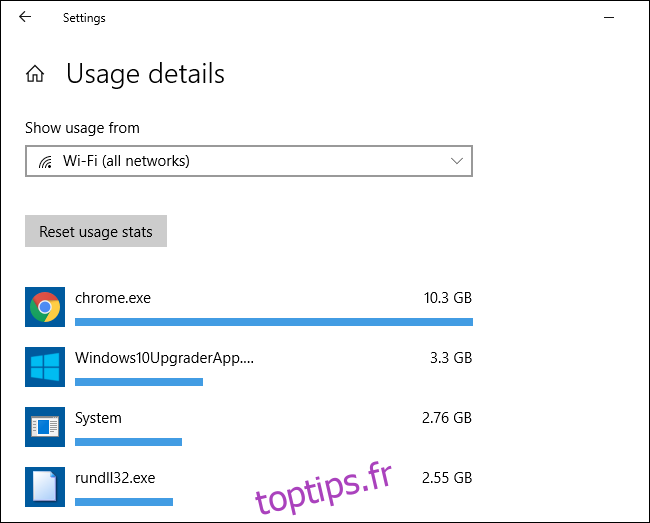
Le haut de la liste contiendra les coupables évidents, probablement les applications que vous utilisez le plus. Faites défiler vers le bas et vous verrez des applications qui se connectent rarement à Internet et n’utilisent pas beaucoup de données lorsqu’elles le font.