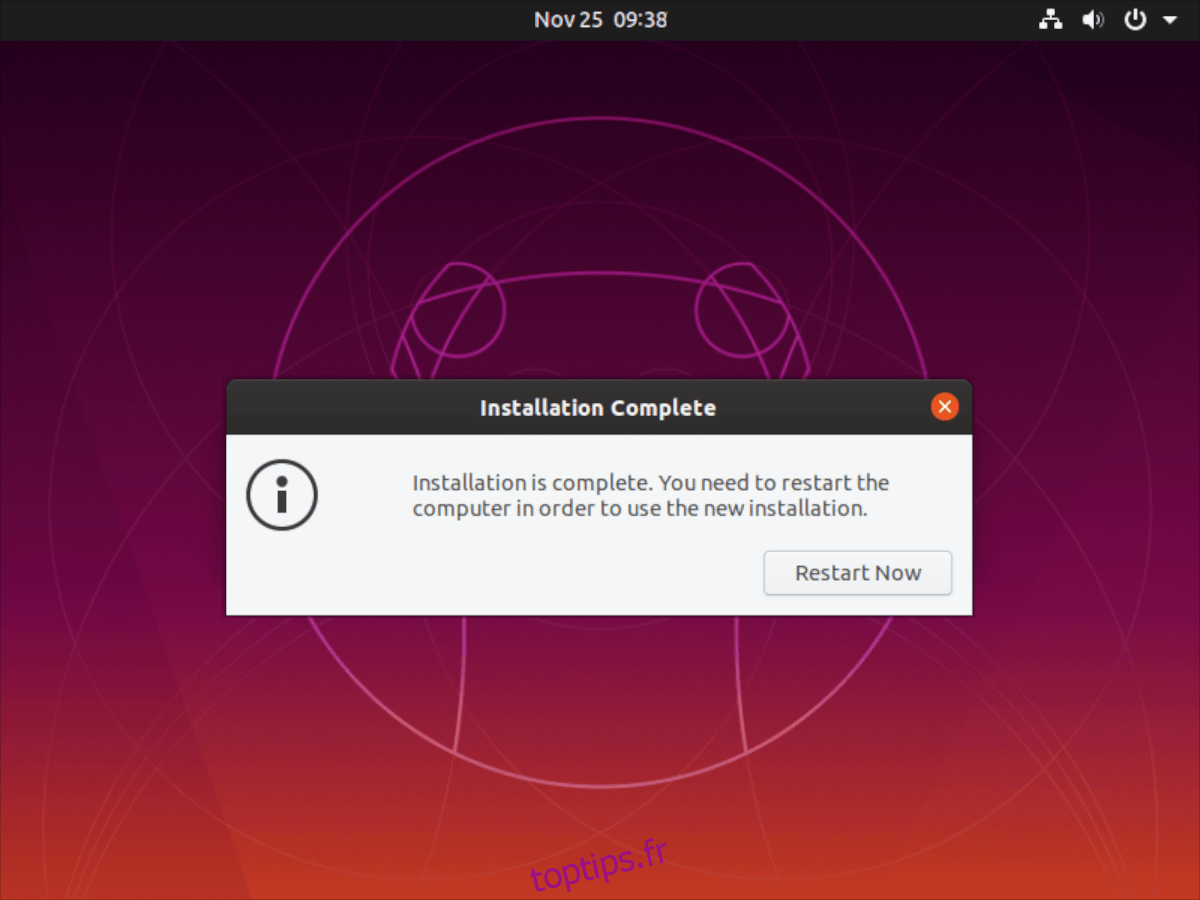L’intégration de ZFS au niveau racine est une nouveauté marquante d’Ubuntu 19.10. Grâce à elle, les utilisateurs d’Ubuntu peuvent exploiter toute la puissance du système de fichiers ZFS directement sur la partition racine de Linux. Ce guide vous accompagnera à travers les étapes nécessaires pour configurer ZFS à la racine sous Ubuntu.
Précautions importantes avant de commencer
ZFS est un système de fichiers réputé pour sa robustesse. L’initiative de Canonical d’enrichir Ubuntu en facilitant sa configuration et son utilisation est très positive et promet d’améliorer l’expérience utilisateur. Toutefois, cette fonctionnalité reste expérimentale et en phase de développement actif. Il est fortement déconseillé de l’utiliser sur des machines de production afin d’éviter la perte de données précieuses ou des défaillances système inattendues.
Création d’une clé USB Live d’Ubuntu
La mise en place de ZFS sur la partition racine d’Ubuntu Linux nécessite une installation fraîche de la version la plus récente d’Ubuntu, à savoir la 19.10 Eoan Ermine. Les versions antérieures d’Ubuntu ne prennent pas en charge la configuration du système de fichiers ZFS à la racine.
La création d’une clé USB Live d’Ubuntu est un processus simple. Commencez par télécharger la dernière version d’Ubuntu depuis le site web officiel d’Ubuntu. Repérez le bouton « Télécharger », sélectionnez « Ubuntu Desktop » puis cliquez sur « 19.10 » pour obtenir l’image ISO d’Ubuntu 19.10.
Une fois l’image ISO d’Ubuntu 19.10 téléchargée, munissez-vous d’un outil de gravure ISO. Rendez-vous sur Etcher.io, téléchargez la dernière version et lancez-la sur votre ordinateur.
Une fois l’outil de gravure ISO Etcher ouvert, cliquez sur le bouton bleu « Sélectionner une image ». Utilisez ensuite la boîte de dialogue pour localiser l’image ISO d’Ubuntu 19.10 dans le système de fichiers de votre ordinateur.
Après le chargement de l’image ISO dans Etcher, connectez une clé USB à votre ordinateur. Cliquez sur le bouton « Sélectionner un lecteur » et choisissez votre clé USB comme périphérique de destination.
Démarrez la gravure en cliquant sur le bouton « Flash ! ». Attendez quelques minutes le temps qu’Etcher copie l’image ISO d’Ubuntu 19.10 sur votre clé USB. Une fois l’opération terminée, redémarrez votre ordinateur, accédez au BIOS et configurez-le pour démarrer depuis la clé USB.
Installation d’Ubuntu avec ZFS à la racine
Lorsque votre ordinateur démarre correctement depuis la clé USB, l’installation d’Ubuntu peut commencer. Sur l’écran d’accueil du disque live, cliquez sur le bouton « Installer Ubuntu ».
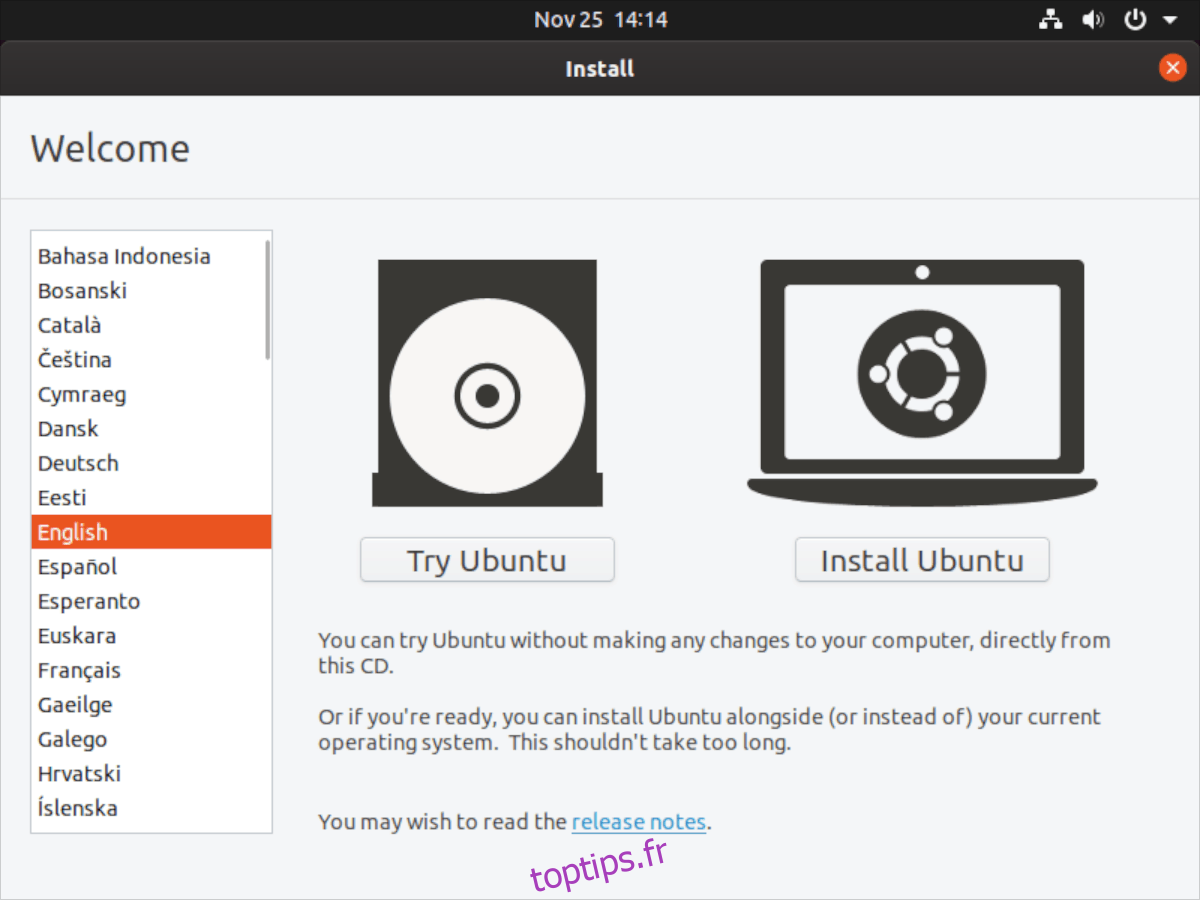
Après avoir cliqué sur « Installer Ubuntu », la page de « Disposition du clavier » s’affichera. Vérifiez que la disposition de votre clavier est correcte (si elle n’a pas été détectée automatiquement). Cliquez ensuite sur « Continuer » pour valider votre choix.
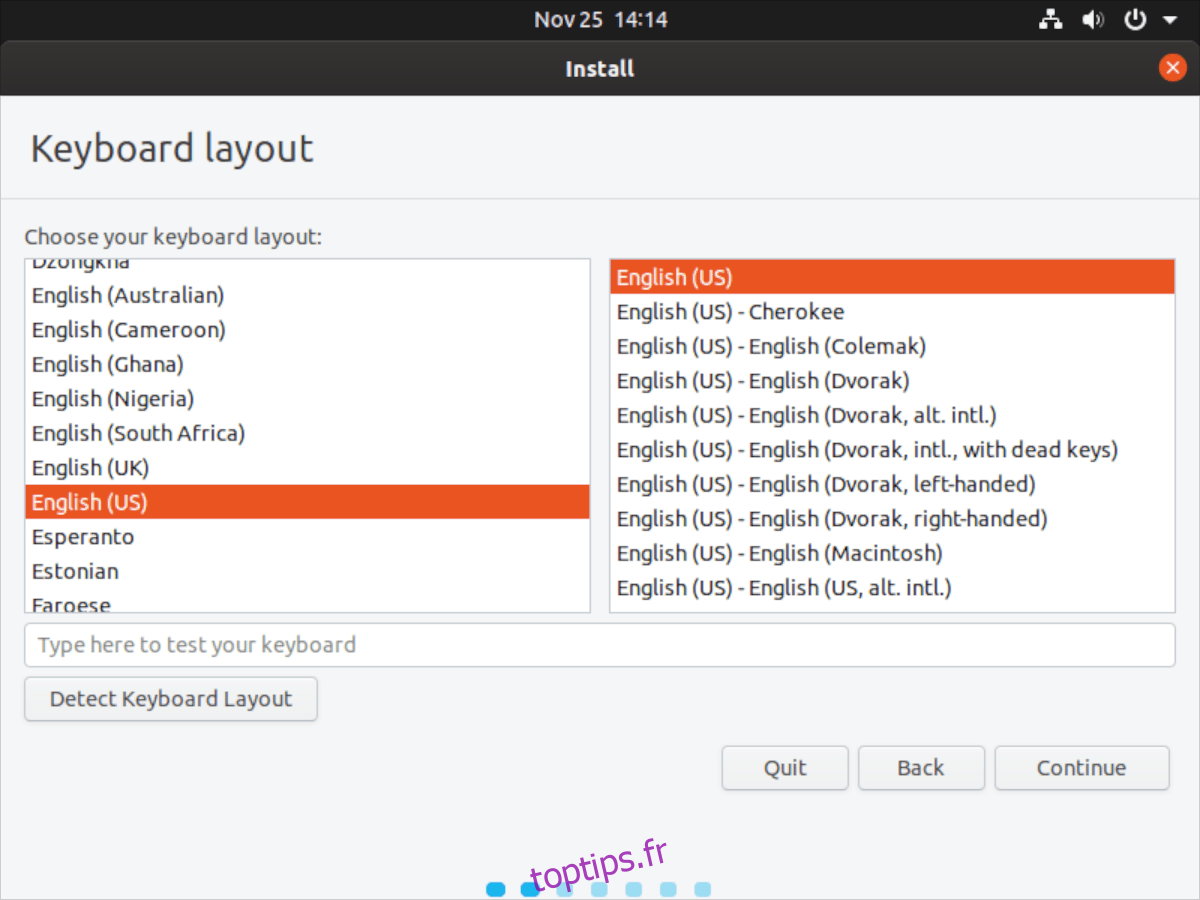
La page suivante, « Mises à jour et autres logiciels », vous demandera « Quelles applications souhaitez-vous installer pour commencer ? » et proposera d' »autres options ».
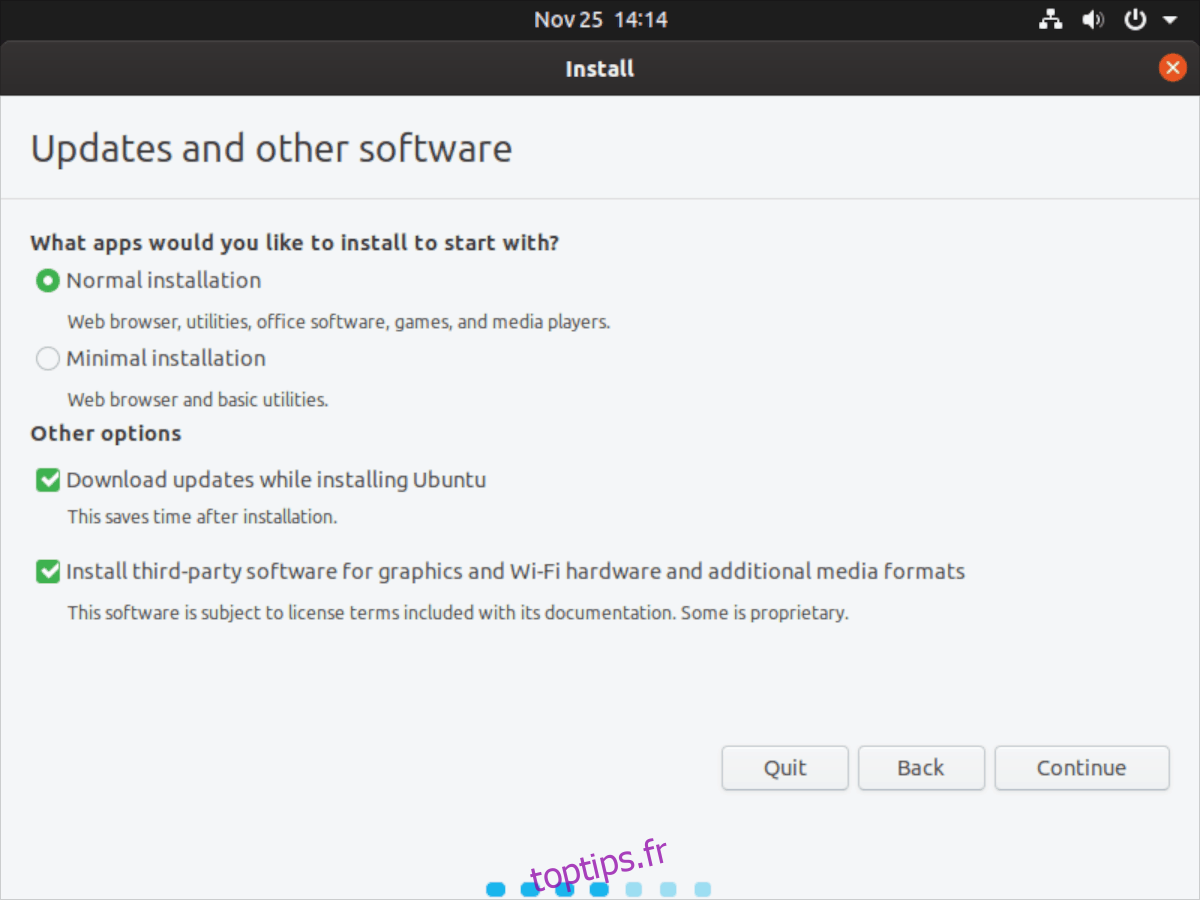
Choisissez « Installation normale » pour une installation complète ou « Installation minimale » pour une version plus légère. Cochez également « Installer des logiciels tiers pour les graphiques et le matériel Wifi et les formats de médias supplémentaires » pour une installation complète des pilotes et codecs nécessaires à votre système.
L’étape suivante est la page « Type d’installation ». C’est ici qu’Ubuntu vous demandera de choisir une méthode d’installation. Pour utiliser ZFS sous Linux, sélectionnez l’option « EXPÉRIMENTAL : Effacer le disque et utiliser ZFS ». Cliquez ensuite sur « Installer maintenant » pour continuer.
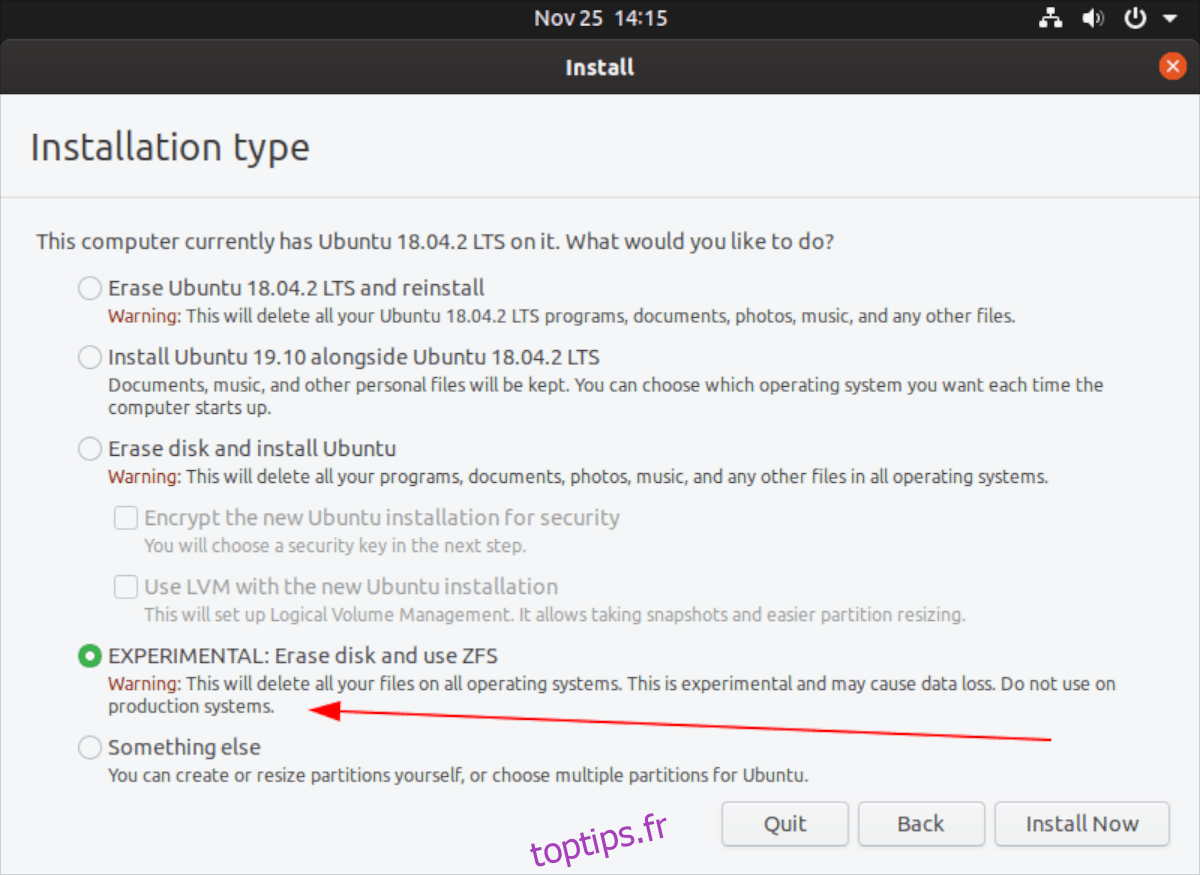
Important : l’option « EXPÉRIMENTAL : Effacer le disque et utiliser ZFS » supprimera toutes les données présentes sur votre disque dur et le formatera en ZFS. Le dual boot ne sera plus possible !
Après le « Type d’installation », la page « Où êtes-vous » vous demande votre localisation afin de déterminer le fuseau horaire correct. Cliquez sur la carte ou entrez votre fuseau horaire dans la zone de texte. Validez en cliquant sur « Continuer ».
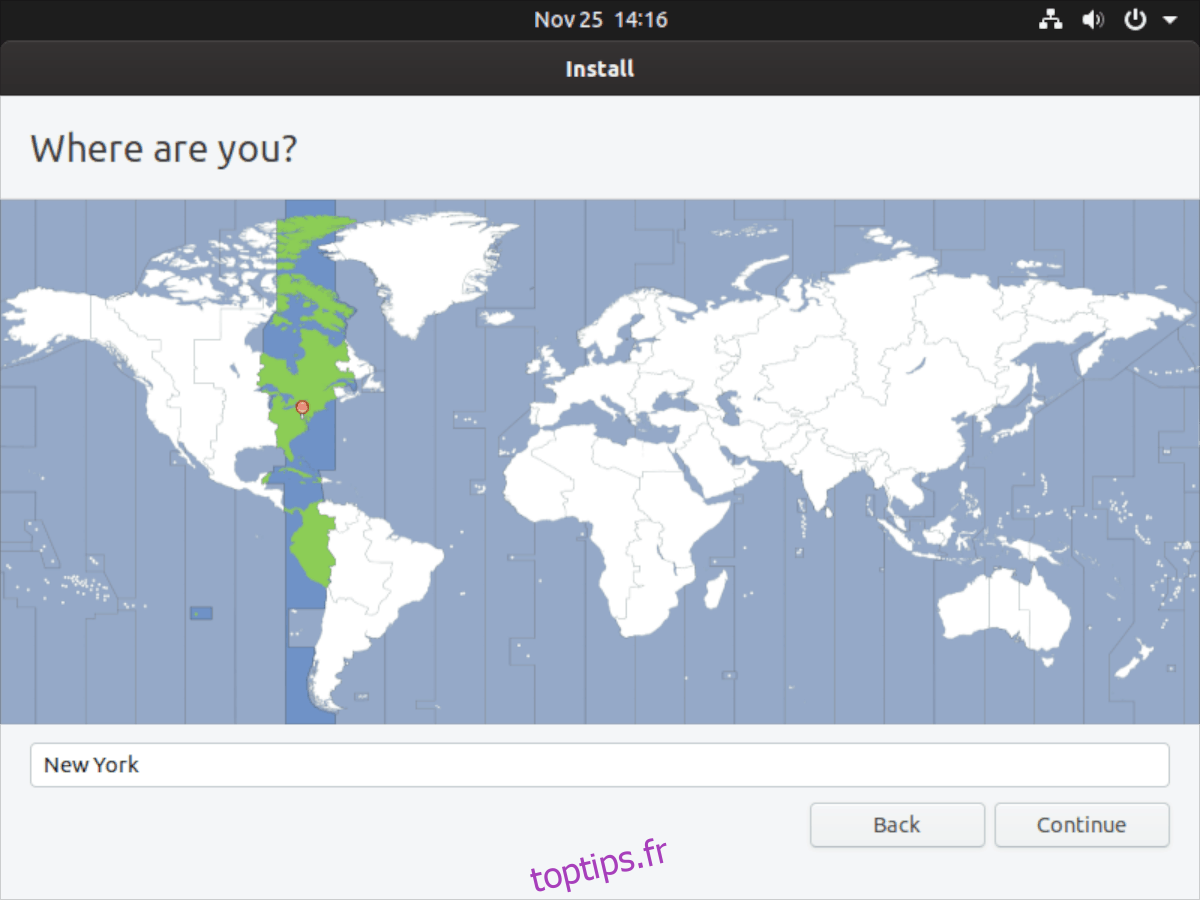
Enfin, la page « Qui êtes-vous » vous demandera de créer un nouvel utilisateur pour votre installation. Renseignez votre nom complet, le nom de votre ordinateur et choisissez votre nom d’utilisateur et votre mot de passe.
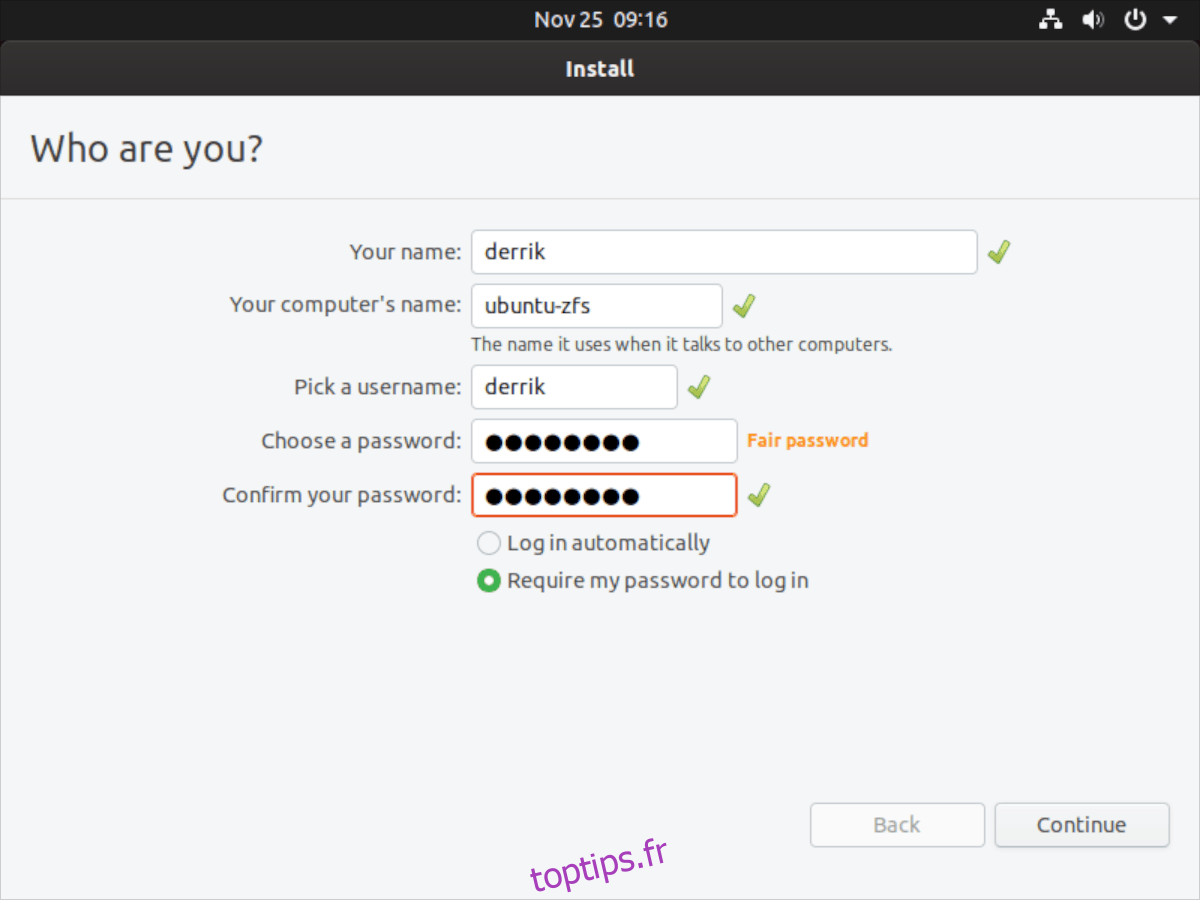
Une fois les informations nécessaires remplies, l’installation se déroulera automatiquement. Une fois terminée, redémarrez Ubuntu pour profiter de votre nouvelle installation ZFS.