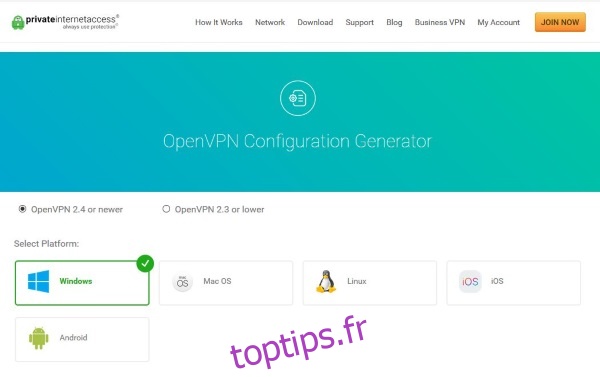Avis de non-responsabilité : certaines pages de ce site peuvent inclure un lien d’affiliation. Cela n’affecte en rien notre rédaction.
Vous voulez savoir comment utiliser un VPN avec Chromecast ? Lorsqu’il s’agit de rester en sécurité en ligne, rien ne fait mieux qu’un VPN. Bien qu’ils ne soient pas parfaits, les VPN vous aident à rester protégé en acheminant votre trafic de manière anonyme via des serveurs du monde entier, afin de faire disparaître vos empreintes. Que vous essayiez simplement d’éviter d’être suivi par des annonceurs ou que vous souhaitiez changer votre emplacement afin de diffuser des films Netflix hors de la région, l’utilisation d’un VPN lors de la navigation en ligne est une évidence.
Bien sûr, un VPN ne vous sert à rien si vous laissez derrière vous des miettes de pain qui mènent directement à votre porte. C’est exactement ce qui pourrait arriver si vous utilisez un Chromecast sans couverture VPN appropriée. Vous avez peut-être votre VPN en cours d’exécution sur votre appareil mobile, mais à la minute où vous diffusez sur votre télévision pour une soirée cinéma, vous risquez d’être à nouveau suivi. Existe-t-il un moyen d’utiliser votre VPN avec Chromecast, ou êtes-vous condamné à être pris quoi qu’il arrive ?
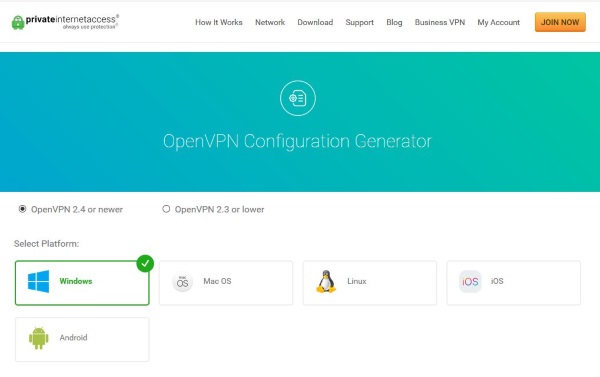
Table des matières
Comment connecter un Chromecast à votre VPN
Cette section vous montrera comment connecter votre Chromecast à un VPN. Tout d’abord, il est important de comprendre que vous devrez configurer votre routeur ou un réseau virtuel sur un PC ou un Mac pour ce faire. Nous expliquerons comment procéder plus loin.
Offre limitée : 3 mois GRATUITS !
Vous devrez également télécharger et configurer l’application Google Home sur un appareil iOS ou Android. Une fois configuré, vous devez brancher votre Chromecast sur une prise murale et l’écran avec lequel vous l’utiliserez. Ensuite, vous pouvez suivre ces étapes pour connecter votre Chromecast à votre VPN.
Remarque : Nous utilisons un réseau virtuel pour connecter notre Chromecast à notre VPN.
Utiliser un VPN avec des Chromecasts standards
De toute évidence, votre Chromecast nécessite une connexion Internet pour fonctionner correctement, fonctionnant directement sur votre réseau domestique pour permettre de diffuser des films, des émissions et de la musique à partir de votre téléphone. Contrairement aux appareils comme le Fire Stick d’Amazon ou l’Apple TV, le Chromecast de Google n’exécute pas d’applications dédiées (ou du moins, il n’en avait pas l’habitude – plus à ce sujet à la fin de cet article), il n’y a donc aucun moyen d’installer une application VPN sur votre appareil.
Offre limitée : 3 mois GRATUITS !
De même, il n’y a aucun moyen de plonger dans les paramètres de votre Chromecast pour modifier ses paramètres réseau comme s’il s’agissait d’un smartphone, ce qui signifie que vous pourriez ne pas avoir de chance.
Ou du moins, vous le seriez, si les VPN n’étaient pas flexibles. Bien que vous ne puissiez pas installer un VPN directement sur votre appareil, vous pouvez configurer votre VPN pour qu’il fonctionne de manière native avec votre routeur, en déplaçant tout le trafic sur votre réseau domestique via votre VPN. Ce n’est pas aussi simple que d’installer un VPN sur votre ordinateur ou votre smartphone, mais si vous avez le temps, cela peut vraiment valoir la peine de sécuriser l’ensemble de votre réseau.
Routeurs VPN
Vous pouvez configurer un routeur virtuel sur un ordinateur Windows ou Mac, mais si vous avez un routeur compatible VPN, il est plus sûr et plus facile à utiliser. L’acheminement par défaut de tout votre trafic Internet via le routeur signifie qu’il n’y a aucune configuration sur les ordinateurs, téléphones ou appareils IoT de votre domicile. Vous n’avez pas besoin d’installer de logiciel VPN et vous n’avez pas besoin de vous rappeler de l’activer.
Offre limitée : 3 mois GRATUITS !
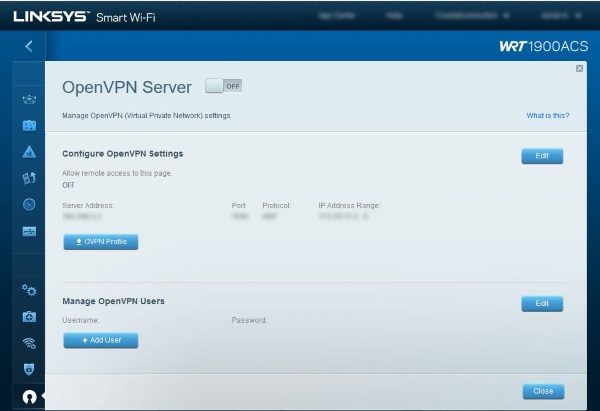
Si vous n’avez pas de routeur compatible VPN (et vous en avez probablement, car la configuration d’un VPN est principalement basée sur un logiciel), vous pouvez éventuellement mettre à niveau le micrologiciel vers DD-WRT ou Tomato. L’un ou l’autre fonctionne avec une gamme de marques et de modèles de routeurs. Si vous avez un routeur compatible, vous pouvez mettre à niveau votre micrologiciel vers l’un d’entre eux et transformer votre routeur à 100 $ en quelque chose qui coûterait normalement plus de 1 000 $.
Comment configurer ExpressVPN à l’aide d’un routeur virtuel à l’aide d’un Mac
ExpressVPN est compatible avec une grande variété de routeurs. Vous pouvez voir si le vôtre est sur la liste sur ce site. En supposant que vous disposez d’un routeur compatible, vous pouvez suivre ces étapes pour utiliser votre VPN avec votre Chromecast :
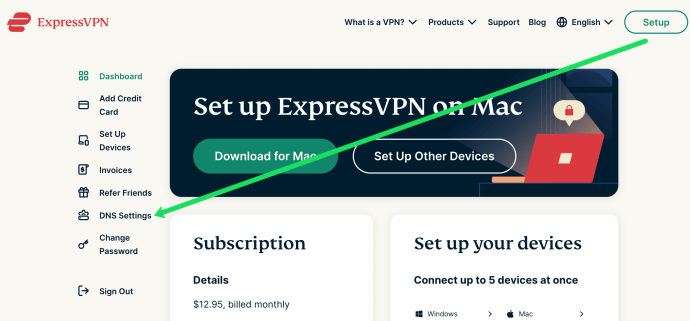
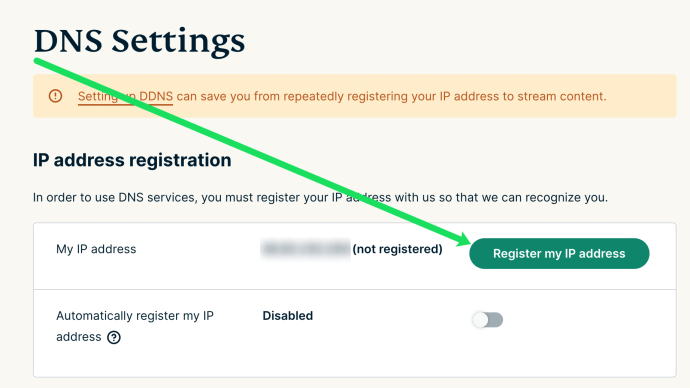
Ensuite, nous configurerons votre VPN sur votre Mac. Voici comment:
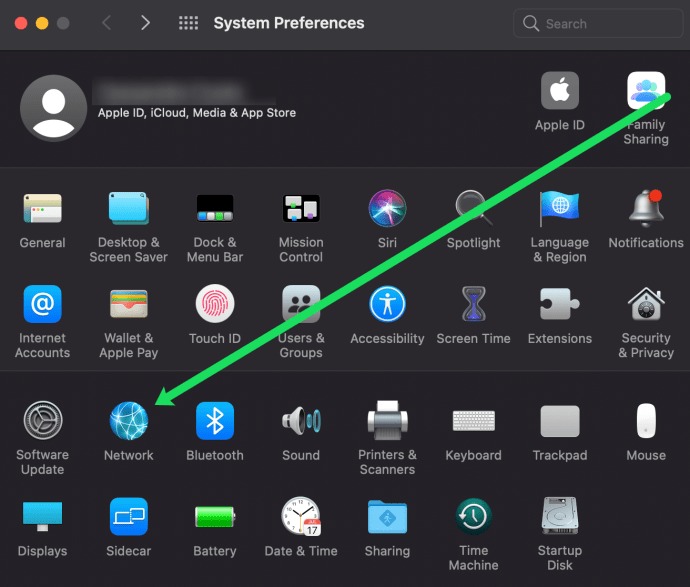
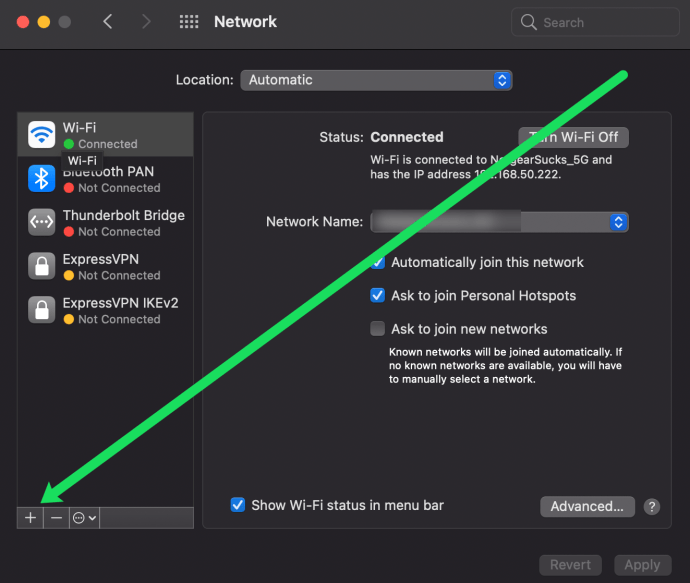
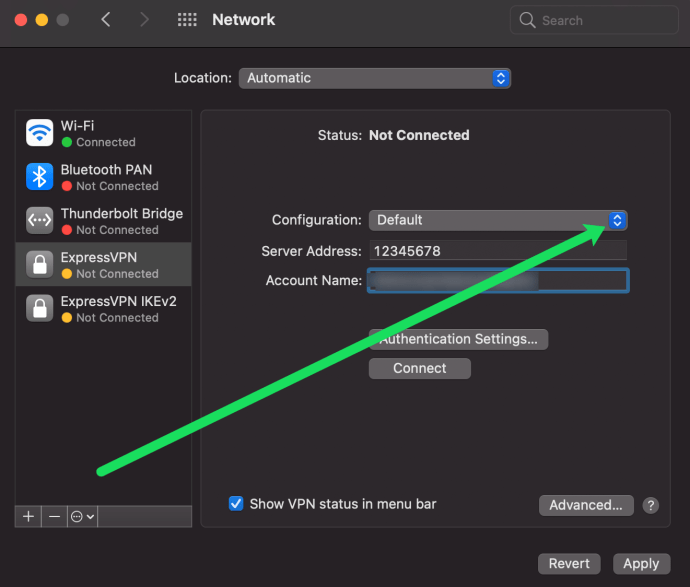
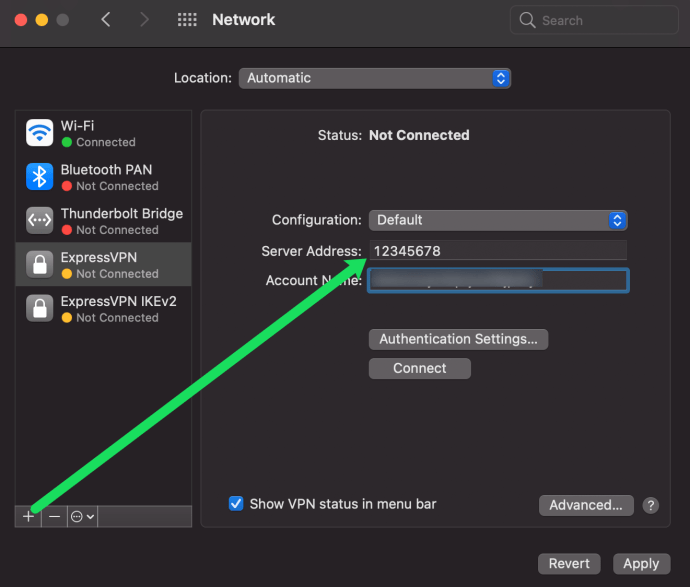
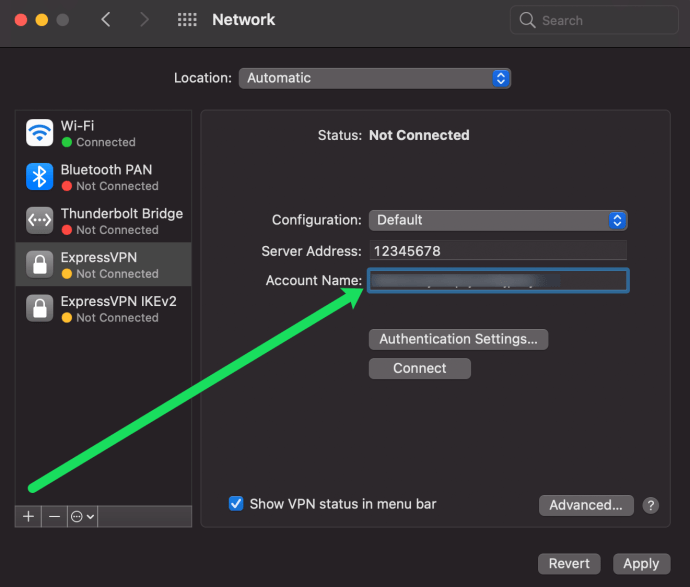
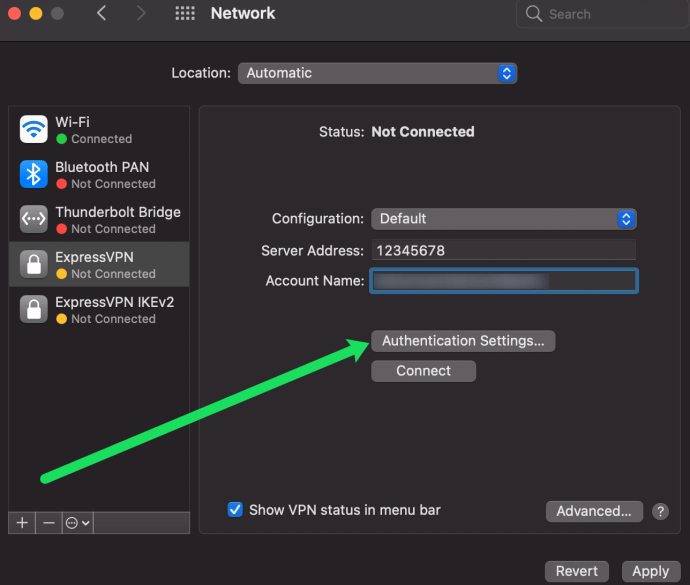
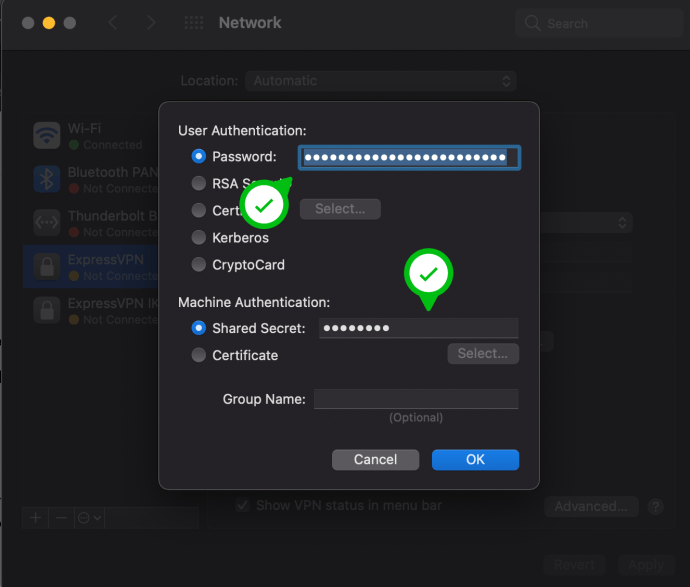
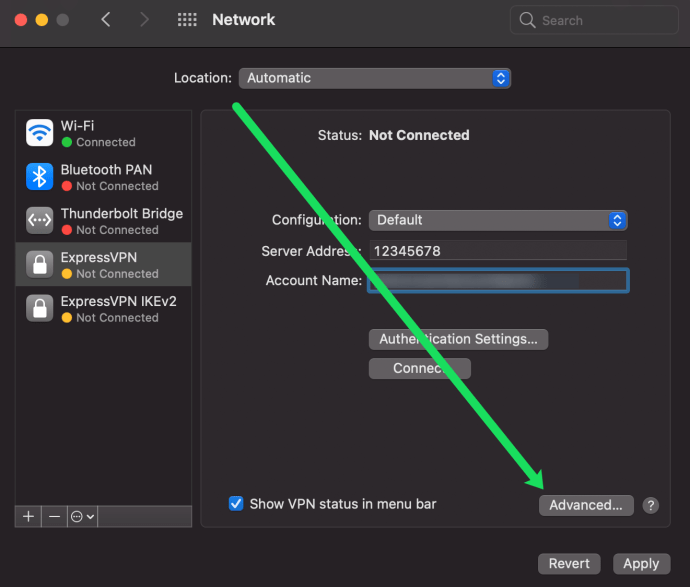
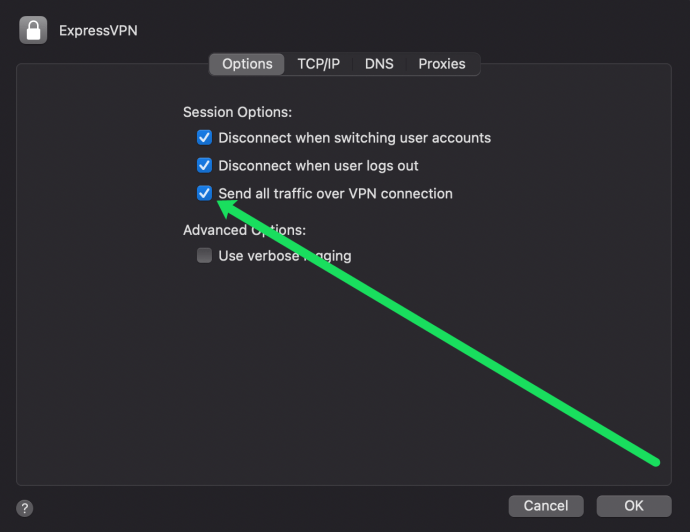
Après avoir enregistré votre adresse IP, il est temps de configurer le partage sur votre Mac. Ne vous inquiétez pas, ce processus est facile. Voici ce qu’il faut faire :
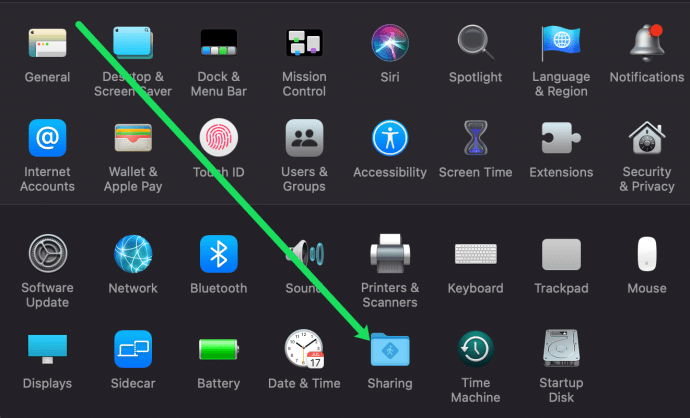
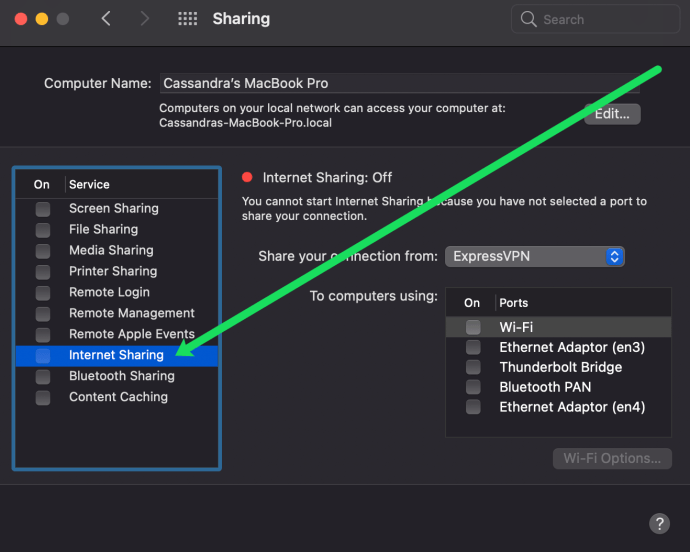
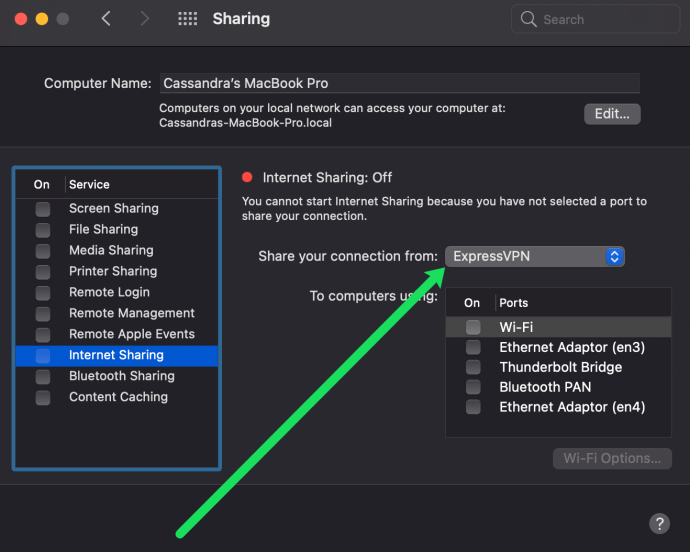
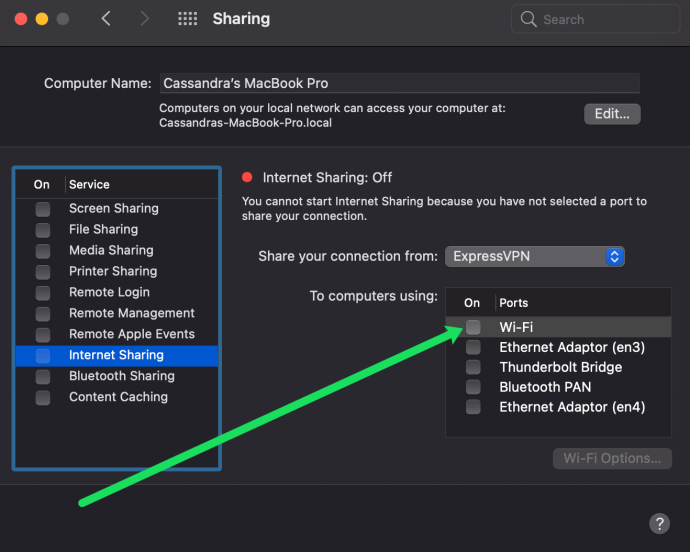
Maintenant, vous pouvez accéder à l’application Google Home sur votre smartphone et la connecter au réseau que vous venez de créer. Lorsque la connexion est établie, vous pouvez diffuser du contenu sur votre Chromecast sous le couvert d’un VPN.
Comment configurer ExpressVPN à l’aide d’un routeur virtuel à l’aide d’un PC
Un PC n’est pas très différent d’un Mac car il peut également servir de routeur virtuel pour votre VPN. Vous devrez obtenir certaines informations directement auprès de votre fournisseur VPN. Une fois que vous avez collecté les données, procédez comme suit :
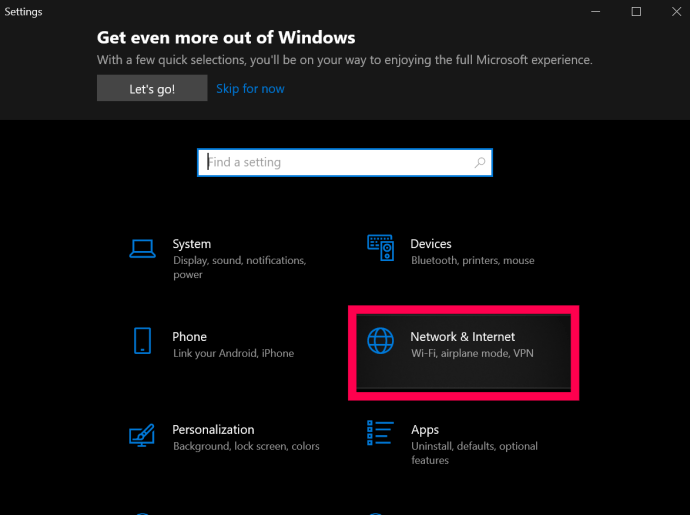
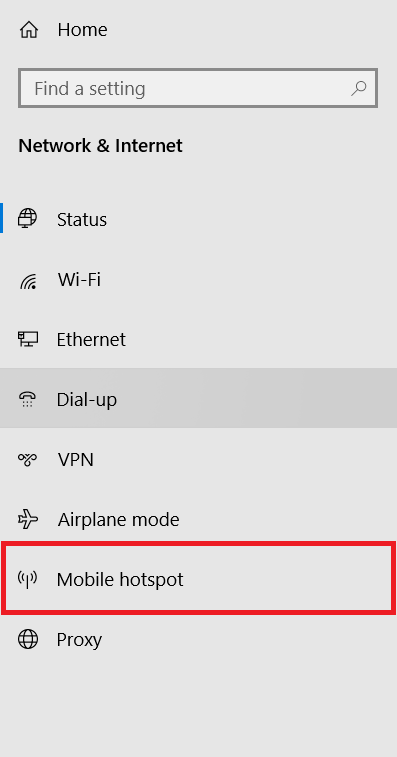
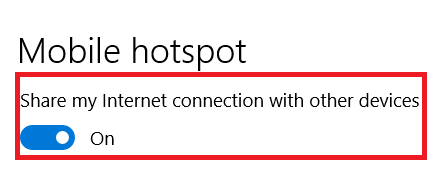
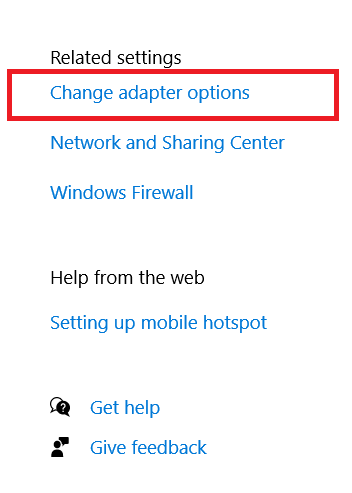

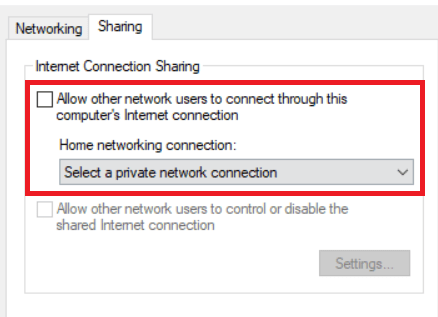
Vous avez maintenant configuré un routeur virtuel sur Windows 10.
Configurer un VPN sur votre routeur
La configuration d’un VPN sur votre routeur nécessite que vous connaissiez les paramètres VPN de votre fournisseur. Vous aurez besoin de l’URL ou de l’adresse IP du serveur VPN, de votre nom d’utilisateur, de votre mot de passe et de tous les paramètres de sécurité utilisés par le fournisseur. Tout cela se trouvera généralement dans la section compte du site Web du fournisseur.
La plupart des bons fournisseurs proposent des guides et des procédures pas à pas pour configurer leurs services sur votre routeur. Il est logique de les suivre s’ils en ont. Certains fournisseurs de routeurs fournissent leur propre micrologiciel que vous pouvez installer sur votre routeur, mais je suggérerais plutôt d’utiliser la configuration car elle conserve le contrôle sur ce que fait votre routeur.
La configuration typique du routeur devrait ressembler à ceci :
Vous aurez envie de regarder votre VPN de choix pour voir des instructions spécifiques pour configurer votre routeur. Notre premier choix pour les VPN, ExpressVPN, a ses instructions ici.
Bloquer le DNS de Google
Ensuite, vous devez bloquer Google DNS pour que le Chromecast fonctionne correctement via un VPN. C’est plus une configuration de routeur mais c’est très simple. Vous créez essentiellement une route statique qui contourne Google DNS. Cela ne fonctionnera pas si vous utilisez déjà Google DNS sur votre routeur. Si vous souhaitez utiliser un Chromecast sur VPN, vous devrez d’abord modifier votre DNS.
Encore une fois, il est difficile d’être précis car la configuration du routeur diffère d’un fabricant à l’autre, mais sur mon routeur Linksys, j’ai dû faire ceci :
Après avoir enregistré cette configuration, vous devriez pouvoir diffuser en continu à l’aide de votre Chromecast sans problème. Vous bénéficierez également d’une sécurité renforcée avec tout votre trafic Internet. Votre FAI, votre gouvernement et toute autre personne intéressée par ce que vous faites en ligne ne pourront plus voir ce que vous faites et vous avez fait un grand pas en avant pour améliorer votre confidentialité en ligne.

Chromecast avec Google TV
Cela fait un moment que nous n’avons pas eu de nouveau Chromecast, mais nous avons enfin vu le lancement du nouveau stick de streaming de Google l’automne dernier. Bien qu’il s’appelle toujours un Chromecast et conserve la forme de rondelle classique que nous connaissons et aimons, il s’agit d’un nouvel appareil de bout en bout. En fait, c’est le plus grand changement apporté au Chromecast que nous ayons vu jusqu’à présent, combinant l’utilité de Google Cast avec une télécommande et une toute nouvelle interface appelée « Google TV », basée sur Android TV.
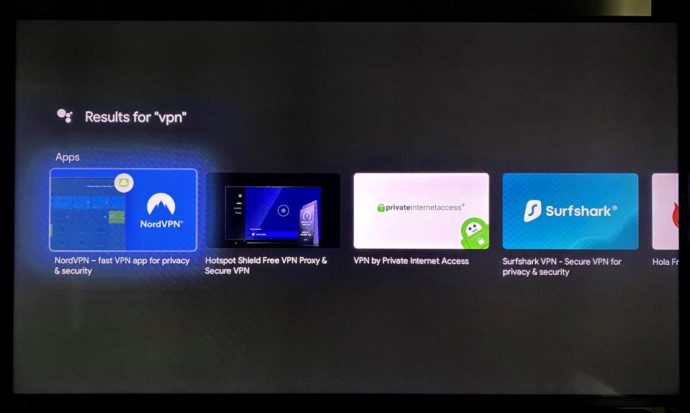
Si vous n’êtes pas familier avec Android TV, ce n’est pas grave, voici ce qui compte pour vous. Les propriétaires de ce nouveau Chromecast (qui coûte 49 $ et prend en charge 4K et HDR prêts à l’emploi, marquant une baisse de prix par rapport à l’ancien Chromecast Ultra) peuvent accéder au Play Store, ce qui permet de télécharger un certain nombre de VPN pour Google TV , y compris, mais sans s’y limiter:
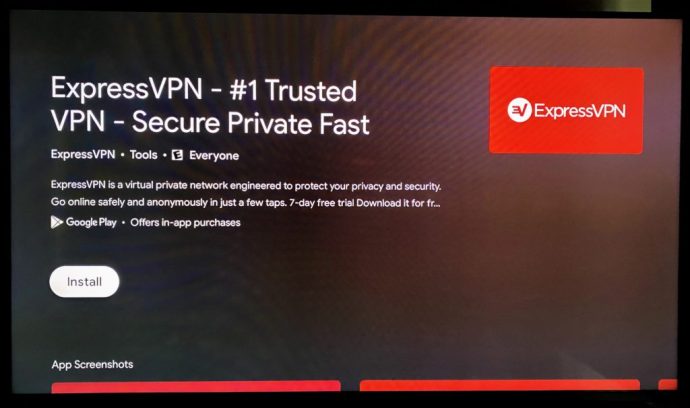
Cela signifie qu’au lieu d’être obligé de configurer votre VPN par des moyens externes, vous pouvez compter sur des applications de base via Android comme vous le feriez sur la plupart des autres appareils intelligents. C’est un ajout notable et rend la mise à niveau vers le nouveau Chromecast de Google une proposition beaucoup plus tentante.
Choses à garder à l’esprit lors de l’utilisation d’un VPN
L’inconvénient des VPN est que tout votre trafic passera par le VPN, sauf si vous désactivez le VPN au niveau du routeur. Dans la plupart des cas, cela ne devrait pas poser de problèmes, mais si vous sélectionnez un point de terminaison VPN dans un autre pays ou à un endroit éloigné de vous, tout site Web sensible à la localisation deviendra confus et nécessitera une intervention manuelle. Encore une fois, ce n’est peut-être pas un problème pour vous, mais cela vaut la peine d’être conscient des conséquences. Par exemple, si vous faites des achats en ligne, vous pouvez recevoir des listes et des prix différents de ceux que vous auriez dans votre pays d’origine. C’est un petit problème – et si vous configurez votre VPN pour router dans votre pays d’origine, cela ne vous importera pas du tout – mais quelque chose à garder à l’esprit en fonction de la façon dont vous utilisez Internet.
L’autre principal inconvénient des VPN provient de l’emplacement de vos terminaux. Les points de terminaison VPN sont l’endroit où votre tunnel sécurisé se termine et revient à une connexion Internet standard. La plupart des fournisseurs de VPN répartissent des centaines de points de terminaison à travers le pays, mais c’est toujours une bonne idée de s’assurer que vous êtes sur une connexion stable. Recherchez un fournisseur VPN qui a des points de terminaison dans votre ville ou région, en plus d’autres états et pays. De cette façon, vous obtenez une diffusion maximale et pouvez choisir vos emplacements en fonction de vos besoins.
La vitesse était autrefois un problème avec le VPN en raison de sa surcharge de trafic. Ce sont les données supplémentaires générées par la sécurité d’un VPN et le fait que le trafic doit voyager plus loin. C’est moins un problème maintenant, surtout si vous utilisez un fournisseur VPN de bonne qualité comme ExpressVPN. TechJunkie a un tas d’articles sur le choix d’un fournisseur VPN pour vous aider.