Un écran d’accueil personnalisé est une excellente manière d’ajouter une touche d’originalité à votre Apple Watch. Mais imaginez un instant, au lieu d’une simple image, un GIF animé qui s’active dès que vous levez votre poignet !
Si vous êtes un utilisateur régulier d’Apple Watch, vous connaissez probablement le cadran Photos. Il vous offre la possibilité de faire défiler jusqu’à 24 clichés. Et si vous y ajoutez une Live Photo, elle s’anime à chaque activation de votre montre connectée.
Le fait de pouvoir transformer n’importe quel GIF en Live Photo ouvre de nouvelles perspectives. Vous pouvez désormais bénéficier d’un choix infini de contenus à utiliser comme fond d’écran sur votre Apple Watch. Et ce n’est pas tout : cette astuce fonctionne également pour le fond d’écran de votre iPhone.
Le processus est relativement simple. Il suffit de recourir à une application comme GIPHY pour trouver un GIF, le convertir en Live Photo, puis l’ajouter à votre cadran via l’application Watch. Voici le détail de la marche à suivre.
Pour commencer, téléchargez et lancez l’application GIPHY. Ensuite, appuyez sur la barre « Rechercher » pour trouver un GIF de votre choix. Vous pouvez aussi parcourir les GIF par catégories, hashtags ou encore recherches tendances.
Une fois que vous avez repéré un GIF qui vous plaît, touchez-le pour le visualiser.
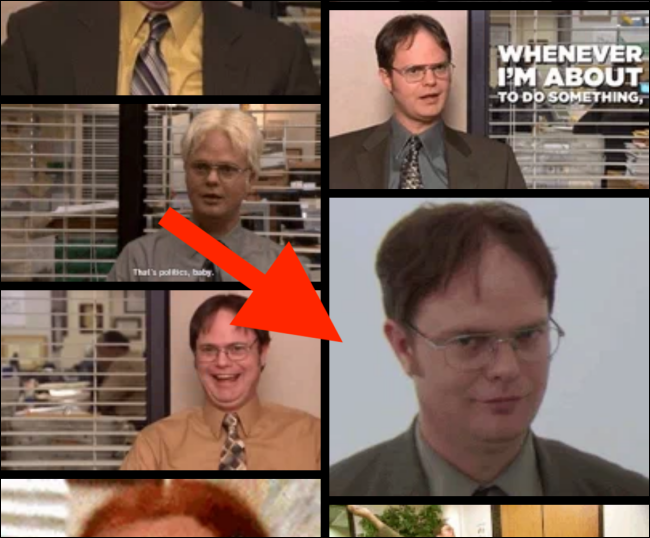
À cet endroit, touchez le bouton « Menu ».
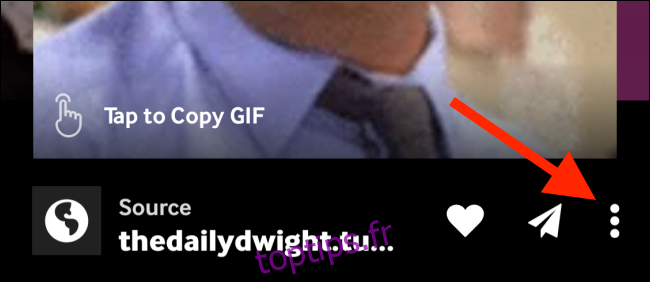
Maintenant, sélectionnez l’option « Convertir en photo en direct ».
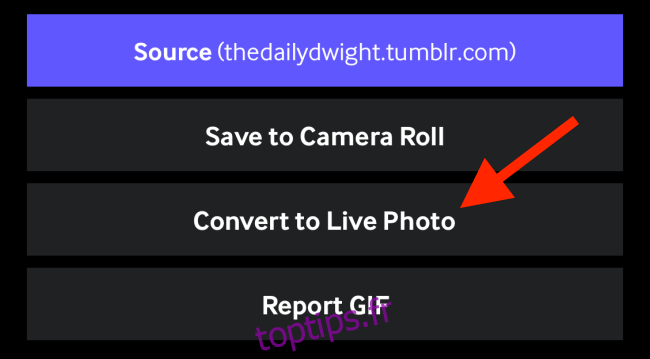
L’application vous demandera si vous souhaitez enregistrer le GIF en plein écran ou l’adapter à la taille de votre écran (d’iPhone). Si le GIF est initialement au format grand écran, sélectionnez « Ajuster à l’écran ». Il est préférable d’utiliser un GIF au format carré, mais vous aurez aussi la possibilité de recadrer votre Live Photo à l’étape suivante.
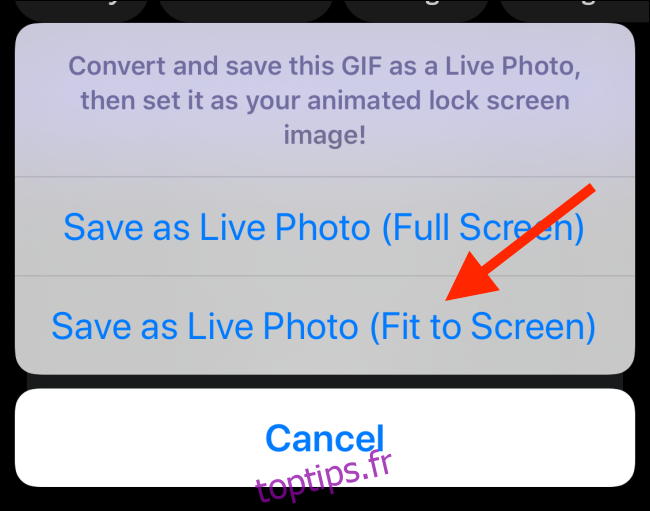
Votre Live Photo est désormais sauvegardée dans votre galerie. Il faut maintenant la préparer pour l’Apple Watch.
Ouvrez votre Live Photo et appuyez sur le bouton « Modifier ».
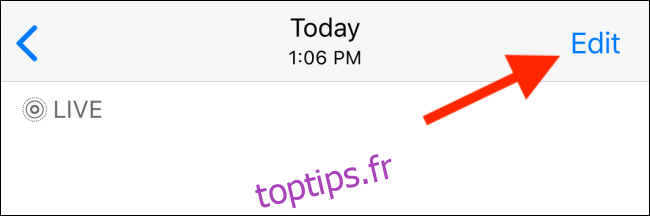
Vous souhaiterez peut-être commencer par utiliser l’outil de « Recadrage » pour ajuster le GIF en un carré parfait.
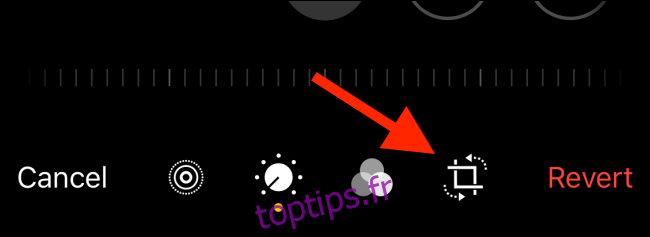
Dans la vue de recadrage, appuyez sur le bouton « Proportions » situé dans la barre d’outils supérieure (sous iOS 13 et versions ultérieures).

Ensuite, choisissez l’option « Carré » ci-dessous.
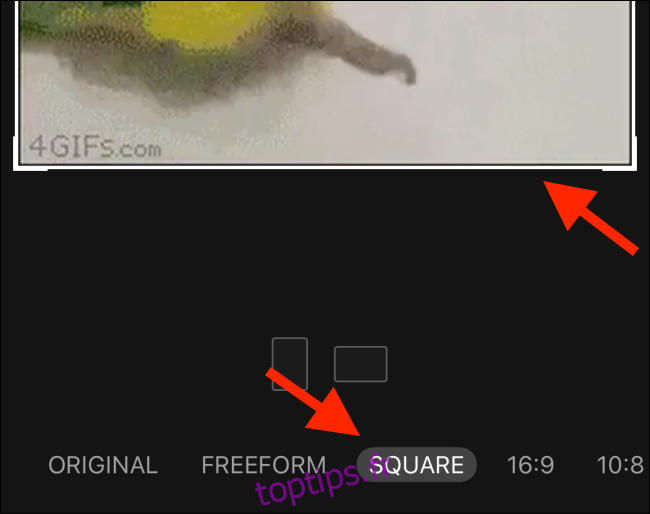
Puis, appuyez sur le bouton « Live » dans la barre d’outils inférieure.
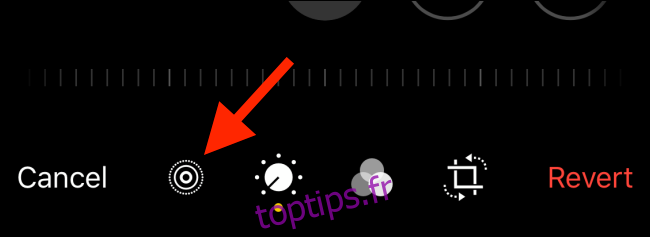
Touchez la dernière image, puis sélectionnez « Définir comme photo clé ». Cette manipulation garantit que, une fois l’animation terminée, le fond d’écran affiche la dernière image au lieu d’une image intermédiaire du GIF.
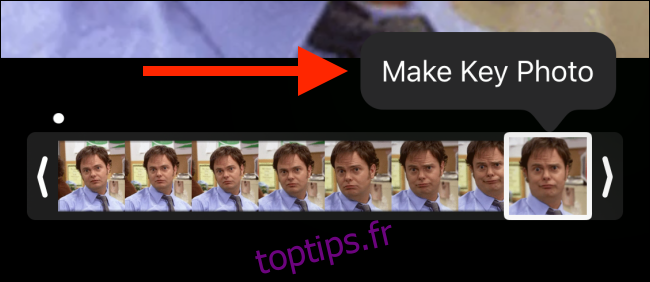
Il faut maintenant réduire la durée de la Live Photo à environ une seconde. Si vous utilisez un GIF sans en modifier la longueur, il se peut que cela ne fonctionne pas. Seules les Live Photos de moins de 42 images sont compatibles avec les fonds d’écran animés sur l’Apple Watch.
Attrapez les deux poignées et réduisez la durée de la Live Photo de moitié environ. Ensuite, appuyez sur « Terminé » pour sauvegarder la Live Photo. Nous sommes prêts à passer à l’étape suivante.
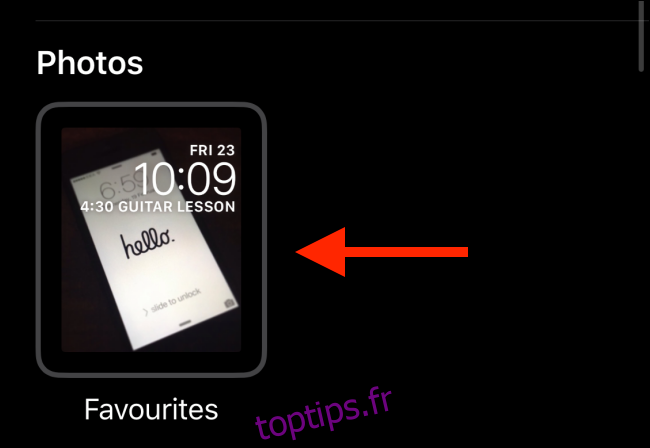
Ouvrez l’application Watch et rendez-vous dans la section « Galerie de cadrans ».
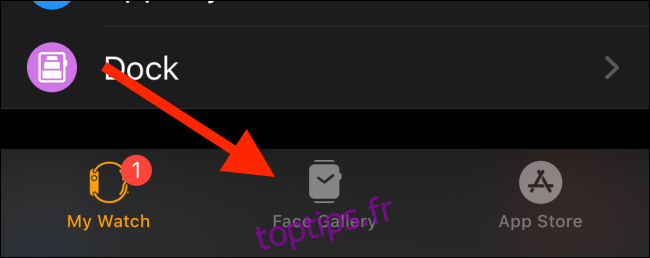
Ici, faites défiler vers le bas jusqu’à ce que vous voyiez le cadran « Photos ». Appuyez dessus.
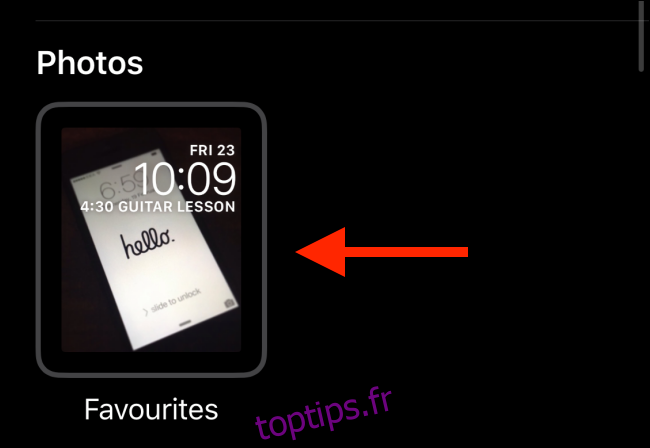
Depuis cet écran, allez dans la section « Contenu » et appuyez sur « Photos ». Vous pourrez alors sélectionner une ou plusieurs photos spécifiques pour le cadran de la montre.
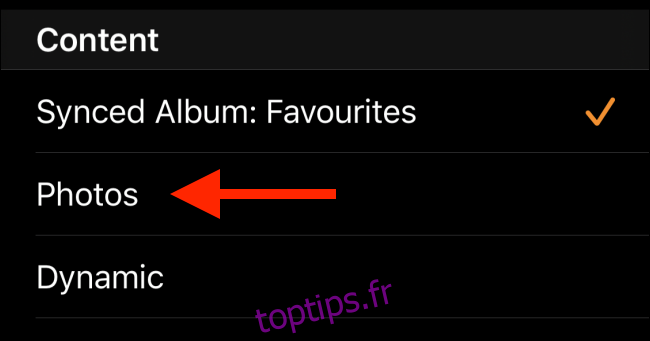
Dans le sélecteur de photos, sélectionnez la Live Photo que vous venez de modifier, puis appuyez sur « Terminé ».
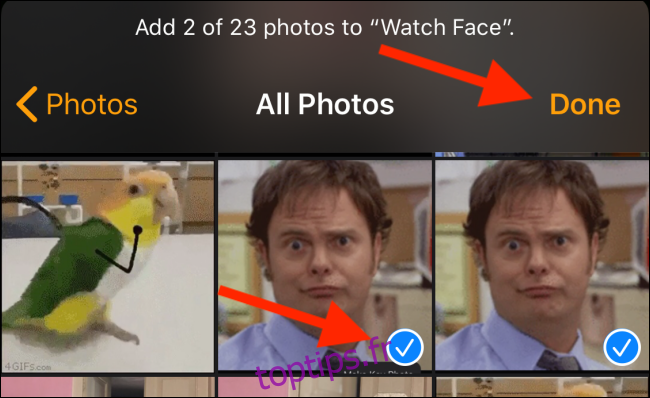
Maintenant, sur la page du cadran de la montre, appuyez sur le bouton « Ajouter ».
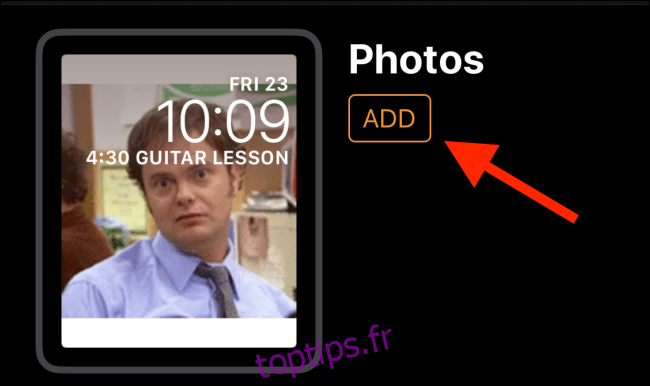
Le nouveau cadran Photos est ajouté à la fin de la liste des cadrans de votre Apple Watch. Il vous suffit de lever votre poignet pour voir l’animation GIF s’activer sur votre montre.
Si vous ne voyez qu’une image statique ou un écran noir, cela signifie que votre GIF est encore trop long. Retournez à l’écran d’édition pour raccourcir le GIF. Après cette correction, tout devrait fonctionner correctement.