BlueStacks, un émulateur Android très répandu, offre la possibilité de jouer à des jeux mobiles directement sur votre ordinateur. L’équipe de BlueStacks a consacré de nombreuses heures à optimiser l’expérience de jeu avec le clavier, la souris et les manettes, afin d’assurer une jouabilité aussi fluide et agréable que possible. L’essentiel est de connaître les commandes spécifiques pour chaque action dans vos jeux préférés.
Cet article détaille les commandes clavier et souris pour deux jeux populaires : Minecraft et Among Us. Poursuivez votre lecture pour en savoir plus.
Utilisation du clavier avec BlueStacks
BlueStacks permet d’utiliser un clavier physique connecté à votre ordinateur ou un clavier virtuel affiché à l’écran. Voici comment activer le clavier virtuel dans BlueStacks 5 :
- Lancez BlueStacks. Sur l’écran d’accueil, double-cliquez sur le dossier « Applications système » pour l’ouvrir.

- Sélectionnez ensuite « Paramètres ».

- Cliquez sur « Sélectionner IME ».

- Dans le menu « Sélectionner IME », cherchez l’option « Activer le clavier à l’écran ».
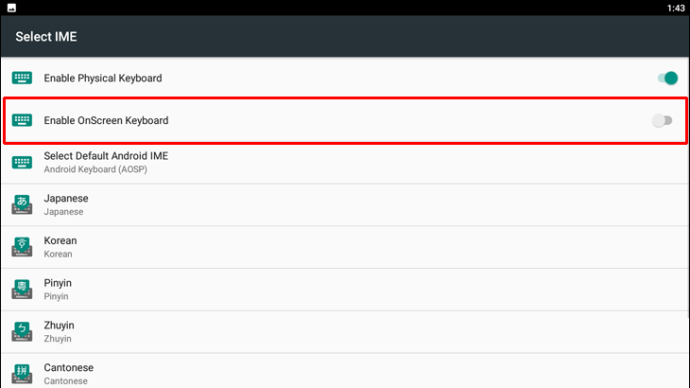
- Activez le clavier à l’écran en cliquant sur le curseur correspondant.
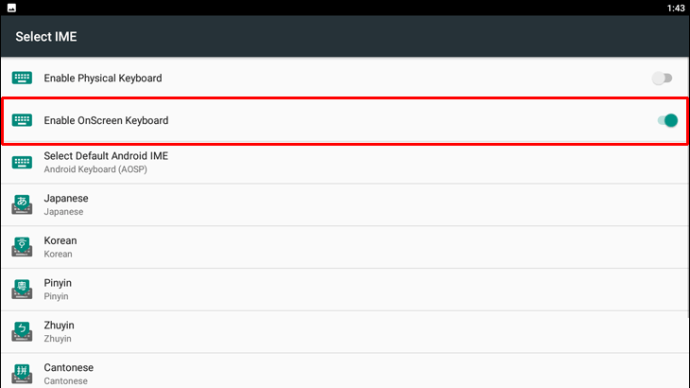
Remarque : L’activation du clavier virtuel désactive le clavier physique. Pour réutiliser votre clavier physique, désactivez cette option. - Le clavier virtuel est maintenant activé dans BlueStacks.
Utilisation du clavier et de la souris dans Minecraft sur BlueStacks
Voici les commandes clavier pour Minecraft sur BlueStacks :
Mouvement au clavier
- Avancer : W
- Sprint : Appuyez deux fois sur W
- Reculer : S
- Aller à droite : D
- Aller à gauche : A
- Se faufiler : Shift
- Sauter : Espace
Voler
- En mode créatif, appuyez deux fois sur « Saut ».
- En vol, appuyez sur « Saut » pour monter et « Shift » pour descendre.
Boutons de la souris
La souris sert à orienter et viser votre personnage.
Bouton gauche de la souris
- Frapper (attaquer un ennemi ou détruire un bloc).
L’objet dans votre main principale sera également utilisé.
Bouton droit de la souris
Le bouton droit de la souris a plusieurs fonctions :
- Placer des blocs.
- Utiliser des outils pour labourer les champs ou tondre les moutons.
- Tirer à l’arc (maintenir pour charger, relâcher pour tirer).
- Lancer des projectiles comme des boules de neige, des œufs ou des potions.
- Boire et manger.
- Actionner des leviers et des boutons.
- Ouvrir les portes.
- Utiliser l’objet de votre main secondaire.
- Accéder aux inventaires de conteneurs comme les fours, coffres et établis de brassage.
L’action du bouton droit peut varier en fonction du contexte.
- Si vous visez un objet utilisable, comme un levier ou un coffre, l’action appropriée sera effectuée.
- Si l’objet dans votre main principale a une action spécifique avec le clic droit, cette action sera priorisée (lancer des projectiles, placer des blocs, utiliser une houe).
- Si l’objet dans votre main secondaire peut être utilisé, son action sera exécutée.
Barre d’outils et inventaire
Clavier
- Ouvrir l’inventaire : E
- Déposer l’objet tenu : Q
- Déposer une pile d’objets : Ctrl + Q
- Choisir un objet dans la barre d’outils : 1-9
- Échanger l’objet de la main principale avec celui de la main secondaire : F
Mains principale et secondaire
Le bouton gauche de la souris contrôle votre main principale (généralement la droite). Vous pouvez changer cette préférence dans les options.
Votre autre main est la main secondaire. Pour y placer un objet, utilisez l’emplacement de bouclier dans l’inventaire, ou appuyez sur « F » pour échanger l’objet des deux mains.
Commandes de la souris
Le clic sur le bouton central de la souris sélectionne le bloc ciblé (là où pointe votre réticule).
- En mode survie, il sélectionne le type de bloc déjà dans votre inventaire.
- En mode créatif, il sélectionne le bloc ciblé ou l’ajoute à votre barre d’outils.
La molette de la souris vous permet de sélectionner rapidement les objets de votre barre d’outils.
Dans l’inventaire, vous pouvez également utiliser les touches 1 à 9 pour assigner l’objet survolé par la souris à un emplacement de la barre d’outils.
Utilisation du clavier dans Among Us sur BlueStacks
Dans Among Us, deux schémas de contrôle sont disponibles : Joystick et Tactile. Le mode Joystick permet de se déplacer au clavier, tandis que le mode Tactile utilise la souris.
Voici comment les configurer :
- Lancez Among Us et cliquez sur l’icône « Paramètres ».
- Choisissez « Joystick » ou « Touch ».
- Dans la barre d’outils latérale, cliquez sur l’icône « Commandes du jeu ».
- Activez les « Contrôles du jeu » puis sélectionnez le schéma de contrôle souhaité (Joystick ou Tactile).
- Votre schéma de contrôle est maintenant actif. Voici les commandes associées à chaque schéma :
Schéma de contrôle Joystick
- Se déplacer à gauche : A
- Descendre : S
- Se déplacer à droite : D
- Monter : W
- Ouvrir la carte : Tab
- Action : Espace
- Tuer : Q
- Rapporter : E
- Envoyer le chat : Entrée
- Ouvrir le chat : C
Schéma de contrôle tactile
- Action : Espace
- Déplacement : Clic de la souris
- Rapporter : E
- Ouvrir la carte : Tab
- Envoyer le chat : Entrée
- Ouvrir le chat : C
- Tuer : Q
Changer la langue du clavier virtuel
Pour changer la langue du clavier virtuel dans BlueStacks 5, suivez ces étapes :
- Sur l’écran d’accueil, ouvrez le dossier « Applications système ».

- Ouvrez les « Paramètres ».

- Sélectionnez « Sélectionner IME ».

- Choisissez la langue d’entrée souhaitée pour le clavier virtuel.
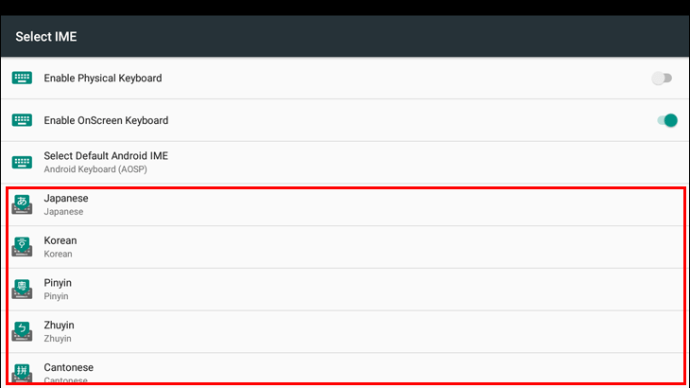
- Cliquez sur « Installer » pour confirmer l’installation du pack de langue.
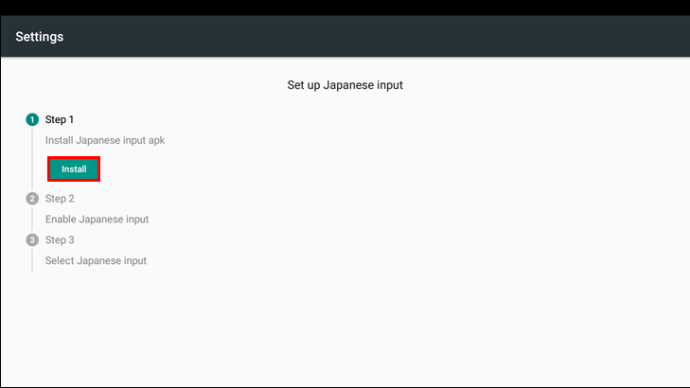
- La page de l’application du pack de langue s’ouvre sur le Play Store. Cliquez sur « Installer » pour télécharger.
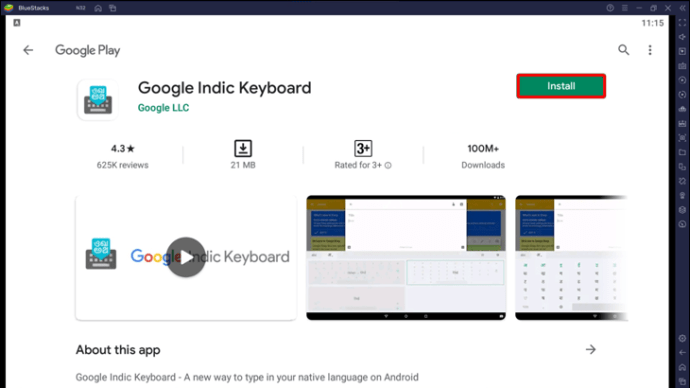
- Une fois l’installation terminée, lancez l’application de langue.
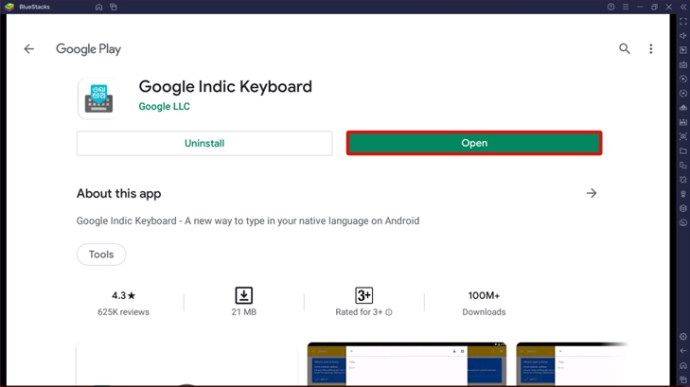
- Suivez les instructions pour ajouter la langue aux paramètres de saisie, définir le clavier par défaut et accorder les autorisations nécessaires.
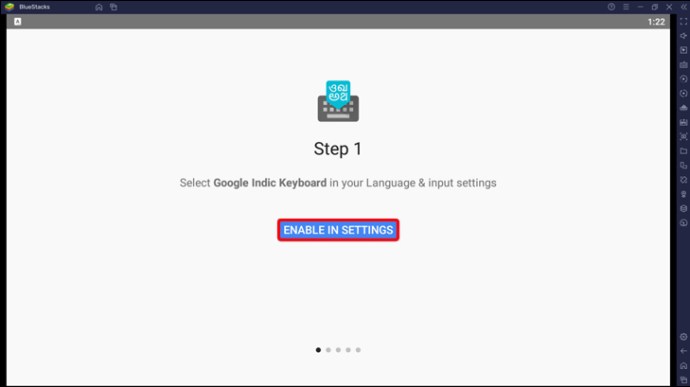
- Sélectionnez le thème du clavier puis cliquez sur « Commencer ».
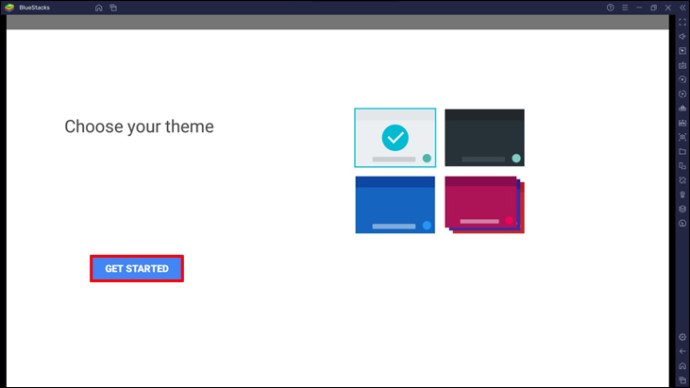
- Lancez l’application souhaitée, et commencez à utiliser la nouvelle langue. Une fois le clavier virtuel affiché, choisissez la langue via l’icône correspondante.
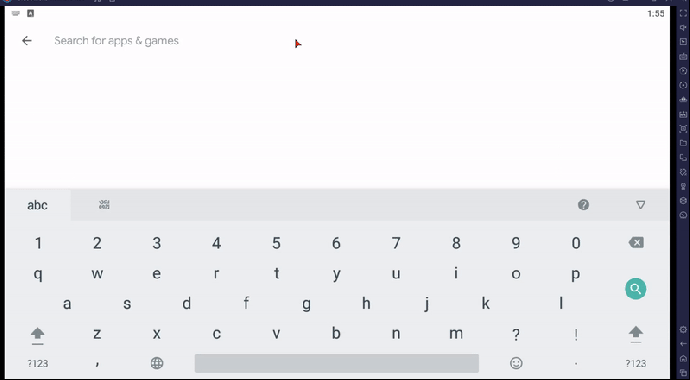
- Vous pouvez maintenant taper avec la disposition par défaut ou la modifier via le petit chevron sous l’icône de langue.
Cliquez sur l’icône « Aide (?) » du clavier pour plus d’informations sur l’utilisation du clavier.
Attribuer des raccourcis clavier simples ou doubles aux fonctions
Il est possible d’attribuer des raccourcis clavier personnalisés à différentes fonctions de BlueStacks. Cela permet d’effectuer des actions rapidement sans appuyer sur de multiples touches. Voici comment procéder :
- Depuis la page d’accueil de BlueStacks, cliquez sur l’icône d’engrenage dans la barre d’outils latérale pour ouvrir le menu « Paramètres ».
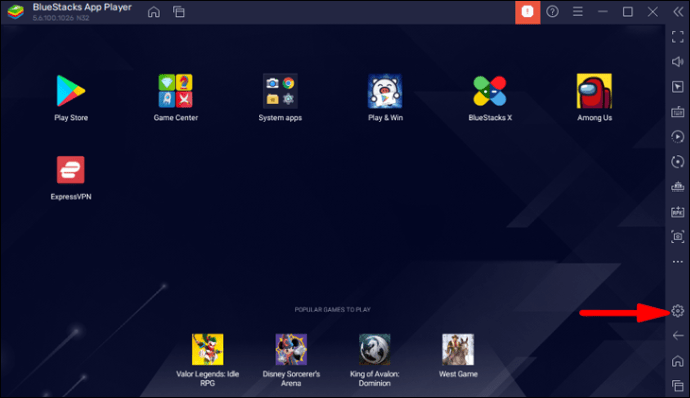
- Choisissez l’onglet « Raccourcis » pour voir vos raccourcis clavier.
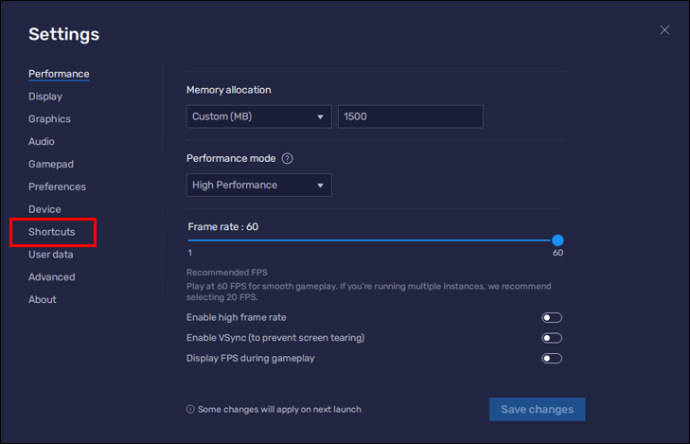
- Pour modifier un raccourci, cliquez sur la case correspondante, puis appuyez sur la ou les touches souhaitées.
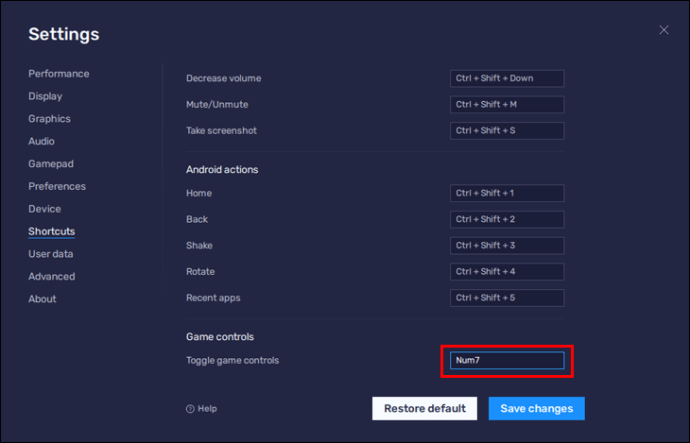
Remarque : Assurez-vous que les touches attribuées ne sont pas déjà utilisées pour une autre action. Un message d’avertissement vous informera le cas échéant. - Cliquez sur « Enregistrer les modifications » pour appliquer vos raccourcis. Un message de confirmation apparaîtra.
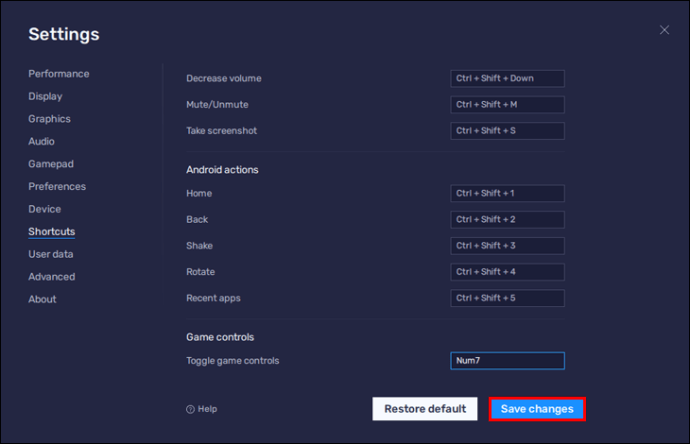
Remarque : Dans BlueStacks 5, les raccourcis sont les mêmes pour toutes les instances. - Pour restaurer les raccourcis par défaut, allez dans l’onglet « Raccourcis » et choisissez « Restaurer par défaut ».
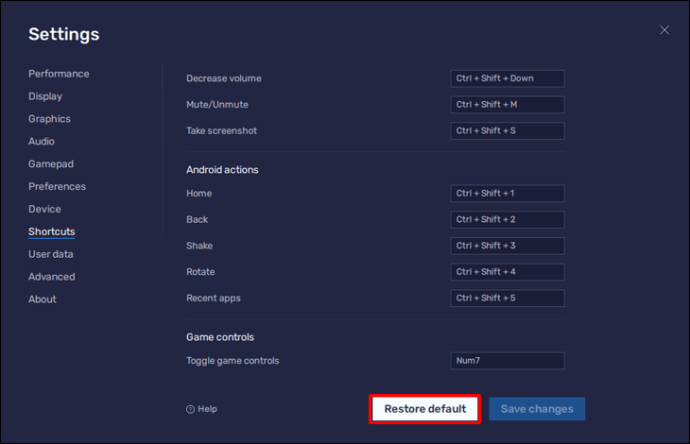
Contrôle au clavier et à la souris dans BlueStacks
BlueStacks vous permet de profiter de vos jeux Android préférés sur votre PC avec un contrôle précis via le clavier et la souris. L’application attribue des actions spécifiques à chaque touche et bouton. Vous pouvez également personnaliser ces réglages par défaut pour les adapter à vos préférences.
N’hésitez pas à partager vos jeux préférés sur BlueStacks dans les commentaires ci-dessous.